NS-V1600G配置方法
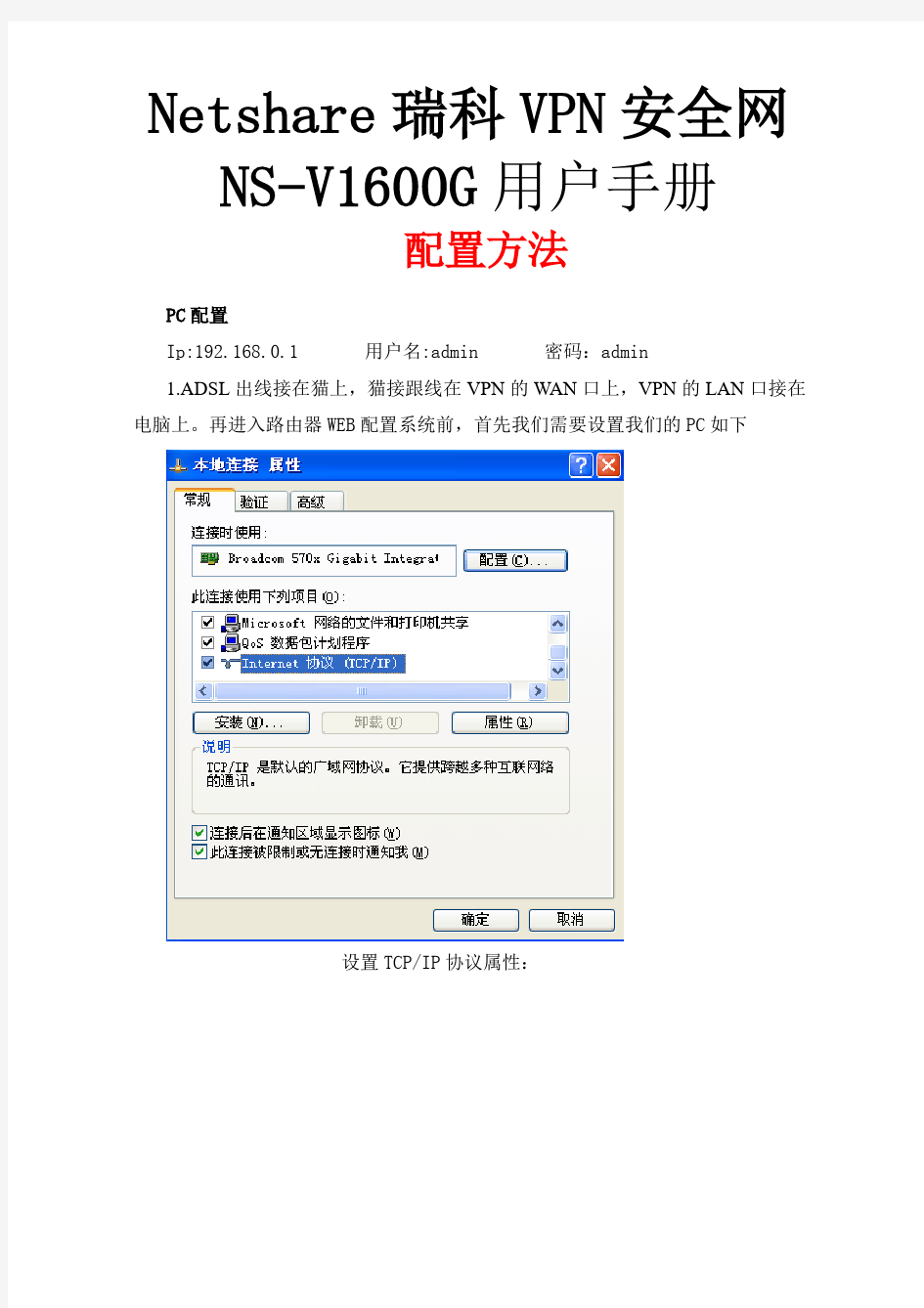
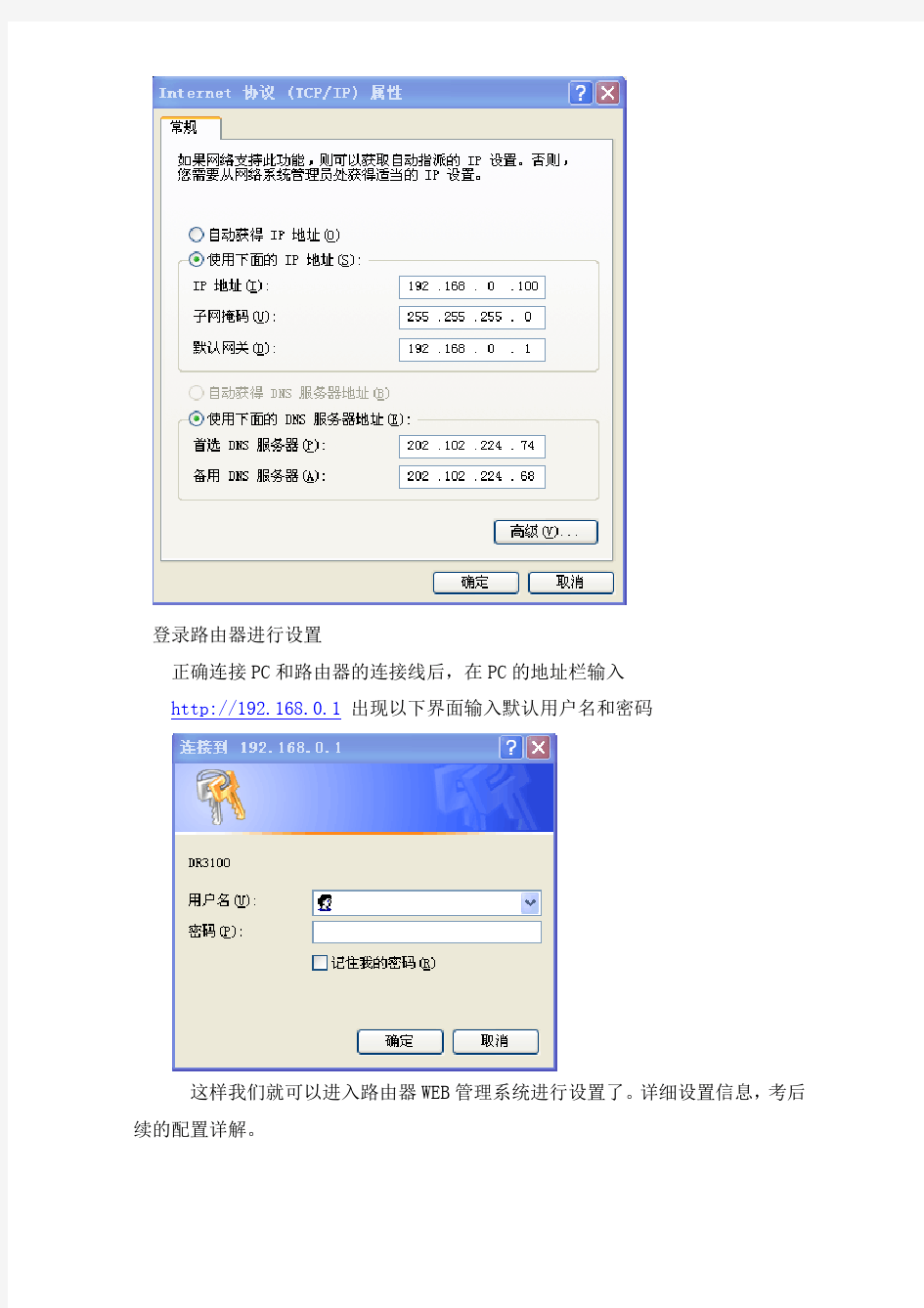
Netshare瑞科VPN安全网NS-V1600G用户手册
配置方法
PC配置
Ip:192.168.0.1 用户名:admin 密码:admin
1.ADSL出线接在猫上,猫接跟线在VPN的WAN口上,VPN的LAN口接在电脑上。再进入路由器WEB配置系统前,首先我们需要设置我们的PC如下
设置TCP/IP协议属性:
登录路由器进行设置
正确连接PC和路由器的连接线后,在PC的地址栏输入
http://192.168.0.1出现以下界面输入默认用户名和密码
这样我们就可以进入路由器WEB管理系统进行设置了。详细设置信息,考后续的配置详解。
VPN 配置详解
系统登录
瑞科高性能VPN路由器提供本地及远程WEB管理。在Internet浏览器中登录路由器配置界面登录提示页面显示如下图,
VPN出厂的管理用户名和密码均为admin,默认网关192.168.0.1 。
正确登录系统之后,看到的界面,如下图所示(因型号不同,可能会有细微差别)。
第一步:先设置设备ADSL帐号和密码先让设备能够上网。
系统状态
系统状态
在本配置页面中,您可以查看系统当前接口相应信息。包括LAN口状态,WAN1口状态,WAN2口状态.
1、LAN口状态,如图所示:
图1
图2
注意:1600设备有两种协议。看你自己选择哪一种协议(如图3)
图3(PPTP和SSL配置方法有点区别详见第三步和第五步)第二步申请3322的域名
申请3322的域名
在本配置页面中可以建立虚拟私有网络安全通道。
DDNS设置:
固定IP用户可直接跳过这一步
ADSL用户因为是动态获取IP。所以为了方便客户端和服务端连接时不用每次都去输入服务端IP,我们需要去申请一个动态域名。如https://www.360docs.net/doc/e45184074.html,具体申请方法如下
进入网站后点击左上角新用户注册
注册好以后进入你的所填写的邮箱点击邮箱里面的连接地址激活一下
然激活后再到申请的网站上去登陆一下你刚才申请的账号就会出现这个界面
然后点击‘立即创建爱你您的动态域名’
主机名由自己定义其他不用填然后点击“确定”(一个账号最多可增加5个动态域名)
然后进入设备点击高级设置——DDNS设置
图3
图4
1、动态域名功能:实现固定域名到动态IP地址之间的解析。用户每次得到新的IP地址之后,安装在用户计算机里的动态域名软件就会把这个IP地址发送到动态域名解析服务器,更新域名解析数据库。Internet上的其他人要访问这个域名的时候,动态域名解析服务器会返回正确的IP地址给他。
2、服务状态:动态域名功能启禁用状态。
3、域:提供动态域名服务商所使用的域。如:https://www.360docs.net/doc/e45184074.html,;
4、主机名:注册动态域名时的主机名。
5、用户名:注册动态域名时所用的用户名;
6、密码:注册动态域名时的口令。
第三步选择PPTP VPN时候的配置方法
VPN用户名和密码的设置(如图6)
图6
客户IP分配范围:即VPN服务端给客户端分配的IP地址,用于远程访问共享。
※提示:
客户IP范围最好不要与本地或远端本地地址相同。建议在指定IP的时候最好指定在200以上,避免跟内网有冲突。
系统工具:在本配置页面中,您可以修改WEB管理系统的管理密码
※提示:
(1)在本配置页面中,配置修改并保存后立即生效。
(2)凡带有“*”标识的项是必须填写的。
密码修改:在本配置页面中,您可以修改WEB管理系统的管理密码。
老密码:老的登陆密码。
新密码:新的登陆密码。
确认密码:确认新的登陆密码,必须与新密码值一致。
分布VPN拨号连到总部的配置方法:
第四步:PC 配置为客户端配置方法:
接下来我们将向你介绍把PC配置为VPN客户端步骤。
鼠标右键"网上邻居",选择属性,点击"新建连接向导",按图1至图8的步骤建立连接,,图7中的I P地址V PN服务端地址(域名),图 10中的用户222就是服务端分配的用户。连接
前我们还需要去掉安全,在远程网络上使用默认网关的勾去掉。如图9。出现图11的连接图标表示连接成功。这样就可以进行远程连接了。
图1
图2
图3
图4
图5
图6
图7
图8
图9
双击
点高级----使用远程默认网关前选项去掉---------点确定---确定----确定。
图10
PPTP总部分部都挂VPN硬件设备(VPN配置方法)
1.总部VPN的配置:
设备到设备
选择设备到设备选项分配客户端用户名密码和设备到拨号相同
远端网络IP段即填客户端IP段但不能同服务端IP处于同一段
如这里服务端IP段为192.168.0.x 客户端电脑的IP段就不能是192.168.0网段只能分配如192.168.1.1 192.168.2.1等并且请注意每个客户端IP段都不能相同
如上图就是分配给三个客户端的设置
客户端设置:
在客户端进入设备点击VPN设置—VPN客户端
主服务地址则填服务端的动态域名(如https://www.360docs.net/doc/e45184074.html,),备服务器地址则填服务端你自己申请的3322的域名(如https://www.360docs.net/doc/e45184074.html,,如果是固定IP用户则输入运营商提供的IP地址。用户名密码则输入服务端分配的用户名和密码比如我这个局域网是192.168.1.0网段的那么用户名对应的就是上图的111这个用户名密码
第五步选择SSL VPN时候的配置方法
SSL VPN用户名和密码的设置(如下图)
1.选择SSL服务器,用户名密码随便设置,IP地址从2开始就行了,如图
你有几个分部就创建几个用户,用户名跟IP不能相同,密码可以一样
服务器就配置完成了
客户端的安装(客户端软件在光盘里面)
SSL VPN客户端的安装1.双击打开“SSL VPN客户端”如:图一
图(1)
2.点击“下一步”就会弹出如:图二
图(2)
3.点击“我接受”就会弹出如:图三
图(3)
4.点击“下一步”就会弹出如:图四
图(4)
5.点击“安装”如:图五
图(5)
6.点击“下一步”如:图六
图(6)
点击完成
7. 安装完成后“网络连接”就会多出一张网卡出来如:图七
图(7)
8.安装完成后桌面上就会多出一个“SSLVP客户端”的快捷方式和“设置密码”的电子文档SSLVPN客户端电子文档
双击打开电子文档如:图八
图(8)
上面的222是你要输入的账号
下面的222是你要输入的密码
把自带的222删掉改成你在VPN设备下VPN服务器里面设置的账号例如:图九
