Weblogic应用服务的部署
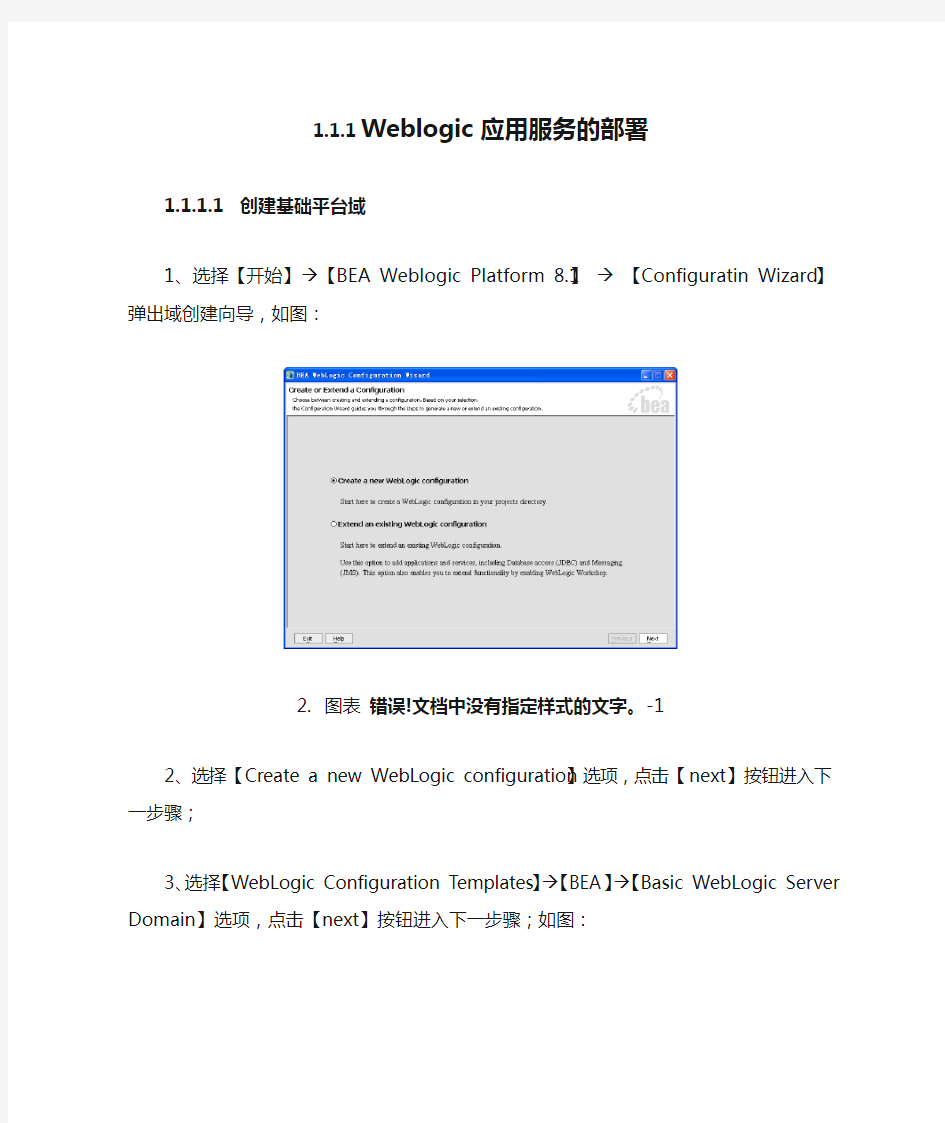
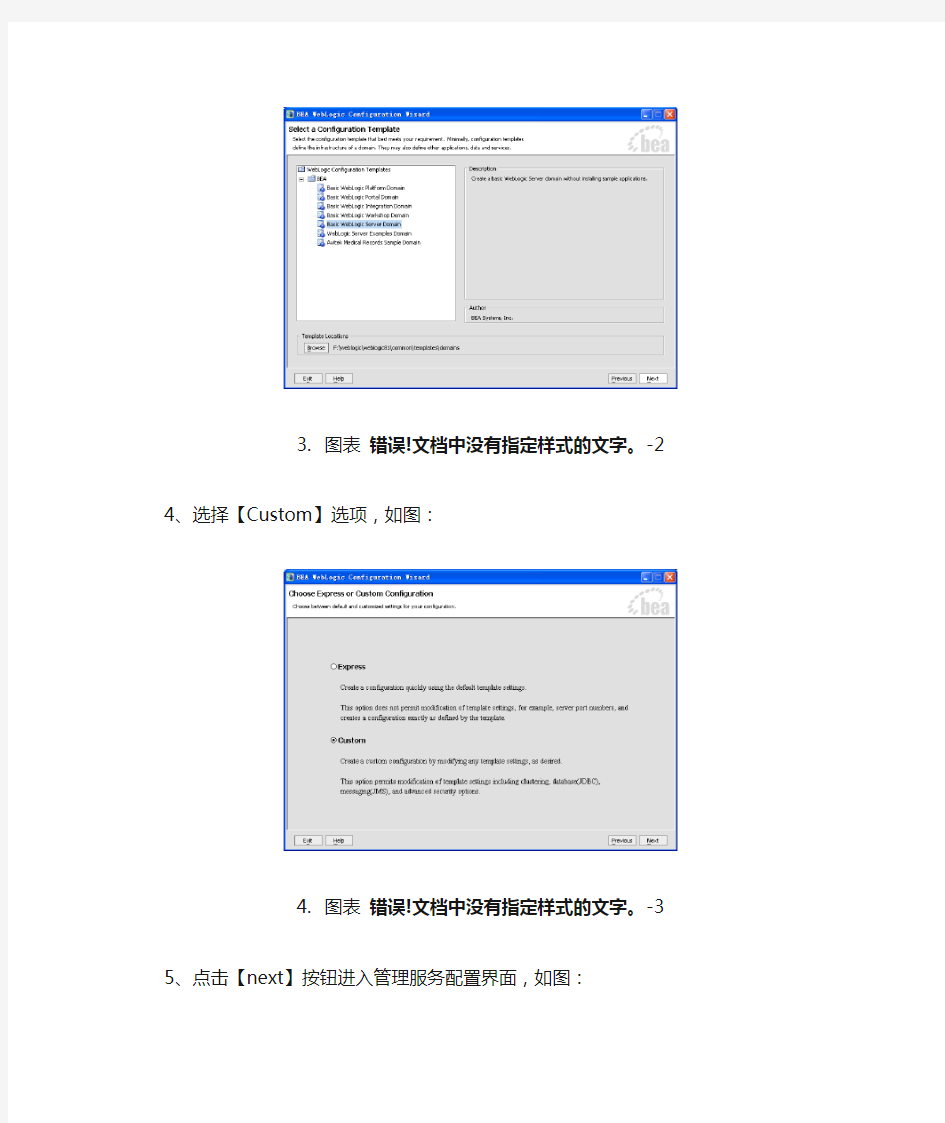
1.1.1Weblogic应用服务的部署
1.1.1.1 创建基础平台域
1、选择【开始】→【BEA Weblogic Platform 8.1】→【Configuratin Wizard】弹出域创建向导,如图:
2. 图表错误!文档中没有指定样式的文字。-1
2、选择【Create a new WebLogic configuration】选项,点击【next】按钮进入下一步骤;
3、选择【WebLogic Configuration Templates】→【BEA】→【Basic WebLogic Server Domain】选项,点击【next】按钮进入下一步骤;如图:
3. 图表错误!文档中没有指定样式的文字。-2
4、选择【Custom】选项,如图:
4. 图表错误!文档中没有指定样式的文字。-3
5、点击【next】按钮进入管理服务配置界面,如图:
5. 图表错误!文档中没有指定样式的文字。-4
[Name] 服务名(自定义)
[Listem Address] 服务监听地址(建议选择【All Local Addresses】)
[Listen Port] 服务监听端口(建议选择7001~8999之间)
[SSL Listen Port] 安全服务监听端口(建议不填)
[SSL Enabled] 安全服务监听端口启动标志(建议不勾选)
6、点击【next】按钮进入【Managed Servers ……】配置确认界面,选择【no】选项,如图:
6. 图表错误!文档中没有指定样式的文字。-5
7、点击【next】按钮进入【Database(JDBC)Options】配置确认界面,选
择【yes】选项。
8、点击【next】按钮进入JDBC连接池配置界面,点击左上方【Add】按钮,出现JDBC连接池配置表:
[Name] 连接池名(自定义)
[Vendor] 选择【Oracle】选项
[Driver] 选择*O racle’s Driver (thin) Versions:8.1.7,9.1.0,9.2.0
或者*Oracle’s Driver (thin) Versions:9.0.1,9.2.0.10 [Class Name] 采用默认值
[Dbms Name] 工资统发数据库实例名(SID)
[Dbms Host] 工资统发数据库服务器ip地址
[Dbms Port] 数据库实例监听端口(默认值1521)
[JDBC Url] 采用默认值
[User Name] 工资统发数据库用户名
[User Password] 工资统发数据库密码
[Confirm User Password] 工资统发数据库密码确认
[Known Properties] 采用默认值
[Additional Properties] 采用默认值(留空)
9、点击【next】按钮进入JDBC MultiPools连接池配置界面;
10、点击【next】按钮进入JDBC数据源配置界面,点击左上方【Add】按钮,出现JDBC数据源配置表:
[Name] 标识名(自定义)
[JNDI Name] 数据源名(一般为cyDataSource,请与\systemframe\WEB-INF\classes\public-context.xml内设置保持一致)[Pool Name] 使用连接池名(在下拉列表中选择(8)步骤所建立的连接池)
[Honor Global Transaction] 事务处理模式(保留默认值,即勾选)
11、点击【next】按钮进入连接池测试界面,在左边【Available JDBC Connectiono Pools】栏中选择(8)步骤所建立的连接池,点击【Test Connection】按钮,查看右边【Results】栏中测试结果信息是否成功。
12、如果成功,点击【next】按钮进入【Messaging Options】配置确认界面
13、选择【no】选项,点击【next】按钮进入【Applications and Services Targeting Options】配置确认界面,选择【yes】选项,点击【next】按钮进入【Target Services to Servers or Clusters】配置界面。
14、选择右边【Target】栏中的系统服务(即(5)步骤中所创建的管理服务),然后点击【Select All】按钮,使左边栏所有内容为勾选状态。
15、点击【next】按钮进入管理员配置界面【Configure Administrative Username and Password】:
[User Name] 登录weblogic控制台的管理员名称
[User Password] 管理员密码(8位以上)
[Confirm User Password] 管理员密码确认(与上同)
[Description] 描述(采用默认值)
选择【no】选项,点击【next】按钮进入【Configure Windows Options】界面。
16、在左边【Create Start Menu】栏中选择【yes】选项(采用默认值),在右边【Install Administrative Server as a Windows Service】栏中选择【no】选项(采用默认值)
17、点击【next】按钮进入【Build Start Menu Entries】界面,在【Start Server】表格中仅修改[Short Link Name] 项(注:该项值仅为一种标识),设置其值为该服务名,其它项保持不变。
18、点击【next】按钮进入【Configure Server Start Mode and Java SDK】界面,在左边【WebLogic Configuration Startup Mode】栏中选择【Production Mode】选项;在右边【Java SDK Selection】栏中选择【BEA Supplied SDKs】中的Sun SDK 1.4.1_03项。
19、点击【next】按钮进入【Create WebLogic Configuration】配置界面,点击左下方【Browse】按钮,选择domain安装目录;在右下方【configuration Name】文本框中输入域名(为域文件夹名:*Domain)。
20、以上步骤完成了WebLogic Server Domain配置过程,点击【Create】按钮生成所配置域。
6.1.1.1 部署文件
6.1.1.1.1应用程序包(systemframe)
将工资模板库附带的《工资标准部署环境》目录下的systemframe包放到所建域里边的applications文件夹下。
6.1.1.1.2配置文件web.xml
到*\systemframe\WEB-INF\修改配置文件web.xml,编辑如下图中高亮部分:
图表错误!文档中没有指定样式的文字。-6
weblogic部署使用serverlet,不使用的要引掉,如下图:
6.1.1.1.3数据库连接文件(public-context.xml)
到*\systemframe\WEB-INF\classes\修改数据库配置文件public-context.xml,编辑下图中高亮部分:
图表错误!文档中没有指定样式的文字。-7 Weblogic使用连接池连接,修改为下图:
图表错误!文档中没有指定样式的文字。-8
6.1.1.1.4修改sysapp_config.xml文件
进入到*\systemframe\WEB-INF\classes\ sysapp_config.xml文件,如下图:
图表错误!文档中没有指定样式的文字。-9修改Sysapp_config.xml 修改图中红线的IP地址和端口号。
6.1.1.2 优化配置
右键点击编辑*Domain目录下的StartWebLogic.cmd,添加:
set MEM_ARGS=-Xms512m -Xmx512m
如果服务器内存足够,可以设置为1024M
到下图位置:
6.1.1.3 启动服务
1)进入上步骤中*Domain所在目录(*Domain)
2)双击*Domain目录下的StartWebLogic.cmd来启动服务(服务起来的标志是:出现web应用服务端口号)。
6.1.1.4 发布应用
6.1.1.4.1登录控制台
开启一个网页浏览器,在地址栏中键入服务的控制台地址如:http://
输入设置的系统管理员的用户名和密码登录配置控制台。
6.1.1.4.2发布应用程序包
3)在左边窗口中点击选择【Deployments】 【Web Application Modules】项
4)在右边窗口中点击【Deploy a new Web Application Module... 】
5)选择进入2.3.2.1中应用程序包所在目录
6)点击选中所需部署的应用程序包systemframe,点击右下方【Target Module】按钮,再点击【Deploy】按钮进行应用程序部署
7)当部署界面出现如下状态表明部署成功.
8)重启服务,开启一个网页浏览器,在地址栏中键入服务的控制台地址如:http://
6.1.2
6.1.2.1 创建基础平台域
1、选择【开始】→【BEA Weblogic Platform 8.1】→【Configuratin Wizard】弹出域创建向导,如图:
图表错误!文档中没有指定样式的文字。-12
2、选择【Create a new WebLogic configuration】选项,点击【next】按钮进入下一步骤;
3、选择【WebLogic Configuration Templates】→【BEA】→【Basic WebLogic Server Domain】选项,点击【next】按钮进入下一步骤;如图:
图表错误!文档中没有指定样式的文字。-13 4、选择【Custom】选项,如图:
图表错误!文档中没有指定样式的文字。-14 5、点击【next】按钮进入管理服务配置界面,如图:
图表错误!文档中没有指定样式的文字。-15
[Name] 服务名(自定义)
[Listem Address] 服务监听地址(建议选择【All Local Addresses】)
[Listen Port] 服务监听端口(建议选择7001~8999之间)
[SSL Listen Port] 安全服务监听端口(建议不填)
[SSL Enabled] 安全服务监听端口启动标志(建议不勾选)
6、点击【next】按钮进入【Managed Servers ……】配置确认界面,选择【no】选项,如图:
图表错误!文档中没有指定样式的文字。-16
7、点击【next】按钮进入【Database(JDBC)Options】配置确认界面,选
择【yes】选项。
8、点击【next】按钮进入JDBC连接池配置界面,点击左上方【Add】按钮,出现JDBC连接池配置表:
[Name] 连接池名(自定义)
[Vendor] 选择【Oracle】选项
[Driver] 选择*O racle’s Driver (thin) Versions:8.1.7,9.1.0,9.2.0
或者*Oracle’s Driver (thin) Versions:9.0.1,9.2.0.10 [Class Name] 采用默认值
[Dbms Name] 工资统发数据库实例名(SID)
[Dbms Host] 工资统发数据库服务器ip地址
[Dbms Port] 数据库实例监听端口(默认值1521)
[JDBC Url] 采用默认值
[User Name] 工资统发数据库用户名
[User Password] 工资统发数据库密码
[Confirm User Password] 工资统发数据库密码确认
[Known Properties] 采用默认值
[Additional Properties] 采用默认值(留空)
9、点击【next】按钮进入JDBC MultiPools连接池配置界面;
10、点击【next】按钮进入JDBC数据源配置界面,点击左上方【Add】按钮,出现JDBC数据源配置表:
[Name] 标识名(自定义)
[JNDI Name] 数据源名(一般为cyDataSource,请与\systemframe\WEB-INF\classes\public-context.xml内设置保持一致)[Pool Name] 使用连接池名(在下拉列表中选择(8)步骤所建立的连接池)
[Honor Global Transaction] 事务处理模式(保留默认值,即勾选)
11、点击【next】按钮进入连接池测试界面,在左边【Available JDBC Connectiono Pools】栏中选择(8)步骤所建立的连接池,点击【Test Connection】按钮,查看右边【Results】栏中测试结果信息是否成功。
12、如果成功,点击【next】按钮进入【Messaging Options】配置确认界面
13、选择【no】选项,点击【next】按钮进入【Applications and Services Targeting Options】配置确认界面,选择【yes】选项,点击【next】按钮进入【Target Services to Servers or Clusters】配置界面。
14、选择右边【Target】栏中的系统服务(即(5)步骤中所创建的管理服务),然后点击【Select All】按钮,使左边栏所有内容为勾选状态。
15、点击【next】按钮进入管理员配置界面【Configure Administrative Username and Password】:
[User Name] 登录weblogic控制台的管理员名称
[User Password] 管理员密码(8位以上)
[Confirm User Password] 管理员密码确认(与上同)
[Description] 描述(采用默认值)
选择【no】选项,点击【next】按钮进入【Configure Windows Options】界面。
16、在左边【Create Start Menu】栏中选择【yes】选项(采用默认值),在右边【Install Administrative Server as a Windows Service】栏中选择【no】选项(采用默认值)
17、点击【next】按钮进入【Build Start Menu Entries】界面,在【Start Server】表格中仅修改[Short Link Name] 项(注:该项值仅为一种标识),设置其值为该服务名,其它项保持不变。
18、点击【next】按钮进入【Configure Server Start Mode and Java SDK】界面,在左边【WebLogic Configuration Startup Mode】栏中选择【Production Mode】选项;在右边【Java SDK Selection】栏中选择【BEA Supplied SDKs】中的Sun SDK 1.4.1_03项。
19、点击【next】按钮进入【Create WebLogic Configuration】配置界面,点击左下方【Browse】按钮,选择domain安装目录;在右下方【configuration Name】文本框中输入域名(为域文件夹名:*Domain)。
20、以上步骤完成了WebLogic Server Domain配置过程,点击【Create】按钮生成所配置域。
6.1.2.2 部署文件
6.1.2.2.1应用程序包(systemframe)
将工资模板库附带的《工资标准部署环境》目录下的systemframe包放到所建域里边的applications文件夹下。
6.1.2.2.2配置文件web.xml
到*\systemframe\WEB-INF\修改配置文件web.xml,编辑如下图中高亮部分:
图表错误!文档中没有指定样式的文字。-17
weblogic部署使用serverlet,不使用的要引掉,如下图:
6.1.2.2.3数据库连接文件(public-context.xml)
到*\systemframe\WEB-INF\classes\修改数据库配置文件public-context.xml,编辑下图中高亮部分:
图表错误!文档中没有指定样式的文字。-18 Weblogic使用连接池连接,修改为下图:
图表错误!文档中没有指定样式的文字。-19
6.1.2.2.4修改sysapp_config.xml文件
进入到*\systemframe\WEB-INF\classes\ sysapp_config.xml文件,如下图:
图表错误!文档中没有指定样式的文字。-20修改Sysapp_config.xml 修改图中红线的IP地址和端口号。
6.1.2.3 优化配置
右键点击编辑*Domain目录下的StartWebLogic.cmd,添加:
set MEM_ARGS=-Xms512m -Xmx512m
如果服务器内存足够,可以设置为1024M
到下图位置:
6.1.2.4 启动服务
9)进入上步骤中*Domain所在目录(*Domain)
10)双击*Domain目录下的StartWebLogic.cmd来启动服务(服务起来的标志是:出现web应用服务端口号)。
6.1.2.5 发布应用
6.1.2.5.1登录控制台
开启一个网页浏览器,在地址栏中键入服务的控制台地址如:http://
输入设置的系统管理员的用户名和密码登录配置控制台。
6.1.2.5.2发布应用程序包
11)在左边窗口中点击选择【Deployments】 【Web Application Modules】项
12)在右边窗口中点击【Deploy a new Web Application Module... 】
13)选择进入2.3.2.1中应用程序包所在目录
14)点击选中所需部署的应用程序包systemframe,点击右下方【Target Module】按钮,再点击【Deploy】按钮进行应用程序部署
15)当部署界面出现如下状态表明部署成功.
16)重启服务,开启一个网页浏览器,在地址栏中键入服务的控制台地址如:http://
Weblogic11g安装及部署详细步骤
Weblogicllg安装部署及部分操作第一步:安装Weblogicllg 1.找到weblogic11g程序目录。
2.打开安装程序wls1033_oepe111150_win32.exe,出现界面如下图。 3.初始化完成后
5选择安装目录为d:\bea11g点击. 4.点击下一步 In?t*ll?F - Te?L?gic 10.3. 3.选择中间件主目录 l?定疑左養谨内容的申间件主貝录 WQtLaEi C 10. 3. 9.0.
6?把"我希望通过My OraCle SUPPart接收安全更新"方框前的勾去掉 7.点击下一步
&下一步 9.默认,下一步
10.默认,下一步 ^0r?cl? IlISt*11?F - TtbLogic 1□. 3. 3. 安装槻要 博^?裘下列产品和JDR* ORACL ∈' UDDI and XQ i Uary SllpDort Ev&luation D?taba l sa 1 IrQhQrQiICQ Tro(IUCt Fi 1 as Γ^^~? ClracI a Coherence 4 ∏-∣r? r i l n Tτ?+TTvr ?i P? *~lf fri "F πl ∣ ijn LEJ ??αo 11.开始安装。 Cor4 ADPIi.c?tion SarVQIr AiinlilliStratiOll Consol Q CorLfifiUrAtion Wi zanl and UDE ι, Hab 2- 0 IITTF PlIIb-SIIb S?rv?r WabLOEi-C SCA WobLciEiC Jl)BC DriVarS Third PftTty Jl)EC Drirars fflβ∣?Lo
Weblogic 11g 部署web应用程序详细图解
Weblogic 11g 部署web应用程序详细图解 ----浪花滚滚 1. 手动部署 A.创建web工程。 B.将web工程导出war格式。 导出的包: C.启动weblogic服务。 服务启动成功: D.打开服务配置页面并登陆。
E.登陆成功后,点击左侧菜单栏的部署 F.点右边的安装按钮 G.点上传文件 F.选择刚才导出的war包,将其上传,下一步。 G.选择上传好的文件,下一步。
H.选择“讲次部署安装为应用程序”,下一步。 I.可以在这里为工程取个别名,也可以用默认。其他都选择默认,下一步。 J.完成。 H.再点左侧菜单栏的部署,显示部署的应用程序的状态。 J.地址栏输入工程的地址:http://localhost:7001/工程文件名(或者刚才改过的别名),发现网页正常运行,部署成功!
2. weblogic和myeclips集成的配置部署 A.点击myeclips工具栏的按钮的黑色小三角,在弹出窗口的左侧选择Configure Server →Servers→WebLogic→Weblogic 10.x B.选择Enable
C.配置WebLogic的路径及其登录用户名和密码 D.左侧点击JDK 右边点ADD按钮 点Directory… 选择weblogic安装目录下的JDK包。 注意:weblogic的版本和JDK的版本是严格匹配的,一定要选择正确的版本号。 并且需要使用跟安装weblogic时选择的同一个JDK。 E.点左侧的Launch,右边选择Run mode
F. 配置完成! G.部署工程 点myeclips上方工具栏的按钮, 选择要部署的工程 点ADD后Server选择WebLogic10.x 点finashi,ok后,部署完成。 H.点的黑色小箭头后选择WebLogic 10.x→Start启动服务。 I.服务启动成功。 J.当工程有重名时,会发生冲突,部署失败。
Oracle中间件WebLogic 12c维护保养手册
Oracle 中间件 WebLogic 12c 维护保养手册
目录 1日常监控及JVM查看工具 (3) 1.1安装 (3) 2VNC的安装及使用 (3) 2.1安装 (3) 2.2启动vnc (3) 2.3运行VNC Viewer客户端 (3) 2.4查询vnc服务 (4) 2.5停止vnc服务 (5) 2.6增加vnc服务终端 (5) 3服务器相关参数配置 (5) 3.1文件句柄数:根据实际服务器情况配置。 (5) 4常见问题及处理办法 (5) 4.1修改系统字符编码 (5) 4.2手工删除DOMIAN的方法 (6) 4.3域服务器启动端口冲突 (6) 4.4启动后可刷新页面,查看服务状态 (6) 4.5不重启服务情况下,替换静态文件 (6) 4.6weblogic改为开发模式 (7) 4.7版本管理 (7) 4.8使用部署的目标定义的默认值的情况下,清理缓存文件路径 (7) 4.9启动server,server**.out日志文件中包含乱码 (7) 4.10weblogic.xml文件说明 (7) 4.11weblogic控制台密码修改 (8) 4.12节点管理器配置文件说明 (9) 4.13设置GC日志的打印参数 (9) 4.14部署模式设置 (9)
1日常监控及JVM查看工具 1.1安装 2VNC的安装及使用 2.1安装 Linux系统默认已安装vnc服务器端。 2.2启动vnc 若未用vncpasswd设置密码,则第一次运行vncserver时,会提示设置密码,再次确定密码,并分配终端编号。 输入命令:vncserver You will require a password to access your desktops. Password:输入连接密码 Verify:再次输入密码 xauth: creating new authority file /webapp/.Xauthority New 'gd-webapps01:1 (webapp)' desktop is gd-webapps01:1 分配终端编号 Creating default startup script /webapp/.vnc/xstartup Starting applications specified in /webapp/.vnc/xstartup Log file is /webapp/.vnc/gd-webapps01:1.log 2.3运行VNC Viewer客户端 在Microsoft Windows上运行VNC Viewer “vncviewer.exe”,系统会出现”Connection details”对话框 在“Connection details”对话框中的“VNC server”文本框中输入VNC Server的IP地址:终端编号,单击“连接”按钮,再输入密码后,进入vnc操作界面。
手册:Weblogic 集群配置
Weblogic 集群配置手册 使用Domain Configuration Wizard进行配置 创建新的Domain 输入命令“./config.sh”,单击“下一步”按钮,如果没有配置环境路径,可进入/../weblogic/Oracle/Middleware/wlserver_10.3/common/bin/安装目录执行。 选择安装域源 选择安装“WebLogic Server”,单击“下一步”按钮
指定域名和位置 输入域名,单击“下一步”按钮。
配置管理员用户名和密码 输入Weblogic管理员管理服务器(AdminServer)的用户名和密码,在此以“sxscms”作用登录管理服务器的用户名,密码welcome1,单击“下一步”按钮 配置域启动模式和JDK 选择“生产模式”和“JRockt SDK”后,单击“下一步”按钮
选择可选配置 选择“管理服务器”和“受管服务器,集群和计算机”,单击“下一步”按钮。
配置管理服务器 根据集群配置前的规划,输入Administrator Server的名称,监听地址,监听端口,如果需要SSL支持的话可以在“SSL enabled”后面的复选取框上打勾,配置SSL监听端口,单击“下一步”按钮。 配置受管理服务器(代理服务器实际上也是一个受管理服务 器) 根据集群配置规划输入Managed Server的名称,监听地址,监听端口,如果需要SSL 支持的话,可以在“SSL enabled”复选框上打勾,配置SSL监听端口。可以配置多个Managed Server。单击“下一步”按钮
WebLogic部署(图解)
WebLogic部署(图解) WebLogic Server提供了三种方法来用于部署J2EE程序: ☆自动部署:WebLogic Server将定期扫描
2.打开WebLogic Server控制台: Tools→WebLogic Server→WebLogic Console,如下图: 进入到控制台登陆页面,然后登陆:(账号和密码都为weblogic) 点击“Sign In”按钮,进入到:
二.WebLogic归档文件的部署: 1.Weblogic自动部署 例如:在Weblogic中创建名称为Deploy_Test的应用程序,执行后,则在控制台中的应用程序部署中可以看到创建的应用程序已经部署,这是本地自动部署,WebLogic Server将定期扫描
64位weblogic安装部署
我们在64位的服务器上为提高性能要安装64位的weblogic。经常在网上看到有人问,weblogic有64位的么?weblogic需要破解么? weblogic有专门的64位版本,这里安装的是weblogic11g,也就是10.3.6版本,12c的版本安装应该类似。weblogic从bea被oracle收购后,不需要破解,就只有授权。什么意思呢?就是说从oracle官网上下载的weblogic 就是全功能版本,不管是集群还是其他,功能没有任何限制。但是如果要用于商业环境,必须要向oracle买license,当然可以偷偷的用,那就是盗版,侵权,有一天oracle可以告的破产……。 1、下载64位weblogic,打下这个地址: https://www.360docs.net/doc/e310532760.html,/technetwork/middleware/ias/downloads/wls-main-097127.html,在这里可以看到除了mac os X操作系统外,其他系统的64位都是同一个版本,wls1036_generic.jar。如下图,weblogic的下载需要注册一个oracle官网的帐号。 2、下载64位JDK,我们下载的文件wls1036_generic.jar文件里面不包括JDK,如有可能, 请尽量在Windows/Linux平台下使用JRockit虚拟机,下载地址: https://www.360docs.net/doc/e310532760.html,/technetwork/middleware/jrockit/downloads/index.html。通用的64位Weblogic 安装程序本身并不绑定任何版本的64位JVM, 因此请安装第二步下载到的Java安装程序.默认的安装路径(C:\Program Files)必须进行修改, 因为Weblogic和很多Java类库都不能很好的支持带有空格的目录名.请确保将JDK安装到不带任何空格的目录下(例如C:\Java); 然后使用命令行安装,如果配置了环境变理直接使在控制台里面输入下面的命令即可。如果没有配置文件变量,在控制台使用cd进入到jdk的bin目录下面执行如下命令。 //界面安装,一般选择这个方法就可以 java -jar wls1034_generic.jar 即可启动安装过程, 默认启动的是图形界面的安装向导. //控制台安装,这个方法一般用在linux等没有安装桌面环境的服务器上,命令行方式的安装命令用如下方式启动: java -jar wls1034_generic.jar -mode=console //静默安装用如下方式启动:
weblogic在windows下安装及部署项目教程
Weblogic在windows下安装及部署项目教程 1.Weblogic10.3.6版本下载地址: https://www.360docs.net/doc/e310532760.html,/technetwork/cn/middleware/ias/downloads/wls-main-091116-zhs.html 或在\\192.168.60.244\Tool\测试环境工具上取 2.安装 1)安装目录:D:\Oracle\Middleware 2)选择安装类型为自定义,选择自己需要安装的组件,其他都是默认直接下一步,直 到安装完成。 3.创建域 1)创建新的weblogic域 2)其他默认,点“下一步”,到下图这个界面设置用户名和密码。例如:用户名:weblogic 密码:weblogic1
3)选择服务器启动模式和JDK 4)选择可选配置
5)配置管理服务器 6)后面步骤直接“下一步”,知道创建完成。创建完成,运行 D:\oracle\Middleware\user_projects\domains\easyStore_domain\bin\startWeblogic.c md,用浏览器打开http://192.168.60.244:7001/console可直接登录管理服务器。 4.配置受管服务器 1)登录界面,使用自己设置的用户名密码登录
2)新建受管服务器 3)设置服务器名称、服务器监听地址、服务器端口,名称和端口均不与其他服务器重 复。然后点击“下一步”,完成。
5.配置数据源 1)点击“新建”,选择“一般数据源” 2)设置JDBC数据源名称,以及数据库类型,点击“下一步” 3)设置数据库驱动程序,选择如下图所示 4)设置JDBC数据源详细信息,实际的数据库名称、数据库用户名、主机地址等。
中间件安装配置手册-Weblogic for Linux
Weblogic中间件安装配置指南 (Weblogic 8.1 for Linux) 北京久其软件股份有限公司 2009年3月 1概述 Weblogic的安装配置总共包括五个部分: 1. 安装前准备 3. Weblogic8.1中间件产品的安装 4. 创建Weblogic实例 5. 配置实例 说明:本文档的WebLogic的安装是在linux环境下的,在Unix环境下的安装和Linux环境的安装差别不大。
2安装前准备 1.确定一个安装目录,建议该目录下至少有1个G的空间,可以使用df来查看 磁盘空间的使用情况,df命令后可加参数:如-k,使用KBytes 显示结果;-m,使用MBytes 显示结果。如下图: 2.创建一个用户组帐号,命令如下:groupadd groupname比如创建一个组名叫 bea的用户组:groupadd bea。 3.创建一个weblogic用户帐号,命令如下:useradd –g groupnameusername 说明:groupname代表用户的所属用户组的名称。 比如:useradd–g bea weblogic 。 3安装Weblogic8.1 特别说明:如果直接在Linux服务器上安装的话,可以启动Weblogic的图像安装界面,在图形安装界面安装较为简单,如果是通过一些Linux客户端文档工具安装俺么就不会启动图形界面,只能在文字界面下安装,而且要一定的英文阅读能力,请见附录部分。 安装步骤: 1. 将weblogic安装程序放到到一个临时目录。 2. 以root用户赋予.bin文件weblogic用户可执行权限,执行:chmod a+x filename.bin 3. 以刚刚创建的weblogic用户登陆,执行:su - weblogic 4. 找到weblogic8.1的安装文件,执行./ platform813_hpux32.bin,开始解压,如下 图所示: 5. 解压缩完以后,进入到Weblogic安装向导界面,如图所示:
weblogic安装及部署
1weblogic安装及部署 1.安装weblogic服务器并启动weblogic服务(方法:开始菜单/BEA Products/User Projects/MB_domain/start Admin Server for Weblogic Server Domain) 2.开始菜单:选择BEA Products/Tools/configuration wizard,根据向导创建domain 3.将公共包下的所有文件拷贝到domain/lib下 4.编辑startweblogic.cmd,在SETLOCAL上面加上rmdir /s /q D:\work\MB\MB_domain\servers\AdminServer\tmp (备注:加上此句后每次启动服务时自动清除缓存) 5.重新启动WEBLOGIC服务(一种方法是双击domain下的startWebLogic.cmd文件, 另一种方法是开始菜单/BEA Products/User Projects/MB_domain/start Admin Server for Weblogic Server Domain) 2创建数据库表空间及用户 6.创建数据表空间:一种方法是执行如下语句: CREA TE SMALLFILE TABLESPACE "NSTC_WS" DA TAFILE 'D:\oracle\product\10.1.0\oradata\MB\NSTC_WS' SIZE 500M AUTOEXTEND ON NEXT 20M MAXSIZE UNLIMITED LOGGING EXTENT MANAGEMENT LOCAL SEGMENT SPACE MANAGEMENT AUTO ; 另一种方法是登录数据库控制台地址http://localhost:5500/em/进行创建表空间 7.创建用户:一种方法是执行如下语句: CREA TE USER "NSTCSA" PROFILE "DEFAULT" IDENTIFIED BY"11111111" DEFAULT TABLESPACE "NSTC_WS" TEMPORARY TABLESPACE "TEMP" ACCOUNT UNLOCK; GRANT "CONNECT" TO "NSTCSA"; GRANT "DBA" TO "NSTCSA" WITH ADMIN OPTION; 另一种方法是登录数据库控制台地址http://localhost:5500/em/进行创建用户 3修改登录应用系统的端口号 8.修改登录应用系统的端口号:路径为domain\config\下的config.xml文件,在
64位weblogic windos安装部署以及常见问题解决
64位weblogic11g安装部署以及常见问题解决方案 目录 (一) 安装 (1) 在Windows 64位操作系统安装Weblogic的注意事项 (3) (二) 部署运行 (3) 1. 包引入错误 (3) 2.乱码现象 (3) 3.mime-typeType配置问题 (4) 4.应用不存在 (4) 5.ClassNotFoundException: org.hibernate.hql.ast.HqlToken (4) 6.weblogic部署war包action不能访问问题解决方法[There is no Action mapped for namespace / and action name] (5) https://www.360docs.net/doc/e310532760.html,ng.StackOverflowError (5) (一)安装 我们在64位的服务器上为提高性能要安装64位的weblogic。经常在网上看到有人问,weblogic有64位的么?weblogic需要破解么? weblogic有专门的64位版本,这里安装的是weblogic11g,也就是10.3.6版本,12c的版本安装应该类似。weblogic从bea被oracle收购后,不需要破解,就只有授权。什么意思呢?就是说从oracle官网上下载的weblogic就是全功能版本,不管是集群还是其他,功能没有任何限制。但是如果要用于商业环境,必须要向oracle 买license,当然可以偷偷的用,那就是盗版,侵权,有一天oracle可以告的破产……。 1、下载64位weblogic,打下这个地址: https://www.360docs.net/doc/e310532760.html,/technetwork/middleware/ias/downloads/wls-main-097127.html,在这里可以看到除了mac os X操作系统外,其他系统的64位都是同一个版本,wls1036_generic.jar。如下图,weblogic的下载需要注册一个oracle官网的帐号。
WebLogic9集群Windows平台部署手册
WebLogic 9集群Windows平台部署 版本1.0 作者:胡立军 日期:2009年7月17日
修订历史记录 日期版本说明作者 2009-7-17 1.0 创建胡立军 目录 WEBLOGIC 9集群WINDOWS平台部署 (1) 版本1.0 (1) 1.集群安装前准备 (3) 2.集群管理服务器安装 (3) 3.集群节点服务创建 (4) 4.集群及代理分发启动 (7) 5.集群部署应用 (9)
1.集群安装前准备 1.1 Domain和Server的关系 Domain是WebLogic Server实例的基本管理单元,这个单元是有所有相关资源的集合;Server是一个相对独立的,为实现某些特定功能而结合在一起的单元;一个Domain 可以包含一个或多个WebLogic Server实例,也可以是Server集群。一个Domain中有一个且只能有一个Server 担任管理Server的功能,其它的Server具体实现一个特定的逻辑功能。 1.2配置集群应用的必要条件 a.集群中的所有Server必须位于同一网段,并且必须是IP广播(UDP)可到达的; b.集群中的所有Server必须使用相同的版本,包括Service Pack; c.集群中的Server必须使用永久的静态IP地址。动态IP地址分配不能用于集群环境; d.要以Cluster式运行,必须有包含Cluster许可的License。 1.3集群配置设计 本次使用一台服务器server配置集群的规划如下: 服务器配置名称地址及端口角色 服务器1 adminServer 10.162.1.117:7001 集群管理服务器Managed1 10.162.1.117:7002 Managed Server Managed2 10.162.1.117:7003 Managed Server Cluster 10.162.1.117:7001 群集服务器 proxyServer 10.162.1.117:7000 负载均衡代理服务, 用户用来访问的地址 【如使用两台服务器分别为服务器1与服务器2; 其中由服务器1作为一个群集服务器节点,并将集群的管理器(adminserver)及代理分发服务(proxyserver)也配在服务器1上,服务器2只作为群集服务节点;其具休规划如下:】 服务器配置名称地址及端口角色 服务器1 adminServer 10.162.1.117:7001 集群管理服务器Managed1 10.162.1.117:7002 Managed Server Managed2 10.162.1.117:7003 Managed Server Cluster 10.162.1.117:7001 群集服务器 proxyServer 10.162.1.117:7000 负载均衡代理服务, 用户用来访问的地址 服务器2 Managed2 10.162.1.118:7003 Managed Server 2.集群管理服务器安装 2.1打开WebLogic的配置向导Configuration Wizard; 2.2 选择“新建WebLogic域”,点击下一步; 2.3 选择域源“生成一个自动配置的域以支持下列BEA产品:WebLogic Server(Required)”,点击下一步;
Redhat下64位Weblogic11g安部署详细步骤
Redhat下64位Weblogic11g安部署记录 第一步:安装weblogic11g 注意:如果是首次安装weblogic,先进行下面的预处理(以后安装不需要此步) 切换到root用户下,放上安装光盘,找到以下文件并安装,会自动分析出其它所需要的包。glibc-2.12-1.80-el.i686 libXp-1.00-15.1.el6.i686.rpm libXtst-1.0.99.2-3.el6.i686.rpm libXslt-1.1.26-2.el6.i686.rpm 1.用root安装jdk1.6(解压就行,略) 2.用root创建/home/weblogic11,并授权 # mkdir /home/weblogic11 # chown weblogic.weblogic /home/weblogic11 # chmod 777 /home/weblogic11 3.用weblogci登录并安装weblogic(注意修改目录) $ cd /home/ $ java –jar ./ wls1036_generic-64.jar 第二步:配置weblogic 1.用weblogic执行下面命令,创建域 $ cd /home/weblogic11/wlserver_10.3/common/bin $./config.sh 2.选择创建新的Weblogic域
3.下一步 4.域名修改为dyjcfs_domain,下一步 5.配置用户名和密码。用户名:weblogic 密码:weblogic11
6,选择默认的Sun SDK 1.6.0_45 @/home/jdk1.6.0_45,修改为生产模式,下一步 7下一步
weblogic安装部署
Weblogic安装部署 一、首先上官网下载Weblogic的window x86版本和Linux x86(32bit)版本,地址: https://www.360docs.net/doc/e310532760.html,/technetwork/middleware/weblogic/downloads/index.html 选择AcceptLicense Agreement,点击你要下载的版本就可以下载,下载需要用户登录:用户名:justinhits@https://www.360docs.net/doc/e310532760.html, 密码:1nf0h)W1 下载后:linux版本:oepe111130_wls1032_linux32.bin Window版本:wls1032_win32.exe 二、安装只要运行安装程序,跟着向导一步一步进行就可以啦。 (windows双击安装程序、linux命令 (cd安装程序所在目录然后./oepe111130_wls1032_linux32.bin)) 注意2点 1.记录下自己填写的配置管理用户名和密码。 2.新建域的位置。(我放在F:\bea\user_projects\domains\mydomain) 三、部署应用项目(部分摘自https://www.360docs.net/doc/e310532760.html,/p-36051142.html): 自动布署、命令行布署(可与Ant结合)、控制台(console)布署。下面简要说明三种布署方式。 1.启动weblogic,浏览器地址http://127.0.0.1:7001/console,输入你安装的时候记录的配置管理用户名和密码,点击登录。
2进入控制台界面: 3点击部署进入部署界面: 3点击安装按钮进入安装界面,进行安装:
Weblogic+10.3+集群配置手册
Weblogic 10.3集群配置手册 (版本号:V1.0)
修改记录:
目录 1.预备知识 (4) 2.本文环境 (4) 3.配置WebLogic Server集群 (4)
1.预备知识 什么是Domain和Server Domain Domain是WebLogic Server实例的基本管理单元。所谓Domain就是,由配置为Administrator Server的WebLogic Server实例管理的逻辑单元,这个单元是有所有相关资源的集合。 Server Server是一个相对独立的,为实现某些特定功能而结合在一起的单元。 Domain and Server的关系 一个Domain 可以包含一个或多个WebLogic Server实例,甚至是Server集群。一个Domain中有一个且只能有一个Server 担任管理Server的功能,其它的Server具体实现一个特定的逻辑功能。 2.本文环境 平台:RHL 5.0 软件:WebLogic Server 10.3配置WebLogic Server集群 WebLogic集群的体系结构 单层混合型的集群架构(Cluster) 这种架构将所有的Web应用以及相关的服务应用全部置于集群中的单一WLS实例中,这种架构的优势在于: 易于管理 灵活的负载平衡机制 更强的安全控制
多层结构的集群架构(Cluster) 这种架构使用两个WLS集群,一个放置表静态内容和集群Servlet,另一个放置集群EJB。一般应用于下面这些情况: 在负载平衡机制需要调用集群EJB中的方法时; 在提供内容与提供对象的服务之间需要更大的机动性时; 在需要更高的系统稳定性时;
oracle+weblogic安装与部署
公司由C/S转向B/S,所以有了此文。 oracle+weblogic的安装与部署。 一般的软件安装配置都比较的简单,而这些相对复杂点,所以在此配图详解,下面开始正文: 1.下载oracle 10g,PL/SQL和Weblogic8.1.4 2.安装oracle 10g 前期准备首先检查机器上是否安装了其他版本的oracle,如果有请按以下步骤卸载。 a,首先使用oracle自带的卸载功能卸载程序 b,删除机器上oracle目录 c,打开注册表开始—运行—regedit,找到HKEY_LOCAL_MACHINE\SOFTWARE\ORACLE,全部删除。 找到HKEY_CURRENT_USER\Software\Microsoft\Windows\CurrentVersion\Explorer\MenuOr der\Start Menu2\Programs\Oracle - OraDb10g_home1全部删除。 开始安装 a,首先解压oracle 10g b,点击解压后的setup.exe进行安装,如图1:
选择基本安装,根据自己的盘符大小情况选择安装目录路径,安装类型根据个人实际应用进行选择。 全局数据库名一般默认,口令自己设置 c,点击下一步,oracle会自行检测运行环境和安装目录等等,如图2:
d,经检测没有问题,点击下一步,出现如图3界面: 根据本身机器的硬件,安装时间不同,一般10到20分钟
如果安装过程中出现问题,会提示错误信息;否则就出现如下界面,图5: e,安装结束,图6:
3.安装PL/SQL PL/SQL的安装比较简单这里不做过去介绍。 登陆界面,图7: 4.安装Weblogic8.1.4 a,解压Weblogic8.1.4,点击platform814_zh_cn_win32.exe文件,如图8:
weblogic10.3.6安装步骤
Weblogic 10.3.6安装步骤 1、下载安装包 https://www.360docs.net/doc/e310532760.html,/technetwork/cn/middleware/weblogic/downloads/wls-main-091116-zhs .html 2、wls1036_linux32.bin安装包放入服务器,开始安装(安装目录:/home/weblogic/ora):给安装文件wls1036_linux32.bin权限 运行./ wls1036_linux32.bin,进入图形安装界面,点击【next】 3、选择Create a new Middleware Home方式,安装目录为 /home/weblogic/Oracle/Middleware/,点击【next】
4、注册,不选中复选框,点击【next】 5、选择安装类型,type,点击【next】
6、选择中间件、eblogic和oracle相关的目录,点击【next】 7、weblogic的安装大纲,点击【next】
8、开始安装 9、完成安装
Weblogic 配置 建立Weblogic domian 进入目录,运行./config.sh [root@oracle bin]# cd /home/weblogic/Oracle/Middleware/wlserver_10.3/common/bin/ [root@oracle bin]# ./config.sh 1、开始画面,选择新建一个weblogic域,点击【next】
2、根据实际情况修改域名称base_domain ,点击【next 】;
Linux下WebLogic 的安装配置及启动
Linux? Weblogic ??3 zhenhua_hou@https://www.360docs.net/doc/e310532760.html, 20100822 WebLogic 1 ǐ ? CentOS4.8 2 3'? 1:oracle wls1033_oepe111150_linux32.bin https://www.360docs.net/doc/e310532760.html,/technetwork/middleware/ias/downloads/wls-main-097127.html 2:ftp xFtp https://www.360docs.net/doc/e310532760.html,/download/down_xfp3.html 3:SSH SecureCRT,SSH,XShell 3 3? ?URRW/"? ? ?D ? ZHE/RJLF/"? KRPH ? mkdir -p /u02/weblogic
?üZHE/RJLF?/"? groupadd weblogic ?ü/ZHE/RJLF useradd -g weblogic -d /u02/weblogic weblogic "?ü?/" 3 passwd weblogic ? ? ? ? weblogic weblogic ? X " ???/" cd /u02 ls -la root root 4096 Aug 23 15:29 u02 ? X ? " ???/" ?%?ZHE/RJLF chown -R weblogic:weblogic /u02 /;IWS?ZOV BRHSH BOLQX[ ELQ? X ? ?ZOV BRHSH BOLQX[ ELQ" ?/"??/" cd /u02 ls -la root root 968036147 Aug 23 15:39 wls1033_oepe111150_linux32.bin
weblogic安装配置以及部署
Shanghai Baosight Software Co.,Ltd. √ Weblogic安装配置以及应用部署 编制毛瑜明 审核 批准 上海宝信软件股份有限公司 2009年8月3日
√ 文档控制 修改历史: 日期 作者或修改人 版本号 版本描述(修改记录) 2009-8-12 毛瑜明 V1.0 没有前期版本 分发记录: 拷贝号 姓名 部门
√ 目 录 1. Weblogic 的安装 ............................................................................................. 4 1.1. 安装前的准备 . (4) 1.1.1. 软件环境 ..................................................................................... 4 1.2. 安装weblogic9.2.1.0 ............................................................................ 4 1.3. 创建域(domain ) ............................................................................... 6 1.4. 部署应用 (10) 1.4.1. 启动和关闭weblogic ................................................................ 10 1.4.2. 创建server ............................................................................... 10 1.4.3. 部署应用 .. (13)
Weblogic10.3.6部署
Weblogic部署 1.配置服务器weblogic所需的相关参数 #关闭防火墙 [root@localhost ~]#service iptables stop #使用vi编辑当前文件 [root@localhost ~]# vi /etc/sysconfig/network #把以下内容覆盖进去,注意更改自己的主机名 NETWORKING=yes NETWORKING_IPV6=yes #HOSTNAME=localhost.localdomain HOSTNAME=主机名 编辑完成后按Esc键,输入“:wq”存盘退出 [root@localhost ~]# vi /etc/hosts #添加自己的ip和域名如下 127.0.0.1 localhost.localdomain localhost ::1 localhost6.localdomain6 localhost6 10.185.4.216 域名 编辑完成后按Esc键,输入“:wq”存盘退出 [root@localhost ~]# vi /etc/sysctl.conf #修改linux内核,把以下配置复制进去,如有特殊配置需求请自行更改kernel.shmall = 4294967296 kernel.shmmni = 4096 kernel.sem = 250 32000 100 128 fs.file-max = 6815744 fs.aio-max-nr = 1048576 net.ipv4.ip_local_port_range = 9000 65500 net.core.rmem_default = 4194304 net.core.rmem_max = 4194304 net.core.wmem_default = 262144 net.core.wmem_max = 1048576 [root@localhost ~]# cd /etc 编辑完成后按Esc键,输入“:wq”存盘退出 #使当前配置生效 [root@localhost etc]# sysctl –p [root@localhost etc]#vi /etc/security/limits.conf #把以下内容复制到当前文件 weblogic soft nofile 100000 weblogic hard nofile 100000 编辑完成后按Esc键,输入“:wq”存盘退出
64位weblogic安装部署以及常见问题解决
64位weblogicllg安装部署以及常见问题解决方案 目录 (一) ........................................................................................................................................... 安装i 在Windows 64 位操作系统安装Weblogic 的注意事项 (3) (二)部署运行 (3) 1. 包引入错误 (3) 2. 乱码现象 (3) 3. mime-typeType 配置问题 (4) 4. 应用不存在 (4) 5. ClassNotF oun dExcepti on: org.hiber nate.hql.ast.HqlToke n (4) 6. weblogic 部署war 包action 不能访问问题解决方法[There is no Action mapped for n amespace / and action n ame] (5) 7. java .Ian g.StackOverflowError (5) (一)安装 我们在64位的服务器上为提高性能要安装64位的weblogic。经常在网上看到有人问,weblogic有64位的么?weblogic需要破解么? weblogic有专门的64位版本,这里安装的是weblogic11g,也就是10.3.6版本,12c的版本安装应该类似。 weblogic从bea被oracle收购后,不需要破解,就只有授权。什么意思呢?就是说从oracle官网上下载的weblogic 就是全功能版本,不管是集群还是其他,功能没有任何限制。但是如果要用于商业环境,必须要向oracle买license , 当然可以偷偷的用,那就是盗版,侵权,有一天oracle可以告的破产……。 1、下载64位weblogic,打下这个地址:,在这里可以看到除了mac os X操作系统外,其他系统的64位都是 同一个版本,wls1036_generic.jar 。如下图,weblogic的下载需要注册一个oracle官网的帐号。
