Fedora安装教程
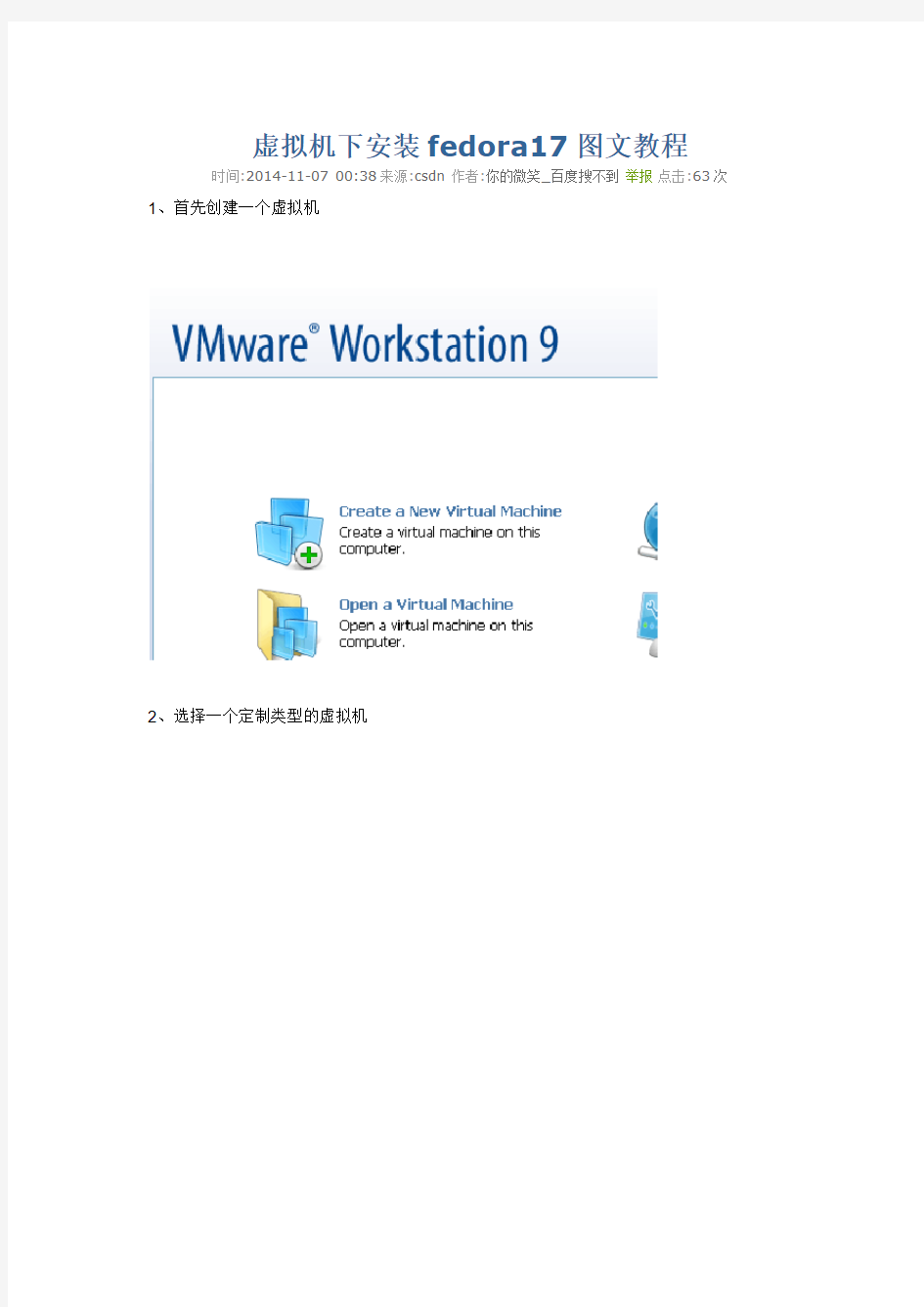
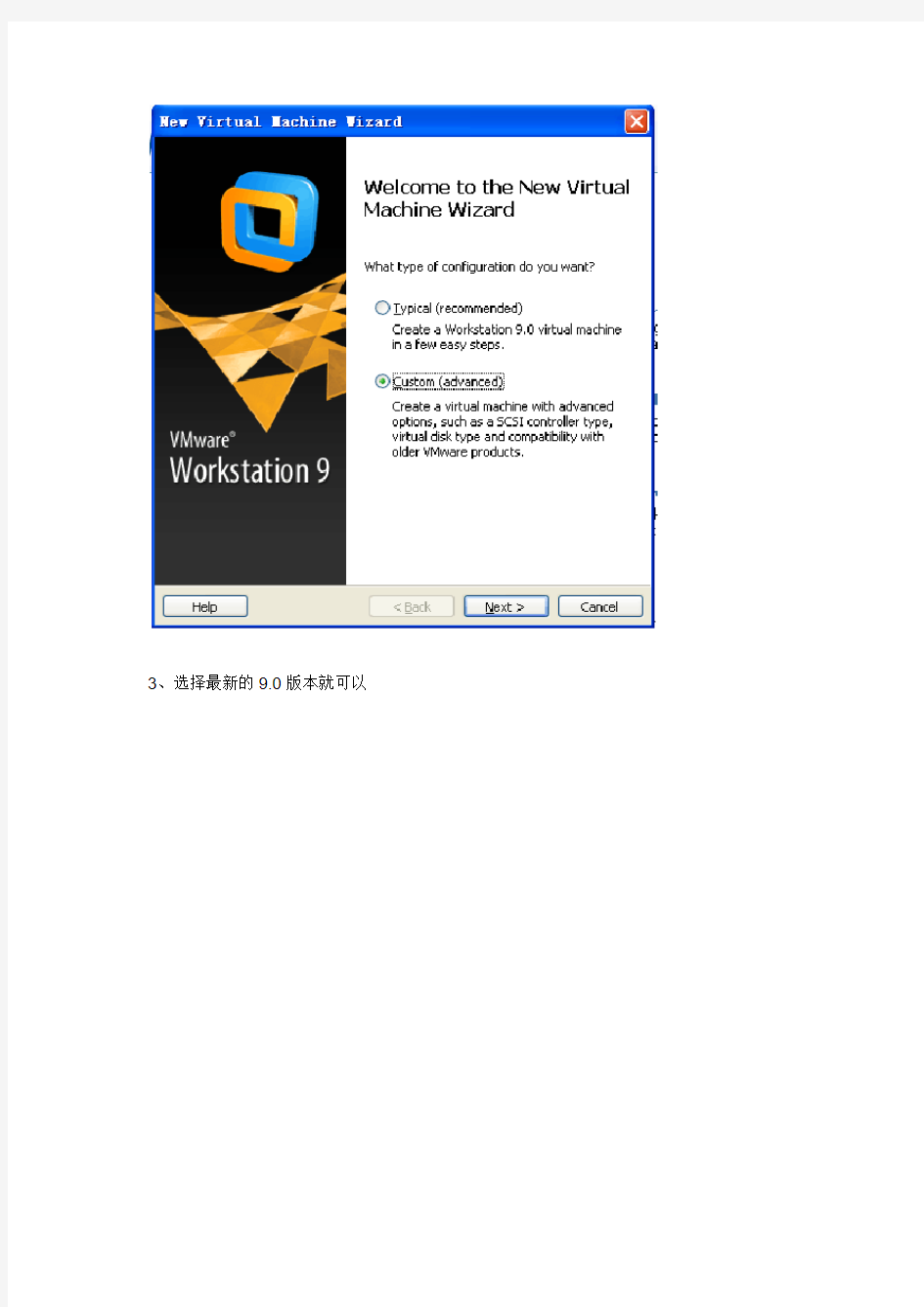
虚拟机下安装fedora17图文教程时间:2014-11-07 00:38来源:csdn 作者:你的微笑_百度搜不到举报点击:63次1、首先创建一个虚拟机
2、选择一个定制类型的虚拟机
3、选择最新的9.0版本就可以
4、然后选择我稍后安装系统
5、选择安装的系统的Linux系统
6、命名为fedora 17 这里可以改变一下安装目录,建议不要安装在C盘中
7、设置处理器的个数,就是单核的还是多核的电脑硬件
8、为虚拟机的内存分配大小,建议分2G,这样系统不容易卡
9、这个可以选择默认的网络连接
10、选择一下控制器类型,默认就可以
11、创建一个虚拟的磁盘
12、选择磁盘的类型,默认就可以
13、然后给这个磁盘分配空间,建议20G以上
14、选择您想存储磁盘文件,默认就可以
15、这样就创建好了,finish就行了
16、对创建好的虚拟机,进行编辑
17、选择屏幕分辨率,这个一定要注意!!!不然,由于分辨率过大,会导致以后在安装的过程中,下一步的按钮不会显示!!!
18、然后选择,要安装的镜像的路径
19、一切配置好后,就可以启动虚拟机了
20、第一个界面,鼠标点进去后,直接按Enter键就可以进行安装了
21、这一步是提示按一下Enter键可是安装进程
22、选择简体中文
Fedora Core Linux安装步骤
通过硬盘安装Fedora Core4操作系统的方法 这里先说一下我电脑的一些情况:我的系统是Windows XP,大多硬件都还可以,无奈光驱不是很争气,所以一直以来系统都是从硬盘安装的,这次安装Fedora 4也不例外。 安装方法: ◆1.安装前的准备: 要从硬盘安装Fedora 4,这里你要保证存放Feora 4镜像文件的盘为FAT32格式,因为无论Linux还是DOS,都不能识别NTFS。另外你还要为Linux系统空出一部分空间出来,如果硬盘空间已经被XP占据,你需要删除一个盘。空间大◆小应在10G以上。 ◆2.下载Grub for DOS工具(这东西网上很好找,所以不说地址了),这是在开机时引导进入Linux安装过程用的。将下载好的Grub for DOS解压缩到C盘根目录下。这里的意思是将你所解压的Grub for DOS里的所有文件拷到C盘根目录下,而不是将解压后的文件夹拷到C盘根目录下。 ◆3.下载Fedora 4的ISO镜像文件,软件大小为2.8G。说实在的,下载这个可是个10分庞大的工程,我用了整整1天。 ◆4.修改boot.ini。 在C盘根目录打开文件boot.ini,在该文件的最后一行,添加C:\grldr=Grub,保存,退出。boot.ini是系统文件,打开它需要一点技巧,这里给大家两种办法: 1)开始--设置--控制面板--系统--高级--启动和故障恢复--设置--编辑(或者右键单击-我的电脑--属性--系统--高级--启动和故障恢复--设置--编辑),这时会迸出一个打开的记事本,里面是原先的boot.ini内容,将其修改即可。 2)如果你有一点DOS基础的话,可以运行中输入cmd打开命令行编辑器,然后键入命令: cd\ /*到C盘根目录*/ edit boot.ini /*编辑boot.ini文件*/ 将其修改,然后按Alt,打开“文件“选项,保存退出即可。 (这时重启系统你就会发现启动时多了个系统选项选择单,一个是Microsoft Windows XP,另一个是Grub,这里不需要重启电脑) 注意:/*……*/为解释说明文字,在操作时不需要输入。
Qt平台在Fedora14下的安装
Qt平台在Fedora14下的安装 (可直接跳至第四段)这是大二下学期的第一个星期一。据说是课改,新增了一门课“软件开发与设计”。该课实行3人一组制,组内可互相帮助(什么意思大家都懂的。。。),最终成绩3人相同,于是各种找大腿各种抱大腿。 个人觉得学校的这种做法很荒谬。我知道学校说“尽量水平差不多的一组,分组班级内定”,其本来是希望大家共同出力,相互提高,意愿是好的。可是不用猜想分组结果,其绝大部分是一强二差。programing能力较强的我想他/她根本不会指望着组内其他人,因为没什么指望头儿,你让他再把C++ 学习一遍吗?更不用说还要用到从来没学过得的图形界面编程知识。最终的结果是每个组的作业工作量mostly都被一个人包下来了,锻炼的只是一个人的能力,其他人 只是分享分数罢了。对能力强的人来说是不公平,对能力不是太好的人来说这是在毁人家前途,在坑人! 废话少说了,其实图形界面如果不想麻烦大可以用mfc,c#,java,甚至python。我之所以选择Qt是因为Qt是专门的图形GUI平台,不像c#,java,python之类的语言自带或扩展图形库。不选择MFC是因为其不跨平台。还有一个原因是我更倾向于在linux下的环境下工作,更倾向于开源软件。 Qt在linux下有两种开发方式。命令行与IDE。常用的IDE有官方的Qt Creator,eclipse插件,VS插件。以及linux下轻量级IDE 如Qdevelop,Kdevelop等。在linux下介绍一下Qt Creater。命令行可以自己看文档。
在fedora14下Qt SDK安装不上,在gmake这一步提示说某个库没有定义,google了一下没找到解决办法,于是安装了”Framework Only"版本。 首先切换为root管理员 view plaincopy to clipboardprint? 1.su root 一、Qt库的安装 1、下载官方Qt库。截止到今日(2011/2/26)最新版本为 qt-everywhere-opensource-src-4.7.1.tar.gz 2、进入下载的文件所在目录,然后: view plaincopy to clipboardprint? 1.tar -zxvf qt-everywhere-opensource-src-4.7.1.tar.gz -C /tmp 3、准备数据以building: view plaincopy to clipboardprint? 1../configure
安装Fedora 15后需做的25件事情
安装Fedora 15后需做的25件事情 ugmbbc发布于2011-06-04 11:20:41| 44219 次阅读字体:大小打印预览 感谢笨兔兔的投递 Fedora 15于5.24正是发布,这篇文章姗姗来迟。但是,我们曾在文章《Fedora 15 安装与配置一览》中给大家介绍过Fedora 15的一些相关配置。本篇文章与上述文章不同,着重讲解一些软件安装方面的技巧。如果有什么错误,欢迎大家积极提出指正。本文仅供参考。 #1,设置sudo 在Ubuntu或其他发行版本下用惯sudo,我们可以通过下面方式来实现sudo。在命令行下输入 # visudo 然后,在配置文件中找到下面的几行内容: ## Allow root to run any commands anywhere root ALL=(ALL) ALL 然后,在上行内容下面添加下面内容 bentu ALL=(ALL) ALL 提示,其中的bentu改成自己的用户名即可。 #2,安装自动选择最快镜像插件 安装插件fastestmirror,可以让yum管理器自动搜索最快源下载 yum -y install yum-fastestmirror #3,安装下载加速插件 大家可以参见文章《Fedora yum加速下载插件》 yum install yum-presto #4,安装Flash player 64位安装: su yum install wget cd/tmp wget
https://www.360docs.net/doc/e513574353.html,/pub/labs/flashplayer10/flashplayer10_2_p3_64bit_linux_111710.tar.g z tar xzvf flashplayer10_2_p3_64bit_linux_111710.tar.gz mv/tmp/libflashplayer.so /usr/lib64/mozilla/plugins/ 32位: su rpm -ivh https://www.360docs.net/doc/e513574353.html,/adobe-release/adobe-release-i386-1.0-1.noarch.rpm rpm --import/etc/pki/rpm-gpg/RPM-GPG-KEY-adobe-linux yum update yum install flash-plugin 安装完毕后重启浏览器即可查看效果。 #5,安装GNOME-tweak-tool yum install gnome-tweak-tool #6,标题栏添加“最大化/最小化/关闭”按钮 关于此项设置,大家可以通过安装gnome-tweak-tool来设置。打开gnome-tweak-tool,“shel l-Arrangement of buttons on the titlebar”可选择相关配置。 我们也可以通过下面设置来调出gnome-tweak-tool“最大化/最小化/关闭”按钮: 安装gconf-editor: yum install gconf-editor.i686 然后启动gconf-editor(按住Alt+F2,输入gconf-editor启动),依次打开“ desktop>gnome>shell>windows”,在右侧一栏找到”button_layout”最大化/最小化设置,我们将其值设置为: :minimize,maximize,close 若是大家喜欢Ubuntu风格,则设置为: close,minimize,maximize: 注销后重新登陆即可。 #7,设置’Delete’键直接删除文件 可以参考文章《设置’Delete’键直接删除文件(Fedora 15)》 #8,让桌面显示文件,激活右键功能 首先安装gnome-tweak-tool,然后打开gnome-tweak-tool,进行下图设置即可: #9,在顶部面板上显示日期
FEDORA13安装图文教程
FEDORA13安装图文教程 把下载好的LIVE CD镜像刻录成光盘,然后从CD引导您的计算机。 图片一 选择BOOT选项,回车。会出现登录界面。我们单击左下角选择需要的语言,然后登录。图二 图三
这是登录进去的界面,里面有两个图标,一个是“计算机”一个是“安装到硬盘”。因为我是在虚拟机下演示的,所以上面的图标可能与真实PC上图标有点出入。 图4
现在双击桌面上的图标“安装到硬盘”便会出现如下画面。 图五 单击下一步,选择自己适合的键盘,一般默认的就好。至于语言的选项,由于之前在虚拟机里登录到桌面时选择过了,这里没有再提示选择语言,但在真实PC里会有提示的。 图六
下一步之后就会来到存储设备,您可以在很多不同存储设备中安装Fedora。本屏幕让您选择基本存储设备或者指定存储设备。这个教程只介绍在笔记本或台式机电脑的基本存储设备如硬盘和固盘上安装Fedora。 图七 我选择基本存储设备,如图,我这虚拟机里只有一个存储设备。图八 选择要安装到的存储设备,单击下一步。就会出现如下图片提示。在这里,我选择“重新初始化所有”单击下一步。
图九 在这里申明一下哈,我的这个虚拟机里没有别的系统,也没有其它数据。所以才会出现如图九的画面,如果虚拟机里还有别的系统,提示画面将如图十。如果您的计算机已经装有Fedora或者Red Hat Linux,安装程序将出现一个对话框,询问是否进行升级。要升级已有系统,请在下拉菜单中选择合适的系统,然后选择下一步。 图十
这个地方很重要,大家安装的时候要小心些,根据自己的实情选择,别太大意了,把自己硬盘上的数据都给弄没了。 下一步之后安装程序提示您为此计算机提供主机名和域名,格式为主机名.域名。许多网络有DHCP(动态主机配置协议)服务,可自动为连接的系统提供域名,让用户只输入主机名。除非您有特定需要而需自定义主机名和域名,否则默认的localhost.localdomain是大多数用户的较好选择。图十一 下一步之后就会出现时区设置的画面。选择时区的方法有两种:用鼠标在互动地图上点击以选定城市(用黄点表示)。红色X 符号表示您的选择。你还可以在屏幕底部的列表中选择时区。使用鼠标点击来突出显示你的选择。图十二 下一步,会提示设置根帐号及其口令,帐号及其口令是安装过程中最重要的步骤之一。你的根帐号和Microsoft Windows上的管
fedora-14-U盘安装
****************************U盘安Fedora 14文档一*************************** U盘安装Fedora 14 (初学者请进) 1:下载一个Fedora 14-DVD. ISO镜像地址:../../news/html/?408.html 下载一个unetbootin-0-8.49 文件地址:https://www.360docs.net/doc/e513574353.html,/ 2:unetbootin-0-8.49写入U盘 3:把镜像images里面的install.img 和syslinux里面的initrd.img 、vmlinuz复制到U盘根 目录 4:把Fedora 14-DVD. ISO镜像复制到U盘根目录 5:重启安装吧,地球人都知道!!! <待测试> ****************************U盘安Fedora 14文档二*************************** 最近想玩玩linux,我的传统方法就是刻盘。不过最近电脑光驱貌似有问题,不是读盘 慢的要死就是刻出来的盘老出错,实在受不了了决定用U盘安装~ 网上U盘安装的教程很多,不外乎三种: 1, 将U盘安装grub4dos,然后再将几个文件拷到U盘里面.主要是内核还有个初始化的 东西,具体的没看懂,我也没试... 2,用类似liveusb-creator的工具将U盘做成启动盘,简单易行,就是有时候不成功~ 3,直接用UltraISO把光盘镜像解压到U盘(启动-->写入硬盘映像-->HDD或者HDD+ 方式),用这个方法安装Ubuntu 10.04 X64成功,却安不上Fedora13和Ubuntu X86 其实这所有的方法原理都是先将U盘做成启动盘,然后再引导U盘进入到镜像文件(一般都 是.ISO文件),等开始了就跟光盘安装一样了 我试验成功的方法就是第三种,自认为是最为简单可靠的方法。不过安装Fedora的时 候会提示缺少image#1,这里是关键!!!这时需要把.ISO文件也拷到U盘根目录下。如果是 4GU盘的话空间可能会不够,可以删除package文件夹(这个文件夹里面的东西都已经包含 在.ISO文件里面了)。其实这种方法的第一步,用UltralISO写入硬盘映像文件,就是将U 盘做成一个启动盘并引导启动程序进入安装源,但是不同版本的linux需要的安装文件的位 置会不一样,所以我们直接把镜像文件拷贝到U盘根目录下(手动指定安装源的位置)就 OK了 另外建议安装DVD版本,就是3.4G的那个,不要安装Live版。把有可能用得到的软件都 选上,否则缺啥东西都得上网安装,费死劲了~ 因为我先安装的Live版,有的程序还得 调试,好多库文件都没有,还得一个一个找,DVD版的直接make一下,一切ok,顺利的都 有点不习惯~~~ 最后祝大家好运!!! 到网上一搜,很多人都这情况,有人给的解决方案是往U盘上安装gurb,反正我用了 好多工具都没成功。于是我就删除Fedora13镜像文件中的Package文件夹然后再将其刻到 U盘,再把Fedora14镜像文件拷到U盘根目录。原理就是用13做安装盘,引导系统安装14 镜像。结果还真安上了,只是安装过程都是13的界面。但是登录的时候反复要求输入密码, 就是进不去系统。原因估计是13做引导盘的时候加载的内核还是Fedora13,所以启动后不 兼容吧... 由此可见,应该是14做启动盘的时候在进入安装菜单这一步出了问题,而且不是什么
Fedora-14安装-免费
Fedora 14安装全面体验[图文] 安装Fedora 14前的准备 [日期:2010-11-30] 来源:https://www.360docs.net/doc/e513574353.html, 作者:李晨光 Fedora14 开发代号“Laughlin(劳克林)”,该名字取自诺贝尔物理学奖获得者Robert B. Laughlin,F edora 是一个基于RPM 的Linux发行版,由Red Hat公司赞助的由社区支持的Fedora Project 项目开发。Fedora 只包含自由和开源软件。Fedora 14 的新特性包括:GNOME 2.32 和KDE 4.5,以及更好的摄像头支持!新特性不止这些,在这个版本中,presto 被默认启用,这意味升级时只会下载最小化的升级包,而且升级速度也将大幅提升。Fedora14 官方下载地址:https://www.360docs.net/doc/e513574353.html,/get-fedora?stF14
这里我们看到的就是第一幅安装界面了,和以前的稍稍有点不同,4:3的前景窗体和黑色的背景,代替原来的全部填充模式,其实效果都一样。那么点击Next (下一步),选择安装界面的语言
接下来,就和以往的Fedora12有些不同了,以往是要输入你的计算机名,这也是你电脑在网络上的主机名。现在是要选择存储介质种类。
随着10Gb以太网的成熟,在FC14和RHEL6中也加入了基于以太网的光纤通信技术(FCoE)SAN的支持,说白了FCoE是使用基于以太网的光纤通道协议,而传统的iSCSI则使用基于以太网的TCP/IP协议,他们都能通过以太网让你连接到光纤通道SAN。 这里我们看到的就是第一幅安装界面了,和以前的稍稍有点不同,4:3的前景窗体和黑色的背景,代替原来的全部填充模式,其实效果都一样。那么点击Next (下一步),选择安装界面的语言 接下来,就和以往的Fedora12有些不同了,以往是要输入你的计算机名,这也是你电脑在网络上的主机名。现在是要选择存储介质种类。
fedora20安装
Win8.1/win7装fedora20做双系统 对于win8.1和win7的系统上装fedora20,我觉得差别不是特别的大,下面就把我在win8.1上装fedora的过程罗列一下,以便跟我一样的系统发烧友能够参考一下,希望能对大家有帮助。 首先我的系统是win7旗舰版的,分区的时候手残把全部整个硬盘都改成ext3格式了,所以后来改装了win8.1。但就装fedora的过程中的问题来说的话,我觉得是一样的。下面是安装过程: 1 到fedora官网下载fedora20ios文件,具体细节就不介绍了。然后准备一个光盘,在电脑上安装Nero这个软件,用它将下载好的fedora20刻录到光盘里。 2 安装分区助手,用分区助手将要要安装fedora的盘删掉,然后创建新的分区,把分区格式改为ext3,然后提交。因为无法识别Windows的存储分区格式,所以要把它改为ext3格式的,这里要注意只改一个盘的格式,就是要安装fedora20的那个盘,不要选择整个硬盘,不然你的数据就没有了。 3 接下来就是正式安装fedora20的过程了,重启电脑(确保刻录好的光盘没弹出),选择fedora 安装,如下图选第一项:
4接下来就等着它运行,检测: 5在接下来的页面中选择语言:
6 点击右下角确定,然后继续,下面这一步我觉得是比较麻烦的一步,在这个界面上,我们可以配置相关的软件,时间,还有安装位置,其他的可以使用系统默认的配置,但安装位置是要我们手动配置的,点击系统下的安装位置: 7进入配置界面:
8 如上图,选择硬盘,猛击左上角的完成,猛击分区方案,改为标准分区,然后选择回收空间: 9 如下我们就可以看见电脑的文件系统了,选择ext3的系统,点击猛击下面的删除,然后选择右下角的回收空间:
XP系统下硬盘安装Fedora 14图文教程
XP Fedora 14 Ubuntu Fedora Ubuntu Fedora 6 Fedora 14 Ubuntu 10.10 2010 Fedora 14 个 个个Fedora 14 2D Fedora 14 100% 1 “ ” 个个 Linux kernel 2.6.35 GNOME 2.32 https://www.360docs.net/doc/e513574353.html, Server 1.9 Python 2.7 Sugar 0.90 Fedora 14 libjpeg-turbo JPEG Fedora 14 D Python 个个Fedora Linux Window XP 个个
linux Windows XP Fedora 14 个个 window Fedora 14 个个 2 个个 1 grub4dos https://www.360docs.net/doc/e513574353.html,/projects/grub4dos/ 个个 2 Fedora DVD ISO https://www.360docs.net/doc/e513574353.html,/blog/988 个个 grldr XP C D 个个 grub4dos grldr XP C Fedora DVD ISO isolinux initrd.img vmlinuz D images D 个个4 grub4dos menu.lst D menu.lst, ( (hd0,4) D (hd0,0) C ) 个个title Install Fedora 14
个个kernel (hd0,4)/vmlinuz 个个initrd (hd0,4)/initrd.img boot.ini
个 boot.ini c:grldr="fedra" grub4dos 个 个
用U盘安装Fedora的详细步骤
用U盘安装Fedora的详细步骤 导读:Fedora,一款由全球社区爱好者构建的面向日常应用的快速、稳定、强大的操作系统。如今Fedora19除了gnome桌面版之外,还提供了KDE定制版和LXDE定制版,为用户提供了更全面的更新颖的桌面系统,下面我们来看看如何用U盘来安装Fedora19的。 用U盘安装Fedora 19的详细步骤: 1、进入制作好的U 盘启动盘,在isolinux 文件夹中找到isolinux.cfg 和syslinux.cfg 文件。 2、用文本编辑器打开isolinux.cfg 文件,将root 的值改为FEDORA-19-1,(即root=live:CDLABEL=FEDORA-19-1)。总共需要改三处,如下所示:menu label ^Start Fedora Live kernel vmlinuz0 append initrd=initrd0.img root=live:CDLABEL=FEDORA-19-1 rootfstype=auto ro rd.live.image quiet rhgb rd.luks=0 rd.md=0 rd.dm=0 menu default menu separator menu begin ^Troubleshooting menu title Troubleshooting label basic0 menu label Start Fedora Live in ^basic graphics mode. kernel vmlinuz0 append initrd=initrd0.img root=live:CDLABEL=FEDORA-19-1 rootfstype=auto ro rd.live.image quiet rhgb rd.luks=0 rd.md=0 rd.dm=0 xdriver=vesa nomodeset text help Try this option out if you‘re having trouble starting. endtext label check0 menu label ^Test this media & start Fedora Live kernel vmlinuz0 append initrd=initrd0.img root=live:CDLABEL=FEDORA-19-1 rootfstype=auto ro rd.live.image quiet rhgb rd.luks=0 rd.md=0 rd.dm=0 rd.live.check label memtest menu label Run a ^memory test. 3、修改完成后复制一份isolinux.cfg文件,并将其命名为syslinux.cfg(将原来那个syslinux.cfg 文件覆盖掉)。也就是说两个文件isolinux.cfg 和syslinux.cfg 名称不同,内容相同。 4、将U盘盘符名也改为FEDORA-19-1。注意上面修改的三处和此处修改的要一模一样。 上述工作完成之后,用户就可以重新启动电脑选择U盘启动进入安装界面,接下来的安装步骤和U盘安装Windows8、Windows7的方法差不多,用户很快就可以掌握。
Fedora-14安装图解
硬盘安装系统 win7下用EasyBCD硬盘安装fedora14(成功) 安装步骤。 1.下载最新版EasyBCD 2.0Beta。 2.在win7的计算机管理-->存储-->磁盘管理中分出一部分free space来。(我的做法是删除一个卷40G,然后新建一个卷20G,这样就生成了20G的未分区空间)这部分空间是用来安装fedora14的 3.将下载的fedora-14-i386-DVD.iso放在F:/fedora14文件夹中(fedora14为自己建的文件夹)。那个放镜像的分区要FAT32才可以识别。也可以用移动硬盘或者U盘,使用exFAT 或NTFS文件系统无法识别。 4.用winrar打开fedora-14-i386-dvd.iso。将里面的images,isolinux两个文件夹复制到fedora14文件夹中。同时再将isolinux文件夹复制到C:根目录下。 5.将isolinux中的initrd.img,vmlinuz两个文件复制到fedora14文件夹中。 6.打开EasyBCD,依次点击Add/remove NEW Entry--->NeoGRUB--->Install ---->Configure.这时会弹出一个menu.lst文档。
把下面代码粘贴进去,保存该文件。然后再点击Add/remove a Entry中的Save,保存设置。 title install fedora 14 root (hd0,0) kernel (hd0,0)/isolinux/vmlinuz initrd (hd0,0)/isolinux/initrd.img 注意:这儿是hd0,0就是指的C:盘。如下图: 7.这样后就可以重启系统。然后选择进入Neogrub启动项。然后就可以按照图形界面开始安
VMware10下安装Fedora21(图文详解)
3 仿真环境搭建过程 3.1 Fedora 21安装过程 首先在Fedora官方网站下载Fedora 21 Workstation。 网址:https://https://www.360docs.net/doc/e513574353.html,/zh_CN/workstation/download/, 有32位和64位Workstation可选,我选用的是32位Workstation。 1. 下载之后打开VMWare Workstation,点击新建虚拟机。,如图3.1所示: 图3.1 创建虚拟机 2. 选择典型(推荐)(T)安装,单击下一步。如图 3.2所示: 图3.2 选择典型安装 3. 点击安装光盘映像文件(iso)前的小圆点,然后点击浏览,找到自己刚才下载的Fedora-Live-Workstation-i686-21-5.iso文件。然后单击下一步。如图3.3所示:
图3.3 选择安装源文件镜像 4. 客户机操作系统选择Linux(L),版本选择Fedora,然后单击下一步。(注:如果你下载的是64位的Workstation,请选择Fedora 64位。)如图3.4所示: 图3.4 选择客户机操作系统 5. 为自己的虚拟机起一个名字,这个可以随意,最好是一眼就能看出是什么系统,什么版本,我这里取名为Fedora。位置(L)是你想要将Fedora虚拟机安装的位置,最好选用一个剩余空间大于20G的磁盘,我选用的位置为:G:\Virtual Machine\fedora。如图3.5所示:
图3.5 命名虚拟机 6. 默认配置给Fedora的容量为20G,将虚拟磁盘拆分成多个文件。这里保持默认就好,然后单击下一步。如图3.6所示: 图3.6 指定磁盘容量 7. 单击完成结束配置。如图3.7所示: 图3.7 已准备好创建虚拟机 8. 单击打开此虚拟机,开始正式安装Fedora21(注:安装前可以设置一下
windows xp下硬盘安装fedora 13
以下虽然是fedora 10的安装手册,但我已经用他成功安装了fedora 13 现整理如下 只要把本文中出现的fedora10 当成fedora 13即可,完全一样的。 Sort by mang Fedora 13硬盘安装方法网上有很多,但是很多都是不完善的,硬盘安装Fedora 13之前参考了Fedora 10的方法,现在我把完整安装过程整理一下供新手参考。 1.下载Fedora10官方发布的镜像文件 硬盘安装Fedora 10当然要首先从Fedora官方下载Fedora 10的ISO文件了(https://www.360docs.net/doc/e513574353.html,/zh_CN/get-fedora-all) 我用过的fedora 13的下载地址: https://www.360docs.net/doc/e513574353.html,/fedora/releases/13/Fedora/i386/iso/Fedora-13-i386-DVD.iso 下载后的镜像文件大小为3.05G,另外还有一种大小是675M的镜像,建议不要用这个,因为我用这个没有成功,呵呵!当然大家可以去试试 我电脑中原有的操作系统是WindowsXP,C盘是NTFS格式,J盘是FA T32格式的。 网上都说要把它放到fat32分区下,我也把它放到了J盘(fat32格式的),NTFS的也已经测试过了,可以的,至少fedora 13是可以的。这里没有特别的限制。 2.解压这个镜像文件中的images文件夹、isolinux文件夹中的initrd.img和vmlinuz二个文件放在一个盘符下面(可以新建一个目录,放在里面) 我的具体做法是新建一个fedora10目录,把Fedora-10-i386-DVD.iso里面的images 文件夹解压出来放到刚才新建的fedora10目录中,另外还要解压isolinux文件夹中的initrd.img和vmlinuz二个文件也放到fedora10目录下,第三把Fedora-10-i386-DVD.iso文件也放在fedora10目录中(见图1),还要把initrd.img和vmlinuz复制到C盘的根目录下。 图1
Fedora16硬盘安装
硬盘安装Fedora16全过程(f15到f16) 一、从Fedora15安装Fedora16。 从Fedora15开始安装镜像ISO文件中不再有install.img,可能是为了节约空间,因此在使用非光盘安装时,会出现要求配置网络的问题,所以不能再像Fedora14一样安装以后的版本。 安装教程如下: 1.从Fedora官网上下载DVD ISO放在/home/user/f16文件夹下(注意:镜像不能改名,不能解压)说明:user为保存ISO文件的用户名,也就是在该用户主目录下新建f16文件夹,将ISO文件放在里面并且不能改名、不能解压。从磁盘实用程序中查看home分区的设备位置。如下图(例) 我的home分区为: /dev/sda5 2.将DVD ISO镜像/isolinuz文件夹中的vmlinuz和initrd.img文件放到f16文件夹中,并将iso中的images文件夹解压到f16中; 3.重启计算机,按e键,直至出现,grub的启动菜单,使用上下键,选中第2项按e编辑:gurb>kernel (hd0,4)/user/f15/vmlinuz linux repo=hd:/dev/sda x:/user/f16回车; 说明:/dev/sda x为你的home分区的设备位置,从linux 中的磁盘实用程序中查看。 /user/f16文件夹是你的DVD ISO镜像文件放置的位置为/home/user/f16文件夹。 User是用户名。此处:hd0,4 hd0代表第一块硬盘,4代表第5分区(从0开始,主分区为前4个,逻辑分区从第5开始。这一点与grub2不同,grub2是从1开始编号。 以下是fedora Installation Guide的说明(英文的) https://www.360docs.net/doc/e513574353.html,/en-US/Fedora/15/html-single/Installation_Guide/index.html
硬盘安装fedora14教程
一、安装准备 首先,下载Fedora 13的DVD文件Fedora-13-i386-DVD.iso,可以直接去Fedora Project下载。 如果你电脑上还没有安装grub,请去SrouceForge下载grub引导。 使用硬盘管理软件修改电脑硬盘分区,使硬盘空出至少10G的未分区的硬盘安装空间。 二、引导过程 下面假设Fedora-13-i386-DVD.iso是放在D盘的ISO目录下,即 D:\ISO\Fedora-13-i386-DVD.iso.注意不要修改Fedora-13-i386-DVD.iso的名称,文件夹目录ISO是大写。用winRAR打开Fedora-13-i386-DVD.iso,解压里面的isolinux文件夹至C盘,解压里面的Images到D:\ISO\(即跟 Fedora-13-i386-DVD.iso同一个目录)。将下载的Grub4dos文件解压到C盘根目录下,修改C盘的隐藏文件boot.ini,在后面添加一行C:\grldr=”Boot Grub”。 重启计算机,进入系统前会有系统选择菜单,选择Boot Grub。此时将进入Grub 界面。选择CommandLine进入Grub命令行。输入如下命令: root (hd0,0) kernel /isolinux/vmlinuz initrd /isolinux/initrd.img boot 通过上面明亮,如果没有错则会进入Fedora安装模式。如果出错了,则要检查路径是否输入正确,重启进windows检查isolinux是否正确解压到C盘下。这里注意root (hd0,0)是指第一个盘第一个分区,多个硬盘多个分区的需要更改。 Fedora安装模式,会有如下几步: 1. Choose a Language, 选择语言,建议选英文。 2. KeyBoard Type,键盘一半默认即可。 3. Installation Method.默认即可。即选择ISO的存储地址,选择HardDrive(硬 盘安装)。然后再第一个界面中选择/mnt/sda4,下面框中输入/ISO,按确定。这里注意/mnt/sda4可能要根据硬盘具体情况确定,/ISO要大小写相同,且不能是”/ISO/”, “ISO/”, “iso”等等。 4. Time Zoom选择时区,选Aisa/Shanghai(没有Beijing)。并将左下角 SystemClock Use UTC的钩去掉,这一步很关键,不然会导致进入linux后时间跟正式时间不同。
Linux入门之Fedora17安装
基于VMware Workstation 8的Fedora17安装 本文讨论在已安装完VMware Workstation 8的前提下,Fedora17在虚拟机上安装的步骤和配置的方法。 图001 VMware Workstation 8的启动画面 Step1.如图001所示选择Create a New Virtual Machine。 Step2.如图002所示在Welcome to the New Virtual Machine Wizard中选择Custom (advanced)选项,然后点Next。 Step3.如图003所示,点Next。 Step4.如图004所示,选择原先下载在D盘下的Fedora17的镜像文件导入,点Next。 Step5.如图005所示,选择客操作系统为Linux,版本为Fedora 64-bit,点Next。 Step6.如图006所示,Virtual machine name默认为Fedora 64-bit,将安装路径由默认的C盘下改至D:\Virtual Machines\路径下,点Next。 Step7.如图007所示,默认分配给虚拟机上系统的处理器个数为1个,无需改动,点Next。
图002 Welcome to the New Virtual Machine Wizard 图003 点Next
图004从D盘导入事先下载的Fedora 17 64位的虚拟光驱文件 图005客操作系统选择Linux,版本为Fedora 64-bit
图006设置安装Fedora17的路径 图007默认设置处理器个数为1个
Fedora的安装
Fedora安装(案例Fedora14)--有图有真相Windows存在的情况下的安装linux之Fedora,双系统共存 -----我所操作的都是一些命令,只有拿出一张纸张记下即可---- 一、准备工作: 电脑扩展分区上有空余的空间(逻辑分区那块有可用空间)建议最少不要少于5G 有一个盘是fat3格式的用来存放必要文件以及文件夹。 Fedora-14-i386-DVD.iso(不解压)下载EasyBCD工具解压出二、操作: 1、安装后直接运行跳出界面 2、选择进入界面
3、选择进入 4、选择进入 5到此grub工具已经安装到了电脑上。(事情就成功了一半了) 6、打开(可用压缩工具)Fedora-14-i386-DVD.iso提取isolinux目录下initrd.img和vmlinuz 并且提取image文件夹 注意:Fedora-14-i386-DVD和image文件夹在同一个目录(该文件系统为FAT32) initrd.img和vmlinuz统一放在c盘根目录下(安装好后可以删了,不用担心) 7、电脑重启后进入选择界面如图选择进入grub:
8、grub如图 有grub> __ 字样闪烁 输入代码root (hd0, 按一下
Fedora14 VMware Tools安装详细步骤
Fedora14 VMware Tools安装详细步骤 1、看看是否安装上了perl,没有的话要先安装,否则提示命令找不到。 [root@rd01 ~]# which perl 进行安装 [root@rd01 ~]# yum install perl 2、安装kernel-devel 套件编译時候c路径才找得到 [root@rd01 ~]# yum install kernel-devel 3、检查kernel跟kernel-devel的版本号,要一样才可以。 [root@rd01 ~]# uname –r #获取kernel版本号 [root@localhost ~]# rpm -q kernel-devel #获取kernel-deve版本号 4、通过升级使版本号一致。 [root@rd01 ~]# yum -y upgrade kernel [root@rd01 ~]# yum -y upgrade kernel-devel 5、重启后,确认版本号一致。 6、进行VMware Tools的安装 ①在虚拟机上挂载VMware Tools的镜像。 VMware菜单栏中,点击“VM→Settings…”,在Virtual Machine Settings 对话框中,选择“Hardware”选项卡,点击“CD/VCD(IDE)”,在“Connection”框中,选择“Use ISO image file:”,添加linux.iso 的路径,(我的是D:\Program Files\VMware\VMware Workstation\linux.iso),设置完毕,点击OK退出。②安装文件复制 VMware菜单栏中,点击“VM→Install VMware Tools…”,虚拟机自动加载镜像,fedora下弹出一个VMtools窗口,将里面的VMwareTools-*****.tar.gz 复制到root/tmp/目录下。直接图形界面下复制。 ③命令行完成安装 以root身份登录,运行如下命令。 [root@rd01 ~]# cd /tmp [root@rd01 ~]# tar -zxpf VMwareTools-*****.tar.gz [root@rd01 ~]# cd vmware-tools-distrib [root@rd01 vmware-tools-distrib]# ./vmware-install.pl Creating a new installer database using the tar3 format. Installing the content of the package. # 安装过程的画面,全部使用默认值,一路Enter 就好! In which directory do you want to install the binary files?
Fedora14安装图解教程
Fedora14安装图解 在笔记本上安装Fedora14和台式机上步骤基本一样,主要有显卡驱动和网卡驱动不容易一次配置好。所以大家可以尽量使用通过Linux认证的笔记本。本人在Thinkpad,HP及Dell的笔记本上都装过,均未遇到问题。另外还有一点要注意,因为在Vmware7中测试,它现在的操作系统选项里暂不支持Fedora14,所以我们要用别的Linux发行的设置来测试。例如我们选RedHat Enterprise Linux5,安装时候内存建议分配512M以上,要是在256M内存那装转将进入字符界面。我们放入Fedora1464位的镜像文件,印象中还记得从1994年夏天开始Linux就在64位的Alpha处理器上跑了,下面启动虚拟机。 Fedora是一个开放的、创新的、前瞻性的操作系统和平台,基于Linux。它允许任何人自由地使用、修改和重发布,无论现在还是将来。它由一个强大的社群开发,这个社群的成员以自己的不懈努力,提供并维护自由、开放源码的软件和开放的标准。Fedora项目由Fedora 基金会管理和控制,得到了Red Hat,Inc.的支持。Fedora是一个独立的操作系统,是Linux 的一个发行版,可运行的体系结构包括x86(即i386-i686),x86_64。 Fedora14下载地址 https://www.360docs.net/doc/e513574353.html,/zh_CN/get-fedora-options#formats 详细信息: https://www.360docs.net/doc/e513574353.html,/en-US/Fedora/14/html/Installation_Guide/index.html
Fedora9安装手册
Fedora 9 安装手册 ◆准备工作 硬件 硬盘空间:5G以上; 内存容量:384 M以上(256M也可以,但在分区后会提示您启用swap分区); 光盘介质:Fedora 9 安装光盘(1张DVD); 设置BIOS为从光盘引导; 启动计算机,将安装盘的第一张放入光驱; 注意: 您计算机硬盘上已经装有一个系统的话,请参考①准备;如您的硬盘没有装任何系统请直接参考②准备。① 1.如果您已经装有一个Windows系统,且硬盘没有剩余空间的话,请您按如下步骤先装硬盘腾出5G或更大(如果您希望的话): 鼠标选择“开始/设置/控制面板/管理工具/计算机管理/存储/磁盘管理”,此时您可以在窗口的右下方,就能看到当前整个硬盘的分区情况。您按照自己的情况,选择合适的分区进行右击“删除逻辑分区”,不用格式化。注意事前做好相应的重要数据的备份工作。 腾出足够的空间了之后,请您重启计算机。 2.设置BIOS为从光盘引导; 3.请将安装盘的第一张放入光驱; 4.参考具体安装步骤进行后续操作。 ② 1.设置BIOS为从光盘引导; 2.请将安装盘的第一张放入光驱; 3.后续操作请参考后面的具体安装步骤进行。 当安装程序运行至分区时,请您按照自己的实际需要分配安装Linux的空间。 说明:此文档用VMware Workstation,进行模拟安装,因此请在“第十步正在分区”,选空闲的空间来安装Linux系统,以免对您原来的硬盘数据造成破坏。 具体安装及基础设置步骤: 第一步启动安装程序 以下将以安装服务器为例,从光盘启动安装程序后,就会出现如图1所示的画面。
图1安装引导界面 安装界面上有5个选项供用户选择: (1)“Install or upgrade an existing system”项,用来以图形方式,安装或是升级现有的系统; (2)“Install or upgrade an existing system(text mode)”项,用来以文本方式,安装或是升级现有的系统; (3)“Rescue installed system”项,用来进入故障修复系统; (4)“Boot from local drive”项,用来从本地盘启动; (5)“Memory test”项,用来测试内存。 以上选项均可直接按
