雷霆无线网卡3070驱动安装与设置文档
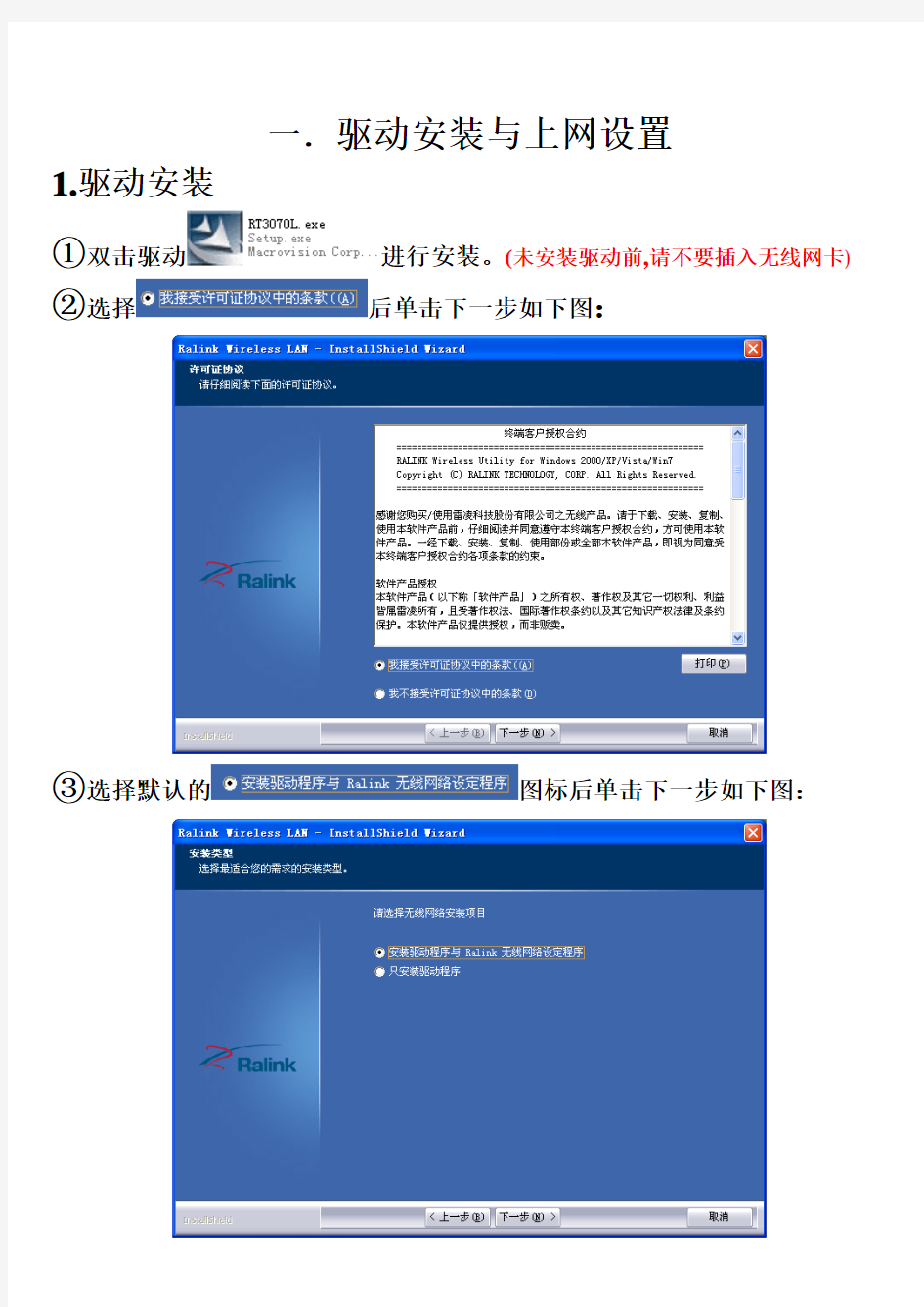
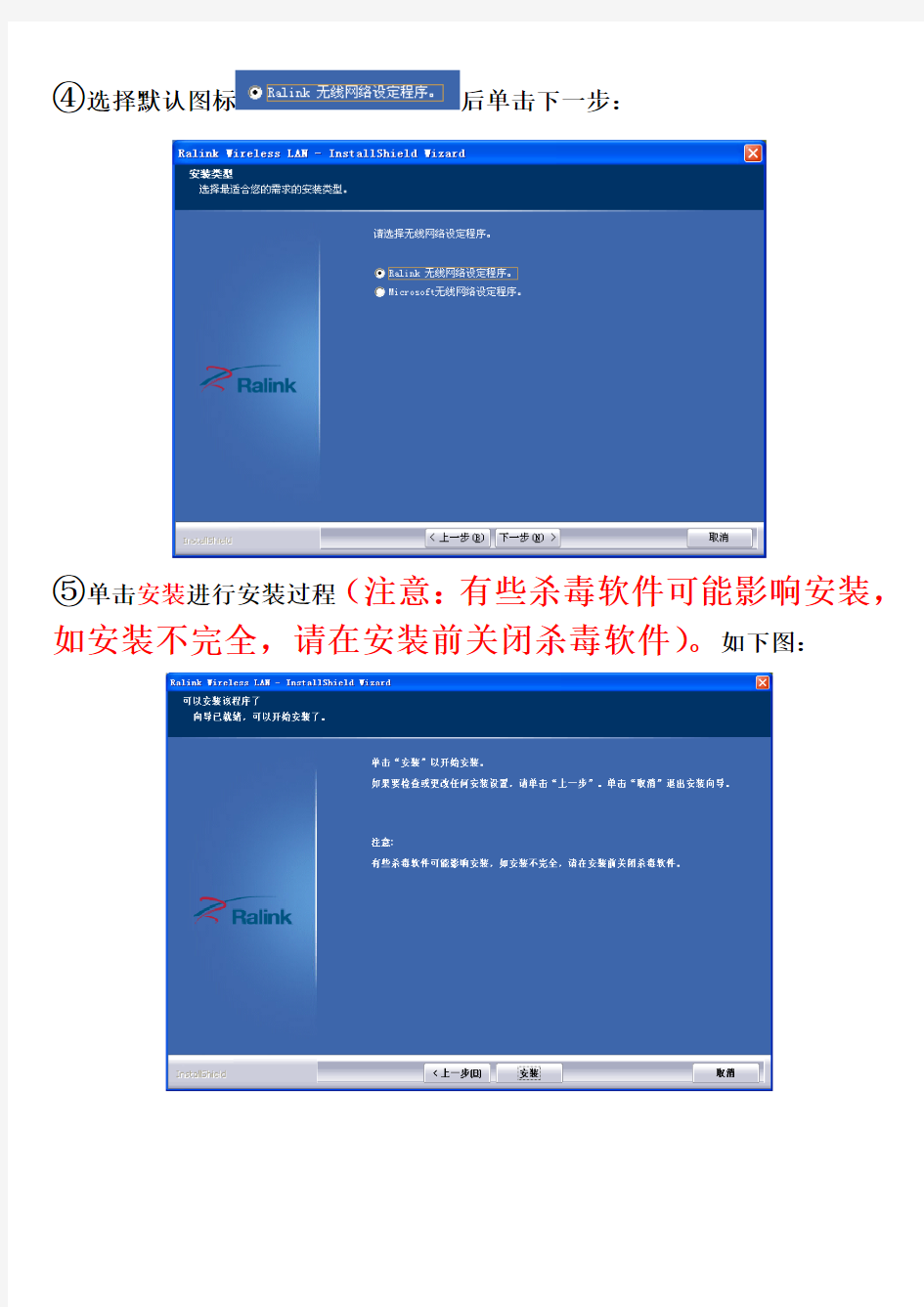
一.驱动安装与上网设置
1.驱动安装
①双击驱动进行安装。(未安装驱动前,请不要插入无线网卡)
②选择后单击下一步如下图:
③选择默认的图标后单击下一步如下图:
④选择默认图标后单击下一步:
⑤单击安装进行安装过程(注意:有些杀毒软件可能影响安装,如安装不完全,请在安装前关闭杀毒软件)。如下图:
⑥驱动正在安装,如下图:
⑦驱动安装完成。单击完成后如下图:
完成以后电脑右下角任务栏会出现驱动图标,这时驱动已经安装全部完成,然后将无线网卡插入电脑USB口,电脑自动更新完成后即可连接无密码的网络。
2.上网设置
①
双击电脑右下角任务栏驱动图标出现入下图:
②单击左上角第一个按钮重新扫描刷新网络如下图:
(刷新时多刷新几次网络就越多)
③单击刷新后网络表中信号最好已知密码的网络名(这里我选择TYY)然后
单击上图中第二个按钮加入连线设定,后出现如下图:
④单击下一步图标出现如下图:
⑤再次单击上图中下一步图标出现如下图:
⑥在上图中WEP金钥框输入已知密码单击下一步图标出现如下图:
输入密码时要正确的输对密码,注意大小写字母。错误的密码输入会造成不能连接网络或者不能自动获取IP地址。
其中序号③④⑤⑥界面设置为默认的
⑦单击下一步图标出现如下图:
⑧选择上图连线设定列表中网络名TYY后单击右下角套用图标出现如下图:
此时IP地址为软件自动获取,连接成功即可正常高速上网了。
(注意:如果没有获取到IP或收不到数据包都有可能是没有输对密码,请输入对应的密码重新获取IP)
XMOS FOR windows驱动安装以及设置的简单教程,下面以WIN7 64BIT系统为例,其他windows系统类似第一步:解压下载到的压缩包文件,完全关闭电脑上的所有安全软件,如:360安全卫士,腾讯电脑管家等杀毒软件 第二步:将XMOS通过USB线插入电脑,注意一下,笔记本尽量选择靠近电源充电插口附近的USB口,台式机必须要连接在机箱背面的主板上的USB口,面板上的USB口也许不行,即使可以使用也是对音质很大影响,然后双击setup.exe文件运行安装程序,之后会看到如下几个对话框:
第三步:在电脑的控制面板里面找到默认音频管理,如下图设置:
这样XMOS就可以完全取代电脑内置的声卡,作为一款外置的USB 数字声卡,通过SPDIF连接到DAC, 建议使用FOOBAR 2000播放器播放无损音乐文件,劣质的音乐文件和播放器使用解码器后不会有什么提升的,甚至可能会更差 可选择DS或者ASIO输出,ASIO设置: 降压缩包内的三个文件COPY到FOOBAR 2000的下面这个文件夹,注意看我截图里面的文件夹路径和三个选择的文件名,注意:这三个文件缺一不可,有了这3个文件,FOOBAR在WINDOWS的系统的ASIO设置可以通杀,然后就可以在FOOBAR选项里面设置ASIO了,
第一步:点击ASIO,再点击界面右边的ADD NEW【新建】 第二步: 在弹出的对话框里面,下拉选择weiliangHIFI ASIO Driver,这个就是我们的XMOS设备,然后点击OK保存
接下来就点击左侧的“输出”按钮,选择默认输出设备了,可以DS:扬声器(XMOS USB Audio 2.0)也可以ASIO:WeiliangHIFI ASIO Driver
安装好了无线网卡和驱动,但是Windows XP 系统提示找不到无线网络 这种问题是使用无线网络必需的系统服务没有开启引起的,解决方法为:右击“我的电脑”选择“管理”,打开服务和应用程序中的“服务”,找到“Wireless Zero Configuration”项目并双击打开其属性界面,把“常规”选项卡中的启动类型设置为“自动”,然后点击“启动”启动这个服务(如图1)。这样应该就可以搜到无线网络了,如果还是搜索不到无线网络,那么重启试试看。 图1 不过问题可能依然存在,虽然当前可以使用无线网络了,但系统只要注销或重启后,Wireless Zero Configuration服务仍然不能启动,每次开机/重启都要手动启动该服务才能无线上网,非常繁琐。 这是因为安装无线网卡驱动后,大部分无线网卡会自带第三方无线网络程序,而第三方的无线网络程序会停止Wireless Zero Configuration服务,使用自己的服务程序,这样会导致系统自带的无线网络程序无法工作。 解决方法为:打开Wireless Zero Configuration服务属性界面,切换到“恢复”选项卡,将其中的三个失败反应选项都选择为“重新启动服务”(如图2)。打开无线网卡的属性页面,勾选“用Windows配置我的无线网络设置”。接着,在“设备管理器”点
击“查看”菜单中的“显示隐藏的设备”,找到其中的“非即插即用驱动程序中”,双击“NDIS用户模式I/O协议”,打开属性对话框,选择“驱动程序”选项卡。这时当前状态是“已停止”,选择下面的启动栏中的下拉列表,并且选择类型为“自动”。 图2 最后,运行“msconfig”找到启动项中的第三方无线网络配置管理服务,把可疑的自动启动关掉,让它不再开机启动,保存后重启电脑即可解决问题。
驱动程序详解及安装方法 想要熟知驱动安装方法首先要了解电脑硬件大概信息,了解了硬件信息安装就比较简单了,下面笔者为大家详解,首先我们了解驱动为何物。 一、什么是驱动程序 根据百度百科:驱动程序,英文名为Device Driver,全称为设备驱动程序,是一种可以使计算机和设备通信的特殊程序,可以说相当于硬件的接口,操作系统只有通过这个接口,才能控制硬件设备的工作,假如某设备的驱动程序未能正确安装,便不能正常工作。因此,驱动程序被誉为硬件的灵魂、硬件的主宰、和硬件和系统之间的桥梁等。 刚安装好的系统操作系统,很可能驱动程序安装得不完整。硬件越新,这种可能性越大。菜菜熊之前看到的图标很大且颜色难看就是没有安装好驱动的原因。 二、驱动程序的作用 随着电子技术的飞速发展,电脑硬件的性能越来越强大。驱动程序是直接工作在各种硬件设备上的软件,其驱动这个名称也十分形象的指明了它的功能。正是通过驱动程序,各种硬件设备才能正常运行,达到既定的工作效果。
硬件如果缺少了驱动程序的驱动,那么本来性能非常强大的硬件就无法根据软件发出的指令进行工作,硬件就是空有一身本领都无从发挥,毫无用武之地。这时候,电脑就正如古人所说的万事俱备,只欠东风,这东风的角色就落在了驱动程序身上。如此看来,驱动程序在电脑使用上还真起着举足轻重的作用。 从理论上讲,所有的硬件设备都需要安装相应的驱动程序才能正常工作。但像CPU、内存、主板、软驱、键盘、显示器等设备却并不需要安装驱动程序也可以正常工作,而显卡、声卡、网卡等却一定要安装驱动程序,否则便无法正常工作。这是为什么呢? 这主要是由于这些硬件对于一台个人电脑来说是必需的,所以早期的设计人员将这些硬件列为BIOS能直接支持的硬件。换句话说,上述硬件安装后就可以被BIOS和操作系统直接支持,不再需要安装驱动程序。从这个角度来说,BIOS也是一种驱动程序。但是对于其他的硬件,例如:网卡,声卡,显卡等等却必须要安装驱动程序,不然这些硬件就无法正常工作。 三、驱动程序的界定 驱动程序可以界定为官方正式版、微软WHQL认证版、第三方驱动、发烧友修改版、Beta测试版。初学者尽量安装官方正式版,当然如果你脱离了菜鸟就可以尝试下各种版本的驱动。 动手安装驱动程序之前,必须先搞清楚,哪些硬件是需要安装驱动程序的,哪些是不需要的。根据前面的介绍,CPU、内存、软驱、键盘、显示器等一般都
8192CU无线网卡驱动的安装 驱动的安装。在驱动安装过程中,建议采用先插网卡后装驱动的顺序。 1、装网卡。先将网卡插入电脑USB接口上,如下图: 若是已经安装过驱动,而桌面右下角显示“”此标志,为以下两方面因素: A、电脑未识别到该无线网卡,需更换U S B接口重插 B、驱动未安装好,卸载后重新安装 (上两点因素,都按以下方法安装) 2、查看硬件。在桌面上,右击“计算机”,——选择“管理”——再点击设备管理器,在右边框中是否有发现该硬件设备。如下图:
3、打开光盘驱动安装程序。右击光盘盘符,选择“打开”——再双击“autorun.exe”这个可执行程序。如下图: (若光盘打不开,或不是此光盘内容,可从官网(https://www.360docs.net/doc/ed18104905.html,)上下载即可,官网驱 动链接:https://www.360docs.net/doc/ed18104905.html,/index.php/Service/32/view/43)
4、安装驱动。当打开自动行动程序后,即可出现安装选项,选择“自动安装”,按默认设置,直接点“下一步”,直到完成。如下图:
至此,驱动就安装完成了 注意:当驱动安装完成之后,接下来,就是要作选择了,即: 无线网卡,它有两个功能: A、网卡本身无线接收别的信号无线上网,与普通无线网卡及笔记本自带的无线网卡相当。 这里是“基站”模式 B、是转为AP无线发射,这是将网卡本身通过模式转“接入点”变成一个小型无线发射站,供手机、平板、笔记本等无线连接到这个网卡上网。这里是“接入点”模式 在A与B这两种功能,只可二选一,即:用A功能的同时就不能用B功能;用了B功 能就不可用A功能。敬请区分开,请勿混淆。
故障现象: 如何安装网卡驱动 解决方案: 无论是有线网卡还是无线网卡,其基本安装方法主要有以下三种 1. 通过驱动程序包中的SETUP安装文件安装。 2. 通过驱动信息文件INF手动安装。 3. 通过第三方软件安装,如:驱动精灵、自由天空驱动包等安装。 一、通过SETUP.EXE安装程序安装网卡驱动:这种安装方式比较简单,安装过程和安装普通的程序没有什么太大的区别,一般用户都可以自行操作。下面主要以安装Intel5100 无线网卡为例,详细介绍下具体的安装方法。 1. 找到无线网卡安装文件夹下的AUTOEXEC.EXE(有线网卡一般都执行SETUP.EXE),双击执行即可,如图1 (图1) 2. 点击下一步,会弹出安装进度条,等待一分钟左右点击完成即可,如下图2
(图2) 注:如果是INTEL无线网卡,那么一般在驱动安装目录中的下层子目录中还会有另外一种可执行的安装文件,我们也可以直接双击安装驱动,如下图3 (图3)此种方式稍显繁琐,不建议普通用户操作。 二、通过驱动信息文件INF手动安装:很多时候我们所下载的驱动文件中并没有可执行的安装程序,只有包含硬件ID信息的INF文
1. 点击-计算机-右键-管理-设备管理器(点击-计算机-右键-属性-硬件-设备管理器或者控制面板-系统-硬件-设备管理器也可以),找到以太网控制器,点击右键,在弹出的菜单中选择更新驱动软件,如下图4: (图4) 2. 然后选择“ 从计算机的设备驱动列表中选择” ,如下图5 (图5)
注:在此图中,点击上面的“浏览”定位到相应网卡驱动文件夹也可安装驱动,但针对带SETUP.EXE安装文件的网卡驱动包不是100%有效,建议还是采用定位INF驱动文件的方法比较稳妥。 3. 在接下来的菜单中选择“从磁盘安装”,点击“浏览”,定位到驱动程序文件夹中相应的INF文件,点击“打开”即可,如图6 (图6) 4. 等待一会,驱动就会提示安装成功,如图7
驱动自动安装教程 1.将所需要的驱动拷贝到系统盘C:\下新建一个文件名字,名字尽量用英文例如Driver 或者install Driver,驱动可以是文件夹但是必须有可执行文件。 2.进入新建的驱动文件夹下新建记事本,改名字和后缀为setup.bat 3.编辑setup.bat文件,添加一下信息 C:\\install\start.vbs C:\\install\Intel_Graphics_Win7_VER917102884\AsusSetup.exe /S C:\\install\IRST_V10101008_XPVistaWin7\AsusSetup.exe /S C:\\install\MEI_XPVistaWin7_VER8001262\AsusSetup.exe /S C:\\install\Realtek_Audio_V51006767_V6016767_XPVistaWin7_8\AsusSetup.ex e /S C:\\install\Realtek_LAN_XPVistaWin7_VER5790_6251_765\AsusSetup.exe /S C:\\install\13-4_win7_win8_64_dd_ccc_whql.exe /S C:\\install\amd_catalyst_13.8_beta.exe /S C:\\install\end.vbs 解释下:install是你新建的文件夹名字,红色部分是驱动文件夹和.exe可执行文件,蓝色部分就是驱动文件夹里面的.exe可执行文件,蓝色后面加一个空格,后面的/S 表示默认安装路径 4.在新建一个start.bat内容为蓝色部分 WScript.Echo("即将开始安装驱动程序,请按确认键开始") 在新建一个end.bat文件 内容为蓝色部分 WScript.Echo("驱动安装已经完成") WScript.Echo("请在重启动电脑后正常使用") 5.将刚才新建的驱动文件夹添加到压缩文件
无线网卡驱动安装教程 台式电脑安装usb无线网卡,无线上网其实并不难,难点主要在驱动安装部分,下面是给大家带来的无线网卡驱动安装教程! 通常来说,USB无线网卡在台式机当中的主要功能有两个,一个作用是可以让台式机也可以无线上网,另外一个作用是共享台式机网络为无线网络,供智能手机、平板电脑设备使用。台式机无线网卡分为两种,一种是最常见的UBS接口,直接插入电脑USB接口上使用,另外一种是PCI插入,插入主板中的,这种一般用的比较少,但两者使用方法都相同,步骤均为将无线网卡插入电脑,然后安装无线网卡驱动即可,以下是具体步骤。 首先将无线网卡插入电脑 1、这里以USB无线网卡为例,将无线网卡的USB接口插入台式电脑主机背面的UBS接口即可,完成后,我们进入电脑设备管理器,先看看电脑有没有识别到设备,在电脑设备管理器中的“网络适配器”中就可以看到有一个黄色感叹号的设备,这就是我们刚才插入电脑的无线网卡设备,如果没找到新网卡设备,那么请检查无线网卡与电脑的连接以及USB接口是否可用。上图中的无线网卡识别带有黄色感叹号是因为目前还没有安装驱动,导致还无法正常使用。 2、接下来我们就是需要将USB无线网卡安装驱动了,安装驱动有多种方法,可以去购买的无线网卡的网上下载对应型号的驱动,下载后运行安装即可,下载好对应的驱动后,直接运行安装即可。
另外如果不知道如何去品牌的网下载驱动的话,我们还可以借 助“驱动精灵”或者“驱动人生”等电脑驱动软件帮助我们在线下载安装驱动。具体方法为在电脑中下载安装驱动精灵或者驱动人生软件,然后打开,之后检测电脑设备,就会发现有新设备需要安装驱动,按照提示完成即可,注:驱动安装前请关闭电脑上安装的金山杀毒或者360杀毒等软件,防止被阻止安装,另外电脑如果开启了防火墙,也请先关闭。 【扩展阅读】 怎么关闭防火墙? 2招教你如何关闭防火墙 台式机无线网卡驱动安装完成之后,就可以让台式电脑连接无 线网上网了。 二、让台式机实现Wifi无线网络共享 安装好驱动的台式机无线网卡也具备无线共享功能喔,大家可 以借助猎豹Wifi或者驱动人生软件带有的WiFi共享功能,实现台式机无线网络共享,开启Wifi无线共享后,附近的智能手机、平板电 脑就可以连接台式机共享的Wifi网络无线上网了。 关于台式机无线网卡怎么用,就为大家介绍到这里,总体来说,购买USB无线网卡可以实现台式机无线上网,另外还可以实现Wifi 无线网络共享,相比小米随身Wifi等纯粹的Wifi共享功能更为强大。
换了linux系统后发现无线不能使用,很是苦恼,于是在网上找到各位大神的做法,终于成功安装。下面给大家介绍一下。本例以安装Fedora 14无线网卡驱动为例。参考文章 https://www.360docs.net/doc/ed18104905.html,/Linux/2011-05/35366.htm。 首先在https://www.360docs.net/doc/ed18104905.html,/support/802.11/linux_sta.php 上下载32位的驱动, 下载完成之后进入到下载的文件夹下 #cd ~/Downloads 按照readme的做法,新建一个文件夹,并且将该压缩文件移动到新建的文件夹当中 #mkdri hybrid_wl #mv hybrid-portsrc-x86_32-v5.60.48.36.tar.gz hybrid_wl/ 进入文件夹,进行解压, #cd hybrid_wl/ #tar -zxvf hybrid-portsrc-x86_32-v5.60.48.36.tar.gz 由于自述文件当中的做法是指定解压目录,因此为了保险,再把这个压缩文件移动到上一级目录 #mv hybrid-portsrc-x86_32-v5.60.48.36.tar.gz ../ 根据自述文件的说法(The cards with the following PCI Device IDs are supported with this driver.),查看支持的版本 # lspci -n | grep 14e4 0c:00.0 0280: 14e4:4315 (rev 01) BRCM PCI PCI DellProduct Name Vendor ID Device ID Product ID ------------- ---------- --------- ----------- 4311 2.4 Ghz 0x14e4 0x4311 Dell 1390 4311 Dualband 0x14e4 0x4312 Dell 1490
台式机内置无线网卡怎么样使用 台式机内置无线网卡使用方法一: 1、安装无线网卡驱动(电脑随机光盘自带)。 2、安装好无线路由器,并设置好wifi名称密码。 3、无线网卡驱动装好后,屏幕右下角会有网络的信号标志。 4、点击网络图标。 5、在wifi名称列表中,找到自家的wifi名称。 6、点击wifi名称,并输入密码。 7、点击连接。 连接完成后,会提示连接成功,这样就能有无线网上网了。 台式机内置无线网卡使用方法二: 一、无线网卡是终端无线网络的设备,是不通过有线连接,采用无线信号进行数据传输的终端。 无线网卡根据接口不同,主要有pcmcia无线网卡、pci无线网卡、minipci无线网卡、usb无线网卡、cf/sd无线网卡几类产品。 二、家用的话,可以购买usb无线网卡。 三、usb无线网卡使用方法: 1、将usb无线网卡插到电脑的usb口; 2、将随赠的驱动光盘插入光驱,引导系统安装; 3、驱动安装完成后,开始对无线路由器进行设置(以tp-link
无线路由器为例): 假设路由器的ip是192.168.1.1,参见路由器盒子上的标签或说明书。 1)网线一端接路由器的lan口,另一端接电脑的网口; 2)打开浏览器,输入192.168.1.1(即路由器的ip地址),输入路由器帐号和密码(参见路由器盒子上的标签或说明书); 上网方式:pppoe; 上网帐号和上网口令:输入宽带帐号和密码; 点击下一步; 3)无线状态:开启; ssid:输入无线设备名; 信道:选择1或者6或者9(如果是连接苹果移动设备或者mac:信道选择11或者13); 注:因信道1或者6或者9信道干扰最小,又因苹果移动设备或者mac支持的是高频段的信道,所以选择11或者13。 psk密码:输入无线密码; 其他默认即可; 4)设置完成后,网线一端接猫的lan口,另一端接无线路由器的wan口。 4、无线路由器设置完成后,点电脑右下角的无线网络标志,选择相应的ssid无线设备,点连接; 如果wifi有密码的话,系统会提示输入密码。 台式机内置无线网卡使用方法三: 1.首先把usb无线网卡接在台式机上的usb接口上,这时候
DELL服务器+RAID配置+raid卡驱动 此文档为自行整理,非官方提供资料,一些概念的翻译可能不够准确,仅供参考。疏漏之处敬请反馈。 对RAID进行操作很可能会导致数据丢失,请在操作之前务必将重要数据妥善备份,以防万一。 名称解释: Disk Group: 磁盘组,这里相当于是阵列,例如配置了一个RAID5,就是一个磁盘组 VD (Virtual Disk): 虚拟磁盘,虚拟磁盘可以不使用一个阵列的全部容量,一个磁盘组可以分为多个VD PD (Physical Disk): 物理磁盘 HS (Hot Spare): 热备 Mgmt (Management): 管理 一,按F2进入bios界面 1、按照屏幕下方的虚拟磁盘管理器提示,在VD Mgmt菜单(可以通过CTRL+P/CTRL+N切换菜单),按F2展开虚拟磁盘创建菜单 2、在虚拟磁盘创建窗口,按回车键选择”Create New VD”创建新虚拟磁盘
3、在RAID Level选项按回车,可以出现能够支持的RAID级别,RAID卡能够支持的级别有 RAID0/1/5/10/50,根据具体配置的硬盘数量不同,这个位置可能出现的选项也会有所区别。 选择不同的级别,选项会有所差别。选择好需要配置的RAID级别(我们这里以RAID5为例),按回车确认。
4、确认RAID级别以后,按向下方向键,将光标移至Physical Disks列表中,上下移动至需要选择的硬盘位置,按空格键来选择(移除)列表中的硬盘,当选择的硬盘数量达到这个RAID级别所需的要求时,Basic Settings的VD Size中可以显示这个RAID的默认容量信息。有X标志为选中的硬盘。 选择完硬盘后按Tab键,可以将光标移至VD Size栏,VD Size可以手动设定大小,也就是说可以不用将所有的容量配置在一个虚拟磁盘中。如果这个虚拟磁盘没有使用我们所配置的RAID5阵列所有的容量,剩余的空间可以配置为另外的一个虚拟磁盘,但是配置下一个虚拟磁盘时必须返回VD Mgmt创建(可以参考第13步,会有详细说明)。VD Name根据需要设置,也可为空。 注:各RAID级别最少需要的硬盘数量,RAID0=1 RAID1=2 RAID5=3 RAID10=4 RAID50=6 5、修改高级设置,选择完VD Size后,可以按向下方向键,或者Tab键,将光标移至Advanced Settings 处,按空格键开启(禁用)高级设置。如果开启后(红框处有X标志为开启),可以修改Stripe Element Size大小,以及阵列的Read Policy与Write Policy,Initialize处可以选择是否在阵列配置的同时进行初始化。 高级设置默认为关闭(不可修改),如果没有特殊要求,建议不要修改此处的设置。
无线功能打印设备驱动的两种安装方法 第一种:直接使用usb数据线配置无线并安装软件(此方法对于无面板显示的无线打印机和有面板显示的无线一体机都适用。如:lj2206W/M7206W/M7216NWA/M7256WHF)。 第二种:先通过设备菜单中的无线向导连接无线网络后安装软件(此方法只适用于有面板显示的无线一体机。如:M7206W/M7216NWA/M7256WHF)。 第一种方法操作说明: 1、运行光盘根目录下的start.exe文件进行安装(如果官网下载的驱动,运行start.ext可能会出现安装界面空白的现象,此时可打开install文件夹,在此文件夹内打开对应您打印机型号的文件夹,运行里面的setup.exe文件进行安装) 2、根据提示进行安装,到选择连接类型时选择无线连接:
3、点“下一步”后出现检查防火墙/防病毒软件,选择“更改防火墙端口设置,以连接网络或自动安装”。 4、根据提示点击“下一步”后,会出现“无线设备设置”,此时使用usb电缆线将打印机与电脑连接,然后选择“是的,我有一根usb电缆可用于安装”,点击下一步: 5、(此时请确保计算机已经连接到无线网络)点击下一步后,驱动界面提示“请等待…”,此时后台需要处理数据,要等待一段时间,之后会出现“无线设备设置向导”,并自动搜索无线网络。搜索到无线网络后,需要客户进行确认,以确认客户同意将打印机连接到计算机正在使用的无线网络内:
, 选择“已经检查并确认”然后点击下一步: 6、点击“下一步”后会出现已经检测到的无线网络的ssid名称。连接此网络选择“是”,然后点击下一步。此时出现“提交设置”,此过程就是将打印机连接到无线网络的过程。
Linux无线网络配置——无线网卡驱动安装与WLAN 802.11 配置 Linux无线网络配置——无线网卡驱动安装与WLAN 802.11配置2008-05-10 18:27 20739人阅读 评论(5) 收藏 举报 Linux无线网络配置 ——无线网卡驱动安装与WLAN 802.11配置 WLAN (Wireless Local Area Network)类似于有线以太网,WLAN 的802.11a 标准使用5 GHz 频段,支持的最大速度为54 Mbps,而802.11b 和802.11g 标准使用2.4 GHz 频段,分别支持最大11 Mbps 和54 Mbps 的速度。使用Windows操作系统,WLAN配置很简单。无线网卡厂 商将Windows下的驱动随网卡一起销售。而Linux新兴的操作系统,这方面的驱动不多。以前购买无线网卡时也没考虑Linux下的驱动程序,于是需要编译驱动程序源码。 现在市场上大部分的无线网卡都是对于Atheros芯片的。
如TP—LINK的310G、350G、510G、550G、650G。对于Atheros芯片的网卡,可以到https://www.360docs.net/doc/ed18104905.html,网站上找到驱动程序,根据源代码包里面的README和INSTALL文件来获得足够的安装信息。最新驱动源码包(0.9.2版本)下载地址 https://www.360docs.net/doc/ed18104905.html,/madwifi/madwifi-0.9.2.tar .bz2?modtime=1154005765&big_mirror=0 下面详细介绍无线网卡驱动程序的安装和WLAN的配置。操作步骤: 下载驱动源码包存放在/root/downloads目录下 步骤一、解压源码压缩包 1). 进入文件所在目录 cd /root/downloads 2). 解压.bz2格式的压缩包 bunzip2 madwifi-0.9.2.tar.bz2 生成.tar格式压缩包 3). 解压.tar格式的压缩包 tar xvf madwifi-0.9.2.tar 步骤二、编译安装驱动
创新声卡5.1S B0060安装K X驱动教程有很多电影迷电脑追求完美音效,观看体验更好,创新声卡 5.1S B0060可以优化音质效果,安装K X驱动后能够达到更完美的音效。具体怎么安装呢。小编为大家制作了K X驱动安装教程供大家参考。 安装方法步骤: 1、点开下载好的驱动-------点击主程序3538第一步.e x e然后点击 O K然后点击下一步。 2、然后一直点击确定即可! 3、还有最重要的一步关闭电脑原有的集成声卡首先:--------我的电脑右击 -----选择设备管理器会看到声音、视频和游戏控制器 相关阅读:声卡常见故障维护技巧 声卡常见故障一:声卡无声 故障常见的原因: 1.驱动程序默认输出为静音。单击屏幕右下角的声音小图标(小嗽叭),出现音量调节滑块,下方有静音选项,单击前边的复选框,清除框内的对号,即可正常发音。 2.声卡与其它插卡有冲突。解决办法是调整P n P卡
所使用的系统资源,使各卡互不干扰。有时,打开设备管理,虽然未见黄色的惊叹号(冲突标志),但声卡就是不发声,其实也是存在冲突,只是系统没有检查出来。 3.安装了D i r e c t X后声卡不能发声了。说明此声卡与D i r e c t X兼容性不好,需要更新驱动程序。 4.一个声道无声。检查声卡到音箱的音频线是否有断线。 声卡常见故障二:声卡发出的噪音过大 故障常见原因: 1.插卡不正。由于机箱制造精度不够高、声卡外挡板制造或安装不良导致声卡不能与主板扩展槽紧密结合,目视可见声卡上金手指与扩展槽簧片有错位。这种现象在I S A卡或P C I卡上都有,属于常见故障。一般可用钳子校正。 2.有源音箱输入接在声卡的S p e a k e r输出端。对于有源音箱,应接在声卡的L i n e o u t端,它输出的信号没有经过声卡上的功放,噪声要小得多。有的声卡上只有一个输出端,是L i n e o u t还是S p e a k e r要靠卡上的跳线决定,厂家的默认方式常是S p e a k e r,所以要拔下声卡调整跳线。
“无线e卡”拨号设置方法 第一步:安装数据卡的驱动程序 1、插入数据卡(有插槽方式和USB方式),约20秒左右系统提示“发现新硬件”并弹出窗 口,屏幕右下角出现 2、这时会跳出如下图窗口,提示你安装驱动程序,这时可以安装了,把数据卡的光碟放入光驱,根据系统提示,逐步安装。 第一种方式自动安装,第二个方式手动安装 手动安装: 点“浏览”选择驱动盘的位置,(G盘) 点“+”打开文件夹,选择Driver这个文件,点“确定”。
系统提示正在安装,安装好后点“完成”,则驱动程序安装完毕。 3、注意:如果未弹出“发现新硬件”窗口,可拨下数据卡,再插入数据卡即可。 第二步:建立“拨号连接” 注:数据卡使用说明里有安装“拨号连接”的详细步骤。 电脑操作系统:win2000与xp一样,右击“网上邻居”选择“属性”。创建一个新连接-连接到interner-手动设置我的连接-用拨号调制解调器连接(注意:当电脑中安装多个调制解调器时,要选择带phs字样的调制解调器)-创建拨号连接的名称(任意)-电话号码(16300
##4)-用户名(16300)-密码(16300)-完成(在桌面创建快捷方式) 如下图: 桌面上右击“网上邻居”,选“属性” 桌面没有“网上邻居”,可打开“我的电脑”,左侧也能找到“网上邻居”。 创建一个新的连接 下一步
下一步 下一步 下一步 下一步 注意“#”为英文半角状态,全角状态录入,无法拨号。下一步 下一步
完成 拨号连接设置OK,在桌面直接点击,拨号成功后即可上网。 注意事项 1、正确安装驱动后,插入电脑的数据卡的灯是亮着的,这表示系统能找到这个数据卡。 2、无法上网的原因大致有: (1)、当电脑安装多个调制解调器时,未选择正确的调制解调器,就无法拨号。解决方法:可以右击这个拨号连接的图标,选择属性,选择phs字样的调制解调器; (2)、数据卡的灯不亮,表示数据卡驱动未安装成功,系统未找到数据卡,重装驱动即可;(3)、“ISP名称、电话号码、用户名、密码”设置不正确。 注意顺序:ISP名称=任意设定、电话号码=16300##4、、用户名=16300、密码=16300 “#”为英文半角状态。 (4)、在创建拨号连接时,连接到internet的方式不对,应选择“用拨号调制解调器连接”,不能选其它。 (5)、操作系统是vista的拨号连接和win2000\xp不太一样,但都是在网上邻居的属性里创建,慢慢找即可。
Windows XP 系统中打印驱动程序的安装方法 注:本文以在Windows XP Pro 操作系统中安装e-STUDIO166 复合机打印驱动为例讲解,安装其他机型的GDI打印驱动步骤与此基本相同,在其它操作系统中的安装方法与此类似。 【适用机型】 e-STUDIO163/203 e-STUDIO165/205(未安装网络打印套件GA-1190) e-STUDIO166/206 e-STUDIO167/207/237(未安装网络打印套件GA-1190) e-STUDIO181/211 e-STUDIO182/212/242(未安装网络打印套件GA-1190/GA-1191) 目录 下载打印驱动程序 (1) 安装打印驱动程序 (2) 下载打印驱动程序 1、进入东芝泰格信息系统(深圳)有限公司主页https://www.360docs.net/doc/ed18104905.html,/ 2、进入“驱动程序与资料下载”。 3、在驱动下载栏目中,选择“产品型号”和“操作系统”,然后按“查找”按钮,下方的查找结果出现,按“下 载”按钮开始下载,将其保存到指定的路径下。 4、下载后得到一个压缩文件,需要使用解压缩软件将其解压,产生一个文件夹。
至此,驱动程序下载工作完成,下面开始安装驱动程序。 安装打印驱动程序 1.MFP开机,并通过USB线连接PC。这时PC会提示“发现新硬件”。如下图: 2.自动弹出【找到新的硬件向导】画面。选择“从列表或指定位置安装”,点击“下一步” 3.指定USB驱动程序所在地位置
(1)按[浏览]按钮,选中打印机驱动所在文件夹 (2)在打印机驱动所在文件夹中选中“DrivUsb”文件夹,点击“确定” (3)点击“下一步 ” 4.在安装端口的过程中可能会发生个别文件没有找到,若遇到这类情况,请到打印机驱动所在文件夹中寻找。 例: (1 )点击浏览按钮,选中打印机驱动打印机驱动所在文件夹 (2)在打印机驱动所在文件夹中选中“DrivUsb”文件夹,即可。 *若还是无法解决,请联系东芝授权经销商或网络店。 5.在端口安装完成之后,程序会自动弹出安装界面 用户单击“下一步” 单击“下一步”
相信很多朋友都和我一样, 有一台网卡是 BCM4312 的笔记本, 我的是 HP V3700 系列的一台, 很老的机子了,呵呵,由于爱好,自己给它安装录 fedora 12, 以前是 11, 也升级了, 呵呵, 可是一直没有解决的问题是无线网络的问题,Google 上说没有驱动,无法识别和使用,自 己也弄了很久很久,按照很多达人的教程,利用 ndiswrapper,下载 Windows 下的驱动,模 拟起来,在 GNU/Linux 下运行,结果还是失败,最后自己终于发现一篇文章解决问 题 https://www.360docs.net/doc/ed18104905.html,/html/solution/20091206/69411.html ,很是受用,在此, 结合自己实例,开始叙述一下
我机子的硬件参数如下: $ lspci | grep -i network 07:00.0 Network controller: Broadcom Corporation BCM4312 802.11b/g (rev 01) $ lspci -n | grep -i "07:00.0" 07:00.0 0280: 14e4:4315 (rev 01) 知道了这无线网卡的设备 ID 为 14e4:4315,为 broadcom 公司的 BCM4312 型号。
BCM4312 Broadcom 官网提供的 GNU/Linux 下最新最好的驱动安装方法如下 参考文章: 1. Broadcom 官网驱动下载,含安装方法说明 网址: https://www.360docs.net/doc/ed18104905.html,/support/802.11/linux_sta.php 2. 安装 Broadcom 4312 无线网卡驱动 网址: https://www.360docs.net/doc/ed18104905.html,/2009/07/broadcom-43xx-drivers/
安装步骤: 1. 卸载冲突模块
$ sudo rmmod b43 $ sudo rmmod ssb $ sudo rmmod wl
2. 屏蔽冲突模块
台式机无线网卡驱动怎么样去安装 台式机无线网卡驱动安装方法一: 1、把无线网卡插入电脑usb,电脑会自动发现新硬件,并安装驱动。 2、如果无法安装,可以用随卡驱动光盘进行安装。 3、看网卡的品牌,型号去官网下载并安装。 4、安装第三方软件,驱动精灵进行检测安装。 台式机无线网卡驱动安装方法二: 驱动精灵会检测你的网卡型号的,然后提供一个二维码,供你用手机或平板下载,之后安装即可 台式机无线网卡驱动安装方法三: 台式机要上无线网是需要一个无线网卡的,一般台式机都是用外置usb无线网卡来上无线网的,设置的方法与步骤: 1.首先把usb无线网卡接在台式机上的usb接口上,这时候系统默认是没有此无线网卡的驱动,把买无线网卡时配送的驱动光盘放进光驱,然后安装驱动。 安装驱动的方法如以下步骤。找到光盘对应无线网卡型号的文件,打开,然后运行setup.exe软件,然后单击下一步, 2. 单击下一步之后选择选择安装客户端应用程序和驱动程序,选择默认框单击下一步,然后弹出一个对话框,如果没有插入usb无线网卡,则会弹出设备不存在的对话框,这时可以把usb
无线网卡插上,或者直接进行忽略对话框进行下一步操作。 3.在弹出的对话框中,选择安装完成。注销计算机,然后会在任务栏中看见一个无线网络信号的图标。一般如果所在地方有无线wifi覆盖,则可以单击链接,然后输入密码,就可以上无线网了。 相关阅读: 无线网卡简介 无线网卡定义所谓无线网络,就是利用无线电波作为信息传输的媒介构成的无线局域网(wlan),与有线网络的用途十分类似,最大的不同在于传输媒介的不同,利用无线电技术取代网线,可以和有线网络互为备份,只可惜速度太慢。 无线上网 无线网卡是终端无线网络的设备,是无线局域网的无线覆盖下通过无线连接网络进行上网使用的无线终端设备。具体来说无线网卡就是使你的电脑可以利用无线来上网的一个装置,但是有了无线网卡也还需要一个可以连接的无线网络,如果你在家里或者所在地有无线路由器或者无线ap(accesspoint无线接入点)的覆盖,就可以通过无线网卡以无线的方式连接无线网络可上网。 无线网卡的工作原理是微波射频技术,笔记本有wifi、gprs、cdma等几种无线数据传输模式来上网,后两者由中国移动和中国电信(中国联通将cdma售于中国电信)来实现,前者电信或网通有所参与,但大多主要是自己拥有接入互联网的wifi基站(其实就是wifi路由器等)和笔记本用的wifi网卡。要说基本概念是差不多的,通过无线形式进行数据传输。无线上网遵循802.1q标准,
台式机无线网卡设置方法 台式机无线网卡设置方法一1、将usb无线网卡插入电脑usb口; 2、将随赠usb无线网卡驱动插入电脑光驱,根据系统引导安装; 3、安装完成后,点相应的ssid无线设备名,点连接; 如果有wifi密码的话,会提示要求输入密码。 台式机无线网卡设置方法二台式机安装无线网卡,具体安装方式要详见无线网卡接口,pci接口插在主板pci插槽上,usb 接口直接插在台式机后面的usb接口上; 安装无线网卡驱动,可通过购买无线网卡时所赠送的驱动光盘进行无线网卡驱动的安装,同样也可以在指定的官网上下载对应型号的无线网卡驱动进行安装; 安装完毕之后,在网络和共享中心将电脑网络连接更改为无线网络状态,然后搜索无线网络,输入密码登陆使用即可。 台式机无线网卡设置方法三winxp:控制面板 -网络连接-无线网卡-右键-属性-tcp/ip-自动获取ip-自动获取dns win7:控制面板-网络和共享-更改适配器设置-无线网卡-属性-tcp/ipv4-自动获取ip-自动获取dns 你也可以使用下面的批处理将ip地址改为自动,将下面内容复制到文本文档中,保存bat文件。
@echo off for /f "delims=" %%a in ('netsh interface show interface ^|findstr /i "无线"') do ( for /f "tokens=3*" %%b in ("%%a") do ( netsh interface ipv4 set address "%%c" dhcp netsh interface ipv4 set dns "%%c" dhcp)) pause 看了“台式机无线网卡该怎么样去设置”文章的
1. 无线上网卡怎么安装?一般安装步骤为: (1)首先,找到安装驱动及应用程序,运行,安装。 (2)提示“请插入上网卡“或等待程序安装完毕,将无线上网卡接入电脑相应接口。 (3)系统提示发现新硬件,自动安装。 2. 用户因先插上卡,然后再装上驱动,拨号,提示连接失败。 原因:安装顺序不对。解决方法: (1)先把卡取下,卸载硬件驱动(右击“我的电脑”图标,选择“管理”---“设备管理器”:把相应调制解调器(Modem)和COM端口(如果有的话)卸载掉);(2)重新安装驱动,再插上卡,运行程序就可以上网了。 3. 如果用户的无线上网卡在自己的笔记本电脑上不能使用,但在其他笔记本电脑上工作正常。 原因有两个:(1)无线上网卡没有插好;2)无线上网卡驱动程序有问题。 解决办法: (1)将无线上网卡重新插入自己的笔记本电脑;(2)删除无线上网卡驱动程序,并重新安装驱动程序。安装步骤见本节第一条。 4. 无线上网的默认设置是什么? (1)CDMA网络设置的默认参数如下:用户:card密码:card 号码:#777 (2)GPRS拨号上网默认设置:接入点名称(APN):cmnet(即China Mobile)电话号码:*99#。 5. 安装硬件COM端口之后,无法安装Modem驱动程序,提示:找不到系统文件 原因:可能需要调用的相关系统文件丢失。 解决方法:查找丢失的系统文件(比较难查找),恢复系统。 建议:还原系统;或者通过“备份”恢复之前的备份;或者用XP安装光盘(必须使用原来系统的Windows XP安装光盘)的修复安装功能直接修复系统;或者用故障恢复台恢复;或者重装系统。 6. 有少数USB接口的无线上网卡插上就会显示USB DEVICE错误 原因:(1)硬件驱动未安装;(2)有些电脑USB设备供电不足 解决方法:(1)安装硬件驱动;(2)换一个USB口或插在别的电脑上试。 7. 为什么打开拨号应用程序,提示“无法找到PCMCIA卡”? 首先请确认您的无线网卡是否安装到位,无线网卡的工作指示灯是否正常。然后在控制面版中的设备管理器中查看相关的属性是否有异常,如有设备异常请安装相应的驱动,建议更新网卡驱动或卸载后重新安装,并重启电脑。 8. 怎样正确拔出无线上网卡? 如果您需要将无线上网卡从计算机拔出,请利用Windows系统中安全删除硬件的功能停止无线上网卡后再拔卡。可参照以下步骤操作: (1)断开上网连接; (2)双击计算机屏幕右下角的“安全删除硬件”图标,系统弹出“安全删除硬件设备”界面;(3)选择停止无线上网卡的相关硬件“NEC PCI to USB Open Host Controller”; (4)在系统提示“可以安全地从计算机中拔出设备”时,拔出无线上网卡。
之前我详细介绍了操作系统安装的每一步,但是操作系统安装好之后我们会面临一个比较大的问题,就是可能会出现,屏幕分辨率无法调节,没有声音,无法上网等等,这些都是因为没有驱动所导致的,所以在此本人要详细介绍一下关于驱动的安装技巧,在此我以windows7为例,这些都是我在长期的实践之中总结出来的,希望能对各位网友有所帮助。 对于一台电脑,最重要的驱动当然是显卡驱动,但是我觉得最重要的是网卡驱动,因为只要能上网,什么都好办。很多情况下,我们装好系统之后,没有网卡驱动,我们会想办法去装网卡驱动,但是我们无法得知其型号,记得以前我遇到这个问题时,网上说把电脑主机箱拆开进行查看,但是这的确不是个好办法,太麻烦了,而且对硬件不熟悉的话可能拆开了也找不到网卡在哪里。下面我介绍点简单的方法。 1.傻瓜式安装网卡驱动 这里我们利用第三方软件,例如驱动精灵、驱动人生,都是集成了网卡驱动的,这类软件都是利用一定的算法智能检测、匹配你电脑的硬件型号,当检测到系统没有安装网卡驱动时,会自动为你安装,所以说这类软件是很方便的,供我们广大菜鸟使用蛮好的! 此类软件使用比较简单,由于本人电脑上并没有安装此类软件,故不作演示!但是此类软件有其局限性,因为如果你的电脑网卡比较少见,会出现检测不出的情况。 2.利用everest软件检测出 我们大多数人使用everest这个软件,都是用来检测硬件,但是其还有个比较好的功能,就是能够检测未正常工作的设备的型号,下面我将用图片来演示一下具体过程:
型号检测出来以后,我们就是去找驱动了,如果电脑不能上网的话,就找台能上网的电脑去下驱动,下载驱动我一般按照以下顺序: ①去设备厂商的官网,这里驱动都是最新的 ②去电脑厂商官网,也是比较方便的,而且这里驱动很全 ③求助于搜索引擎,注意搜索时不要搜索全称,例如我上面的,就直接搜索AR9287即可,因为搜索关键词越短,搜索出来的结果就越多,你直接用Atheros AR9287 Wireless Network Adapter进行搜索的话,会搜索出很多外国网站,一般都要收费的! 驱动下载好之后,就是安装了,驱动有很多种安装方法: ①对于exe驱动,直接运行就能安装完成 ②对于有些驱动,下载下来是个压缩包,解压后是个文件夹,这时我们可以采用手动安装的方法,下面以windows7为例 进入设备管理器(右键我的电脑——管理——设备管理器)
