grub2引导WinPE、Archlinux安装镜像和Ubuntu liveCD
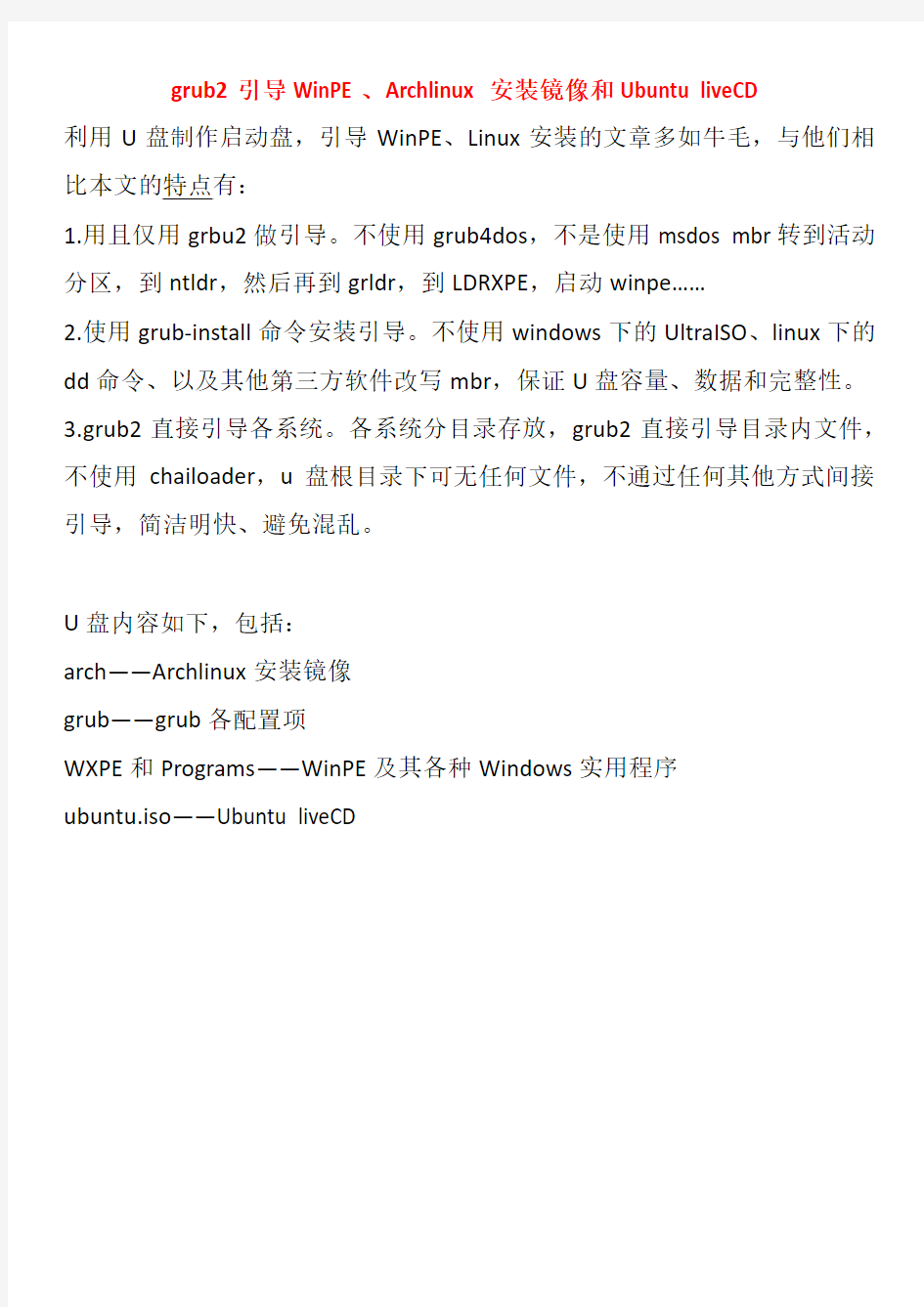
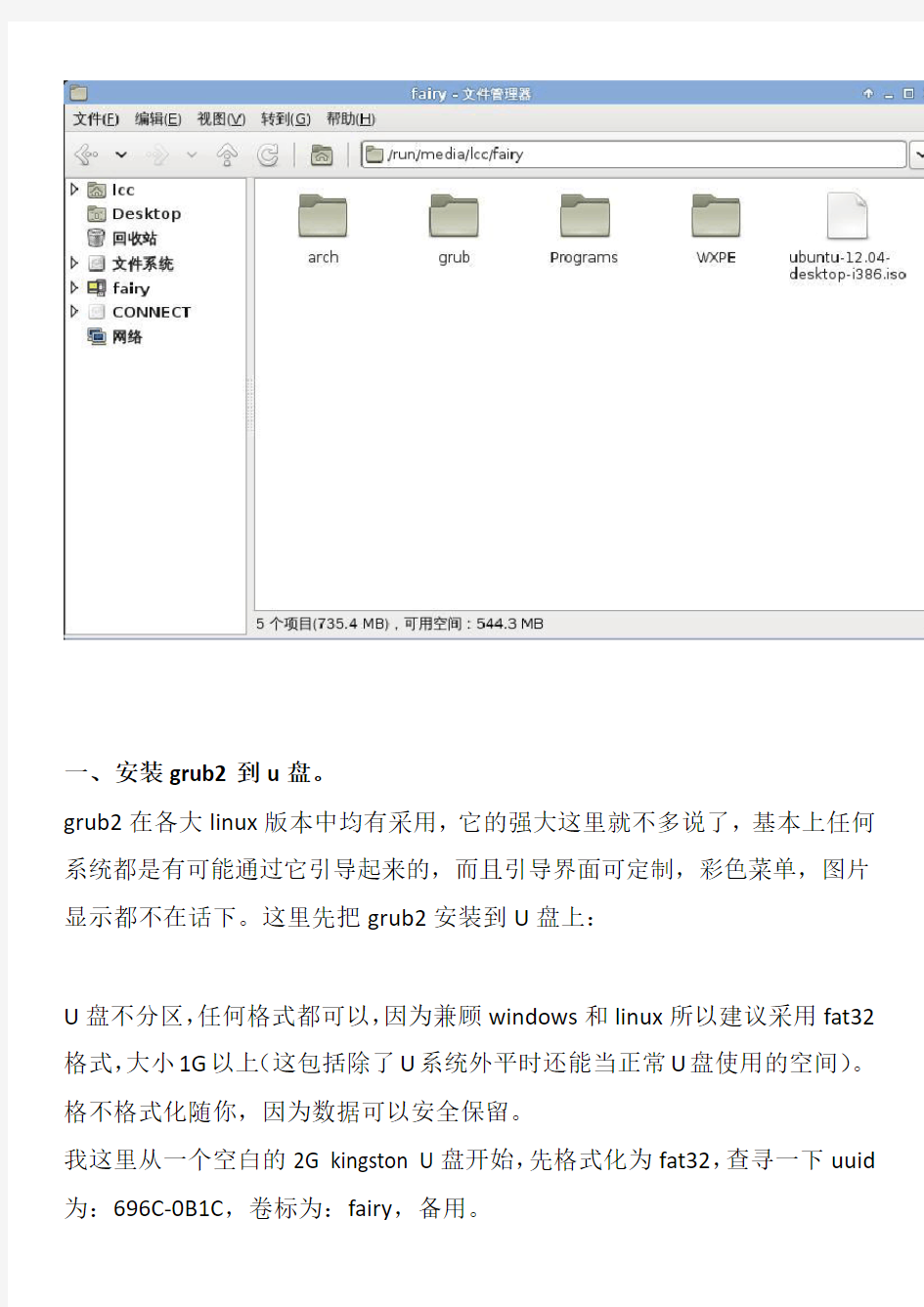
grub2引导WinPE、Archlinux安装镜像和Ubuntu liveCD
利用U盘制作启动盘,引导WinPE、Linux安装的文章多如牛毛,与他们相比本文的特点有:
1.用且仅用grbu2做引导。不使用grub4dos,不是使用msdos mbr转到活动分区,到ntldr,然后再到grldr,到LDRXPE,启动winpe……
2.使用grub-install命令安装引导。不使用windows下的UltraISO、linux下的dd命令、以及其他第三方软件改写mbr,保证U盘容量、数据和完整性。
3.grub2直接引导各系统。各系统分目录存放,grub2直接引导目录内文件,不使用chailoader,u盘根目录下可无任何文件,不通过任何其他方式间接引导,简洁明快、避免混乱。
U盘内容如下,包括:
arch——Archlinux安装镜像
grub——grub各配置项
WXPE和Programs——WinPE及其各种Windows实用程序
ubuntu.iso——Ubuntu liveCD
一、安装grub2到u盘。
grub2在各大linux版本中均有采用,它的强大这里就不多说了,基本上任何系统都是有可能通过它引导起来的,而且引导界面可定制,彩色菜单,图片显示都不在话下。这里先把grub2安装到U盘上:
U盘不分区,任何格式都可以,因为兼顾windows和linux所以建议采用fat32格式,大小1G以上(这包括除了U系统外平时还能当正常U盘使用的空间)。格不格式化随你,因为数据可以安全保留。
我这里从一个空白的2G kingston U盘开始,先格式化为fat32,查寻一下uuid 为:696C-0B1C,卷标为:fairy,备用。
然后安装grub2到U盘,进入你的linux:
Archlinux下运行命令:——————————————————————————————————————————————
$ sudo grub-install --boot-directory=/run/media/lcc/fairy --no-floppy --target=i3 86-pc --recheck /dev/sdb
$ sudo cp /usr/share/grub/{unicode.pf2,ascii.pf2} /run/media/lcc/fairy/grub $ sudo cp /usr/share/locale/en\@quot/LC_MESSAGES/grub.mo /run/media/lcc/ fairy/grub/locale/en.mo
$ sudo GRUB_PREFIX="/run/media/lcc/fairy/grub" grub-mkconfig -o /run/media /lcc/fairy/grub/grub.cfg ——————————————————————————————————————————————
注:这里/dev/sdb为U盘对应设备,/run/media/lcc/fairy为U盘的挂载点,请参照修改。也可以不运行中间两条命令,只是增加了一些ascii,en支持。
Ubuntu下运行命令:——————————————————————————————————————————————
$ sudo grub-install --root-directory=/media/u /dev/sdb
$ sudo update-grub ——————————————————————————————————————————————
注:这里/dev/sdb为U盘对应设备,/media/u为U盘的挂载点,请参照修改。此处未亲自测试,不对指出请指正。
好了,现在grub2已经安装到U盘mbr上了,而且还按照机子上的系统生成了默认的启动菜单/grub/grub.cfg,这时通过U盘启动,可以看到grub2的引导界面,并且可以完美引导电脑硬盘上的系统了。当然这些硬盘系统的引导项我们不需要,可通过修改U盘上的/grub/grub.cfg来删除。
二、grub2引导WinPE
1.U盘上建立WXPE目录,将WinPE文件放置入内:
目前网络上的WinPE到处都是,各种版本其实都差不多,主要需要如下5个文件:
LDRXPE NTCOM PE SETUPLDR.BIN WINPE.IS_
大致过程是:LDRXPE调用NTCOM和SETUPLDR.BIN读取PE找到WINPE.IS_镜像,加载WinPE。
2.修改grub.cfg,加入winpe引导项:—————————————————————
menuentry 'LDRXPE for WinCE (on /usb/fairy)'{
insmod part_msdos
insmod fat
set root='hd0,msdos1'
search --no-floppy --fs-uuid --set=root 696C-0B1C
ntldr /WXPE/LDRXPE
}
—————————————————————
说明:此处的696C-0B1C为U盘分区uuid,其实这一句也可以不要,因为上面已经set root了,主要为了双保险。
这里的关键是:ntldr /WXPE/LDRXPE,而不是chainloader或者linux,我用后者尝试了一周都不得成功,最后才发现了可以直接用ntldr命令,强大啊!!
三、grub2引导Archlinux镜像
1.解压Archlinux最新安装镜像:archlinux-201
2.11.01-dual.iso,复制其中的arch目录到U盘。
EFI isolinux loader这三个目录不需要。
2.精简arch目录:
因为我要用的是32位的,而不用64位的所以删掉64位的相关目录和文件,包括:
删除arch/x86_64目录;
删除arch/boot目录下的:memtest memtest.COPYING syslinux x86_64
修改arch/aitab,注释掉x86_64的两行。
当然你的空间足够大,这些都可以不做。
3.修改grub.cfg,加入arch引导项:
———————————————————————————————menuentry 'archlinux-2012.11.01-setup (on /usb/fairy)'{
insmod part_msdos
insmod fat
set root='hd0,msdos1'
search --no-floppy --fs-uuid --set=root 696C-0B1C
linux/arch/boot/i686/vmlinuz archisobasedir=arch archisolabel=fairy
initrd/arch/boot/i686/archiso.img
} ———————————————————————————————
说明:同上此处的696C-0B1C为U盘分区uuid,其实这一句也可以不要,因为上面已经set root了,主要为了双保险。
这里的关键是:archisobasedir=arch archisolabel=fairy ,这里的fairy是U盘的卷标,少了这句是不得成功的。
四、grub2引导Ubuntu liveCD
1.复制ubuntu-1
2.04-desktop-i386.iso到U盘根目录,当然为了根目录干净放到iso或者其他目录也可以,以下做对应修改。
2.修改grub.cfg,加入ubuntu引导项:——————————————————————————————————————————————
menuentry 'ubuntu-12.04-desktop-i386.iso' {
insmod fat
insmod loopback
insmod iso9660
loopback loop (hd0,1)/ubuntu-12.04-desktop-i386.iso
set root=(loop)
linux /casper/vmlinuz boot=casper iso-scan/filename=/ubuntu-12.04-desktop-i3 86.iso noprompt noeject locale=zh_CN.UTF-8 --
initrd /casper/initrd.lz
} ——————————————————————————————————————————————
说明:
hd0,1 指得是U盘第一分区,我这里只有一个分区。
iso-scan/filename=/ubuntu-12.04-desktop-i386.iso这里要注意ubuntu前面的“/”,如果找不到文件会出现can't open /dev/sr0错误。
locale=zh_CN.UTF-8 是设置中文环境,很多人引导成功却是英文环境的,加上这条就可以了。
ubuntu的iso镜像顺利引导,进入 ubuntu的live cd桌面,桌面上有 install ubuntu的字样,和光盘启动时的样子一模一样,不过与光盘安装有一点不同,也很重要,就是之前我们挂载了iso设备,现在要卸载它,不然会出现分区表问题。在终端里输入:
sudo umount -l /isodevice
pe安装不能安装win7系统方法
pe安装不能安装win7系统方法 大家是不是使用pe装win7的时候会出现不是有效的32位程序或实在安装时无法找到和创建新的分区。 前提。把win7镜像解压缩到你电脑上。 第一步:先设u盘为第一启动然后在开始行动: 1.重启机器,进入PE系统。关于这点我说一下,有些朋友也许不知道什么叫winpe,这个winpe 究竟有什么用途,其实你可以把winpe理解为一个微缩版本winxp,他和winxp使用差不多,只是大部分的功能被禁用了,所以他的体积也非常小,虽然大部分的功能被禁用,可是他不影响第三方软件使用,比如Ghost,PQ等一些软件依旧在winpe运行自如。 1.把WINDOWS7的ISO镜像解压到非c盘,如D:win7...。当然你也可以不用建立win7文件夹。在这里在说明一点就是,一定要把你想分的分区分好,尽量不要频繁调整硬盘各个分区的大小,尤其是主分区,一定要考虑周全。 2.进入PE,格式化C盘为NTFS。c盘最好有15G以上的空间,安装完win7大概要用8G。我在这里建议大家分30G。 3.关键部分从D:win7复制boot,bootmgr和sources这三个文件到C盘根目录。 4.在PE中运行cmd,输入“c:bootbootsect.exe /nt60 c:”(注意exe和/及nt60和c:之间有空格) 回车后看到提示successful字样的语句即成功了!然后重起电脑。 5.把u盘从拔出中取出,然后用硬盘启动,出现了win7安装导入文件的“白道”,然后出现了win7安装的欢迎界面,选择好地域。语言、键盘,下一步,选择分区,这时这个“无法将windows 安装到磁盘”的提示没有出现,选择C分区,安装OK。在进入系统把刚才装机放入的多余文件删掉 第二步: 装好系统后会有两个启动选择有个windows设置启动那我们如何把它删除 以管理员身份打开命令提示符,键入: msconfig 打开系统配置对话框,选择【引导】标签,选择要删除的引导项目,单击删除即可,注意谨慎操作
CentOS5x_linux安装SAP环境准备新
: 装系统: 一、新装系统 1、新装系统磁盘分区如下 mkdir /sapmnt mkdir oracle 20G mkdir -p /usr/sap 20G mkdir -p /oracle/
archlinux新手指南及pacman的使用方法
Contents [hide] ? 1 前言 ? 2 安装Arch Linux o 2.1 下载系统安装光盘镜像 ? 2.1.1 光盘系统安装包 ? 2.1.2 U盘安装方式 o 2.2 启动Arch Linux系统安装程序 ? 2.2.1 更换键盘映射表 ? 2.2.2 相关文档 o 2.3 三、开始安装 ? 2.3.1 1、选择安装来源 ? 2.3.2 2、设置时间 ? 2.3.3 3、硬盘分区配置 ? 2.3.3.1 分区信息 ? 2.3.3.2 交换分区swap ? 2.3.3.3 规划分区 ? 2.3.3.4 开始创建分区cfdisk ? 2.3.3.5 IDE设备,为什么看起来它们和SCSI设备 一样? ? 2.3.3.6 设置文件系统挂载点 ? 2.3.4 4、选择软件包 ? 2.3.5 5、安装软件包 ? 2.3.6 6、配置系统 ? 2.3.6.1 系统配置主文件/etc/rc.conf ? 2.3.6.2 关于守护进程 ? 2.3.6.3 磁盘和分区配置文件:/etc/fstab ? 2.3.6.4 mkinitcpio.conf、modprobe.conf和 kernel26-fallback.conf ? 2.3.6.5 (对于静态IP)网络配置文件: /etc/resolv.conf ? 2.3.6.6 /etc/hosts ? 2.3.6.7 /etc/hosts.deny和/etc/hosts.allow ? 2.3.6.8 /etc/locale.gen ? 2.3.6.9 Root密码 ? 2.3.6.10 Pacman镜像 ? 2.3.7 7、安装启动加载器 ? 2.3.8 8、系统重启 ? 3 系统装好之后 o 3.1 确保网络连接正常 o 3.2 更新系统
教你如何用U盘装win7系统(图解)
用UltraISO制作U盘启动盘及设BIOS从U盘启动的方法 下面为大家介绍一种超简单的U盘启动盘制作方法,大家一看都会,所需要的只是一个小软件(UltraISO),空间用UltraISO制作高兼容多合一启动U盘(GHOST+DOS工具+WinPE的启动盘)有提供下载。你平时从网上下载的可启动GHOST光盘映像文件,或者WINPE光盘也可以制作。 1、首先,下载好软件后,解压出来,直接运行,点击打开按钮,如图: 2、找到你准备好的GHOST光盘映像文件或者WINPE光盘,都可以
3、选择好后,点击打开,这样,光盘映像被加载到软件当中,选择启动光盘菜单中的写入硬盘映像。
4、这样,弹出写入硬盘映像信息,这里,值得注意的是,如果是硬盘驱动器的选择与写入方式,选择好硬盘驱动器后,选择写入方式,如果想要使制作出来的U盘启动盘兼容性好点的话,建议选择USB-ZIP模式。 然后点击写入。
5、这样,弹出格式化提示,我们当然要选择是了。 6、选择完毕后,就开始直接写入U盘了。
写入,制作完毕后,会显示刻录成功的提示,我们点返回就OK了,怎样,这个U盘启动盘就这样刻录好了,方便,简单吧! 剩下的工作就是进入BIOS,将U盘调整为第一磁盘,第一启动,然后利用U盘进行相关的工作了。 下面就是我们最关键的一步了,设置U盘第一启动,如果这步不会,那就等于前功尽弃了!首先,将你制作好的可启动U盘插到你的电脑上,然后,进入BIOS进行调整第一引导顺序了,因主板不同,BIOS多少有点区别,以往用光盘装系统,必须调整启动项为光驱启动,而现在我们要用U盘装系统,所以要调整为U盘启动。 下面我们举例两个不同bios的调整方法。 1、按DEL进入BIOS,进入boot选项卡,选择“hard disk drives"(硬盘驱动器)
WRF安装手册_SJ
WRF安装手册--给所有挣扎在安装WRF泥淖中的朋友们 作者:SJ modified by Jiangzq 网上有很多指导安装WRF及其组件的文章,也有很多帮助解决安装过程中各种困难的帖子,但大多分散且不系统,下面我就以过来人的身份把我在PC上安装WRF的步骤及遇到的各种问题和答案放在模式联盟论坛上,希望能帮助那些正在挣扎于安装WRF泥淖中的各位,同时也纪念下我之前所经历的这种痛苦。 1、安装平台fedora8 2、所需的各种组件: 1)PGI 7.15 + netcdf4.0 +NCL(==ncarg) !其实ifort的性能比PGI更好,但是其他的都过了,只在安装WRFDA的过程中一直编译不过去,因此暂不介绍ifort编译WRF的过程。 2)WRFV3.1 + WPSV3.0.1 + WRFDA V3.0.1(if needed) 3)RIP4 3、安装PGI 1)解PGI压缩包 $cd /home/name/Model $mkdir PGI $tar -xvf pgilinux-715.tar.gz -C PGI $cd PGI $./install !出现提示信息 Do you accept these terms? [accept,decline] accept 1,Sinle system install 2,Network install 1 Install the ACML? [y/n] n Installation directory?[/opt/pgi] /home/name/Program/pgi Do you wish to install MPICH1? [y/n] n Do you want the files in the install directory to be read-only?[y/n] n install complete $cp license.dat /home/name/Program/PGI !把与安装版本相适应的license.dat拷贝到你安装的目录下 配置.bashrc里的环境变量 export PGI=/home/name/program/pgi/linux86/7.1-5/ export MANPATH=$MANPATH:$PGI/man export LM_LICENSE_FIEL=/home/name/program/pgi/license.dat export PATH=$PATH:$PGI/bin $source .bashrc 为了试验pgi是否安装成功,可以打如下命令
固态硬盘使用AHCI模式安装WIN7系统的方法
固态硬盘使用AHCI模式安装WIN7系统的方法 本文介绍了一种机械硬盘由IDE模式开启为AHCI模式和固态硬盘使用AHCI 模式安装WIN7系统的方法,和传统安装方法相比操作简单,容易掌握,方便快捷。该方法用修改注册表来开启AHCI,用软件升级来更新AHCI驱动,GHOST系统后用修复MBR的方法,来保证固态硬盘的可靠启动。经过实际安装验证,效果良好。 1、硬盘SATA接口的AHCI模式 AHCI(Serial ATA Advanced Host Controller Interface)串行ATA高级主控接口(高级主机控制器接口),是在Intel的指导下,由多家公司联合研发的接口标准,它允许存储驱动程序启用高级串行 ATA 功能,如本机命令队列和热插拔,还可以实现包括NCQ(Native Command Queuing)在内的诸多功能。硬盘使用AHCI 模式,比使用IDE模式运行性能可以大幅度提高。 2、基于闪存的固态硬盘 基于闪存的固态硬盘(IDE FLASH DISK、Serial ATA Flash Disk):采用FLASH 芯片作为存储介质,没有运动部件,通常我们称之为SSD。以SLC(Single Layer Cell 单层单元)为存储单元的SSD,运行速度快,复写次数高达100000次,加上控制芯片的校验和智能磨损采用平衡技术算法,使得每个存储单元的写入次数可以平均分摊,达到100万小时故障间隔时间(MTBF)。 为提高固态硬盘的性能和使用寿命,通常要求固态硬盘的SATA接口以AHCI模式运行。在运行系统方面的最佳搭配通常为WIN7系统。 3、AHCI模式的WIN7系统的通常安装步骤 在IDE模式下安装Win7后,再到BIOS中开启SATA硬盘的AHCI功能时,会出现无法启动(屏幕出现蓝屏)的情况,只有改回IDE(ATA)模式后,系统才恢复正常。而如果是在IDE模式下安装了Windows系统,要在BIOS中将硬盘更改为AHCI模式,通常需要重新安装系统才行。 常规安装系统前,要先进BIOS,将SATA的模式设置为AHCI,然后重新安装系统,安装时不能用GHOST系统盘,只能用微软的常规安装盘,或用下载的“Windows7集成SP1微软原版镜像光盘”,而且要在操作系统加载前安装AHCI 驱动,在进入安装界面后按“F6”,插入装有驱动程序的盘后,按“S”进行安装。不允许在装完操作系统后再安装AHCI驱动,否则安装中就会直接蓝屏,无法继续。具体可参阅百度文库
Archlinux安装手册
Installation guide (简体中文) 翻译状态:本文是英文页面Installation_guide的翻译,最后翻译时间:2015-7-30,点击这里可以查看翻译后英文页面的改动。 本文将引导您从用官方安装镜像启动的Live 系统安装Arch Linux。安装之前请先阅读FAQ (简体中文)。如需更丰富更详细的安装指导,请参考Beginners' guide。Category:Getting and installing Arch (简体中文)包含了更多针对特殊情况的安装指南。 Arch wiki是由社区维护的优秀资源,当您遇到各种问题,这是您的首选参考资料。如需要交互帮助,还可以通过IRC channel频道和论坛。此外,在使用您不熟悉的命令之前,请务必首先阅读该命令对应的 man 文件。查看该文件的方法很简单,通常只需要 man 要查看的命令即可。 Contents [hide] ? 1 下载 ? 2 安装准备 ? 2.1 键盘布局 ? 2.2 建立硬盘分区 ? 2.3 格式化分区 ? 2.4 挂载分区 ? 2.5 连接到因特网 ? 2.6 更新硬件时间 ? 3 安装
? 3.1 选择镜像 ? 3.2 安装基本系统 ? 3.3 配置系统 ? 3.4 安装引导程序 ? 3.5 重启 ? 4 安装后的工作 下载 从Arch Linux download page下载最新的Arch Linux ISO镜像。镜像同时支持i686 和x86_64 平台,根据实际平台和用户选择进行安装。镜像中不包含软件包,安装的软件是通过服务器上的源下载,所以安装的时候必须要有网络连接。 下载后,通过 pacman-key -v
redhat linux 配置yum详解
redhatlinux配置yum详解 修改浏览权限| 删除 首先,rhel5系统安装的时候其实已经有yum了,只是因为如果用官方的网站更新的话除非你是用钱买的rhel5.否则它会提示注册之类的。所以只要把yum的更新地址改成开源的就行了。而限定yum更新地址的文件在/etc/yum.repos.d/里。先把它们改成备份文件,即在后面加.bak。 [root@killgoogle ~]# mv /etc/yum.repos.d/rhel-debuginfo.repo /etc/yum.repos.d/rhel-debuginfo.repo.bak [root@killgoogle ~]# mv /etc/yum.repos.d/rpmforge.repo.rpmnew /etc/yum.repos.d/rpmforge.repo.rpmnew.bak 建立新的配置文件: [root@killgoogle ~]# cd /etc/yum.repos.d [root@killgoogle ~]# touch rhel-debuginfo.repo [root@killgoogle ~]# touch mirrors-rpmforge [root@killgoogle ~]# touchrpmforge.repo 往新的配置文件写东西: [root@killgoogle ~]#virhel-debuginfo.repo [base] name=CentOS-5 - Base #mirrorlist=https://www.360docs.net/doc/f9465822.html,/?release=$releasever5&arch=$basearch& repo=os #baseurl=https://www.360docs.net/doc/f9465822.html,/centos/$releasever/os/$basearch/ baseurl=https://www.360docs.net/doc/f9465822.html,/centos/5/os/$basearch/ gpgcheck=1 gpgkey=https://www.360docs.net/doc/f9465822.html,/centos/RPM-GPG-KEY-centos5 #released updates [update] name=CentOS-5 - Updates #mirrorlist=https://www.360docs.net/doc/f9465822.html,/?release=4&arch=$basearch&repo=updates baseurl=https://www.360docs.net/doc/f9465822.html,/centos/5/updates/$basearch/ gpgcheck=1 gpgkey=https://www.360docs.net/doc/f9465822.html,/centos/RPM-GPG-KEY-centos5 #packages used/produced in the build but not released [addons] name=CentOS-5 - Addons #mirrorlist=https://www.360docs.net/doc/f9465822.html,/?release=4&arch=$basearch&repo=addons baseurl=https://www.360docs.net/doc/f9465822.html,/centos/5/addons/$basearch/ gpgcheck=1 gpgkey=https://www.360docs.net/doc/f9465822.html,/centos/RPM-GPG-KEY-centos5 #additional packages that may be useful
硬盘安装win7系统过程详细图解
硬盘安装win7系统过程详细图解 2011-9-7 16:58 husquan_KM 摘要: 看到很多同学使用比较旧的方法来使用硬盘安装WIN7都没有成功了,其实是硬盘安装WIN7方法改了,今天做了个图解硬盘安装WIN7的文章,其实也很简单。 1、下载解压WIN7的安装包用winrar、winzip、7Z等等都可以解压, ... 看到很多同学使用比较旧的方法来使用硬盘安装WIN7都没有成功了,其实是硬盘安装WIN7方法改了,今天做了个图解硬盘安装WIN7的文章,其实也很简单。 1、下载解压WIN7的安装包 用winrar、winzip、7Z等等都可以解压,一般情况下,你下载的都是ISO格式的镜像,你可以将后缀名ISO改为RAR,解压出来后会有下面这样的文件: 2、复制Win7文件到根目录 将这些文件复制到一个非系统盘的根目录下,系统盘大多数都是C盘,而根目录就是某个磁盘,比如F盘双击后进去的界面,注意:一定不要放到文件夹里。 3、下载nt6_hdd软件 下载nt6_hdd_installer:https://www.360docs.net/doc/f9465822.html,/portal.php?mod=attachment&id=2359 下载nt6_hdd_installer:https://www.360docs.net/doc/f9465822.html,/portal.php?mod=attachment&id=2360 下载nt6_hdd软件,下载后放到之前存放win7安装文件的盘符的根目录,也就是和win7的安装文件放到一起。如图:
4、选择自己当前的系统版本 运行nt6_hdd,会出现下面的窗口,如果您现在的系统是XP可以选择1,如果是vista或者win7选择2,选择后按回车开始安装,1秒钟左右结束,之后就是重启系统了。 5、开始安装Win 7系统 在启动过程中会出现如下界面,这时选择新出来的nt6 hdd Installer mode 1选项,下面就开始安装了,按照安装步骤一步一步就行了,其中需要设置的地方,自己看着办。
新手安装Archlinux+GNOME 3.2完整教程
新手安装Archlinux+GNOME 3.2完整教程 原创by--蓝创星空因为痛过,所以写下这篇文章,一方面用于记录,另一方面用来引导一些想使用archlinux但又不知道如何入手的朋友作参考。网上这方面的文章很多,但重点就是用在如何安装图形界面上。而一般让新手朋友望而止步的地方就是分区,我把安装重点放在这里。很早之前就受不了ubuntu、fedora的版本式升级,像archlinux滚动式升级的元发行版给了我很大的定制空间,因为自己也比较熟悉Linux上的软件,所以定制一个符合自己的版本不是很难。但网上很少有archlinux如何分区的。我用了不少时间看了archlinux的wiki,了解了它的特点。先是在虚拟机中模拟安装直接图形界面启动起来为止,让后再转到真机下安装。人有千虑,终有一失,在真机下安装的时候,我犯了个致命的错误:我把整个磁盘删了(即使用整个磁盘安装archlinux),不但删掉了其他的系统,连我的珍贵资料都格式化的一干二净。幸亏我之前为防止笔记本突然坏掉买了块320G的作备份,但最近的文档资料(包括准备用于毕业答辩的程序和论文)等没来得及备份......总之很心痛。 这篇文章意在让更多的朋友了解开源,了解Linux,推动开源的发展(说的有点夸张)。最近发现gnome 3很好用,越用越舒服(个人见解尽管很多朋友抱怨说用这不习惯),但它在很多方面都是很不错的,比如快捷的多任务界面切换,鼠标一点即可。在写这篇文章的是Linux 内核已升级到3.0了,gnome 3.2也发布了,我们安装就基于archlinux-2011.08.19安装,下载地址可以到各大镜像站点下载,比如163、搜狐: https://www.360docs.net/doc/f9465822.html,/archlinux/iso/2011.08.19/ https://www.360docs.net/doc/f9465822.html,/archlinux/iso/2011.08.19/ (一)基本系统安装 下面我在archlinux下的KVM虚拟机演示安装,本来把重点放在分区上了,但顺便全部截图下来了。 基本系统安装开始:
was8.5 linux无图形界面集群方案
无界面安装WAS软件(linux) 安装前准备: 需要确认: ●WAS安装光盘就绪或已有WAS安装介质和InstallManager介质 ●已从IBM网站下载对应版本的fixpack补丁包 ●确认操作系统准备完毕,并与WAS版本对应 ●确认所需的JDK版本,java6还是java7,8 ●是否具有root安装权限,和是否使用root运行WAS 参考: InstallManager介质下载(如1.84版本): https://www.360docs.net/doc/f9465822.html,/support/docview.wss?uid=swg24040291#DNLD fixpack补丁包下载(包括jdk下载): https://www.360docs.net/doc/f9465822.html,/support/docview.wss?rs=180&uid=swg27006899系统要求: https://www.360docs.net/doc/f9465822.html,/support/docview.wss?rs=180&uid=swg27006921其他: 确认tmp和安装目录剩余足够空间(至少2GB)
上传所需的介质: root安装 root安装Install Manager:1、安装:
root安装WAS: cd /opt/IBM/InstallationManager/eclipse/tools ./imcl -repositories /tmp/WAS/WAS_ND_V8.5.5/repository.config listAvailablePackages -showProgress 得到返回(例):com.ibm.websphere.ND.v85_8.5.5000.20130514_1044 root安装其他: cd /opt/IBM/InstallationManager/eclipse/tools ./imcl -repositories /tmp/WAS/suppl/repository.config listAvailablePackages 得到返回(例):
虚拟机安装Archlinux(全)
虚拟机安装Archlinux 前言 1.为什么选择Linux 你厌烦了越来越臃肿,拖得越来越慢的Windows了吗? 你想找一个完全受你自己控制,随你喜好的系统吗? 你想成为一个优秀的Computer Fan吗? 现在Linux是你最好的选择! 为什么? 因为Linux是自由的,开放的操作系统。它代表的是开源的世界,是自由的理想。在Linux中,有众多社区开发的开源软件,你也可以参与其中。Linux可以供你非常自主地定制,由你亲手打造你喜欢的系统。另外Linux现在拥有Gnome、KDE、Xfce等多种X-Window 桌面环境,绝对比Windows美观。 2.应该选择什么样的态度? 你用Linux要做什么?如果你是厌恶Windows的封闭和昂贵,那么你应该努力为Linux 发展做出贡献,你应该经常使用它(有一些Windows软件在Linux里没有替代品,所以必要时用Windows也是没办法,我们一般做成Linux和Windows双系统);如果你只是想玩玩,那我想你恐怕受不了Linux,因为里面的游戏几乎很少(不过ubuntu——Linux的一个发行版在这方面做得不错)。 3.选择什么方式? 如果你是个计算机爱好者,那你最好在真实硬盘上做一份Linux,当然可以与Windows 共存,不过这个过程比较复杂,需要有耐心,而且操作不当有点危险,因此可以现在虚拟机上测试一下。 如果你只是出于好奇,那就最好用虚拟机软件装一份Linux,喜欢的话再装到硬盘上。你也可以选择ubuntu,这个发行版用一个wubi,可以直接在Windows下安装ubuntu,就像在windows中安装普通软件一样。 4.选择哪个发行版? Linux有许多发行版,其中主流的有Ubuntu,Debian,Fedora,Gentoo,Mandriva,PCLinuxOS,Slackware,openSUSE,ArchLinux,Puppylinux,Mint, CentOS,Red Hat等。 这些发行版特点不同,ubuntu最易用;debian最全;fedora继承redhat有强力公司支持,比较稳定。puppyLinux则是一个轻量级系统,可以装在U盘上。Archlinux(我最欣赏)则是以简洁、优雅、正确和代码最小化为宗旨的。 对于新手来说可以先拿ubuntu练练手,由于https://www.360docs.net/doc/f9465822.html,有详细的新手指导,而且网上的教程很多,就不细讲了。 我强力推荐喜欢计算机的同学选择在实体机上安装一份Archlinux,因为它既容易上手,又十分开放,可以让你更了解Linux和你的计算机。可是网络上的Archlinux的教程比较分散,而Archlinux官网上的教程又太老了,也不易理解,因此作者打算结合最近的Archlinux 使用经验做这份Linux使用教程,帮助大家学习和使用Linux。 在整个教程的写作过程中作者参考了网上许多文章,作者无法一一列明,在此一并表示感谢! 好了,现在我们要正式开始了。 *《操作系统革命(OS Revolution)》视频地址https://www.360docs.net/doc/f9465822.html,/programs/view/Hcf6wkHNeD4/
通过网络安装Linux(CentOS)系统的方法
无光驱、软驱的一台服务器,想要安装Linux系统。我们需要通过网卡的PXE协议,引导之后安装Linux。流程:机器启动-网卡引导-通过DHCP获得IP地址-通过tftp获得最基础的内核文件,使用该内核文件启动机器-启动之后可以对安装程序配置,选择使用http、ftp、nfs方式远程获得安装所需要的软件包。 显然,网络安装是必须配置服务器端的。我们的服务端需要提供以下服务: DHCP TFTP HTTP(FTP,NFS) 二、服务配置 1.DHCP 配置文件: 1.option domain-name "mydomain"; 2. 3.ddns-update-style none; 4. 5.default-lease-time 600; 6. 7.max-lease-time 7200; 8. 9.server-name "bootserver"; 10. 11.subnet 192.168.123.0 netmask 255.255.255.0 { 12. 13.range 192.168.123.200 192.168.123.201; 14. 15.deny unknown-clients; 16. 17.} 18. 19.host MyP5 { 20. 21.filename "pxelinux.0"; 22. 23.server-name "bootserver"; 24. 25.hardware ethernet ae:32:20:00:b0:02; 26. 27.fixed-address 192.168.123.90;
这是复制来的配置文件,稍微解释一下: filename 后面是tftp目录下的文件,pxelinux.0 则是 syslinux 包内的文件。默认 pxelinux.0 可能在 /usr/lib/syslinux 目录下,必须将其复制到 tftp 目录下。 host MyP5 下出现的: hardware ethernet ae:32:20:00:b0:02; fixed-address 192.168.123.90; 为客户机(需要安装系统的机器)的 MAC 地址和所分配的IP地址。 2.TFTP 由于必须支持TSIZE协议,所以不能安装最原始的TFTP包。我选择使用 tftp-hpa。 编辑文件 /etc/xinetd.d/tftp (若没有,则添加tftp文件)(若不存在xinetd.d,请安装 xinetd 包) 1.# default: off 2. 3.# description: The tftp server serves files using the trivial file transfer \ 4. 5.# protocol. The tftp protocol is often used to boot diskless \ 6. 7.# workstations, download configuration files to network-aware printers, \ 8. 9.# and to start the installation process for some operating systems. 10. 11.service tftp 12. 13.{ 14. 15.disable = no 16. 17.socket_type = dgram 18. 19.protocol = udp 20. 21.wait = yes 22. https://www.360docs.net/doc/f9465822.html,er = root 24. 25.server = /usr/sbin/in.tftpd
重装win7系统图解
怎样安装Win7操作系统 因安装系统需要对硬盘进行格式化操作,为了避免重要数据的丢失,请事先把硬盘上的重要数据进行备份。需要备份的数据包括: 个人撰写的文档,电子邮件等资料 重要的图片、音乐或视频资料 IE的收藏夹内容 办公软件生成的各种数据和报表 程序安装文件(没有光盘只备份在硬盘上的重要程序的安装文件) 一.更新安装 您可以升级或执行自定义安装。升级将保留您的文件、设置和程序(这是安装Windows 最简便的方法)。自定义安装不会保留您的文件、设置或程序。您可以使用自定义安装来完全替换当前的操作系统,或在您选择的特定设备或分区上安装 Windows。 安装 Windows 的基本步骤是: 1.打开 PC。 2.安装程序应该会自动启动,如果没有,请依次单击「开始」按钮和“计算 机”,打开 DVD驱动器中的 Windows 7 安装光盘,然后双击 setup.exe。 3.在“安装Windows”页面上,单击“立即安装”。
4.在“获取安装的重要更新”页面上,我们建议获取最新的更新,以帮助确保成功安装及保护您的计算机受到安全漏洞威胁。在Windows 安装过程中,计算机需要连接到Internet 才能获取这些更新。
5.在“请阅读许可条款”页面上,如果接受许可条款,请单击“我接受许可条款”,然后单击“下一步”。 6.在“您想进行何种类型的安装?”页面上,单击“升级”或“自定义”。您可能会看到兼容性报告。继续按说明完成安装Windows 7。
二.光驱引导安装程序 1.设置光驱引导:将安装光盘放入光驱,重新启动电脑,当屏幕上出现“LENOVO”的开机LOGO时,按下键盘上的“F12”键, 选择“CD/DVD(代表光驱的一项)”,按下回车(Enter)键确定。 2.选择光驱,几秒后,屏幕上会出现“Press any key to boot from cd…”的字样,此时需要按下键盘上的任意键以继续光驱引导。如下图所示:
RedHatLinux下的python安装说明
Linux下的python下安装 一.编译 1.获取源代码Python-2.5.5.tar,拷贝到/users/em s目录下。 2. 解压tar xvf Python-2.5.5.tar,解压到了/users/ems/ Python-2.5.5目录下。 tar xvf Python-2.5.5.tar 3.进入/users/em s/ Python-2.5.5目录,进行编译安装 32位的Linux或unix $ ./configure CFLAGS=-fPIC CPPFLAGS=-fPIC 或者 IBM AIX (python2.7)(参见附录3) $ m ake clean $ m ake $ m ake install 或$ m ake setup.py install (替换原来的python) 注意: (1)configure的参数很多,以上参数在redhat上是必需的。通过设置参数可以编译成动态库。 (2)执行m ake install时,需要root权限。因此首先切换到root用户: $ su root 在Unix下面由于安全级别高,默认的shell中,很多root用户无法找到m ake,提示“m ake :命令没有找到”,此时,root用户可以进入tcsh下执行m ake install. (3) 执行了m ake install后,python的头文件、静态库文件libpython2.5.a和可执行文件python2.5分别被拷贝到 /usr/local/include/python2.5 /usr/local/lib/python2.5/config /usr/local/bin 在AIX上编译时,头文件pyconfig.h要使用编译目录下生成的pyconfig.h
Linux下安装Bugzilla——完整版
Linux下安装Bugzilla——完整版 操作系统:FC5 目录: 1.mysql(FC5系统自带需要安装配置启动) 2.bugilla(安装) 3.apache(FC5系统自带只要配置启动) 4.安装bugzilla要求的perl模块 5.配置apache文件:vi /etc/httpd/conf/httpd.conf(很重要) 6.进入bugzilla目录,修改localconfig 7.进入bugzilla页面(bugzilla安装完成) 8.一些问题的解决 9.sendmail安装配置设置本地域名,以进行本地传递(一下是bugzilla注册新用户所需要的服务) 10.pop安装配置(这里需要先添加用户,之后bugzilla才能注册新用户。这里的用户要相同,即:邮箱地址一致) 11.查看邮件(查看bugzilla注册新用户时给邮箱发的密码) 注:红色字为具体操作,黑色字作为参考! 一、MySQL安装配置 1. 安装MySQL5.0.21 FC5中的mysql的版本为5.0.21,非常容易安装。 使用yum,按如下所示,先安装mysql客户端程序,然后安装mysql服务器程序。 安装mysql客户端程序。 Is this ok [y/N]: y #yum install mysql Loading "installonlyn" plugin Setting up Install Process ...... ======================================== Package Arch Version Repository Size ======================================== Updating: mysql i386 5.0.22-1.FC5.1 updates 3.0 M Transaction Summary
微星X370安装WIN7操作系统的过程
微星X370安装WIN7操作系统的过程一准备工作 1 最小4G的U盘 2登录大白菜网站下载软件,U盘启动工具和WIN7 GHOST版 3 安装U盘启动工具软件,之后制作U盘启动盘 4 使用软碟通软件提取WIN7 GHOST版到U盘 二安装 1)第一次安装过程 第一次安装结果是失败的,具体如下: 在下面的界面,选择2 分区 之后重启,在上面的界面选择1 运行PE,进入如下界面
打开我的电脑图标,没有发现电脑的磁盘,没有在意。运行如下:
之后提示失败,没有办法,之后重启,再次安装还是失败。 这时我想到我先前看的一篇文章,https://www.360docs.net/doc/f9465822.html,/14/86_138104.html 【硬件玩家】AHCI模式U盘装系统教程 知道安装失败的原因: 在BISO中,磁盘是AHCI模式,而PE运行后,在我的电脑图标,没有发现电脑的磁盘,说明此PE 不支持磁盘是AHCI模式,而且发现PE带的磁盘分区工具也不支持磁盘是AHCI模式。 2)第二次安装成功 在开机后按DEL 键进入BISO ,修改磁盘是AHCI模式,保存重启,进入PE,打开我的电脑发现电脑的磁盘,好高兴。 点击恢复系统如下 到
重启计算机,请拔掉U盘。重启一定要立即进入BIOS开启AHCI 计算机会默认从本机硬盘启动进入恢复系统过程: 大白菜win7 ghost系统,恢复过程中自带了大白菜的驱动包,不管是新老机器自动安装驱动,你不用再为找驱动程序发愁。恢复完成
后就是一个马上可以用的win7系统。 上面的步骤,根据机器配置不同,时间不同,按目前正常配置的机器计算,从进入大白菜PE系统,第一步恢复镜像3分钟,第二步进行自动恢复系统7分钟,配置好的机器会更快! (一) slmgr.vbs -dli (运行命令) cscript C:\windows\system32\slmgr.vbs -dli (命令提示符命令) ——-显示:操作系统版本、部分产品密钥、许可证状态? 注:运行命令使用方式开始--运行--在输入框中键入slmgr.vbs -dli 然后确定即可 如果在开始菜单中找不到运行这个选项,可以按下windows键的同时按住“R”键。 (二) slmgr.vbs -dlv (运行命令) cscript C:\windows\system32\slmgr.vbs -dlv (命令提示符命令) ——-显示:最为详尽的激活信息,包括:激活ID、安装ID、激活截止日期? (三) slmgr.vbs -xpr (运行命令)
vmware虚拟机安装ghostwin7系统方法
VMware虚拟机安装ghost win7系统方法 VMware虚拟机可以运行不同版本的操作系统,而且不会对本机系统造成任何影响,比安装双系统更方便,不过有部分用户还不知道怎么使用VMware安装ghost win7系统,接下来小编就以图文的方式教大家在VM中安装ghost win7的方法。 一、准备工作 1、虚拟机:VMware Workstation 12安装激活 2、操作系统:最新ghost windows7系统下载 二、VMware虚拟机安装ghost win7步骤 1、运行虚拟机VMware Workstation,创建一个新的虚拟机; 2、选中我们创建好的windows7虚拟机,点击CD/DVD; 3、点击“使用ISO映像文件”,“浏览”选择win7系统镜像;
4、点击“高级”选择“IDE”模式,否则无法安装;
5、启动虚拟机,进入系统安装主界面,由于虚拟机未安装系统,需进行分区,点击图形分区工具进入;
6、右键选择当前磁盘分区,点击“建立”,硬盘分区详细教程; 7、依次选择“主要分割磁区”、“NTFS”并输入磁盘大小,1G=1024M,确定; 8、接着按同样的步骤建立“逻辑分割磁区”,建立完成后,选择右键第一个分区—进阶—设定为作用;
9、最后点击“执行”,结束后进入以下界面输入R回车重启; 10、在以下界面马上按下F2进入BIOS设置;
11、切换到Boot,使用shift和+将CD-ROM Drive移动到第一位,按F10保存重启; 12、重启进入安装主界面,选择“安装系统到磁盘第一分区”,开始安装ghost win7系统;
