EXCEL 对合并计算的编辑
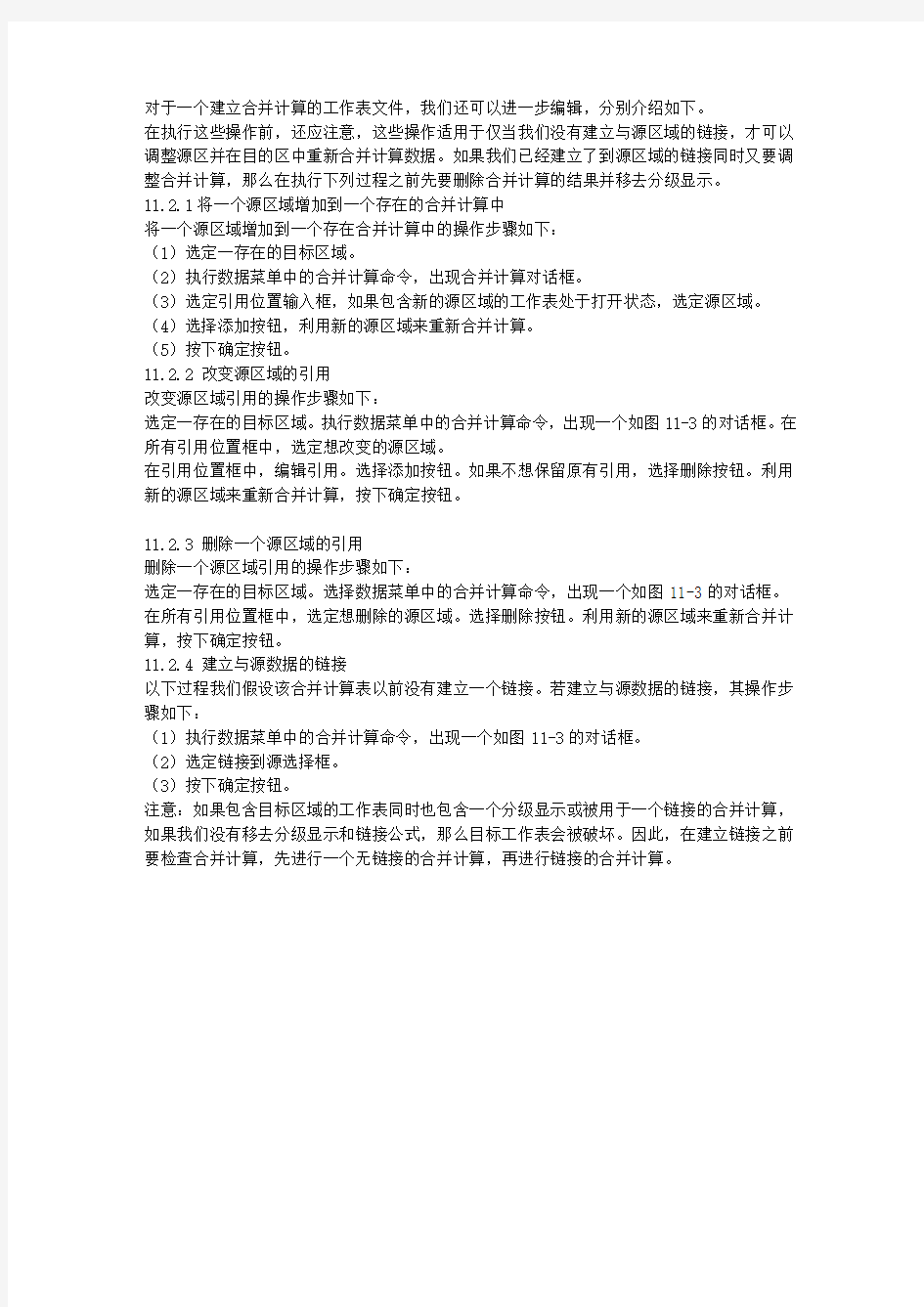
对于一个建立合并计算的工作表文件,我们还可以进一步编辑,分别介绍如下。
在执行这些操作前,还应注意,这些操作适用于仅当我们没有建立与源区域的链接,才可以调整源区并在目的区中重新合并计算数据。如果我们已经建立了到源区域的链接同时又要调整合并计算,那么在执行下列过程之前先要删除合并计算的结果并移去分级显示。
11.2.1将一个源区域增加到一个存在的合并计算中
将一个源区域增加到一个存在合并计算中的操作步骤如下:
(1)选定一存在的目标区域。
(2)执行数据菜单中的合并计算命令,出现合并计算对话框。
(3)选定引用位置输入框,如果包含新的源区域的工作表处于打开状态,选定源区域。(4)选择添加按钮,利用新的源区域来重新合并计算。
(5)按下确定按钮。
11.2.2 改变源区域的引用
改变源区域引用的操作步骤如下:
选定一存在的目标区域。执行数据菜单中的合并计算命令,出现一个如图11-3的对话框。在所有引用位置框中,选定想改变的源区域。
在引用位置框中,编辑引用。选择添加按钮。如果不想保留原有引用,选择删除按钮。利用新的源区域来重新合并计算,按下确定按钮。
11.2.3 删除一个源区域的引用
删除一个源区域引用的操作步骤如下:
选定一存在的目标区域。选择数据菜单中的合并计算命令,出现一个如图11-3的对话框。在所有引用位置框中,选定想删除的源区域。选择删除按钮。利用新的源区域来重新合并计算,按下确定按钮。
11.2.4 建立与源数据的链接
以下过程我们假设该合并计算表以前没有建立一个链接。若建立与源数据的链接,其操作步骤如下:
(1)执行数据菜单中的合并计算命令,出现一个如图11-3的对话框。
(2)选定链接到源选择框。
(3)按下确定按钮。
注意:如果包含目标区域的工作表同时也包含一个分级显示或被用于一个链接的合并计算,如果我们没有移去分级显示和链接公式,那么目标工作表会被破坏。因此,在建立链接之前要检查合并计算,先进行一个无链接的合并计算,再进行链接的合并计算。
怎样合并多个Excel工作文档进行计算
怎样合并多个Excel工作文档进行计算 Excel是MicrosoftOfficesystem中的电子表格程序。您可以使 用Excel创建工作簿(电子表格集合)并设置工作簿格式,以便分析 数据和做出更明智的业务决策。特别是,您可以使用Excel跟踪数据,生成数据分析模型,编写公式以对数据进行计算,以多种方式 分析数据,并以各种具有专业外观的图表来显示数据。简而言之:Excel是用来更方便处理数据的办公软件。 当我们对多个Excel工作表中的数据进行计算的时候,往往需要对数据进行合并,然后才能开始计算。这样才能更快的提高计算效率,下面,笔手为大家列出几个技巧,希望对大家有帮助。 一、根据位子或者分类情况来进行合并计算 当您以前未在“合并计算”对话框内选中“创建连至源数据的链接”复选框的情况下,才能更改合并计算。如果选中该复选框,请 单击“关闭”,然后重新创建合并计算。 a、单击合并计算数据的左上角单元格。 b、在“数据”选项卡的“数据工具”组中,单击“合并计算”。 c、请执行下列一项或多项操作: 二、添加源区域开始进行合并计算 新的源区域必须在相同位置中有数据,或者有与合并计算中其他区域内的那些列标签匹配的列标签 1、如果工作表在另一个工作簿中,请单击“浏览”找到文件, 然后单击“确定”以关闭“浏览”对话框。在“引用”框中输入后 跟感叹号的文件路径。 2、键入为区域指定的名称,然后单击“添加”。 三、调整源区域的大小或形状
1、在“所有引用位置”下,单击要更改的源区域。 2、在“引用”框中,编辑所选引用。 3、单击“添加”。 四、从合并计算中删除源区域 1、在“所有引用位置”中,单击要删除的源区域。 2、单击“删除”。 3、自动更新合并计算 以上几点就是合并多个Excel工作文档的一些操作技巧,希望对大家有一些帮助。
excel合并计算怎么做
excel合并计算怎么做 格式都一样 你直接点合并计算 然后他提示你选择区域 你就先选一个区域然后添加区域 然后再选一个区域再添加最好再点确定就好了 引用位置里面一般的格式要一样 就是差不多和数据透视表一个意思!! 在要显示合并数据的区域中,单击其左上方的单元格。 在“数据”菜单中,单击“合并计算”。 在“函数”框中,单击需要用来对数据进行合并的汇总函数。 单击“引用位置”框,再单击要进行合并的第一个区域的工作表标签,键入区域的给定名称,再单击“添加”。对每个区域重复这一步骤。 如果要在源区域的数据更改的任何时候都自动更新合并表,并且您确认以后在合并中不需要包括不同的或附加的区域,请选中“创建连至源数据的链接”复选框。 根据位置进行合并时,请将“标签位置”下的复选框设为空。Microsoft Excel 不将源数据中的行或列标志复制到合并中。如果需要合并数据的标志,请从源区域之一进行复制或手工输入。根据分类进行合并时,在“标签位置”下,请选中指示标志在源区域中位置的复选框:首行、最左列或两者都选。任一与其他源数据区域中的标志不匹配的标志都会导致合并中出现单独的行或列 1、制作1张与前两个工作表相同格式空白汇总工作表。 2、选中汇总表中拟汇总数据区域。 3、在“数据/合并计算/函数/求和/引用位置/用框内拾数器选取1表汇总数据区域/添加,即将1表汇总区域添加到…所有引用位置?框中”;同样处理2表。 4、点“确定”,即完成两表的数据汇总。 1、制作1张与前两个工作表相同格式空白汇总工作表。 2、选中汇总表中拟汇总数据区域。 3、在“数据/合并计算/函数/求和/引用位置/用框内拾数器选取1表汇总数据区域/添加,即将1表汇总区域添加到…所有引用位置?框中”;同样处理2表。 4、点“确定”,即完成两表的数据汇总。
利用Excel实现多个工作表数据的合并计算
Excel 建立合并计算 一个公司内可能有非常多的销售地区或分公司,各个分公司具有各自的销售报表和会计报表,为了对整个公司的所有情况进行全方面的了解,就要将这些分散的数据进行合并,从而得到一份完整的销售统计报表或会计报表。在Excel中系统提供了合并计算的功能,来完成这些汇总工作。 所谓合并计算是指,能通过合并计算的方法来汇总一个或多个源区中的数据。Microsoft Excel 提供了两种合并计算数据的方法。一是通过位置,即当我们的源区域有相同位置的数据汇总。二是通过分类,当我们的源区域没有相同的布局时,则采用分类方式进行汇总。 要想合并计算数据,首先必须为汇总信息定义一个目的区,用来显示摘录的信息。此目标区域可位于和源数据相同的工作表上,或在另一个工作表上或工作簿内。其次,需要选择要合并计算的数据源。此数据源能来自单个工作表、多个工作表或多重工作簿中。 在Excel 2000中,能最多指定255个源区域来进行合并计算。在合并计算时,不必打开包含源区域的工作簿。 11.1.1 通过位置来合并计算数据 通过位置来合并计算数据是指:在所有源区域中的数据被相同地排列,也就是说想从每一个源区域中合并计算的数值必须在被选定源区域的相同的相对位置上。这种方式非常适用于我们处理日常相同表格的合并工作,例如,总公司将各分公司的合并形成一个整个公司的报表。再如,税务部门能将不同地区的税务报表合并形成一个市的总税务报表等等。 下面我们以一个实例来说明这一操作过程,建立如图11-1所示的工作簿文件。 在本例中我们将对工作砑媚稀⑶嗟航?泻喜⒉僮鳎?浣峁?4嬖诠ぷ鞅硖旖蛑校?葱胁街枞缦拢?br> (1)为合并计算的数据选定目的区,如图11-2所示。
excel合并计算的使用教程步骤图
excel合并计算的使用教程步骤图 在平时工作当中,我们经常会用Excel表格做一些数据的统计,当表格太多时操作起来要不停的切换表格进行统计,这样就会很繁琐,而且很容易出错,有没有方便快捷一些的方法呢?当然有!合并计算功能就可以把多个格式相同的表格数据进行合并计算。下面小编教你excel如何使用合并计算。 excel合并计算的使用教程以三个库的库存表为例,每个仓库库存型号和数量都不一样,其中其中有重合,现在我们怎么才能计算出汇总库存量出来? excel合并计算的使用教程图1 首先在这三张库存表后新建一个工作表,命名为汇总,用鼠标选中该工作表的A1单元格,然后选择菜单栏中的数据点击合并计算。 excel合并计算的使用教程图2 跳出界面以后,函数那里用求和,将鼠标点在引用位置下方的长框内 excel合并计算的使用教程图3 再将库1的数据都选中 excel合并计算的使用教程图4 点击合并计算上的添加按钮excel合并计算的使用教程图5 按照同样的方法,将库2和库3的数据都添加上,如下图所示。再勾选上面的首行和最左列。 其中将三个表的数据都添加上去表示我们要把这三个表的数据进行合并计算,计算函数就是前面选择的求和。 首行和最左列表示我们要按照首行的型号、数量以及最左列的产
品型号作为标签分类合并计算它的数量。 点击确定。 excel合并计算的使用教程图6 结果就是这样,将每种库存的数量都汇总出来了。但是型号上面缺少了标签,没关系,自己添加就是。excel合并计算的使用教程图7 添加好了,那么一张库存汇总表就完成了。怎么样?合并计算的功能是不是非常强大? excel合并计算的使用教程图8 下一页更多精彩excel2010 合并计算的方法excel2010 合并计算的方法合并计算步骤1:如下图,我们要把初一(1)班、初一(2)班、初一(3)班中的3个班的记录合并到一个主工作表中。所以先在3个工作表中输入原始数据(各班班主任已录入好)。打开这3个表所在的工作薄。 excel2010 合并计算的方法图1excel2010 合并计算的方法图2excel2010 合并计算的方法图3 合并计算步骤2:新建一个工作表,把新建的工作表的标签命名为全年级。如下图所示: excel2010 合并计算的方法图4 合并计算步骤3:在标签为全年级的工作表中,选择A3单元格,单击鼠标;单击数据选项卡,然后单击数据工具集中的合并计算按钮,如下图的示: excel2010 合并计算的方法图5 合并计算步骤4:在弹出的对话框中进行如下图操作: excel2010 合并计算的方法图6 合并计算步骤5:把首行与最左列前面的勾给勾选上,然后点确定按钮; excel2010 合并计算的方法图7 合并计算步骤6:你现在已得到
对多个excel表中的数据进行合并计算
对多个excel表中的数据进行合并计算 Excel 2007中若要汇总和报告多个单独工作表的结果,可以将每个单独工作表中的数据合并计算到一个主工作表中。这些工作表可以与主工作表在同一个工作簿中,也可以位于其他工作簿中。对数据进行合并计算就是组合数据,以便能够更容易地对数据进行定期或不定期的更新和汇总。 例如,如果您有一个用于每个地区办事处开支数据的工作表,可使用合并计算将这些开支数据合并到公司的开支工作表中。这个主工作表中可以包含整个企业的销售总额和平均值、当前的库存水平和销售额最高的产品。 要对数据进行合并计算,请使用“数据”选项卡上“数据工具”组中的“合并计算”命令。 按位置进行合并计算——按同样的顺序排列所有工作表中的数据并将它们放在同一位置中 1、在每个单独的工作表上设置要合并计算的数据。 如何设置数据 ·确保每个数据区域都采用列表 (列表:包含相关数据的一系列行,或使用“创建列表”命令作为数据表指定给函数的一系列行。)格式:第一行中的每一列都具有标签,同一列中包含相似的数据,并且在列表中没有空行或空列。 ·将每个区域分别置于单独的工作表中。不要将任何区域放在需要放置合并的工作表中。 ·确保每个区域都具有相同的布局。 ·命名每个区域:选择整个区域,然后在“公式”选项卡的“命名单元格”组中,单击“命名单元格区域”旁边的箭头,然后在“名称”框中键入该区域的名称。 2、在包含要显示在主工作表中的合并数据的单元格区域中,单击左上方的单元格。 注释确保在该单元格右下侧为合并的数据留下足够的单元格。“合并计算”命令根据需要填充该区域。 3、在“数据”选项卡上的“数据工具”组中,单击“合并”。
Excel合并计算与模拟运算表
一、Excel中数据—合并计算 有三张表,各表之间有交叉的数据,要进行统计,如下图:三张表里有相同的数据 在第四张表中选中A1单元格点击合并计算,函数处选择求和,在引用位置选择上三张表的数据,分别添加,标签位置勾选中首行、最左列,如下图 确定生成下图:(型号自己手动输入) 二、模拟分析—方案管理器 如下图数量为一个变量,选中A2
点击数据—模拟分析—方案管理器,弹出对话框如下: 点击添加,在方案处自己命名,可变单元格选中A2,如下图 确定,弹出对话框如下: 输入一个值,确定,返回到上面界面,继续添加N个数据
点击显示,则表中会显示相应结果。 三、模拟运算表 例如,用户想购买一套房子,要承担一笔30万元的抵押贷款,在这之前想看看不同利率下每月应偿还的贷款金额。其中,在单元格E2中输入以下公式(其中,在B1前面输入一个负号,是为了在单元格得到正值): =PMT(B3/12,B2*12,-B1)
其结果为“3483.25,当贷款30万元进,如果年利率为7%,贷款年数为10年,每个月应偿还3483.25元。 如果要建立单变量模拟运算表,可以按照下述步骤进行: 1、 在一行或一列中,输入要替换工作表上的输入单元格的数值序列。例如,在 D3:D9分别输入了不同的利率,如图1所示。 图1 建立需要分析的的工作表 2、如果输入的数值被排成一列,请在第一个数值的上一行且处于数值右侧的单 元格中输入要用的公式,在同一行中,第一个公式的右边分别输入其他公式。 3、 如果输入的数值被排成一行,请在第一个数值左边一列且处于数值列下方的 单元格输入所需要的公式,在同一列中,在第一个公式的下方分别输入其他公式。例如,本例在单元格D2中输入公式“=PMT(B3/12,B2*12,-B1)”。 4、选定包含公式和被替换数值的单元格区域。例如,选定区域D2:E9。 5、 选择“数据”菜单中的“模拟运算表”命令,出现如图2所示的“模拟运算 表”对话框。 图2 “模拟运算表”对话框 6、如果模拟运算表是列方向的,则单击“输入引用列的单元格”编辑框;如果 模拟运算表是行方向的,则单击“输入引用行的单元格”编辑框,然后在工作中选定单元格。本例中,单击“输入引用列的单元格”编辑框,然后选定工作表中的单元格B3。 7、 单击“确定”按钮,结果如图3所示。
EXCEL合并计算
例1: 一个公司内可能有很多的销售地区或者分公司,各个分公司具有各自的销售报表和会计报表,为了对整个公司的所有情况进行全面的了解,就要将这些分散的数据进行合并,从而得到一份完整的销售统计报表或者会计报表。在Excel中系统提供了合并计算的功能,来完成这些汇总工作。 所谓合并计算是指,可以通过合并计算的方法来汇总一个或多个源区中的数据。Microsoft Excel 提供了两种合并计算数据的方法。一是通过位置,即当我们的源区域有相同位置的数据汇总。二是通过分类,当我们的源区域没有相同的布局时,则采用分类方式进行汇总。 要想合并计算数据,首先必须为汇总信息定义一个目的区,用来显示摘录的信息。此目标区域可位于与源数据相同的工作表上,或在另一个工作表上或工作簿内。其次,需要选择要合并计算的数据源。此数据源可以来自单个工作表、多个工作表或多重工作簿中。 在Excel 2003中,可以最多指定255个源区域来进行合并计算。在合并计算时,不需要打开包含源区域的工作簿。 11.1.1 通过位置来合并计算数据 通过位置来合并计算数据是指:在所有源区域中的数据被相同地排列,也就是说想从每一个源区域中合并计算的数值必须在被选定源区域的相同的相对位置上。这种方式非常适用于我们处理日常相同表格的合并工作,例如,总公司将各分公司的合并形成一个整个公司的报表。再如,税务部门可以将不同地区的税务报表合并形成一个市的总税务报表等等。 下面我们以一个实例来说明这一操作过程,建立如图11-1所示的工作簿文件。
在本例中我们将对工作表济南、青岛进行合并操作,其结果保存在工作表天津中,执行步骤如下: (1)为合并计算的数据选定目的区,如图11-2所示。 (2)执行“数据”菜单中的“合并计算”命令,出现一个如图11-3的对话框。
excel 合并财务报表
三步实现用EXCEL进行集团报表合并 康愉子康愉子2016-03-17 14:00:11 集团企业大多有合并报表的需要,金蝶、用友等常用财务软件也都提供了合并报表系统,用起来很方便但价格并不低。 对于下属单位不多属于发展阶段的集团企业来说,或许选择用EXCEL进行报表合并是很实用的办法,接下来,我们就看怎样三步实现集成报表合并。 第一步规划报表存放,准备报表模板格式并规范报表命名 下图是我定义的目录结构,单体报表和合并报表放在同一个目录,确保每月的文件名是有规律的。 下图是资产负债表的格式,所有单体公司报表格式必须完全一致。 合并资产负债表中设置有【汇总报表】、【工作底稿】、【合并报表】三个页签,【汇总报表】、【合并保表】的格式与单体报表格式保持一致,工作底稿体现个别数、汇总数、抵消数。
第二步设置集团合并资产负债表的取数公式 汇总报表需要将单体报表的数据进行累计,EXCLE至少有两种方式可以实现,一种是用EXCEL 的合并计算功能,一种是直接设置公式,我采用的是第二种方式,个人觉得用公式更简洁好维护。 如图4,C6单元格的公式【='E:\98合并报表\[A公司(2015年1月)资产负债表.XLS]资产负债表'!C6+'E:\98合并报表\[B公司(2015年1月)资产负债表.XLS]资产负债表'!C6 】就是将所有单体报表数据进行合计,用跨工作表取数实现。 因为格式与单体表格式是完全一致的,设置完一个公式后,其它单元格公式可直接填充。 工作底稿实际上也是跨表页取数,原理与汇总表取数逻辑一致。考虑到财务人员每个月都需要编制报表,在工作底稿中,使用了一个新的函数INDIRECT函数,根据表头中的月份和公司名称,动态获取个别报表数据。 如图5 B单元格的公式设置为【=INDIRECT("'["&B$3&"("&$C$2&")资产负债表.xls]资产负债表'!C6")】,公式中读取了B3单元格的公司名称及C2单元格的月份,连接成单体公司个别报表名:A公司(2015年1月)资产负债表.xls。这样,当做2月份报表的时候,只需要将1月份的文件复制一份,然后修改C2单元格的期间,就自动读取单体公司2月份的个别报表。若是有新增的公司,则只需要复制B列,并在第3行修改公司名称即可。
Excel合并计算应用
Excel合并计算应用 实验目的 1. 掌握使用Excel进行考勤核算和奖惩核算的基本方法。 2. 掌握条件判断函数IF()的使用方法。 3. 掌握首列查找和引用函数VLOOKUP()的使用方法。 4. 掌握排位函数RANK()的使用方法。 5. 掌握Excel的合并运算功能。 实验内容 假设公司每个季度进行考核评比,计算评比分数,在年终评比时作汇总工作,依评比分数作年终考核排名,依评比等级发给年终奖金、礼品并调整工资作为奖惩。我们使用Excel进行考勤核算和奖惩核算。 一、建立员工资料表 1. 首先我们建立“员工资料表”工作表,该工作表存放员工的基本信息。如图6-1所示。 图6-1 员工资料表 2. 为以后书写方便,定义“员工资料表”A3:F16单元格区域名称为“员工资料表”。 (1)选取A3:F16单元格区域。 (2)单击菜单命令【插入】→【名称】→【定义】。 (3)在打开的“定义名称”对话框中输入名称和引用位置。如图6-2所示。
图6-2 定义名称“员工资料表” 二、建立缺勤记录表 1. 建立“缺勤记录表”工作表,该工作表记录每个员工一季度至四季度中缺勤的天数,以便年终评比参考使用。如图6-3所示。 图6-3 缺勤记录表 2. 为以后书写方便,定义“缺勤记录表”A3:F16单元格区域名称为“缺勤记录表”。 (1)选取A3:F16单元格区域。 (2)单击菜单命令【插入】→【名称】→【定义】。 (3)在打开的“定义名称”对话框中输入名称和引用位置。如图6-4所示。
图6-4 定义名称“缺勤记录表” 三、建立季度考勤核算表 建立季度考勤核算表时,我们预设公司的出勤总天数为70天。若请假或旷工一天就扣1,当缺勤超过5天时将自动显示“警告”两个字;若缺勤天数超过70天时,将自动显示“开除”两个字,否则就显示抵扣后的出勤天数。如图6-5所示。 图6-5 输入第一个职工的记录 1. 输入查询姓名的公式 B3单元格公式:=VLOOKUP(A3,员工资料表,2) 说明:以员工编号字段为关键字在“员工资料表”中查询,返回查找到的“员工资料表”中的该行的第2列的值,即“姓名”字段。 2. 输入计算缺勤天数的公式
excel合并计算
更改多个Excel工作表的数据合并计算 【内容摘要】对来自多个excel工作表中的数据进行合并计算后,可能需要更改对数据进行合并计算的方式。例如,可能要添加新的地区办事处的工作表,或删除不再存在的部门的工作表,或更改带有三维引用(三维引用:对跨越工作簿中两个或多个工作表的区域的引用。)的公式。更改按位置或分类进行的合并计算注释只有当您以前未在“合并计算”对话框内选中“创建连至源数据的链接”复选框的情况下…… ----------------------------------------------------------------------------- 对来自多个excel工作表中的数据进行合并计算后,可能需要更改对数据进行合并计算的方式。例如,可能要添加新的地区办事处的工作表,或删除不再存在的部门的工作表,或更改带有三维引用(三维引用:对跨越工作簿中两个或多个工作表的区域的引用。)的公式。 更改按位置或分类进行的合并计算 注释只有当您以前未在“合并计算”对话框内选中“创建连至源数据的链接”复选框的情况下,才能更改合并计算。如果选中该复选框,请单击“关闭”,然后重新创建合并计算。 1、单击合并计算数据的左上角单元格。 2、在“数据”选项卡的“数据工具”组中,单击“合并计算”。 3、请执行下列一项或多项操作: ·为合并计算添加源区域 新的源区域必须在相同位置中有数据(如果以前按位置进行合并计算),或者有与合并计算中其他区域内的那些列标签匹配的列标签(如果以前按分类进行合并计算)。 a 如果工作表在另一个工作簿中,请单击“浏览”找到文件,然后单击“确定”以关闭“浏览”对话框。 在“引用”框中输入后跟感叹号的文件路径。 b 键入为区域指定的名称,然后单击“添加”。 ·调整源区域的大小或形状 a 在“所有引用位置”下,单击要更改的源区域。 b 在“引用”框中,编辑所选引用。 c 单击“添加”。 ·从合并计算中删除源区域 a 在“所有引用位置”中,单击要删除的源区域。 b 单击“删除”。 ·自动更新合并计算 要点只有当该工作表位于其他工作簿中时,才能选中此复选框。一旦选中此复选框,则不能对在合并计算中包括哪些单元格和区域进行更改。 选定“创建连至源数据的链接”复选框。 4、若要更新合并计算,请单击“确定”。 更改按公式进行的合并计算 通过编辑公式(例如,更改函数或表达式),可以更改按公式的合并计算。对于单元格引用,可以执行下列操作之一: 如果要合并计算的数据位于不同工作表上的不同单元格中 ·添加、更改或删除对其他工作表的单元格引用。例如,若要添加对在营销部工作表后面插入的供应部工作表中的单元格g3 的引用,需要按以下示例编辑公式。 之前:
EXCEL 对多个工作表中的数据进行合并计算
若要汇总和报告多个单独工作表的结果,可以将每个单独工作表中的数据合并计算到一个主工作表中。这些工作表可以与主工作表在同一个工作簿中,也可以位于其他工作簿中。对数据进行合并计算就是组合数据,以便能够更容易地对数据进行定期或不定期的更新和汇总。 例如,如果您有一个用于每个地区办事处开支数据的工作表,可使用合并计算将这些开支数据合并到公司的开支工作表中。这个主工作表中可以包含整个企业的销售总额和平均值、当前的库存水平和销售额最高的产品。 要对数据进行合并计算,请使用“数据”选项卡上“数据工具”组中的“合并计算”命令。 您要做什么? 按位置进行合并计算 1.在每个单独的工作表上设置要合并计算的数据。 如何设置数据 ?确保每个数据区域都采用列表格式:第一行中的每一列都具有标签,同一列中包含相似的数据,并且在列表中没有空行或空列。 ?将每个区域分别置于单独的工作表中。不要将任何区域放在需要放置合并的工作表中。 ?确保每个区域都具有相同的布局。 ?命名每个区域:选择整个区域,然后在“公式”选项卡的“命名单元格”组中,单击“命名单元格区域”旁边的箭头,然后在“名称”框中键入该区域的名称。 2.在包含要显示在主工作表中的合并数据的单元格区域中,单击左上方的单元格。 确保在该单元格右下侧为合并的数据留下足够的单元格。“合并计算”命令根据需要填充该区域。 3.在“数据”选项卡上的“数据工具”组中,单击“合并”。(2003版菜单数据—合并计算) 4.在“函数”框中,单击Microsoft Office Excel 用来对数据进行合并计算的汇总函数。 5.如果工作表在另一个工作簿中,请单击“浏览”找到文件,然后单击“确定”以关闭“浏览” 对话框。 在“引用”框中输入后跟感叹号的文件路径。 6.键入为区域指定的名称,然后单击“添加”。对每个区域重复这一步骤。 7.确定希望如何更新合并计算。请执行下列操作之一: ?若要设置合并计算,以便它在源数据改变时自动更新,请选中“创建连至源数据的链接”复选框。
excel合并计算的方法步骤详解
excel合并计算的方法步骤详解 excel中的合并计算功能经常被忽视,其实它具备非常强大的合并功能,包括求和、平均值、计数、最大值、最小值等一系列合并计算功能。下面小编教你在excel中怎么使用合并计算,希望对你有帮助! 更多的excel怎么做表格的资讯(详情入口) excel如何制作精美表格 excel怎么做表格 excel怎么做模板 excel如何制作计划表 excel合并计算的方法以三个库的库存表为例,每个仓库库存型号和数量都不一样,其中其中有重合,现在我们怎么才能计算出汇总库存量出来。 首先在这三张库存表后新建一个工作表,命名为汇总,用鼠标选中该工作表的A1单元格,然后选择菜单栏中的数据点击合并计算。 跳出界面以后,函数那里用求和,将鼠标点在引用位置下方的长框内 再将库1的数据都选中 点击合并计算上的添加按钮 按照同样的方法,将库2和库3的数据都添加上,如下图所示。再勾选上面的首行和最左列。
其中将三个表的数据都添加上去表示我们要把这三个表的数据进行合并计算,计算函数就是前面选择的求和。 首行和最左列表示我们要按照首行的型号、数量以及最左列的产品型号作为标签分类合并计算它的数量。 点击确定。 结果就是这样,将每种库存的数量都汇总出来了。但是型号上面缺少了标签,没关系,自己添加就是。 添加好了,那么一张库存汇总表就完成了。怎么样?合并计算的功能是不是非常强大? Excel如何去掉网格线1)除去编辑窗口中的表格线 单击工具菜单中的选项,再选中视图,找到网格线,使之失效; 2)除去打印时的未定义表格线 有时会出现这样的情况:你在编辑时未定义的表格线(在编辑窗中看到的也是淡灰色表格线),一般情况下在打印时是不会打印出来的,可有时却偏偏不听使唤给打印出来了,特别是一些所谓的电脑VCD中编辑的Excel表格更是这样。要除去这些表格线,只要在单击文件、页面设置、工作表菜单,点击一下网格线左边的选择框,取消选择网格线就行了。 猜你喜欢:1.excel2007怎么进行合并计算 2.excel怎么使用合并计算 3.excel表格怎么自定义函数 4.如何在wps表格中使用合并计算功能
多个Excel表的合并计算
多个Excel表的合并计算 一、Excel建立合并计算 一个公司内可能有很多的销售地区或者分公司,各个分公司具有各自的销售报表和会计报表,为了对整个公司的所有情况进行全面的了解,就要将这些分散的数据进行合并,从而得到一份完整的销售统计报表或者会计报表。在Excel中系统提供了合并计算的功能,来完成这些汇总工作。 所谓合并计算是指,可以通过合并计算的方法来汇总一个或多个源区中的数据。Microsoft Excel 提供了三种合并计算数据的方法。一是通过公式,对于所有类型或排列的数据,推荐使用公式中的三维引用。二是通过位置,如果要合并几个区域中相同单元格里的数据,可以根据位置进行合并。三是通过分类,如果包含几个具有不同布局的区域,并且计划合并来自包含匹配标志的行或列中的数据,可以根据分类进行合并。 要想合并计算数据,首先必须为汇总信息定义一个目的区,用来显示摘录的信息。此目标区域可位于与源数据相同的工作表上,或在另一个工作表上或工作簿内。其次,需要选择要合并计算的数据源。此数据源可以来自单个工作表、多个工作表或多重工作簿中。 在Excel 2000中,可以最多指定255个源区域来进行合并计算。在合并计算时,不需要打开包含源区域的工作簿。 1、通过公式来合并计算数据 1)在合并计算工作表上,复制或输入待合并计算数据的标志。 2)单击用来存放合并计算数据的单元格。 3)键入合并计算公式,公式中的引用应指向每张工作表中包含待合并数据的源单元格。 例如,若要合并工作表 2 到工作表7 的单元格B3 中的数据,请键入“=SUM(Sheet2:Sheet7!B3)”。如果要合并的数据在不同的工作表的不同单元格中,请输入公式“=SUM(Sheet3!B4, Sheet4!A7, Sheet5!C5)”。如果不想使用键入的方式在公式中输入引用如 Sheet3!B4 ,请在需要使用引用处键入公式,单击工作表选项卡,再单击单元格。2、通过位置来合并计算数据 通过位置来合并计算数据是指:在所有源区域中的数据被相同地排列,也就是说想从每
VBA对多个工作簿进行合并计算(求和)一例
VBA对多个工作簿进行合并计算(求和)一例 作者:Excel123文章来源:https://www.360docs.net/doc/ff877293.html,点击数:1834 更新时间:2011-6-6 6:28:36 Excel中的合并计算可以对多个工作表的对应项目进行求和、求平均值等计算,但如果需要合并计算的工作表较多,特别是这些工作表位于不同的工作簿内时,逐一选择数据源显得较为繁琐。用VBA中的Range.Consolidate方法可以快速地对多个结构相似的工作表进行合并计算,但如果表格内包含有非数值类型的数据列,合并计算会忽略这些列。例如下图为某个图书销售点1至12月的图书销售记录,销售数量位于D至O列,其中B列和C列为与A列对应的数据,无需参与合并计算,但必须在汇总表中列出。各销售点都有一个类似的销售表格,每个分表列出的图书数量不等,图书名称也不尽相同。现在需要对各销售点的销售表格中D至O列的销售数量按照A列图书名称进行合计,求出总的销售数量。 如果直接使用合并计算,Excel会忽略B列文本,同时对C列(单价)也进行合并计算,显然不符合要求。这时使用VBA中的Dictionary对象,可以解决这一问题,代码如下: Sub SumWorkbooks() Dim ThePath As String, TheFile As String Dim d As Object, Wbk As Workbook Dim i As Integer, j As Integer, k As Integer Dim Arr1(11), Arr2(), Arr3(), dk On Error Resume Next Application.ScreenUpdating = False Set d = CreateObject("scripting.dictionary") ThePath = ThisWorkbook.Path & "\" TheFile = Dir(ThePath & "*.xls")
Excel合并计算应用
Excel合并计算应用
————————————————————————————————作者:————————————————————————————————日期:
Excel合并计算应用 实验目的 1. 掌握使用Excel进行考勤核算和奖惩核算的基本方法。 2. 掌握条件判断函数IF()的使用方法。 3. 掌握首列查找和引用函数VLOOKUP()的使用方法。 4. 掌握排位函数RANK()的使用方法。 5. 掌握Excel的合并运算功能。 实验内容 假设公司每个季度进行考核评比,计算评比分数,在年终评比时作汇总工作,依评比分数作年终考核排名,依评比等级发给年终奖金、礼品并调整工资作为奖惩。我们使用Excel进行考勤核算和奖惩核算。 一、建立员工资料表 1. 首先我们建立“员工资料表”工作表,该工作表存放员工的基本信息。如图6-1所示。 图6-1 员工资料表 2. 为以后书写方便,定义“员工资料表”A3:F16单元格区域名称为“员工资料表”。 (1)选取A3:F16单元格区域。 (2)单击菜单命令【插入】→【名称】→【定义】。 (3)在打开的“定义名称”对话框中输入名称和引用位置。如图6-2所示。
图6-2 定义名称“员工资料表” 二、建立缺勤记录表 1. 建立“缺勤记录表”工作表,该工作表记录每个员工一季度至四季度中缺勤的天数,以便年终评比参考使用。如图6-3所示。 图6-3 缺勤记录表 2. 为以后书写方便,定义“缺勤记录表”A3:F16单元格区域名称为“缺勤记录表”。 (1)选取A3:F16单元格区域。 (2)单击菜单命令【插入】→【名称】→【定义】。 (3)在打开的“定义名称”对话框中输入名称和引用位置。如图6-4所示。
使用excel合并计算
使用excel合并计算
第一次使用合并计算 合并计算,是excel提供的一个数据工具。从名字上看,应当是很有用途的。但在实际操作中,被使用更多的是筛选、分类汇总以及数据透视表等功能。例如俺自己,最近在学习excelhome的《Excel 数据处理与分析实战技巧精粹》,这才发现居然还有这个功能。 上个月忙里偷闲,做了我爱我家版面的2010年度总结,按照字母顺序分为A、B……Z等共26篇,在每一篇里有对相应网友进行了数量不等的金币奖励。为了方便奖励的后台统一发放,需要做一个汇总表。在做汇总名单的时候,可以使用分类汇总、高级筛选以及数据透视表等方法。为了学以致用,俺就第一次尝试使用了合并计算功能,这才发现,这个名不见经传的功能也是一样 的强大。 1、基本数据 基本数据共有26张表单,每一张表单时相应的金币奖励,具体格式见下图。需要说明的是,在每一张表单里的作者一栏,可能会有重复名字的
出现。 在准备基本数据的时候,需要将每一篇奖励的标题相应做改动,例如总结B中的“奖励”修改为“B奖励”。否则的话,合并计算会将所有的标题一致的列合并计算的,这样子虽然也能得到汇总的结果,但就无法一目了然的看到具体的明细 了。 2、合并计算
在excel2007中,点击数据标签中的合并计算,在函数中选择“求和”,在引用位置中分别输入基础数据的位置,然后勾选左下角的首行和最左 列。最后点击确定。 3、合并计算结果 合并计算过程中,excel会自动汇总同类项,得出一个十分清楚明晰的奖励名单。由于合并计算是excel自带的功能,据说计算的速度要比其他 的快上很多。
Excel2010 合并计算基本功能
35.1 合并计算的基本功能 Excel的“合并计算”功能可以汇总或者合并多个数据源区域中的数据,具体方法有两种:一是按类别合并计算;二是按位置合并计算。 合并计算的数据源区域可以是同一工作表中的不同表格,也可以是同一工作簿中的不同工作表,还可以是不同工作簿中的表格。 35.1.1 按类别合并 在图35-1中有两个结构相同的数据表“表一”和“表二”,利用合并计算可以轻松地将这两个表进行合并汇总,具体步骤如下: 步骤1 选中B10单元格,作为合并计算后结果的存放起始位置,再单击【数据】选项卡【数据工具】命令组的【合并计算】命令按钮,打开【合并计算】对话框,如图35-1所示。 图35-1 打开【合并计算】对话框 步骤2 激活【引用位置】编辑框,选中“表一”的B2:D6单元格区域,然后在【合并计算】对话框中单击【添加】按钮,所引用的单元格区域地址会出现在【所有引用位置】列表框中。使用同样的方法将“表二”的F2:H6单元格区域添加到【所有引用位置】列表框中。 步骤3依次勾选【首行】复选框和【最左列】复选框,然后单击【确定】按钮,即可生成合并计算结果表,如图35-2所示。
图35-2 生成合并计算结果表 注意: 1、在使用按类别合并的功能时,数据源列表必须包含行或列标题,并且在“合并计算”对话框的【标签位置】组合框中勾选相应的复选框。 2、合并的结果表中包含行列标题,但在同时选中【首行】和【最左列】复选项时,所生成的合并结果表会缺失第一列的列标题。 3、合并后,结果表的数据项排列顺序是按第一个数据源表的数据项顺序排列的。 4、合并计算过程不能复制数据源表的格式。如果要设置结果表的格式,可以使用【格式刷】将数据源表的格式复制到结果表中。 35.1.2 按位置合并 合并计算功能,除了可以按类别合并计算外,还可以按数据表的数据位置进行合并计算。沿用错误!未找到引用源。的表格,如果在执行合并计算功能,并在步骤3中取消勾选【标签位置】的【首行】和【最左列】复选项,然后单击【确定】按钮,生成合并后的结果表如图35-1所示。
如何利用Excel编制方法合并财务报表
利用Excel编制方法,如何合并财务报表 合并财务报表的编制是会计实务操作中难度较大、也最为复杂的一项工作,如何快速有效的编制合并财务报表,会计人员做出了很大的努力。合并财务报表的编制经历了手工合并、利用Excel电子表格合并、利用财务软件进行合并。本文旨在向大家介绍如何利用Excel快速有效的编制合并财务报表。 合并财务报表包括合并资产负债表、合并利润表、合并现金流量表和合并所有者权益变动表。限于篇幅要求,本文仅介绍合并资产负债表、合并利润表的编制。 一、编制前的准备工作 1、编制合并工作底稿 合并工作底稿的作用是为合并财务报表的编制提供基础。在合并工作底稿中,对母公司和子公司的个别财务报表各项目的金额进行汇总和抵销处理,最终计算得出合并财务报表各项目的合并金额。 (1)利用Excel建立“合并工作底稿”工作薄。 (2)在“合并工作底稿”中,建立“资产负债合并过程表”、“利润表合并过程表”。 为了方便报表之间的勾稽关系,可以将所有者权益变动表的有关数据结合到利润表中,形成利润及利润分配表。 2、将母子公司个体报表过入合并工作底稿 母公司可以根据管理的需要,设计统一格式的报表供母子公司填制。在编制合并财务报表时,将以Excel 文件形式存储的母子公司个别财务报表通过建立链接的方式过入到合并工作底稿,计算得出汇总数。 3、收集其他基础数据 (1)建立集团内部往来统计表。所有纳入合并范围的企业均须填写此表,并认真核对内部往来余额,对于核对不符的,应及时查明原因。所有内部往来余额核对相符后,汇总形成集团内部往来汇总表,作为内部往来抵消分录的基础。 (2)建立集团内部交易统计表。纳入合并范围的所有企业在发生集团内部交易时,均须填写此表,并核对一致。实务中,还需列明交易的存货名称、数量、是否形成固定资产、是否对外销售等信息,作为编制合并抵销分录的基础数据。 (3)对集团形成的投资、并购、重组等重大财务活动建立备查登记簿。 二、编制调整分录和抵消分录
