Vmware常见故障处理
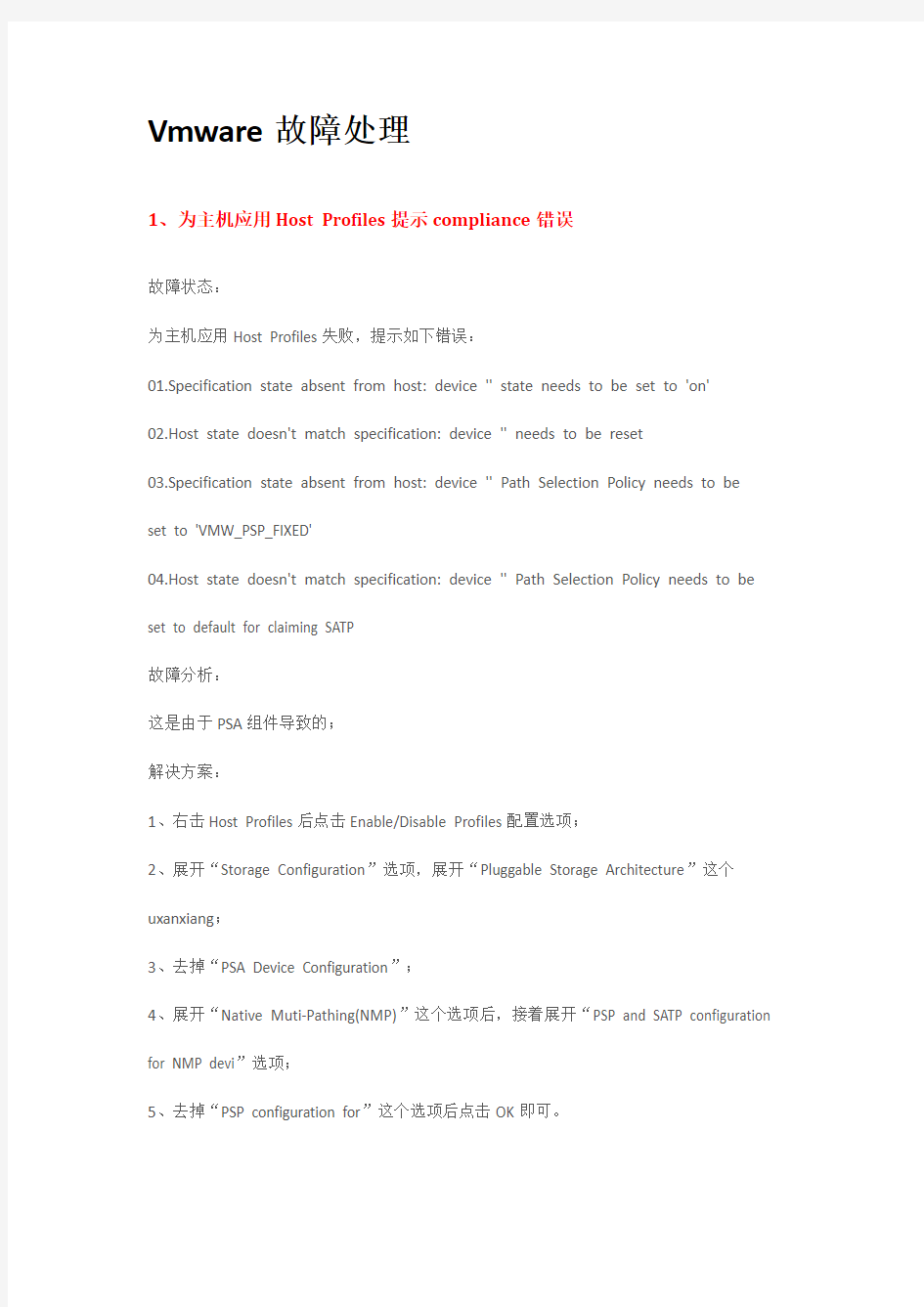
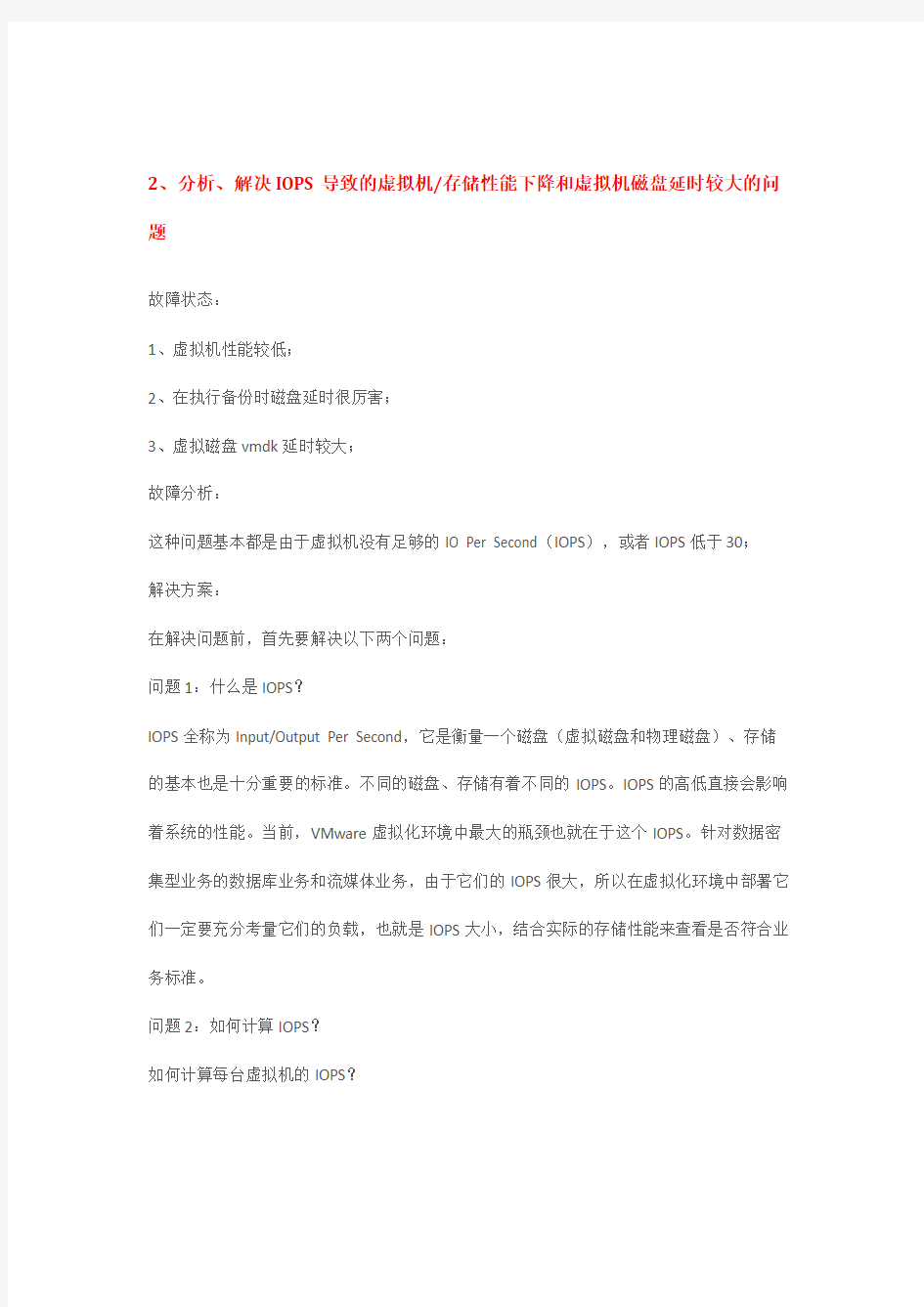
Vmware故障处理
1、为主机应用Host Profiles提示compliance错误
故障状态:
为主机应用Host Profiles失败,提示如下错误:
01.Specification state absent from host: device '
02.Host state doesn't match specification: device '
03.Specification state absent from host: device '
04.Host state doesn't match specification: device '
故障分析:
这是由于PSA组件导致的;
解决方案:
1、右击Host Profiles后点击Enable/Disable Profiles配置选项;
2、展开“Storage Configuration”选项,展开“Pluggable Storage Architecture”这个uxanxiang;
3、去掉“PSA Device Configuration”;
4、展开“Native Muti-Pathing(NMP)”这个选项后,接着展开“PSP and SATP configuration for NMP devi”选项;
5、去掉“PSP configuration for”这个选项后点击OK即可。
2、分析、解决IOPS导致的虚拟机/存储性能下降和虚拟机磁盘延时较大的问题故障状态:
1、虚拟机性能较低;
2、在执行备份时磁盘延时很厉害;
3、虚拟磁盘vmdk延时较大;
故障分析:
这种问题基本都是由于虚拟机没有足够的IO Per Second(IOPS),或者IOPS低于30;
解决方案:
在解决问题前,首先要解决以下两个问题:
问题1:什么是IOPS?
IOPS全称为Input/Output Per Second,它是衡量一个磁盘(虚拟磁盘和物理磁盘)、存储的基本也是十分重要的标准。不同的磁盘、存储有着不同的IOPS。IOPS的高低直接会影响着系统的性能。当前,VMware虚拟化环境中最大的瓶颈也就在于这个IOPS。针对数据密集型业务的数据库业务和流媒体业务,由于它们的IOPS很大,所以在虚拟化环境中部署它们一定要充分考量它们的负载,也就是IOPS大小,结合实际的存储性能来查看是否符合业务标准。
问题2:如何计算IOPS?
如何计算每台虚拟机的IOPS?
要想计算每个虚拟机的总的IOPS数量,首先就要确认磁盘类型以及它们的IOPS是多少。处于RAID阵列里面的每个盘的IO有利于增长整体存储的可用IOPS。而位于这个存储上面的单台虚拟机的IOPS,则可以通过将这个存储的总IOPS除掉虚拟机数量即可基本得到单台虚拟机的IOPS。
现实案例:
假定有6颗10000RPM的磁盘,那么它们的总的可用IOPS大约为150x6=900。如果LUN上面运行的虚拟机数量为50个,则单台虚拟机的IOPS为900/50=18 IOPS。如果以这个为标准,则意味着虚拟机的性能相对底下。如果想要满足虚拟机的基本IOPS需求,那么应该为900/30=30,也就是说同一个Volume里IOPS为30(最低要求)虚拟机需要数量控制在30台以下。
备注:备份存储会消耗更多的IOPS,同时也会给Volume带来更多额外的符合。如果是这样,则需要用额外手段解决备份时的额外资源消耗(可以通过I/O meter软件来测试IOPS)
3、丢失或锁定文档导致虚拟机无法Power On
故障状态:
1、虚拟机无法开启;
2、尝试开启虚拟机时,看到类似如下错误信息:
?Unable to open Swap File;
?Unable to access a file since it is locked;
?Unable to access Virtual machine configuration;
3、在/var/log/vmkernel文件里可以看到类似如下信息:
WARNING: World: VM xxxx: xxx: Failed to open swap file
WARNING: World: VM xxxx: xxx: Failed to initialize swap file
4、当尝试开启虚拟机的console控制台时,可能会收到如下错误信息:
Error connecting to
5、在开启虚拟机时,卡在95%位置无响应;
6、从模板部署一台新的VM之后无法开启虚拟机;
7、虚拟机在vCenter Server和ESXi/ESX主机之间报告控制台电源状态冲突;
故障分析:
导致这个问题的因素可能很多,但是众多问题中,都穿插或包含着文件损坏或文件被锁定等问题的可能。虚拟机常用的文件包括:
?*.vswp
?*-flat.vmdk
?*-delta.vmdk
?*.vmx
?*.log
解决方案:
首先需要确认哪些文件处于锁定状态:
1、利用vSphere Client登录ESXi/ESX主机、vCenter Server主机;
2、在Datastore里找到想要开启但是无法开启的虚拟机所在位置;
3、尝试开启虚拟机,如果无法开启且console显示错误,先查阅vmware.log日志文件的相关信息来确认问题;
4、利用SSH或COS选用root权限登录到ESXi/ESX主机之后执行下面的命令查看虚拟机的完整路径:
#vmware-cmd -l
系统将输出类似如下信息来显示注册到ESXi/ESX主机的虚拟机:
/vmfs/volumes/
5、执行下列命令切入到这个虚拟机所在的目录:
#cd /vmfs/voluems/
6、然后查阅vmware.log日志,在文件的尾部查看什么原因导致这个问题后再针对性的分析。
准确定位并删除掉锁定文件
由于虚拟机可以在主机之间移动,如果虚拟机注册到的主机保持对文件的锁定状态,那么,这个锁定文件可以有效保障ESXi/ESX主机对虚拟机文件的控制权和有效保护虚拟系统。主机由Service Console接口的MAC来确定。lock由VMkernel或Service Console负责维护;
备注:ESXi服务器没有Service Console所以,lock由VMkernel单独负责维护;
首先要确定VMkernel可能锁定的文件:
1、执行下面的命令来报告锁定目录所在的MAC地址:
#vmkfstools -D /vmfs/volumes/
2、由于负责锁定.vmdk文件的主机会将MAC地址写入到vmkernel日志里面,那么可以用下面的命令查阅:
#tail /var/log/vmkernel
4、Storage vMotion失败:looking for lines staring with "CBTMotion"
故障状态:
1、执行Storage vMotion失败;
2、系统提示如下错误信息:
01.A general system error occurred: Storage VMotion failed to copy one or more of the VM's disks. Please consult the VM's log for more details, looking for lines starting with "CBTMotion-".复制代码3、/var/log/vmware/hostd.log文件里有类似如下信息:
01.Failed with error 340983807: Storage VMotion failed to copy one or more of the VM's disks. Please consult the VM's log for more details, looking for lines starting with "CBTMotion".
复制代码故障分析
可能由于虚拟机的硬件版本号过老导致;
解决方案:
关掉虚拟机后右击uxniji选择Upgrade Virtual Machine Hardware即可。
5、添加LUN时提示
HostDatastoreSystem.QueryVmfsDatastoreCreateOptions
故障状态:
系统能够扫描到Devices LUN,但是在添加过程中却提示如下错误信息:HostDatastoreSystem.QueryVmfsDatastoreCreateOptions ,如图所示:
故障分析:
这样的问题一般都是由于LUN的尺寸过大导致,一般来说,VMware ESXi/ESX Server标准支持最大的LUN尺寸为2TB-512Byte,但是由于国内很多技术人员对这个-512Byte并不太在意,所以习惯型的讲成2TB,这就导致很多用户在使用时,直接分配了2TB的空间,这就可能导致了上述问题;
解决方案:
针对这样的问题,建议如下:
1、如果已经分好了2TB的LUN,建议调整为1.88TB左右后再尝试添加;
2、新LUN规划用户则请严格参照官方文档的参数设计,建议是1.88TB左右为一个LUN生成Datastore
6、vCenter Converter推送Agent出错:Converter Agent installer/uninstaller Failed
故障状态:
1、利用vCenter Converter推送Agent到Windows Server 2003服务器上时,失败;
2、系统提示类是如下错误信息:
01.Converter Agent installer/uninstaller failed on 'xxxxxxxxx'.
3、VMware vCenter Converter的日志文件converter-server.log里面有类似如下错误提示:
01.[#6] [2011-01-21 10:50:55.976 04080 info 'App'] [agentManager,83] [AgentManager] Install Agent on 192.168.10.10
02.[#6] [2011-01-21 10:51:16.976 04080 error 'App'] [agentManager,95] [AgentManager] Install Agent failed: converter.fault.AgentDeploymentFault
03.[#7] [2011-01-21 11:18:37.289 03976 info 'App'] Reusing existing VIM connection to 192.168.30.150
04.[#7] [2011-01-21 11:18:37.476 03976 error 'App'] Found dangling SSL error: [0] error:00000001:lib(0):func(0):reason(1)
05.[#7] [2011-01-21 11:19:00.945 02756 info 'App'] [agentManager,83] [AgentManager] Install Agent on 192.168.10.10
06.[#7] [2011-01-21 11:19:21.961 02756 error 'App'] [agentManager,95] [AgentManager] Install Agent failed: converter.fault.AgentDeploymentFault
7.[#7] [2011-01-21 11:19:32.445 03976 info 'App'] [diagnosticManager,357] Generating Converter.Server log bundle.
故障分析:
以下几种情况可能导致这样的问题:
1、445端口没能打开;
2、曾经手动安装过Agent后卸载;
3、Windows服务管理其中的server服务没有启动导致的IPC$连接失败;
4、防火墙阻绝;
解决方案
1、确认445端口或NetBIOS协议能正常使用;
2、建议在Converter时关闭防火墙;
3、如果依然有问题,尝试用Converter Standardalone版本迁移或采用ConverterCD 进行冷克隆。
7、解决在vSphere 5.0里开启HA时,提示:Datastore Heartbeating不足的问题
故障状态:
为ESXi 5.0+vCenter 5.0配置HA时,提示如下信息:
故障分析:
这是由于vSphere 5.0里的HA部分已经重写,并且新增了Datastore Heartbeating 用于网络Partition心跳检测支持;
解决方案:
有2个选择,一个是加多存储用于心跳检测,这也是正确的选择,就不多讲,另一个就是忽略掉这个问题,方法如下:
1、vSphere Client登录到vCenter Server 5.0后,右击HA Cluster,点击Edit,然后找到高级选项设定:
2、再如上图所示的内容中,添加下参数:
das.ignoreinsufficienthbdatastore
备注:缺省情况下,这个参数的值是false的。
8、通过vSphere Client登陆ESXi主机提示“正在更新”的问题
故障状态:
通过vSphere Client登陆VCenter Server4.1正常,登陆ESXi主机提示如下图:
故障分析:
需要通过‘https://www.360docs.net/doc/f61527077.html,’来更新Client说明客户端存在问题,由于登陆VCenter Server4.1不存在任何问题,所以基本确定版本的问题。查看ESXi 版本和vSphere Client,发现Client的版本低于ESXi版本。
解决方案:
由于Client所在网络无法上Internet,所以无法更新Client客户端,可以通过安装高版本的Client来解决此问题。
PC服务器日常维护故障处理
VMware虚拟化实施计划方案
1.1、VMware虚拟化实施容 在本期项目中,将遵照规划和架构设计进行项目实施。本实施方案不涉及具体操作步骤和细节配置,而主要针对项目实施的过程进行控制。预计的实施步骤如下: 1.准备阶段 准备阶段是为项目的实施搜集各方面资料和必要的工具,同时也包括双方参与实施人员的确定。准备阶段主要容如下; 软件介质准备,包含项目涉及的所有软件产品介质,如果是项目采购则由卖方准备,如采用用户现有的软件则由用户方提供,主要的介质包含: (1)VMware产品介质 (2)各虚拟机的操作系统介质 (3)在应用服务器上运行的所有应用软件介质 (4)服务器硬件驱动程序介质 如涉及到License则需要提供方确保在提供软件介质时同时提供有效的License授权。如Windows操作系统需要S/N等。 在准备阶段还需要确定实施需要的人员,每个步骤的参与人员要事先确定下来。为了确保应用迁移时的现场技术支持,要求在应用迁移或服务器迁移时确保应用软件的管理员或厂家技术人员能够现场支持。 2.VMware vSphere虚拟架构实施 在实施过程中,主要的工作包括虚拟环境搭建和系统迁移两部分,本节主要针对VMware vSphere4虚拟化架构搭建的过程进行描述。 针对本期项目的情况,需要按照下列步骤进行VMware vSphere架构建设。在此,只对实施的过程列表并进行简要说明,详细地安装和配置技术实现步骤将在安装过程中为用户进行现场培训,并在项目实施后的安装报告中将具体参数设置等进行汇总和记录,安装报告将在总结与交付阶段与项目的其他文档共同转移给用户的管理团队。
1.2、VMware虚拟化实施流程
VMware vShield Zones 组件及其工作原理介绍
VMware vShield Zones组件及其工作原理介绍VMware把对虚拟机安全问题的研究方向集中在两个主要的vSphere组件上:Vmsafe和vShield Zones。其中VMsafe是一个应用程序通用接口组件,用于帮助第三方厂商创建虚拟化安全产品以更好地保护VMware ESX,而vShield Zones是一个面向VMware管理员的安全工具。 vShield Zones本质上是一个设计来保护虚拟机和分析虚拟网络流 量的虚拟防火墙。接下来我会用连续的三章,来解释如何安装和有效管理vShield Zone。现在,让我们从最基本的介绍开始:什么是vShield Zones以及它是如何工作的。 vShield Zones概述 vShield Zones本质上是一个基于2008年发布的Blue Lane技术实现的虚拟防火墙,被设计用来保护虚拟机和分析网络流量。现在的vShield Zones 1.0版本还无法跟Vmware最新的Vmsafe技术集成。根据Vmware的计划,在即将发布的新版vShield Zones中会使用VMsafe API。在Advanced、Enterprise 和Enterprise Plu 版本的ESX和ESXi已经提供vShield Zones组件的免费下载功能。
Vmware通过部署vShield Zones使用核心产品实现对虚拟网络的基本保护功能。vShield Zones提供的网络防护和分析功能与很多第三方的程序类似。如:Reflex Systems Virtualization Management Center、Altor Networks Virtual Firewall和Catbird的V-Security。但是相比而言vShield Zones没有那么复杂,是一个简化版的产品。简化的好处 就是VMware的管理员会发现vShield Zones使用起来非常方便。用户无需成为安全方面的专家就可以熟练部署虚拟机环境中的安全策略。下面列举了vShield Zones为您的虚拟网络带来的新功能: 防火墙防护——vShield Zones提供跨vSwitch的防火墙防护技术,通过添加规则来允许或阻止特殊的端口访问、协议和流向。 防火墙功能被称为“WM Wall”,在数据中心和集群基本中提供一 个集中的分级的访问控制列表。其中Layer 4和Layerv2/3的 访问规则是可用户自定义的;对应于OSI网络协议模型的数据 链路层、网络层和传输层。
vmware虚拟化优势
VMWARE服务器虚拟化介绍 利用虚拟化基础架构技术,可以不断整合工作负载,从而充分利用服务器并降低运营成本。该基础架构技术不但使系统管理员能够管理更多的服务器,而且在置备新的软件服务和维护现有软件服务时,具有更高的灵活性,响应也更快速。最重要的是,它实现了各种基于x86 的环境下管理工作的标准化和简化,这包括 Microsoft Windows、Linux、及Solaris x86 等操作系统。 VMware 服务器虚拟化解决方案拓扑图 VMware虚拟架构可以让IT部门达成以下目标: ?达到甚至超过每个CPU,4个负载的整合比率 ?更便宜的硬件和运作成本 ?在服务器管理方面的重大改进,包含添加,移动,变更,预制和重置 ?基础应用将变得更强壮和灾难抵御能力 VMware软件可帮助我方实现: ?减少28%-53%的硬件成本
?减少72%-79%的运作成本 ?减少29%-64%的综合成本 建设目标: ?整合空闲服务器和存储资源,为新项目重新部署这些资源 ?提升运作效率 ?改进服务器的管理灵活性 ?通过零宕机维护改善服务等级 ?标准化环境和改进安全 ?灾难状态下,减少恢复时间 ?更少冗余的情况下,确保高可用性 ?更有效的适应动态商业的需求 ?在技术支持和培训方面降低成本 提高运营效率 部署时间从小时级到分钟级,服务器重建和应用加载时间从 20-40 hrs到15-30 min,每年节省10,00 人/小时(30台服务器); 以前硬件维护需要之前的数天/周的变更管理准备和1 - 3小时维护窗口,现在可以进行零宕机硬件维护和升级。 提高服务水平 帮助建立业务和IT资源之间的关系,使IT和业务优先级对应; 将所有服务器作为大的资源统一进行管理,并按需自动进行动态资源调配; 无中断的按需扩容。 旧硬件和操作系统的投资保护 不再担心旧系统的兼容性,维护和升级等一系列问题。 VMware虚拟化具有的主要功能 1、VMware VMotion
vmware虚拟化全套教程
目录 一、esxi5.1安装 (2) 二、vsphere server安装 (10) (一)安装组件 (10) (二)simple install (11) 1、vcenter single on (12) 2、vcenter inventory service (19) 3、vcenter server (24) 4、安装client (25) 5、安装web client (30) 6、安装update manager (36) 7、服务状态截图 (45) 三、vsphere serever管理 (46) (一) 通过client连接vsphere serever (46) (二) 创建数据中心、集群 (48) (三) 管理网络 (49) 1. 网络管理(vss交换机——虚拟标准交换机vcenter server 与主机都是stand授 权) (49) 2. 网络管理(vDS交换机-虚拟分布式交换机,主机必须有enterprise plus授权) 51 (四) 主机管理 (67) 1、添加主机(添加一台主机先配置HA,使之成为HA主机;然后再添加其他主机) (67) 2、管理主机 (69) 3. 改变vcenter server及主机授权 (69) (五)存储管理 (70) 1、添加iscsi软件适配器 (70) 2、发现并连接iscsi存储 (72) 3、添加存储器 (73) (六)高可用管理(HA) (78) 1、VSS的高可用(出现主机与从属) (78) 2、VDS的高可用 (78) 四、问题汇总 (78) 1、此主机当前没有管理网络冗余 (78)
一、e sxi5.1安装
深入介绍VMware vCloud Director
深入介紹VMware vCloud Director 作者吳朱華| 2010-09-24 20:55 | 類型雲計算| 沒有用戶評論? 身為一個虛擬化技術的愛好者,每年的VMworld大會是不得不關注的,因為在每年的VMworld大會上VMware都會發佈許多非常有心意的虛擬化產品,今年也是如此,在8月30號的VMWorld 2010大會上,VMware正式對外發佈了用於搭建企業內部雲計算中心的管理產品vCloud Director,通過這個產品能有效地提升整個IT部門的運維方式,並推動IT轉向以業務為中心的模式,也就是“IT即服務”,而本文將給大家深入介紹這款產品。 簡介 vCloud Director(以下簡稱Director)是基於VMware vSphere的虛擬化能力,並擴展了VMware vCenter的資源池功能以使IT部門能夠創建“VDC(Virtual Data Center,虛擬資料中心)”,即由計算、網路和存儲資源組成的資源池以及預定義的管理策略、服務水準協定和定價機制,並為用戶提供基於VDC的計算資源和能在其之上部署應用。在使用者體驗方面,與同為管理軟體的VMware vCenter不同的是,Director在使用者介面上並沒有選擇傳統的用戶端,而是基於Adobe Flex RIA技術的Web UI,通過這個Web UI,使用者只需通過滑鼠的點擊或者少量的鍵盤輸入就能完成包括雲的創建和管理,網路的設置和應用的部署等一些極為耗時和繁瑣的操作,而且還基於開放的OVF 協定,並提供使用REST技術的vCloud API。 除了上面提到這些基本功能之外,在計費方面,Director還集成了最新的VMware vCenter Chargeback 1.5版來完成計算資源使用的計費工作。在安全方面,Director還整合了VMware vShield技術來提升雲計算中心的安全性。還有,VMware還推出了和Director相關的VMware vCloud資料中心服務,通過這個服務,Director使用者能借助VMware廣泛的技術合作夥伴和服務提供者生態系統,通過引入安全、相容的公共雲來能夠擴展資料中心能力,並且像管理私有雲那樣輕鬆地管理公共雲。通過這種混合模式,使用者能在不降低安全性或控制力的情況下獲得雲計算的好處,而且還在對企業非常關鍵的合規性和安全方面有完善的支持。
VMWARE 虚拟化技术面试题
VMWARE 虚拟化技术面试题 1、哪个vSphere 组件可用于为每台虚拟机创建实时卷影实例,以便在虚拟机出现故障时可由卷影实例取代虚拟机? A. High Availability B. Fault Tolerance C. Data Protection D. Distributed Resources Scheduler 2、以下哪项是对虚拟机的最佳描述? A. 执行虚拟化软件测试程序的物理机 B. 通过软件实施的计算机,可以像物理机一样执行程序 C. 一种旨在提供网络故障切换和故障恢复功能的计算机工具 D. 一种软件计算机,其中封装了物理硬件 3、阅读以下说法并选择与其对应的虚拟机属性:“如果一个虚拟机因为错误而崩溃,同一主机上的其他虚拟机不会受到影响” A. 隔离性 B. 兼容性 C. 独立于硬件 D. 统一性 4、您正在与管理员和管理层开会讨论有关即将进行的虚拟化项目。会议上提到了vCenter,并讨论了是否需要虚拟化vCenter,以方便主机管理。以下哪项是虚拟化vCenter的优势? A. vCenter只能在使用本地存储时进行虚拟化 B. vCenter可以进行虚拟化,但必须在32位服务器上部署 C. vCenter可以轻松实现虚拟化,HA可在需要时用于重新启动虚拟机 D. vCenter与管理员密切相关,因而不能进行虚拟化 5、要使冷迁移正常运行,虚拟机必须_____。 A. 处于关闭状态。 B. 满足 VMotion 的所有要求。 C. 可以在具有相似的 CPU 系列和步进功能的系统之间移动。 D. 仍位于冷迁移之前的同一个数据存储中。 6、准备新虚拟机的正确操作顺序是? A. 创建虚拟机、安装操作系统、加载 VMware Tools、安装补丁程序 B. 创建虚拟机、安装装补丁程序、安装操作系统、加载 VMware Tools C. 创建虚拟机、加载 VMware Tools、安装操作系统、安装补丁程序 D. 安装操作系统、创建虚拟机、安装补丁程序、加载 VMware Tools 7、下列哪一个电源状况命令仅在 VMware Tools 安装后才可用? A. 开机
VMware虚拟化实施方案设计
1.1、VMware虚拟化实施内容 在本期项目中,将遵照规划和架构设计进行项目实施。本实施方案不涉及具体操作步骤和细节配置,而主要针对项目实施的过程进行控制。预计的实施步骤如下: 1.准备阶段 准备阶段是为项目的实施搜集各方面资料和必要的工具,同时也包括双方参与实施人员的确定。准备阶段主要内容如下; 软件介质准备,包含项目涉及的所有软件产品介质,如果是项目内采购则由卖方准备,如采用用户现有的软件则由用户方提供,主要的介质包含: (1)VMware产品介质 (2)各虚拟机的操作系统介质 (3)在应用服务器上运行的所有应用软件介质 (4)服务器硬件驱动程序介质 如涉及到License则需要提供方确保在提供软件介质时同时提供有效的License授权。如Windows操作系统需要S/N号码等。 在准备阶段还需要确定实施需要的人员名单,每个步骤的参与人员要事先确定下来。为了确保应用迁移时的现场技术支持,要求在应用迁移或服务器迁移时确保应用软件的管理员或厂家技术人员能够现场支持。 2.VMware vSphere虚拟架构实施 在实施过程中,主要的工作包括虚拟环境搭建和系统迁移两部分,本节主要针对VMware vSphere4虚拟化架构搭建的过程进行描述。 针对本期项目的情况,需要按照下列步骤进行VMware vSphere架构建设。在此,只对实施的过程列表并进行简要说明,详细地安装和配置技术实现步骤将在安装过程中为用户进行现场培训,并在项目实施后的安装报告中将具体参数设置等进行汇总和记录,安装报告将在总结与交付阶段与项目的其他文档共同转移给用户的管理团队。
1.2、VMware虚拟化实施流程
VMWare入门学习、功能介绍
VMWare入门学习、功能介绍 本文档旨在让新手快速掌握虚拟机设置,少走弯路,其相关概念和技术比较复杂、繁多,这里不多介绍。 1.虚拟化技术: ①虚拟化优势: 在一台计算机上运行多个操作系统; 测试环境。在虚拟机上随便做实验不会影响到本机(随便搞,有快照功能,一键还原妥妥的); 节省管理成本; 节省硬件资源投资(云计算就是一种虚拟化技术的应用,建议可以去阿里云、亚马逊云逛逛); 例:一个公司分别为各个服务环境购买了多台服务器,一台用于搭建WEB,一台用于搭建FTP,一台用于搭建DHCP,显然,这样的搭建方式相对传统,也相当浪费资源,多台服务器的维护成本以及电费、硬件投入等。另外,硬件资源得不到完全利用。一台web服务器在高峰时段,访问人数增多,服务器负担巨大,而这个时候的DHCP服务器却相对空闲,试想能否将DHCP的空闲资源利用起来,这个时候想到了虚拟化,虚拟化能将硬件资源整合,并合理分配需求,用多少给多少。 ②虚拟化产品: CPU虚拟化的技术:Intel的VT-x,AMD的AMD-V。 虚拟化的软件:VMWare,Hyper-V,Xen,KVM,OpenVZ等 2.32位和64位CPU区别: 32位和64位CPU的区别:32位和64位指的是计算机的地址总线,就是寻址能力,位数越大寻址能力越大,32位的计算机上最多只能装4GB(2^32)内存,64位的计算机能最多装16GB(不一定,可以更大)内存。 3.NTFS和FAT32文件系统区别: FAT32文件系统不支持大文件,最多支持单个文件小于等于2G,而NTFS系统没有限制,而且NTFS还有安全加密功能。 技巧:直接在命令行界面下输入:convert e/fs:ntfs,将c盘转为NTFS文件系统。
VMware虚拟化实施手册
VMware虚拟化实施手册 目录
一、部署 vsphere 5 安装 EXSI Server 采用交互式安装,使用 ESXi CD/DVD 安装程序,将 ESXi 安装到本地主机磁盘。安装程序会重新格式化目标磁盘并对其进行分区,然后安装 ESXi 引导映像。安装前验证服务器硬件时钟已设置为UTC。此设置位于系统 BIOS 中。 1、将 ESXi 安装程序 CD/DVD 插入 CD/DVD-ROM 驱动器,重新启动计算机。 2、将 BIOS 设置为从 CD-ROM 设备引导。 3、在终端用户许可协议界面选择【F11】,接受并继续。 5、在【选择磁盘】页面中,选择要在其上安装 ESXi 的驱动器,然后按【Enter】 6、选择主机的键盘类型。安装后可在直接控制台中更改键盘类型。 7、输入主机的根密码。可以将密码留空,但为了确保第一次引导系统时的安全性,输入密码。安装后可在直接控制台中更改密码。 8、按【 F11】开始安装。 9、安装完成后,取出安装 CD、DVD。 10、按【Enter】重新引导主机。 配置服务器关键参数 首次打开 ESXi 主机或重置默认配置后,主机将进入自动配置阶段。此阶段以默认设置配置系统网络和存储设备。默认情况下,动态主机配置协议 (DHCP) 会对 IP 进行配置,然后系统会将所有可见空白内部磁盘格式化为虚拟机文件系统 (VMFS) 以便将虚拟机存储在磁盘上。 1、配置网络参数
ESXIi 需要一个IP地址用于管理网络。要配置基本网络设置,直接使用控制台。按【F2】键进入,输入用户名及密码,选择【Configure Management network】。 在【IP Configuration】中按照预定设置配置,另外需要配置服务器的VLAN,进入【VLAN(optional) 】中可以设置VLAN。 2、为 ESXi 配置 DNS,选择【DNS Configuration】,按预定配置设置 3、确认设置更改并重启服务器使设置生效。 新装服务器的相关设置 1.使用vsphere client登录到服务器 2、登录之后,选择服务器,右边窗口的配置,然后选择时间配置,选择右上角的属性 3、将时间改为当前时间,并点击确定 4、选择网络,在标准交换机vswitch0上选择属性 5、在vswitch0属性的窗口中选择网络适配器,选择添加 6、选择端口,然后选择vswitch,然后选择下面的编辑 7、选择网卡绑定,将待机适配器和未用的适配器全部上移到活动适配器中,然后点击确认 8、选择端口--Management Network,然后选择编辑 9、将vmotion勾上 10、选择Managment Network属性的网卡绑定页面,将未用适配器和待机的适配器全部上移到活动适配器中,然后点击确认 添加vlan 1、在vswitch0属性中,点击添加 2、选择虚拟机 3、输入网络标签和VLAN ID号 4、点击完成
虚拟机VMware的安装与使用方法实例介绍
虚拟机VMware的安装与使用 一、VMware是什么? VMware是VMware公司出品的一个“虚拟机”软件。它可以在一台计算机上同时运行二个或更多操作系统,包括WIN2003 / WINXP / LINUX等。利用它,你可以在一台计算机上将硬盘和内存的一部分拿出来虚拟出若干台计算机,每台机器可以运行单独的操作系统而互不干扰,这些“新”计算机各自拥有自己独立的CMOS、硬盘和操作系统,你可以像使用普通机器一样对它们进行分区、格式化、安装系统和应用软件等操作,还可以将这几个“计算机”联成一个网络。在虚拟系统崩溃之后可直接删除不影响本机系统,同样本机系统崩溃后也不影响虚拟系统,可以下次重装后再加入以前做的虚拟系统。同时它也是唯一的能在Windows和Linux主机平台上运行的虚拟计算机软件。 与“多启动”系统相比,VMware采用了完全不同的概念。多启动系统在一个时刻只能运行一个系统,在系统切换时需要重新启动机器。VMware是真正“同时”运行,多个操作系统在主系统的平台上,就象Word / Excel那种标准Windows应用程序那样切换。 Vmware可以在一种操作系统平台上虚拟出其他一些操作系统的虚拟机软件,可以自由地对自己需要学习和试验的操作环境进行配置和修改,不用担心会导致系统崩溃,还可以让用户在单机上构造出一个虚拟网络来加强对网络知识的学习。 二、VMware Workstation的安装 在VMware公司官方网站https://www.360docs.net/doc/f61527077.html,(英文)或https://www.360docs.net/doc/f61527077.html,/cn/(简体中文)下载或直接购买VMware Workstation 软件。 VMWare需要一个操作系统来作最基本的平台,在其中安装VMware Workstation 软件的物理计算机称作主机,它的操作系统称作“主机操作系统(HOST OS)”。在主系统上安装虚拟机后,在一台虚拟机内部运行的操作系统称作一个“客户操作系统(GUEST OS)”。 VMWare的安装与其它软件的安装很类似,双击VMware Workstation软件的EXE文件,开始安装VMWare虚拟机,一路单击“下一步”按钮即可,这里不再作过多的介绍,请大家注意的是VMware只能安装在WinNT/2000/XP或Linux,以及FreeBSD下。装好之后,你可以发现你多了两块名为VMware Virtual Ethernet Adapter (basic host-only support for VMnet1)和VMware Virtual Ethernet Adapter (Network Address Translation (NAT) for VMnet8)的虚拟网卡,如图F-1所示,这也是VMware的特色所在,因为在VMware下你可以使用虚拟网卡进行联网设置及其试验。 图F-1 虚拟网卡 三、创建一台新的虚拟机 一台新的虚拟机就好像是一台拥有一个空白硬盘的物理计算机。在使用它之前,你需要格式化虚拟磁盘并且安装一个操作系统。操作系统的安装程序可能会为你处理格式化步骤。 1.双击桌面的“VMware Workstation”图标或单击“开始”→“所有程序”→“VMware”→“VMware Workstation”,即可启动进入VMware的主窗口,如图F-2所示, 211
VMware服务器虚拟化解决方案(详细)
虚拟化解决方案
目录 一、VMware解决方案概述 (3) 1.1 VMware服务器整合解决方案 (3) 1.2 VMware商业连续性解决方案 (4) 1.3 VMware测试和开发解决方案 (7) 二、VMware虚拟化实施方案设计 (9) 2.1 需求分析 (9) 2.2 方案拓扑图 (9) 2.3 方案构成部分详细说明 (10) 2.3.1软件需求 (10) 2.3.2硬件需求 (10) 2.4 方案结构描述 (10) 2.4.1基础架构服务层 (10) 2.4.2应用程序服务层 (12) 2.4.3虚拟应用程序层 (17) 2.4.4 VMware异地容灾技术(可选部分) (18) 2.5 方案带来的好处 (20) 2.5.1 大大降低TCO (20) 2.5.2 提高运营效率 (21) 2.5.3 提高服务水平 (22) 2.5.4 旧硬件和操作系统的投资保护 (22) 2.6 与同类产品的比较 (22) 2.6.1 效率 (22) 2.6.2 控制 (22) 2.6.3 选择 (23) 三、VMware 虚拟化桌面应用实列 (24) 3.1 拓扑图 (24) 3.2 方案描述 (24) 3.3 方案效果 (24) 四、项目预算 (25)
一、VMware解决方案概述 1.1 VMware服务器整合解决方案 随着企业的成长,IT部门必须快速地提升运算能力-以不同操作环境的新服务器形式而存在。因此而产生的服务器数量激增则需要大量的资金和人力去运作,管理和升级。 IT部门需要: 提升系统维护的效率 快速部署新的系统来满足商业运行的需要 找到减少相关资产,人力和运作成本的方法 VMWARE服务器整合为这些挑战提供了解决方案。 虚拟构架提供前所未有的负载隔离,为所有系统运算和I/O设计的微型资源控制。虚拟构架完美地结合现有的管理软件并在共享存储(SAN)上改进投资回报率。通过把物理系统整合到有VMWARE虚拟构架的数据中心上去,企业体验到: 更少的硬件和维护费用 空闲系统资源的整合 提升系统的运作效率 性价比高,持续的产品环境 整合IT基础服务器 运行IT基础应用的服务器大多数是Intel构架的服务器 这一类的应用通常表现为文件和打印服务器,活动目录,网页服务器,防火墙,NAT/DHCP服务器等。 虽然大多数服务器系统资源的利用率在10%-15%,但是构架,安全和兼容性方面的问题导致必须指定不同的物理平台来运行它们。 管理,安装补丁和添加安全策略将花去大量的时间。另外,服务器的衍生组件将导致设备,动力和散热方面的成本上升。 因为低服务器的利用率,低CPU的合并和中等I/O的要求,IT基础服务器首选作为虚拟化和相关整合的候选者。 虚拟化使得企业能实现: 达到甚至超过每个CPU,4个负载的整合比率 更便宜的硬件和运作成本 在服务器管理方面的重大改进,包含添加,移动,变更,预制和重置 基础应用将变得更强壮和灾难抵御能力
VMware服务器虚拟化功能介绍
VMware vCenter vCenter是一个强大的集中虚拟化管控工具,通过vCenter 可以管理到虚拟化涉及的方方面面,纵观整个虚拟化架构也是基本功能。下图演示了通过vCenter查看虚拟化架构拓扑的实景图。 图表vCenter演示 从管理角度观察,虚拟平台环境一目了然,运行状态、功能信息等随时掌握。下面是通过管控中心vCenter进行管理的界面演示:
图表vCenter演示 图中左边是硬件设备以及虚拟设备资产,右边是状态信息以及各种配置信息等,所有可管理的容都容纳在vCenter之中。 vCenter是为了集中管理和监控虚拟机、实现自动化以及简化资源调配,对所有物理服务器及其上的虚拟服务器进行统一管理的工具。 可以看到,虚拟化集群之的配置参数、运行状态、逻辑关系等等信息都可以一目了然的呈现出来。同时还可以针对集群定义所需要的高级功能,如HA、vMotion、DRS等。如果集群之中出现硬件故障,可以通过虚拟化快速恢复,保证较高级别的业务连续性水平。 对于性能的监控、管理,vCenter也极为便利,可以根据需求定义需要监控的资产设备,快速定位性能瓶颈或发现问题根源。如下图所示:
图表vCenter演示 VMware还提供了Web客户端,可以从全球任何位置以Web方式访问虚拟化平台vsphere,并且完成对数据中心的操控管理。就像如下界面:
集中化的管控中心可以完成绝大部分的IT管理职能,大大减少了琐碎的管理事务,提高管理人员的生产效率。 VMware vMotion VMware VMotion能够在两台正在运行的服务器之间进行实时迁移,具有零停机性能,能够大幅度提高了服务器的可用性,保证交易数据的完整性。VMotion是创建动态,自动优化数据中心的关键因素,对完善服务器虚拟化,存储器虚拟化和网络虚拟化等技术产生重大的影响。 图表vMotion实现原理 VMware VMotion的功能 对于服务器管理员来说,VMotion允许管理员:1、在资源库中不断地自动分配虚拟机;2、在不中断业务运作的情况下进行各项维修工作,从而令服务器获得最高的可用性。
VMware虚拟化项目设计实施方案V-
VMware虚拟化项目设计方案V-
————————————————————————————————作者:————————————————————————————————日期:
VMware服务器虚拟化平台 设计方案
目录 项目需求及目标 (6) 1.1主机运维管理现状 (6) 1.1.1基础设施复杂,现有硬件资源浪费 (6) 1.1.2单点故障多,服务保障水平较低 (6) 1.1.3应用环境复杂,系统存在严重安全隐患 (7) 1.1.4软硬件资源分配不合理 (7) 1.1.5整体成本(TCO)高 (7) 1.1.6应用系统软硬件兼容性差 (7) 1.2项目建设目标 (8) 1.3方案实施目标: (8) VMware虚拟化平台 (10) 改造后拓扑图 (10) 虚拟化平台建设项目系统技术架构 (11) 虚拟化平台系统功能架构 (12) 2.3.1 ESXi网络详细设计 (12) 存储划分原则 (13) 使用VMware虚拟化软件可实现功能 (15) 使用多路径策略 (15) 使用VMotion技术 (15)
建立CLUSTER,使用HA功能 (15) 建立CLUSTER,使用DRS功能 (16) VMware FT取代MSCS (16) 使用虚拟机克隆技术 (17) 虚拟机的snapshot的使用 (17) 查看图表 (17) 项目实施后展望 (19) VMware vSphere5.0基本功能介绍 (20)
项目需求及目标 1.1主机运维管理现状 在近几年内IT建设来取得了重大发展,IT基础设施建设不断完善,各种电子业务信息系统承载上线运行,企业信息资源逐步积累充实。极大地提高了业务管理和办公效率。 但是在不断递进的建设中,随着IT基础设施的日益完善和复杂,系统运维保障要求也越来越高。伴随系统规模增长,系统运维服务保障能力降低是其中比较突出的一个问题。大量新生业务应用系统部署在X86 PC Server平台上。这就使大量的应用系统运行在不同品牌X86架构服务器上不同操作系统的应用,这些应用种类繁杂、部署分散。如此数量的分散部署服务器,将会造成众多问题,主要表现如下: 1.1.1基础设施复杂,现有硬件资源浪费 随着信息化进程的不断深入,信息化应用和服务器的数目不断上升。由于前期建设中缺乏系统的规划,机房中堆满了不同时期采购的不同的基础设施。由于系统状况复杂,所以很难实现统一自动化管理。目前主要管理以手工管理为主,管理、维护的工作量非常大。数量太多难以管理,新服务器和应用的部署时间长,大大降低服务器重建和应用加载时间,需要大量的IT技术支持人员。硬件维护需要数天/周的变更管理准备和数小时的维护窗口。同时根据客户前期数据沟通,企业内现有服务器中CPU硬件资源利用率最高为50%,而更多的服务器CPU利用率仅为15%左右。另外内存的利用率大多数服务器均低于20%。因此造成物理服务器的硬件资源大量闲置。 1.1.2单点故障多,服务保障水平较低 目前各项应用系统往往采用单独的服务器部署,一旦服务器出现问题就会导致应用瘫痪。而且每台服务器的利用率都不高,服务器数量较多,因此故障节点比较多,管理员疲于安装、检修等管理工作,但依然无法避免宕机时间的不断加长;而且出现问题后恢复时间较长,也导致服务保障水平不断降低,用户满意度不断下降,严重影响了各项应用系统的的正常开展。系统维护和
虚拟机vmware介绍
虚拟机vmware使用图解 【准备工作】 准备好系统工具:分区工具、操作系统安装盘或镜像、ghost11.0等第一步:下载虚拟机软件 第二步:安装虚拟机软件〖请注意操作步骤〗 1、将下载的软件解压(最好解压到磁盘的根目录下) 2、运行其中的 !)绿化,进行安装 (如果以后要卸载这个虚拟机,可以运行 !)卸载。) 3、启动共享上网功能。当完成绿色安装后,会出现提示,根据需要选择 注意:重装本地电脑(即物理机)后,可打开目录中的server文件,再次选择
第三步:配置虚拟机 1、运行虚拟机,选择“新建虚拟机”,进入向导,在“虚拟机配置”中选择“典型” 2、选择“客户机操作系统”,例如选windows XP
3、给新建的虚拟机命名,并选择某个文件夹作为它的存储目录,即虚拟机的操作系统自身所在位置 4、选择网络连接类型,如果选择第2项,可以让客户机与真实主机互
相访问,以便于共享和传递文件 5、指定磁盘容量,即设定虚拟操作系统硬盘的空间大小,一般情况按默认值处理不做调整。另外,“立即分配磁盘所有空间”,一般也不选取,这样可以机动调整磁盘空间大小。 至此,完成虚拟机的基本设定。不过要注意,下面的操作很重要,新手容易在这里遇阻。 第四步:设置虚拟机引导选项,让它从光驱进入 1、打开刚才已设定的虚拟机。 2、把它的光盘指向需要安装的ISO镜像
3、按启动命令,启动虚拟机: 4、设置虚拟机的Bios,让虚拟机从光盘引导,以便使用这张工具盘上的东西 设置方法和我们平时设置普通计算机一样,不过普通的计算机是在开机时按delete键进入Bios,虚拟机是在开机时按F2进入Bios.
VMware虚拟化方案
XXXX Vsphere4.0虚拟化解决方案
目录 一、VMware解决方案概述 (3) 1.1 VMware服务器整合解决方案 (3) 1.2 VMware商业连续性解决方案 (5) 1.3 VMware测试和开发解决方案 (8) 二、VMware虚拟化实施方案设计 (10) 2.1 需求分析 (10) 2.2 方案拓扑图 (11) 2.3 方案构成部分详细说明 (12) 2.3.1 软件需求 (12) 2.3.2 硬件需求 (12) 2.4 方案结构描述 (12) 2.4.1 基础架构服务层 (12) 2.4.2 应用程序服务层 (14) 2.4.3 虚拟应用程序层 (19) 2.4.4 VMware异地容灾技术(可选) (20) 2.5 方案带来的好处 (23) 2.5.1 大大降低TCO (23) 2.5.2 提高运营效率 (24) 2.5.3 提高服务水平 (25) 2.5.4 旧硬件和操作系统的投资保护 (25) 2.6 与同类产品的比较 (25) 2.6.1 效率 (25) 2.6.2 控制 (25) 2.6.3 选择 (26)
一、VMware解决方案概述 1.1 VMware服务器整合解决方案 随着企业的成长,IT部门必须快速地提升运算能力-以不同操作环境的新服务器形式而存在。因此而产生的服务器数量激增则需要大量的资金和人力去运作,管理和升级。 IT部门需要: ?提升系统维护的效率 ?快速部署新的系统来满足商业运行的需要 ?找到减少相关资产,人力和运作成本的方法 VMWARE服务器整合为这些挑战提供了解决方案。 虚拟构架提供前所未有的负载隔离,为所有系统运算和I/O设计的微型资源控制。虚拟构架完美地结合现有的管理软件并在共享存储(SAN)上改进投资回报率。通过把物理系统整合到有VMWARE虚拟构架的数据中心上去,企业体验到: ?更少的硬件和维护费用 ?空闲系统资源的整合 ?提升系统的运作效率 ?性价比高,持续的产品环境 整合IT基础服务器 运行IT基础应用的服务器大多数是Intel构架的服务器 这一类的应用通常表现为文件和打印服务器,活动目录,网页服务器,防火墙,NAT/DHCP服务器等。 虽然大多数服务器系统资源的利用率在10%-15%,但是构架,安全和兼容性方
