word2010版插入CAD图图形大小调整
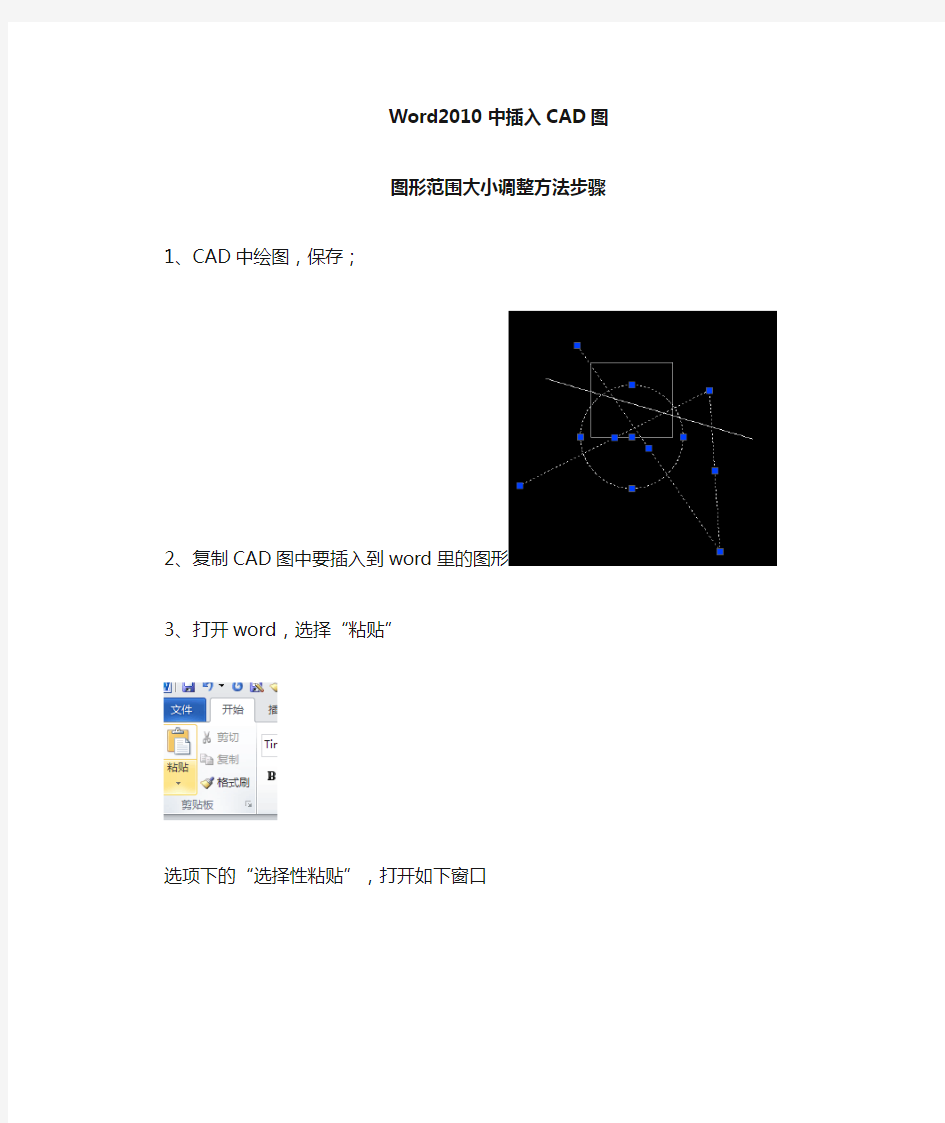
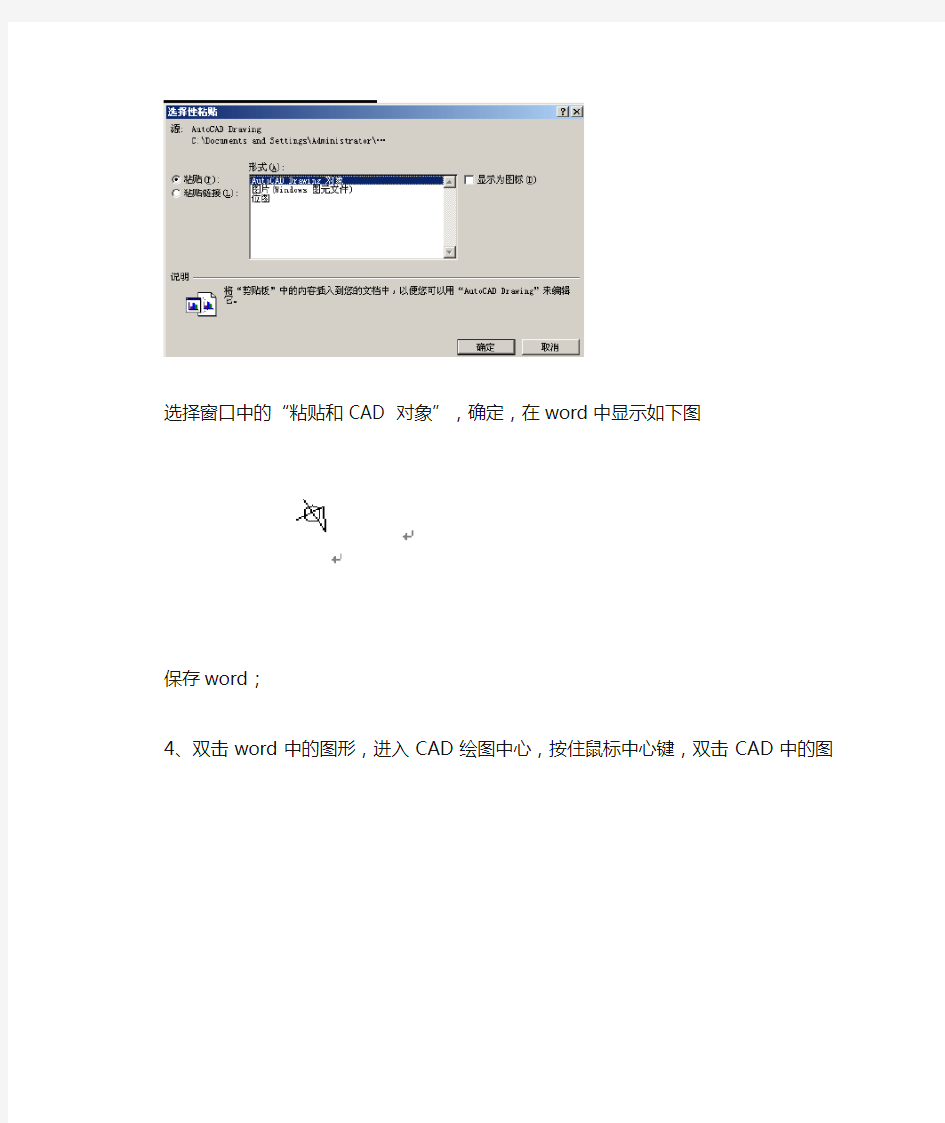
Word2010中插入CAD图
图形范围大小调整方法步骤
1、CAD中绘图,保存;
2、复制CAD图中要插入到word里的图形
3、打开word,选择“粘贴”
选项下的“选择性粘贴”,打开如下窗口
选择窗口中的“粘贴和CAD 对象”,确定,在word中显示如下图
保存word;
4、双击word中的图形,进入CAD绘图中心,按住鼠标中心键,双击CAD中的图形、图形会变大,如图
保存CAD并关闭,进入word中;
5、在word中调整CAD图形的大小即可,
6、如果需要修改word里面的CAD图形(前提是CAD图形原文件和修改的word保存在同一电脑上),双击word里的CAD 图形就可以进入CAD绘图中心,修改、保存、关闭CAD,word 里面的图形自动更新。
在Word文档中插入Cad图的方法
一、CAD图形或表格复制到WORD、EXCEL的步骤 1、更改CAD系统变量WMFBKGND值为OFF,使CAD背景为透明, 如果想让复制的图形是黑白的,可以在图层管理器里面把图层颜色改为白色(7号); 2、选择需要复制的图形,用“复制”工具进行复制; 3、切换到WORD或EXCEL,激活需要粘贴的区域,然后选择“编辑”—“粘贴”; 4、粘贴最初的效果如下图; 5、利用“图片裁剪”把图形空白区域剪掉,然后用拖对角的方法把图形缩放到合适的大小; 6、裁剪和缩放后的效果如下图; 7、如图形需要修改,可按下图的方法回到CAD进行修改即可; 复制到EXCEL的方法也同上。 二、WORD、EXCEL图形或表格复制到CAD的步骤 1、选择需要复制的图形或表格,用“复制”工具进行复制; 2、切换到CAD程序,然后选择“编辑”—“选择性粘贴”; 3、选择粘贴为“AutoCAD图元”,这样做的目的是粘贴后可以在CAD里编辑; 4、选择粘贴插入点,粘贴后效果如下图; 5、粘贴后的线条或文字可以在CAD直接编辑,如下图; CAD到Office补充几点:CAD图粘贴到Word、Excel、PowerPoint、Publisher都可以用这个方法。 1、线条宽度——建议采用多段线设定线条宽度,因为线宽粘贴后宽度只有宽窄两种,不美观; 2、比例问题——如果有可能,尽量采用1:1绘制,这里的1:1是打印比例,也就是需要打印为10mm的,就绘制成10个图形单位,这样既可以控制出图比例,又可以控制线条宽度; 3、背景颜色——2002可以在布局空间(一般布局空间的背景是白色)复制,200 4、200 5、2006直接复制就行了,无需修改背景颜色。 在EXCEL中点击“复制”——CAD中点击“编辑”——“选择性粘贴”——选择“CAD图元”即可。需要注意的是CAD的表格编辑功能比较弱,所以数据的格式要在EXCEL中设置好,粘贴到CAD中后,字体大小可通过“缩放”来改变,表格的大小可在属性中设置的。 在Word文档中插入Cad图的三种方法 在word文件中插入我们绘制的cad图,方法大体上有三种,但是它们达到的效果却并不相同,有的显得精致些,有的显得粗糙些,根据我们写作的目的还要进行相应的再处理,这个过程有一些技巧,现在把它写下来,希望能给读者朋友以启发。 要在word文件中插入一个cad图,可以利用下面的三种方法来实现:第一种,利用键盘上的“print screen sysrq”来抓取cad图,再通过系统自带的画图软件做进一步的修剪,去掉cad剪贴图中多余的部分,这项工作为了是能使图片在word文件中显示的足够的清晰。如图1、图2所示:
CAD绘图比例和出图比例问题
CAD绘图比例和出图比例问题 时间:2013-04-04 来源:网络 一、绘图比例 我们习惯称AutoCAD为1:1绘图,这1:1应该算是比例的概念,但实际上AutoCAD 没有什么1:n绘图的说法。我们也先别说输入100就是100mm,严格来说,我们输入的是100个图形单位,因为我们使用的是公制,1m长度的线你就输入1000,这个1000就是1000,什么时候成1000mm,到打印时通过“1mm=**单位”,即由打印比例反映出来。一般来说不会因为图纸比例是1:100就输入1000/100=10。这样,AutoCAD绘图实际是没有绘图比例这个概念的。 二、打印比例 实际工程中不可能实物多大就画多大的图纸,也就是说电脑内的AutoCAD图形文件它还不是图纸,而仅仅是个图形电子文件,要把它变成实实在在的物理图纸就需要1:n打印出图。1:100打印,就是把100长的一条线打印成1,如果采用mm作单位,也即当初1m长是输入1000的,设置“1mm=100图形单位”,就是1:100打印。如果当初是以m为单位,也即当初1m长是输入1的,设置“1m=100图形单位”(当然,打印对话框上没有“米”选项,“1m=100图形单位”实际要换成“1000mm=100图形单位”,也即”10mm=1图形单位“),就是1:100打印,换句话说,如果电子文件上1000长的线通过打印,到图纸上是20的话(注意这个20是有单位的,是对应你采用的单位),那就叫做1:50打印出图(1000/20=50)。 为了叙述方便,我们假定采用公制,也即1米就输入1000,1毫米输入1,这样,尽管ACAD电子文件上只是图形单位,但我们可以“认为”它真的就是毫米。 正因为这样,用AutoCAD绘图,我们最好把图纸比例理解为打印出图比例更为贴切。 这里必须强调,所谓“打印出图比例”并不一定就与打印对话框上的打印比例数据对应。如果采用公制,那“1毫米=100图形单位”,正好就是图纸比例1:100,但如果是采用米作单位,应该是“1米=100图形单位”,才叫1:100。问题在于打印对话框上不能这么设置,因为没有“米”选项,而必须设成“1000毫米=100图形单位”,单从数据上看,这里是“1000:100” 了。 三、实物没有比例,非实物才有比例 既然AutoCAD是实物多大就画多大,那实物实际就没有比例。 可是,非实物性图纸信息,如文字、尺寸标注、符号性图形。原本是没有什么比例之说的,AutoCAD中反倒有比例了,为什么?因为,电子文件打印成物理图纸时用1:n缩放打印,图上所有对象一视同仁都得缩放。这样,物理图纸上5高的文字,当打印比例为1:100时,在AutoCAD电子文件上就非要设成500,以便500/100=5。也即,在绘图过程中,非实物性内容必须要考虑图纸比例。
CAD图纸排版
(1) 评论:(0) AutoCAD 布局(图纸空间)使用详解 首先对在模型空间绘图有以下几个说明或者要求,如果做不到这几条,图纸空间对你来说依然是混乱的。 1、最好严格按照1:1的方式绘图,这样不仅作图时方便,以后修改也方便,重要的是在使用图纸空间出图时更加灵活方便。 2、明确自己在模型空间绘图所使用的单位,比如用毫米为单位,那么1米就要用1000个CAD单位,用厘米为单位,那么1米就要用100个CAD单位,需要说明的是,在CAD中设定的所谓的“绘图单位”是没有意义的,绘图的单位应该是在使用者心中,这也是CAD灵活的一个方面,因为这样在CAD中绘制一条长度为1的线段,可以代表任何一个单位长度。比如右图设置的“毫米”我们大可不必理会。
3、标准图框,每个工程在进行之前,就应该作一个标准图框供参与该项目的所有人员使用,以作到出图风格的一致。如右图的A3图框,在模型空间做好,并以毫米为单位。左下角的坐标为(0,0)为便于使用者插入图框,应单独存为一个DWG文件。 4、打印比例,打印时其他的设置基本适合各自的习惯即可,现在唯一要求不同的是要求按1:1打印或者1:1.02(就是缩小至98%)打印,这样的好处很明显,我们不需要进行繁琐的比例换算工作,所有的比例问题在图纸空间和标注样式里面设置。最终同一个工作组的绘图风格基本一致。如下图所示:
5、标注样式的设置 打开“标注样式管理器”,在“样式”列表中列出当前文档中已经存在的标注样式,一般在作图中可能会用到1~2种样式,最好把名称改为自己常用的,比如“GZ40QH_120”表示国主40项目桥涵组比例尺为1:120。最好是在设置完一个标注样式以后再以此样式为基础样式新建其他的样式,按照这种方法,“GZ40QH_120”与“GZ40QH_250”两种标注样式只有一个参数不同,就是“调整”标签下的“使用全局比例”分别为12和25(前提是模型空间绘图单位为“cm”),设置非常简单。样式设置好了以后,还可以给你的同事共享,他们就不需要进行繁琐的设置工作了。 我们对“GZ40QH_120”进行修改,首先对诸如箭头大小、超出尺寸线长度、文字高度等进行设置,原则是最终要打印成什么样子就设置成什么样子,比如最终打印出来箭头大小为2.0mm,文字高为3.0mm,超出尺寸线1.5mm,那么
将AutoCAD图形插入word文档的方法
将AutoCAD图形插入word文档的方法 为了排版方便,你是否尝试过将AutoCAD中的图形插入到Word2000/XP中?如果你曾经遇到过下面这些问题的话,这些小技巧可能对你非常实用。 一、简单问题简单处理 1.插入Word后遭遇黑色背景 如(图1)所示,插入Word后的AutoCAD图形倒是一切正常,但就是那黑色的大幅背景看起来不那么令人舒服,这是什么原因呢?原来这是因为AutoCAD中的默认显示属性设置有问题,设置使用黑色的背景是为了让用户在绘图时减少眼睛的疲劳,毕竟没有几个人吃得消连续几个小时盯住白色的屏幕哟! 知道了问题的根源所在,解决的办法就简单多了,在AutoCAD R14的“Tools”菜单下点击“Preferences→Display”对话框(图2),再点击“Colors”按钮,然后在“AutoCAD Window Colors”中选择白色即可。 再重新插入一次看看,在(图3)窗口中再也看不到那恼人的黑色背景了吧?
2.插入Word中的图形空白部分太多 虽然解决了黑色背景的问题,但图3中仍然存在图形四周的空白部分太多这个问题,如果在Word中进行修剪,技术难度比较大,产生问题的原因是因为Word会将AutoCAD中绘图区域全部显示出来,看来OLE(Object Link Embed,对象链接和嵌入)技术也有不足呀! 该怎么解决呢?对于形状规则的图形,我们可以通过缩放的办法来处理,注意调整到使之完全充满整个作图区域即可;但对于形状不规则的扁平图形,就只能调整下面命令行的宽度来进行处理,细长的图形则可以先旋转90°,将它转变为扁平状后进行处理。 3.图形的线宽太细 如果我们将未设置线宽的AutoCAD图形直接插入到Word中,那么打印后图形中的线条会非常细,与周边的字体看起来很不协调,很多朋友就采取绘图时改用多义线的办法来处理,使用起来非常麻烦。下面来看看更好的办法! 二、BetterWMF 软件轻松帮你忙 虽然上面介绍的小技巧可以帮助朋友们解决AutoCAD图形插入Word后出现的一些问题,但如果每次在复制前都需要将黑色背景修改为白色背景,那也太麻烦了,另外修剪图形的空白边缘也不是一件简单的工作,至于线宽的设置就更是个大问题。不过笔者下面要介绍的这款小软件BetterWMF可以解决上面的所有问题。
CAD中如何按比例出图
出图比例 关于出图比例 1.你知道你用CAD画出的图打印出来会是多大吗? 2.你知道你图中标注文字打印出来字高是多少mm吗? 3.你能确定你画的1:100的图打印出来比例确实是1:100吗? 这个问题乍一看似乎简单,研究起来却让人越来越糊涂。 对于这个问题在我几年的CAD工作中总结出一些经验,现在来和大家分享一下。 我们需要解决的问题: 1. 无论图纸大小,比例大小,我们要保证打印出来的文字是确定的大小。(例如标注文字高度是3mm) 2. 如果要按照比例出图,那出图的比例是准确的。(例如1:100的图上代表实际尺寸1000mm 的线长度正好是10mm) 为了解决这两个问题,我们需要知道三个概念。 一.画图比例:即我们要画代表实际尺寸1000mm的一条线我们就在电脑上画长1000的线。这就是1:1的画图法。1:1画图法也是我们首选。 二.图纸比例:即我们标在图名旁边的1:100,表示图上1毫米代表实际100mm。三.打印比例:即我们将电脑上的长42000×宽29700的一个图框包括里面的图打印在一张420mm×297mm的A3号图纸上,那我们说我们的打印比例是1:100。 为了搞清楚这三个概念之间的关系,我们要把握住一个关键,那就是: “!!!!图纸大小!!!!” 很显然,你如果不知道你要将图打在多大的纸上,或者不知道你要打印的这张纸的尺寸,你怎么能知道你打出来的图多大?又怎么知道图上的字多大?对不对? A4图纸的尺寸是210mm×297mm,我们一定要熟记这个数。因为通过它可以知道其他图纸的尺寸,如果以后忘了,可以找一张A4纸用尺量一下。 A3纸是A4纸的两倍大,即:420mm×297mm。A2纸是A3纸的两倍大,即420mm×594mm。下面我们来分析上面三个概念之间的关系,通过他们之间的关系,解决我们的前面提到的两个需要解决的问题。 首先举个例子来证明三个比例之间的关系。 例:一张建筑标准层平面图,图纸比例1:100,建筑物大约45m长×15m宽。 我们用1:1画图法,画出的图就是45000×15000,加上尺寸标注和轴线标注还要更大一些。如果把这个图放在图框里,需要用多大的图框呢?这个问题换一个提法就是,这张图如果打印出来,保证1:100打在多大的图纸上合适呢?我们会发现,A2图纸420mm×594mm这个尺寸放大100倍即42000×59400能将这个图包含在里面。于是我们可以这样做,画一个420mm×594mm的标准图框,因为它是实际尺寸画的,所以图框里的字你想要多大就设多大。图框的格子之间的距离也是实际的尺寸,就是说“设计”、“审核”、“制图”这些格你想要1厘米宽你就在电脑上画10宽。(我叫它标准图框,建议大家也这样做,这有利于对一些参数设置的理解)画好之后将这个图框放大100倍,框住你原来画的图。然后将这个图框包括里面的图(42000×59400)打印在420mm×594mm的A2图纸上,这样这张图的比例就是1:100的。 好了,大家通常都是这样作的,但是其中的道理可能不是很清楚,如果是规则的图纸还好,一旦要出不规则的图,比如说不要求比例,只要求一张纸上满满的装一个节点图。或者一张图上有很多个图,比例又不同,很多人就会乱了。我们来把这些问题搞清楚。 需要思考的问题是: 1. 上面我们举的例子为什么就能打印出1:100的图:
怎么把CAD图形清晰的导入到Word
四种方法: 一、最简单的方法: 强烈推荐专用软件BetterWMF,可以直接复制拷贝到word里,还能设置笔宽、自动裁剪多余范围、不用切换底色,速度最快、瞬间完成,还能调整线条的粗细。 二、俗不可耐的方法: 复制、粘贴,优点:不需要其他软件,需要修改时可双击该图形。缺点:速度太慢、需要设置背景色、切换到word里后让word文件量剧增并且需要在word里调整边界,总之就一个字:累。 三、用CAD自带的功能输出为jpg图像: 在打印机/绘图仪名称里选择PublishToWeb JPG.pc3,图纸尺寸中有各种预定好的输出规格,根据需要选择,如果没有合适的,就在“特性”按钮里新增规格。 我总结出一个经验公式:
最小打印分辨率=输出图纸尺寸(单位:毫米)x3 高精度打印分辨率=输出图纸尺寸(单位:毫米)x5 例如,你的图形输出尺寸是A4规格,A4尺寸:297x210(单位毫米),你准备高精度输出时,你要选择的图纸规格(就是图像分辨率)是297x5、 210x5,相当于1500x1050。按照这个标准打印,你传给别人图纸时,对方100%放大后能精确看到图中任何细小的部分。如果感觉还是不精细,你再继续增加分辨率。 如果你把这些图像用于PPT演示,你应当打得粗糙一些,即:使用屏幕分辨率即可(如: 1024x768)。超高的分辨率不仅徒增文件字节数,而且你在投影时根本无法看清细节,相反,粗糙一些反而效果好。 自定义分辨率的方法: 按“打印”按钮弹出对话框(输出jpg图像的过程就是使用程序内置的打印程序):
如果这些图纸用于工程,当然分辨率越高越好,如果用于PPT展示,记住:1024x768足矣,因为超高分辨率的图像在大屏幕上根本无法展示细节、反而很多精细的线条根本看不到。 四、cad文件输出为wmf,为矢量文件,放大多少倍,都不改变清晰度!
[cad如何带着比例绘制平面图]cad平面图绘制教程
[cad如何带着比例绘制平面图]cad平面图绘制教程 我们在cad中画图一定要知道比例的重要性,所以很多平面图 都是带着比例去绘制的。很多刚学习的新手小伙伴可能还不知道,下面是带来关于cad带着比例绘制平面图的内容,希望可以让大家有所收获! 根据你要打印的图纸大小,比如A2或者A1等等,确定一下你 的图形所需要的比例,比如A2,图纸大小是420mm×594mm,而你一 个图形,要放在这么大的图纸上,需要的比例是多少呢? 需要你自己计算一下,比如你所说的1:那么每次在画图的时候,你就根据这个1:150的比例来计算长度比如你要画1米长的线条,那么根据1:150的比例,你在CAD里所需要画的长度就是1000/150,对吧? 这里有一个基本的问题,就是CAD里的一个单位,我们理解成1毫米这样的思路,其实和手工绘图没有差别,注意理解!!! 手工绘图时代,我们也是这样,只是,我们是用尺子去量的长度,对吧? 这样画的图,需要标注时,怎么办呢? 答案是,需要把标注的“线性比例”设置为1:150 于是,虽 然我们画的长度是1000/150,但是由于标注线性比例设置了那么标
注出来的长度数值就应该是1000(也就是我们需要在图纸上显示出来的数值) 比如我们要画1米长的线条,我们在CAD里就输入1000 这里也是把CAD里一个单位等同于1毫米这样的画图方式,标注的时候就不需要设置线性比例了 那么对1:150又如何处理呢? 由于1:150这个比例,总是针对某一大小的图纸来说的比如A2,而A2是有一个图框的,所以你可以把这个A2的图框(420mm×594mm)放大150倍用这个放大的框去套你的图形 由于1:150是你开始就根据图纸大小计算好的比例因此放大的图框应该能够装得下你的图形要是装不下,那就是你的1:150计算有问题了,那么你可以再放大图框,比如把图框放大为200倍,注意这个方法,图形是根据1:1绘制的,而是把图框进行放大 那么我要打印出来怎么办呢?由于420×594已经放大了150倍,所以在打印的时候就需要把打印比例设置成1:150进行打印,这样虽然图框和图形在CAD里是放大了的,但是打印时,又缩小成了正常的A2大小。
把图形从CAD 粘贴到Word里
把图形从CAD 粘贴到Word里,不必用第三方软件 把图形从CAD 粘贴到Word里,可以不借用第三方软件成功实现,只要你会用WORD: 1.在CAD里将所要的图形调整到全屏,然后点文件→输出,选中图形导出为wmf格式图片 2.在WORD中,点插入→图片→来自文件,选择先前导出的wmf图片→插入 3.在图片上点右键→设置图片格式→版式→浮于文字上方→确定 4.再在图片上点右键→组合→取消组合,将图片炸开→点ESC键 5.选中炸开的图片背景→点Delete键,删除图片背景,这时只留下你所要的图片线条 6.选择你要加粗的图片线条(1根、多根或全部),在图线上点右键→设置自选图形格式→ 颜色与线条,颜色选黑色,粗细根据需要选择→确定 7.这时,每一根图线是分开、独立的,若操作不当,可能会导致其中一根或几根移位而破坏图形整体性。解决方法是:选中全部图线,在图线上点右键→组合→组合,这样所有图线组合成一个完整不可分拆的图形。此过程完全可逆,便于你随时修改。 至此,大功告成! 使用此方法,可保证图形完全矢量化操作,看起来操作有点复杂,掌握后用起来也挺方便的。 我从cad图到word转换全用这种方法,很好用! 方法二 我在做设备说明书中经常用到。 具体操作步骤如下: 1.打开WORD,在“插入”中选择“对象”,在跳出的对话框里双击“AUTOCD图形” 。(确保CAD已安装,并且CAD软件没有打开) 2.WORD自动打开CAD后,在CAD中打开你要插入的CAD图纸,可以适当编辑。 3.在WORD中,右击出现的插入对象框,选择“AUTOCAD DRAWING 对象”——“转换 ”,就OK啦。 4.插入后需要修改,则选择3步中的“EDIT”,就可以编辑啦 方法三 在WORD中选中工具栏中的插入—对象—由文件创建—然后选中要加载的文件,记住要不显示为图标,然后单击确定就可以了。 方法四 简单的做法1打开CAD文件>>> CTRL+C 2 打开WORD 文件>>CTRL+V 编辑图片加入超连结
CAD插入word
为了排版方便,你是否尝试过将AutoCAD中的图形插入到Word2000/XP中?如果你曾经遇到过下面这些问题的话,这些小技巧可能对你非常实用。 一、简单问题简单处理 1.插入Word后遭遇黑色背景 如(图1)所示,插入Word后的AutoCAD图形倒是一切正常,但就是那黑色的大幅背景看起来不那么令人舒服,这是什么原因呢?原来这是因为AutoCAD中的默认显示属性设置有问题,设置使用黑色的背景是为了让用户在绘图时减少眼睛的疲劳,毕竟没有几个人吃得消连续几个小时盯住白色的屏幕哟! 知道了问题的根源所在,解决的办法就简单多了,在AutoCAD R14的“Tools”菜单下点击“Preferences→Display”对话框(图2),再点击“Colors”按钮,然后在“AutoCAD Window Colors”中选择白色即可。
再重新插入一次看看,在(图3)窗口中再也看不到那恼人的黑色背景了吧? 2.插入Word中的图形空白部分太多 虽然解决了黑色背景的问题,但图3中仍然存在图形四周的空白部分太多这个问题,如果在Word中进行修剪,技术难度比较大,产生问题的原因是因为Word会将AutoCAD中绘图区域全部显示出来,看来OLE(Object Link Embed,对象链接和嵌入)技术也有不足呀! 该怎么解决呢?对于形状规则的图形,我们可以通过缩放的办法来处理,注意调整到使之完全充满整个作图区域即可;但对于形状不规则的扁平图形,就只能调整下面命令行的宽度来进行处理,细长的图形则可以先旋转90°,将它转变为扁平状后进行处理。 3.图形的线宽太细 如果我们将未设置线宽的AutoCAD图形直接插入到Word中,那么打印后图形中的线条会非常细,与周边的字体看起来很不协调,很多朋友就采取绘图时改用多义线的办法来处理,使用起来非常麻烦。下面来看看更好的办法!
cad设置图纸比例
比例是AutoCAD中的一个很重要的概念,本论坛有关AutoCAD的比例概念已有很多介绍,只不过没有系统总结,最近有几个帖子又谈到这个问题,所以,我想就AutoCAD的比例概念专门发个话题分几帖做个系统介绍。错误之处敬请指正。 一、绘图比例 我们习惯称AutoCAD为1:1绘图,这1:1应该算是比例的概念,但实际上AutoCAD没有什么1:n绘图的说法。我们也先别说输入100就是100mm,严格来说,我们输入的是100个图形单位,因为我们使用的是公制,1m长度的线你就输入1000,这个1000就是1000,什么时候成1000mm,到打印时通过“1mm=**单位”,即由打印比例反映出来。一般来说不会因为图纸比例是1:100就输入1000/100=10。这样,AutoCAD绘图实际是没有绘图比例这个概念的。 二、打印比例 实际工程中不可能实物多大就画多大的图纸,也就是说电脑内的AutoCAD图形文件它还不是图纸,而仅仅是个图形电子文件,要把它变成实实在在的物理图纸就需要1:n打印出图。1:100打印,就是把100长的一条线打印成1,如果采用mm作单位,也即当初1m长是输入1000的,设置“1mm
=100图形单位”,就是1:100打印。如果当初是以m为单位,也即当初1m长是输入1的,设置“1m=100图形单位”(当然,打印对话框上没有“米”选项,“1m=100图形单位”实际要换成“1000mm=100图形单位”,也即”10mm=1图形单位“),就是1:100打印,换句话说,如果电子文件上1000长的线通过打印,到图纸上是20的话(注意这个20是有单位的,是对应你采用的单位),那就叫做1:50打印出图(1000/20=50)。 为了叙述方便,我们假定采用公制,也即1米就输入1000,1毫米输入1,这样,尽管ACAD电子文件上只是图形单位,但我们可以“认为”它真的就是毫米。 正因为这样,用AutoCAD绘图,我们最好把图纸比例理解为打印出图比例更为贴切。 这里必须强调,所谓“打印出图比例”并不一定就与打印对话框上的打印比例数据对应。如果采用公制,那“1毫米=100图形单位”,正好就是图纸比例1:100,但如果是采用米作单位,应该是“1米=100图形单位”,才叫1:100。问题在于打印对话框上不能这么设置,因为没有“米”选项,而必须设成“1000毫米=100图形单位”,单从数据上看,这里是
CAD图形转到word中方法集锦
CAD图形转到word中方法集锦 方法一 1.用cad打开图形,将图形尽量最大化(最好将cad的底色改为白色) 2.选择图形,执行copyclip 3.打开word,执行编辑---选择性粘贴---选autocad 下面方法可以解决线宽变细的问题 首先在CAD里打开“线宽”(在CAD下方状态托盘中),复制 然后在WORD 里选编辑--选择性粘贴--选图片格式 选中所有的线-颜色选byblock 方法二、利用 BetterWMF快速实现图文并茂 以往将 AutoCAD图形插入到 Word文档中存在的问题在采用 AutoCAD绘制完需配的插图后.另一个重要的工作就是如何高效地把在 AutoCAD中绘制的dwg图形插入到 W0rd中,实现完美的图文合一。我们能够见到的方法很多.比如直接将 AutoCAD中的图形复制、粘贴到 Word文档中.但是这会遇到一些问题: (1)虽然 dwg图形粘贴到了 Word文档中.但是由AutoCAD 绘制的dwg 图形的黑色背景却无法消除.将配以这种图形的文档打印出来后.黑色的图片背景赫然在目 (2)在打印 W0rd文档时.原先在 AutoCAD中设置好的图形线条的宽度,但打印出来后,却线条过细.不尽人意 (3)粘贴到 Word中的 dwg图形空白边缘过多.图片的尺寸不能匹配AutoCAD中所选择的物体的范围 经过摸索.较好的一种方法是采用 BetterWMF软件BetterWMF的特点是:可以根据用户的需要去除 AutoCAD 图形中的黑色背景,使之成为透明色;修剪图形的空白边缘,使得图片的尺寸能够精确地匹配图形中物体的范围:设置图形中具体物体的填充色;将 }.dwg格式文件转变为 }.wnff格式;对图形进行缩放、旋转:并能根据用户的需求对不同颜色的线条设置不同的线宽具体操作步骤如下: 1.将 BetterWMF软件安装在电脑中,在安装目录下启动” BCLIPBRD.EXE”文件.即会弹BetterWMF的基本参数配置对话框。 2.根据需要.对 BetterWMF的基本参数配置对话框进行设置:”常规选项”中.若需”删除AutoCAD背景颜色”和”按实体范围修剪 WMF图像”.则将这两项选中。”线和文字”以及”填充颜 色”是指当 dwg图形从剪贴板粘贴到 Word中时.线条和文字的颜色、宽度以及图形中具体物体的填充色需要设置时.则选择相应的选项。如需高级
CAD出图比例问题详解[1]
CAD出图比例问题详解2008-10-28 19:09出图比例 关于出图比例 1.你知道你用CAD画出的图打印出来会是多大吗? 2.你知道你图中标注文字打印出来字高是多少mm吗? 3.你能确定你画的1:100的图打印出来比例确实是1:100吗? 这个问题乍一看似乎简单,研究起来却让人越来越糊涂。 对于这个问题在我几年的CAD工作中总结出一些经验,现在来和大家分享一下。 我们需要解决的问题: 1. 无论图纸大小,比例大小,我们要保证打印出来的文字是确定的大小。(例如标注文字高度是3mm) 2. 如果要按照比例出图,那出图的比例是准确的。(例如1:100的图上代表实际尺寸1000mm 的线长度正好是10mm) 为了解决这两个问题,我们需要知道三个概念。 一.画图比例:即我们要画代表实际尺寸1000mm的一条线我们就在电脑上画长1000的线。这就是1:1的画图法。1:1画图法也是我们首选。 二.图纸比例:即我们标在图名旁边的1:100,表示图上1毫米代表实际100mm。三.打印比例:即我们将电脑上的长42000×宽29700的一个图框包括里面的图打印在一张420mm×297mm的A3号图纸上,那我们说我们的打印比例是1:100。 为了搞清楚这三个概念之间的关系,我们要把握住一个关键,那就是: “!!!!图纸大小!!!!” 很显然,你如果不知道你要将图打在多大的纸上,或者不知道你要打印的这张纸的尺寸,你怎么能知道你打出来的图多大?又怎么知道图上的字多大?对不对? A4图纸的尺寸是210mm×297mm,我们一定要熟记这个数。因为通过它可以知道其他图纸的尺寸,如果以后忘了,可以找一张A4纸用尺量一下。 A3纸是A4纸的两倍大,即:420mm×297mm。A2纸是A3纸的两倍大,即420mm×594mm。下面我们来分析上面三个概念之间的关系,通过他们之间的关系,解决我们的前面提到的两个需要解决的问题。 首先举个例子来证明三个比例之间的关系。 例:一张建筑标准层平面图,图纸比例1:100,建筑物大约45m长×15m宽。 我们用1:1画图法,画出的图就是45000×15000,加上尺寸标注和轴线标注还要更大一些。如果把这个图放在图框里,需要用多大的图框呢?这个问题换一个提法就是,这张图如果打印出来,保证1:100打在多大的图纸上合适呢?我们会发现,A2图纸420mm×594mm这个尺寸放大100倍即42000×59400能将这个图包含在里面。于是我们可以这样做,画一个420mm×594mm的标准图框,因为它是实际尺寸画的,所以图框里的字你想要多大就设多大。图框的格子之间的距离也是实际的尺寸,就是说“设计”、“审核”、“制图”这些格你想要1厘米宽你就在电脑上画10宽。(我叫它标准图框,建议大家也这样做,这有利于对一些参数设置的理解)画好之后将这个图框放大100倍,框住你原来画的图。然后将这个图框包括里面的图(42000×59400)打印在420mm×594mm的A2图纸上,这样这张图的比例就是1:100的。 好了,大家通常都是这样作的,但是其中的道理可能不是很清楚,如果是规则的图纸还好,一旦要出不规则的图,比如说不要求比例,只要求一张纸上满满的装一个节点图。或者一张图上有很多个图,比例又不同,很多人就会乱了。我们来把这些问题搞清楚。 需要思考的问题是: 1. 上面我们举的例子为什么就能打印出1:100的图:
如何将CAD图形插入到WORD文档中的操作步骤
如何将CAD图形插入到WORD文档中的 操作步骤 操作步骤: 先打开CAD文件中任一已画好的图,点击工具按钮,弹出工具对话框,点击选项按钮,弹出选项对话框,点击颜色按钮,弹出图形窗口颜色对话框,在颜色中点击下拉菜单按钮,选择颜色为白色后,点击应用并关闭按钮,重新返回到选项对话框页面,点击确定按钮,CAD桌面变成了白色页面。然后登录自己的QQ,随便点击任一好友聊天窗口,再把桌面返回到刚刚已变成白色底板的CAD桌面,(此时CAD 的十字光标尽量移动到图形的最下面,避免因十字光标的移动出现与截图无关的其它画面。),按住Ctrl+Shift+A(三键同时按下,也就是截图功能),将要应用的图形完整的截下来,点击完成按钮,再在最下面的工具栏点击QQ聊天画面,在聊天记录栏内点击鼠标右键,弹出对话框,点击粘贴按钮,所截好的图形就已在聊天栏中,然后将鼠标的光标移动到聊天栏中任一地点,在聊天栏中的左下角会弹出五个小图标,点击其中的第二个图标(也就是另存为图标),弹出保存图片对话框,将图片保存在自己容易操作的文件夹(或者直接保存在桌面上),对文件重新进行命名,点击保存按钮,此时就把CAD的DWG图形变换成JPG格式了。(这要根据WORD文档中需要多大的图形而去截好相应的图形大小而
定)。打开WORD文档,把页面移动到需要插入图形的页面,再把刚才保存好的JPG格式的图打开,选择此图形,点击鼠标右键,弹出对话框,如果弹出的电话框中有复制选项,选择复制(如果弹出的对话框没有复制选项,则选择编辑选项,弹出对话框中就有复制选项,选择复制)。再打开WORD文档页面,在需要插入图形的地点,点击鼠标右键,弹出对话框,选择粘贴选项,将此选择好的图形就按照截图的大小和比例粘贴到了WORD文档中了,若出现粘贴是无图形或者出现图形不完整,则只需要在WORD文档中调整好鼠标的位置就可以了。(也就是页面的空白距离够不够,不够就将空白距离增大,可利用Backspace或者Enter键进行调整)。
Word中如何插入cad图
Word中插入cad图 在日常的工作中,大家可能会遇到写说明书之类的事情,像在word文件中插入我们绘制的cad图,方法大体上有三种,但是它们达到的效果却并不相同,有的显得精致些,有的显得粗糙些,根据我们写作的目的还要进行相应的再处理,这个过程有一些技巧,现在把它写下来,希望能给读者朋友以启发。 比如,我们要在word文件中插入一个cad图,可以利用下面的三种方法来实现: 第一种,利用键盘上的“print screen sysrq”来抓取cad图,再通过系统自带的画图软件做进一步的修剪,去掉cad剪贴图中多余的部分,这项工作为了是能使图片在word 文件中显示的足够的清晰。如图1、图2所示: 图1
图2 其实,做到这里,工作基本上已经完成了,但是在先前还疏漏了一个地方,就是应当在cad中将它的背景色“黑色”调成“白色”,通过点击autocad2002中的“工具”菜单中的“选项”,打开“显示”卡,改之。如图3所示: 图3 同时,为了显示的更加清晰,将cad图中的标注线也更换成黑色,不然打印出的效果很
第二种,就是利用Autocad2002中的“文件”菜单的“输出”命令,通过改变文件的后缀类型,从而保存图片的格式为wmf或bmp,再导入到word文件中。如图4所示: 图4 同样地,在做保存时候,也要将cad中的背景改为白色。 第三种,就是通过第三方软件来达到。比如BetterWMF 汉化版,它是一款可以将AutoCAD 中的 DWG 图形拷贝到 Word 中的软件。它的独特之处是在拷贝时可以自动去除那令人烦恼的黑色背景并具有自动修剪图形的空白边缘、自动填充颜色、自动将 DWG 格式的图形文件转变为 WMF 图像格式的功能,另外它还能对图形进行缩放、旋转,并能根据使用者的需要对线条的宽度和颜色进行设置。该软件所支持的 AutoCAD 版本:R14,2000,2000i,2002,2004。 软件大小:637KB 软件语言:简体中文 软件类别:汉化补丁/共享版/CAD 图形
(整理)CAD出图比例.
1.你知道你用CAD画出的图打印出来会是多大吗? 2.你知道你图中标注文字打印出来字高是多少mm吗? 3.你能确定你画的1:100的图打印出来比例确实是1:100吗? 这个问题乍一看似乎简单,研究起来却让人越来越糊涂。 对于这个问题在我几年的CAD工作中总结出一些经验,现在来和大家分享一下。 我们需要解决的问题。 1. 无论图纸大小,比例大小,我们要保证打印出来的文字是确定的大小。(例如标注文字高度是3mm) 2.如果要按照比例出图,那出图的比例是准确的。(例如1:100的图上代表实际尺寸1000mm的线长度正好是10mm) 为了解决这两个问题,我们需要知道三个概念。 一、画图比例:即我们要画代表实际尺寸1000mm的一条线我们就在电脑上画长 1000的线。这就是1:1的画图法。1:1画图法也是我们首选。 二、图纸比例:即我们标在图名旁边的1:100,表示图上1毫米代表实际100mm。 物理图纸或工程图纸与实物的比例, 一般尺度较大的结构采用1:00,1:200。小比例尺 尺度较小的结构采用1:50, 1:25。大比例尺三、打印比例:即我们将电脑上的长420,00×宽297,00的一个图框包括里面 420mm×297mm的A3号图纸上,那我们说我们的打印比例是1:100。 eg: 比如设置打印比例为1:100 图纸比例为1:100、1:50、1:200 实际尺寸为1m,即1000mm的结构长度, 图纸比例【绘图比例】为1:100
按照1:100的图纸比例应为1000mm/100=10mm,即在CAD布局空间应画一长度为10mm的线段; 由于打印比为1:100,采用A3图纸,即420mm*297mm, 这个10mm必须放大420,00/420=100倍之后在CAD上画出相应的1000mm 的长度。 图纸比例为1:50 按照1:50的图纸比例应为1000mm/50=20mm,即在CAD布局空间应画一长度为20mm的线段; 由于打印比例为1:100,采用A3图纸,即420mm*297mm, 这个20mm必须放大420,00/420=100倍之后在CAD上画出相应的2000mm 的长度。 图纸比例为1:25 按照1:25的图纸比例应为1000mm/25=40mm,即在CAD布局空间应画一长度为40mm的线段; 由于打印比例为1:100,采用A3图纸,即420mm*297mm, 这个40mm必须放大420,00/420=100倍之后在CAD上画出相应的4000mm 的长度。 图纸比例为1:200 按照1:200的图纸比例应为1000mm/200=5mm,即在CAD布局空间应画一长度为5mm的线段; 由于打印比例为1:100,采用A3图纸,即420mm*297mm, 这个5mm必须放大420,00/420=100倍之后在CAD上画出相应的500mm的长度。 在CAD中所需要画的尺寸={实际尺寸mm/绘图比例} X 打印比列 为了搞清楚这三个概念之间的关系,我们要把握住一个关键,那就是: “!!!!图纸大小!!!!”
CAD中设置各种比例的心得及讲解
1 ?绘图比例 AutoCAD绘图实际是没有绘图比例这个概念的。 实际上作者说这话的意思是,不管你画图时按什么比例,只要打印比 例作相应设置,最终打印到物理图纸上都可以是一样的效果。物理图 纸的效果是由打印比例控制的。 2.打印比例 电脑内的AutoCAD图形文件它还不是图纸,而仅仅是个图形电子文 件,要把它变成实实在在的物理图纸就需要1: n打印出图。 比如1:100打印,就是把100长的一条线打印成1。若以mm为单位, 即lm画1000,打印比例设置为“1mm二100图形单位”,所以lm打印出来就是10mm;若以m为单位,即lm画1,打印比例设置为“lm二100 图形单位”(实为“]0mm二1图形单位”),所以5打印出来还是 10mm。可见,不管以nmi还是m为单位,只要打印比例设置好(为 1:100), lm打印出来均为lOmnio 用AutoCAD绘图,我们最好把图纸比例理解为打印出图比例更为贴 切。 3.实物没有比例,非实物才有比例 非实物性图纸信息,如文字、尺寸标注、符号性图形。原本是没有什 么比例之说的,AutoCAD中反倒有比例了。 实物对象1:1绘图,不必考虑图纸比例,非实物对象才要考虑图纸比例。因为要缩小n倍打印,原本无比例的对象要预先放大n倍。 4.比例的概念
习惯上把比例说成1: n; n的术语应称为比例因子。 5.zoom比例 6.尺寸标注样式中的比例 (1)测量单位比例因子,即系统变量DIMLFAC 尺寸标注值二实际测量值X测量单位比例因子 (2)分数髙度比例因子,即系统变量DIMTFAC (3)尺寸标注全局比例因子,即系统变量DIMSCALE 显示值=设置值X尺寸标注全局比例因子 这个尺寸标注全局比例因子DIMSCALE只影响文字、箭头、尺寸界线等形状的大小,与尺寸值无关。在一张图上不管有多少比例,其尺寸标注全局比例因子DIMSCALE只有一个。换句话说,当有不同比例时, 就有不同的测量单位比例。 推荐尺寸标注样式设置:把文字、箭头、尺寸界线等这些设置值取打印出来的图纸(物理图纸)上的规格,而把尺寸标注全局比例因子设成打印比例因子。 7.视口比例 图纸空间的比喻:底下那张纸称为“模型空间”,上面那张纸称为“图纸空间”,那个小方孔称为“视口二张纸的距离用zoom设置,便是视口比例。 激活视口 中文版把图纸空间又称为“布局”,因为有可以表现不同比例这个作用。很显然,有了这个功能,在一张图上画不同比例的图形,就不再
CAD中设置各种比例的心得及讲解
1.绘图比例 AutoCAD绘图实际是没有绘图比例这个概念的。 实际上作者说这话的意思是,不管你画图时按什么比例,只要打印比例作相应设置,最终打印到物理图纸上都可以是一样的效果。物理图纸的效果是由打印比例控制的。 2.打印比例 电脑内的AutoCAD图形文件它还不是图纸,而仅仅是个图形电子文件,要把它变成实实在在的物理图纸就需要1:n打印出图。 比如1:100打印,就是把100长的一条线打印成1。若以mm为单位,即1m画1000,打印比例设置为“1mm=100图形单位”,所以1m打印出来就是10mm;若以m为单位,即1m画1,打印比例设置为“1m=100图形单位”(实为“10mm=1图形单位”),所以1m打印出来还是10mm。可见,不管以mm还是m为单位,只要打印比例设置好(为1:100),1m打印出来均为10mm。 用AutoCAD绘图,我们最好把图纸比例理解为打印出图比例更为贴切。 3.实物没有比例,非实物才有比例 非实物性图纸信息,如文字、尺寸标注、符号性图形。原本是没有什么比例之说的,AutoCAD中反倒有比例了。 实物对象1:1绘图,不必考虑图纸比例,非实物对象才要考虑图纸比例。因为要缩小n倍打印,原本无比例的对象要预先放大n倍。 4.比例的概念
习惯上把比例说成1:n;n的术语应称为比例因子。 5.zoom比例 6.尺寸标注样式中的比例 (1)测量单位比例因子,即系统变量DIMLFAC 尺寸标注值=实际测量值×测量单位比例因子 (2)分数高度比例因子,即系统变量DIMTFAC (3)尺寸标注全局比例因子,即系统变量DIMSCALE 显示值=设置值×尺寸标注全局比例因子 这个尺寸标注全局比例因子DIMSCALE只影响文字、箭头、尺寸界线等形状的大小,与尺寸值无关。在一张图上不管有多少比例,其尺寸标注全局比例因子DIMSCALE只有一个。换句话说,当有不同比例时,就有不同的测量单位比例。 推荐尺寸标注样式设置:把文字、箭头、尺寸界线等这些设置值取打印出来的图纸(物理图纸)上的规格,而把尺寸标注全局比例因子设成打印比例因子。 7.视口比例 图纸空间的比喻:底下那张纸称为“模型空间”,上面那张纸称为“图纸空间”,那个小方孔称为“视口”。二张纸的距离用zoom设置,便是视口比例。 激活视口 中文版把图纸空间又称为“布局”,因为有可以表现不同比例这个作用。很显然,有了这个功能,在一张图上画不同比例的图形,就不再
CAD制图比例设置图文教程
AutoCAD中的比例设置和应用 在图纸上绘图时,应在开始之前先确定比例。此比例是绘制对象的尺寸与图形所表示的对象的实际尺寸之比值。例如,在建筑图形中每四分之一英寸可能表示房间平面布置图的一英尺。所选比例必须使对象的图形布满图纸。 而在 AutoCAD中,将反转此过程。可以用指定单位类型(建筑单位制、十进制等等)或默认单位类型(十进制)绘图。屏幕上每个单位都可表示所需的单位制:英寸、毫米、千米。因此,如果绘制发动机部件,一个单位可能相当于一毫米。如果绘制地图,一个单位可能相当于一千米。 也就是说,刚开始绘图时无需考虑绘图比例的问题,就按1:1绘图,这是CAD绘图的一个显著的特点。到打印出图时再考虑出图的比例,打印时,可以为图形的不同部分设置不同比例。 尽管打印前无需指定图形比例,但还是可以提前输入下边几项的缩放尺寸: 1、文字(如果在模型空间中绘制) 2、标注(如果在模型空间中绘制) 3、非连续线型 4、填充图案 5、视图(仅在布局视口中) 缩放这些元素以确保在最终的图形中得到它们的正确尺寸,当然在图形中会用到多种文字格式、标注样式和填充图案,可以灵活的调节比例因子。 在模型空间中指定比例因子 如果计划从模型选项卡打印图形,则应该通过将图形比例转换为比例 1:n 计算精确的比例因子。该比例把打印单位当作代表正绘制对象实际尺寸的图形单位。 例如,如果绘图比例为 1/4 英寸 = 1 英尺,可以按如下步骤计算出比例因子 48:1/4" = 12" 1 = 1 2 x 4 1(打印单位)= 48(图形单位) 用同样的计算方法,1/8 英寸 = 1 英尺的比例因子是 96,1 英寸 = 20 英尺的比例因子是 240。 如果使用公制,比如图纸尺寸可能为 210 x 297 mm(A4 纸),比例因子为 20。按如下方法计算图形界限: 210 x 20 = 4200 mm 297 x 20 = 5900 mm 建立比例因子之后,可以用它设置文字高度、标注尺寸、线型比例、填充图案比例和视口比例。完成图形之后,可以按任何比例进行打印,或按不同的比例打印模型的不同视图。 应用比例因子 设置下列元素的值,决定是否想要从模型空间或图纸空间布局中打印。 文字, 创建文字时设置文字高度或在文字样式 (STYLE) 中设置固定文字高度。模型空间的文字打印高度应按比例因子增大。直接创建于布局上的文字应设置为真实大小 (1:1)。 标注, 在标注样式 (DIMSTYLE) 中或用DIMSCALE 系统变量设置标注比例。直接创建于布局上的标注应设置为真实大小 (1:1)。 线型, 对于从模型选项卡打印的对象,应该使用CELTSCALE 和LTSCALE 系统变量来设置非连续线型的比例。对于从布局(图纸空间)打印的对象,应该使用PSLTSCALE 系统变量。
