Illustrator CS6教程8 封套变形、效果及样式
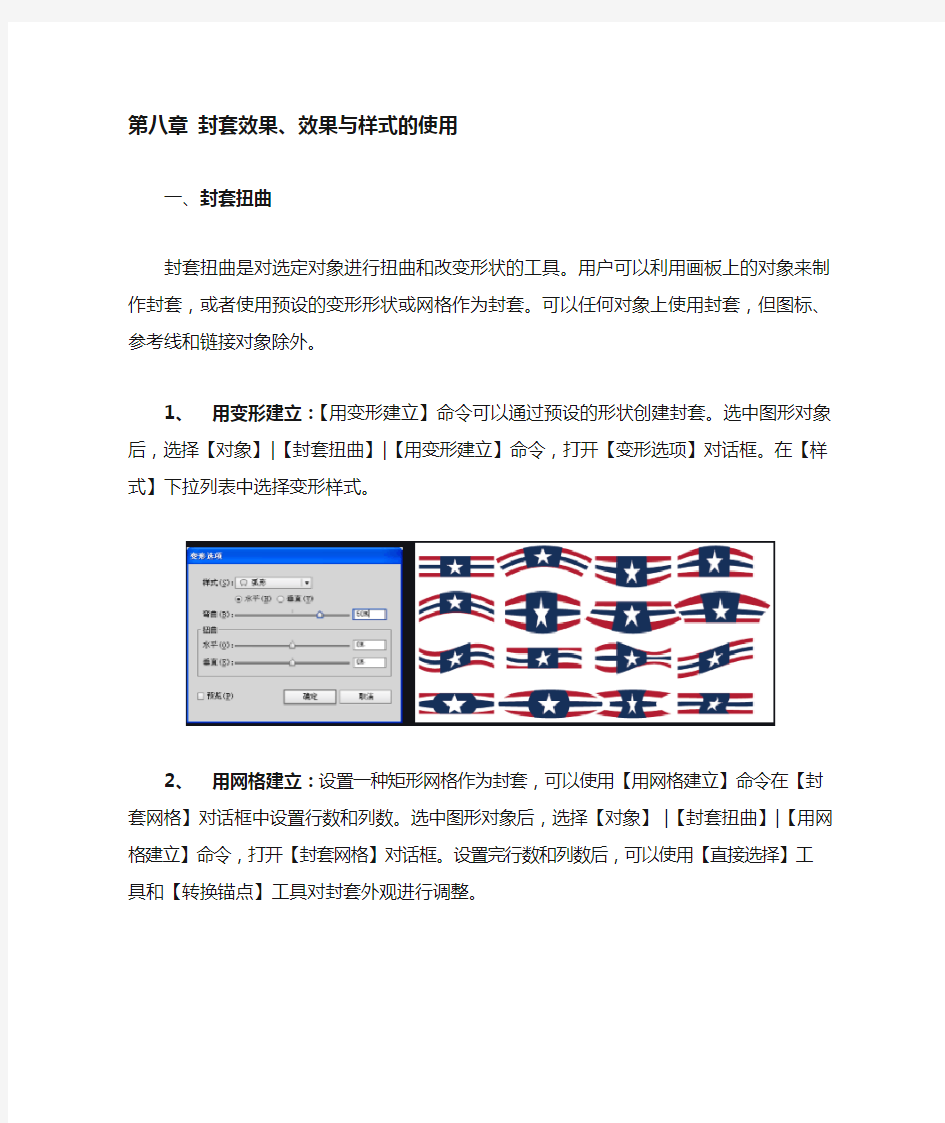
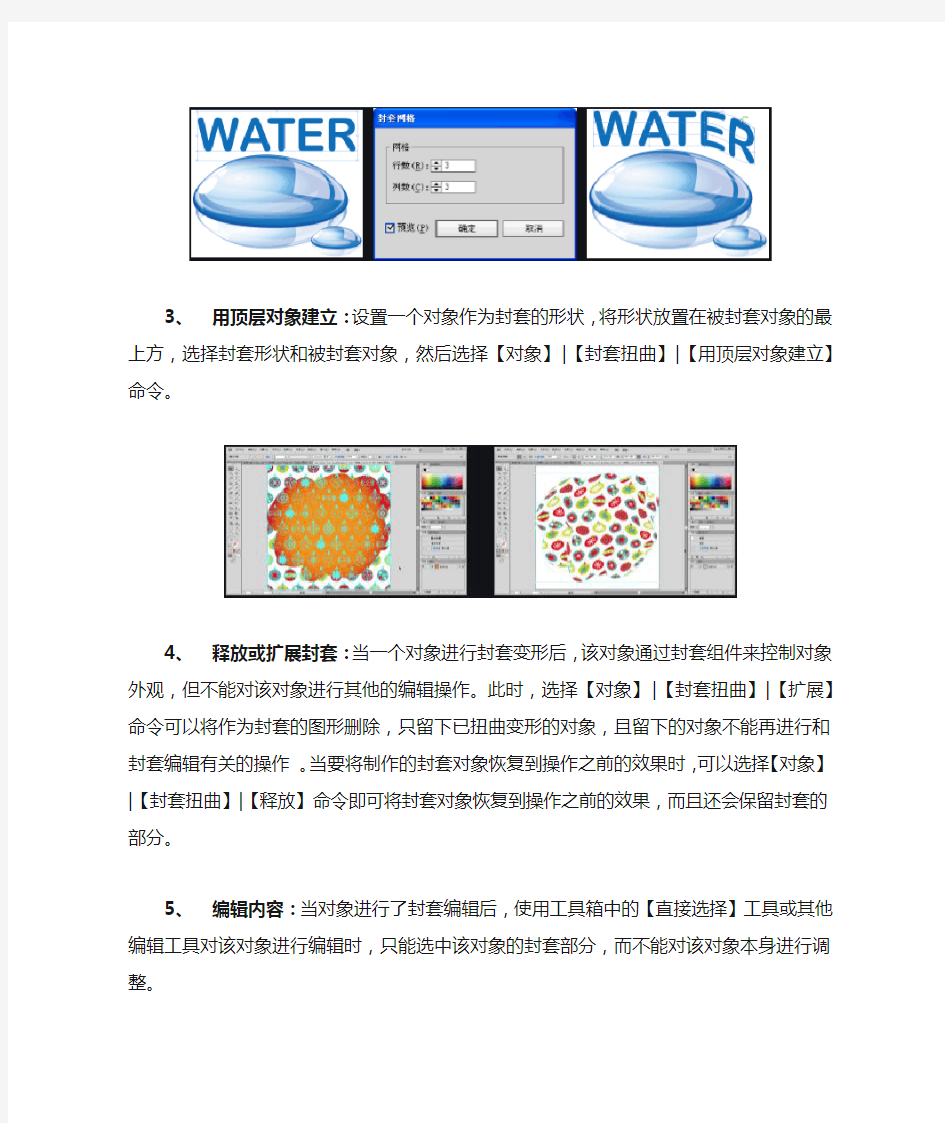
第八章封套效果、效果与样式的使用
一、封套扭曲
封套扭曲是对选定对象进行扭曲和改变形状的工具。用户可以利用画板上的对象来制作封套,或者使用预设的变形形状或网格作为封套。可以任何对象上使用封套,但图标、参考线和链接对象除外。
1、用变形建立:【用变形建立】命令可以通过预设的形状创建封套。选中图形
对象后,选择【对象】|【封套扭曲】|【用变形建立】命令,打开【变形选项】对话框。在【样式】下拉列表中选择变形样式。
2、用网格建立:设置一种矩形网格作为封套,可以使用【用网格建立】命令在
【封套网格】对话框中设置行数和列数。选中图形对象后,选择【对象】|【封套扭曲】|【用网格建立】命令,打开【封套网格】对话框。设置完行数和列数后,可以使用【直接选择】工具和【转换锚点】工具对封套外观进行调整。
3、用顶层对象建立:设置一个对象作为封套的形状,将形状放置在被封套对象
的最上方,选择封套形状和被封套对象,然后选择【对象】|【封套扭曲】|【用顶层对象建立】命令。
4、释放或扩展封套:当一个对象进行封套变形后,该对象通过封套组件来控制
对象外观,但不能对该对象进行其他的编辑操作。此时,选择【对象】|【封套扭曲】|【扩展】命令可以将作为封套的图形删除,只留下已扭曲变形的对象,且留下的对象不能再进行和封套编辑有关的操作。当要将制作的封套对象恢复到操作之前的效果时,可以选择【对象】|【封套扭曲】|【释放】命令即可将封套对象恢复到操作之前的效果,而且还会保留封套的部分。5、编辑内容:当对象进行了封套编辑后,使用工具箱中的【直接选择】工具或
其他编辑工具对该对象进行编辑时,只能选中该对象的封套部分,而不能对该对象本身进行调整。
如果要对对像进行调整,选择【对象】|【封套扭曲】|【编辑内容】命令,或使用快捷键Shift+Ctrl+P,将显示原始对象的边框,通过编辑原始图形可以改变复合对象的外观。编辑内容操作结束后,选择【对象】|【封套扭曲】|【编辑封套】命令,或使用快捷键Shift+Ctrl+P,结束内容编辑。
二、效果
在Illustrator中,使用效果命令可以快速地处理图像,通过对图像的变形和变色来使其更加精美。所有的效果命令都在【效果】菜单中。
效果菜单包括3个部分,
第一部分是重复应用上一个效果的命令;
第二部分是应用于矢量力的效果命令;
第三部分是应用于位图的效果命令以。
一)Illustrator效果:
1、“3D”效果:“3D”效果可以将开放路径、封闭路径或位图对象转换为可以旋转、打光和投影的三维对象。
2、“SVG滤镜”效果:SVG 是将图像描述为形状、路径、文本和滤镜效果的矢量格式。生成的文件很小,可在Web、打印甚至资源有限的手持设备上提供较高品质的图像。
选择“效果”>“SVG 滤镜”>“导入SVG 滤镜”命令,弹出“应用SVG滤镜”菜单,在菜单中设置要添加的滤镜命令。
3、“变形”效果:“变形”效果组可以制作图形的变形,类似于【对象】|【封套扭曲】|【用变形建立】命令,只是效果所建立的在【外观】面板中可再编辑或删除。
4、“扭曲和变换”效果:“扭曲和变换”效果组主要用于改变对象的形状、方向和位置。
5、“栅格化”效果:用来生成像素(非矢量数据)的效果,可以将矢量图像转化为像素图像。
6、“裁剪标记”效果:裁剪标记指示了所需的打印纸张剪切的位置。
7、“路径”效果:“路径”效果可以将对象路径相对于对象的原始位置进行偏移、将文字转化为如同任何其他图形对象那样可进行编辑和操作的一组复合路径、将所选对象的描边更改为与原始描边相同粗细的填色对象。
8、“路径查找器”效果:可以将组、图层或子图层合并到单一的可编辑对象中。
9、“转换为形状”效果:可以将矢量对象的形状转换为矩形、圆角矩形或椭圆。
10、“风格化”效果组:可以增强对象的外观效果。
11、编辑效果或删除效果:通过“外观”面板。
二)Photoshop效果
“像素化”效果:可以将图像中颜色相似的像素合并起来,产生特殊的效果。
“扭曲”效果:可以对像素进行移动或插值来使图像达到扭曲效果。
“模糊”效果:可以削弱相邻像素之间的对比度,使图像达到柔化的效果。
“画笔描边”效果:可以通过不同的画笔和油墨设置产生类似绘画的效果。
“素描”效果:可以模拟现实中的素描、速写等美术方法对图像进行处理。
“纹理”效果:可以使图像产生各种纹理效果,还可以利用前景色在空白的图像上制作纹理图。
“艺术效果”效果:可以模拟不同的艺术派别,使用不同的工具和介质为图像创造出不同的艺术效果
“视频”效果:可以从摄像机输入图像或者将Illustrator格式的图像输入到录像带上,主要用于解决Illustrator格式图像与视频图像交换
时产生的系统差异问题。
“风格化”效果:只有1个滤镜“照亮边缘”滤镜,它可以把图像中的低对比度区域变为黑色,高对比度区域变为白色,从而使图像上不同颜
色的交界处出现发光效果。
三、使用样式
在Illustrator中,图形样式是一组可反复使用的外观属性。图形样式可以快速更改对象、组合图层的外观。将图形样式应用于组或图层时,组和图层内的所有对象都具有图形样式的属性。
1、“图形样式”控制面板:选择“窗口> 图形样式”命令,弹出“图形样式”控制面板。可以创建、保存和管理样式。
Illustrator CS6提供了丰富的样式库,可以根据需要调出样式库。选择“窗口> 图形样式库”命令,弹出其子菜单,可以调出不同的样式库。
2、使用样式:选中要添加样式的图形。在“图形样式”控制面板中单击要添加的样式,图形被添加样式。
选中要保存外观的图形。单击“图形样式”控制面板中的“新建图形样式”按钮,样式被保存到样式库。还可以用鼠标将图形直接拖曳到“图形样式”控制面板中进行保存。
3、外观控制面板:选择“窗口 > 外观”命令,弹出“外观”控制面板。可以查看当前对象或图层的外观属性,其中包括应用到对象上的效果、描边颜色、描边粗细、填色、不透明度等。
adobe,illustrator学习心得体会
adobe,illustrator学习心得体会 篇一:ADOBE,ILLUSTRATOR学习心得体会 篇一:(illustrator)学习总结报告 《图形设计(illustrator)》 学习总结报告 姓名: ****** 学号: ****** 班级: 任课教师: 递交日期:201*/**/** 图形设计(illustrator)总结报告 学习illustrator有两个月,在我看来它是一款强大的设计绘画软件,在平面广告设计这方面运用的非常多。这段期间,可以说我学到了不少东西,但是我又不得不承认还有很多东西我还没有学到。两个月真的学不到太多的东西,更多的要靠自己在课后努力琢磨,而认真研究一种东西才能真正体现一个人的能力。都是adobe公司的产品,有变化但是差距都不大,所以学起来不是很难。 我是从学习photoshop后,因为课程需要才开始接触illustrator的。illustrator和adobe公司其他产品在操作上有点小小的差别,主要是在快捷键上。由于键位的小小改动,所以在使用illustrator时还保留photoshop的习惯,
以至于使用起来老感觉不对劲。接下来我就说一下我学习的一些内容和基本情况。 illustrator的工作界面和photoshop差不多。在学习内容方面,学习了文件的新建与保存;工具的选择与切换;部分快捷键的使用;直线、选框、钢笔工具绘制简单的图形;色彩的调和与填充;图层的排列、变换、编组、粘贴;滤镜的使用。然后练习部分有信纸、标志、插画、图标以及特殊图形的绘制等。基本上学习的东西都能使用上。 以制作信纸为例,我说一下我的制作过程和心得。 新建一个信纸命名的文档,然后用矩形工具绘制一个跟画板大小一样的矩形,最好是使用渐变填充一个喜欢的颜色来作为背景色,在使用ctrl+2将制作的背景锁定在画板上,接下来就是绘制一下喜欢的图案(如花草,星星等)。绘制图案可以直接使用钢笔工具来完成,但如果你控制不好的话,可以使用几种选框工具来绘制合适的图形,组合成你需要的图案,如利用椭圆工具加循环旋转来绘制花朵,利用多边形工具绘制五角星等。把图形都填充上自己喜欢的颜色,然后编组(快捷键为ctrl+g),因为要放到背景上,所以把透明度调低不影响整体的程度。再将组合好的图案拉到之前处理好的背景上,大小和位置按需求放置就好。都处理好以后,再将做好的东西锁定(避免后面操作的时候误选),最后就是做信纸上的线条。线条直接用直线工具就能绘制,绘制好
Adobe Illustrator CS5 教程 破解安装
Adobe Illustrator CS5 官方简体中文正式原版下载+ 破解序列号 作为全球著名的图形软件Adobe Illustrator,以其强大的功能和体贴的用户界面已经占据了全球矢量编辑软件中的大部分份额。据不完全统计全球有37%的设计师在使用AI进行艺术设计。尤其基于PostScript 技术的运用,AI已经完全占领专业的印刷出版领域…… 无论你是线稿的设计者和专业插画家、生产多媒体图像的艺术家、还是互联网页或在线内容的制作者,使用过Illustrator后都会发现,其强大的功能和简洁的界面设计风格只有Freehand 能相比。 新版Adobe Illustrator CS5软件可以在透视中实现精准的绘图、创建宽度可变的描边、使用逼真的画笔上色,充分利用与新的Adobe CS Live 在线服务的集成。AI CS5具有完全控制宽度可变、沿路径缩放的描边、箭头、虚线和艺术画笔。无需访问多个工具和面板,就可以在画板上直观地合并、编辑和填充形状。AI CS5 还能处理一个文件中最多100 个不同大小的画板,并且按照您的意愿组织和查看它们。 Adobe Illustrator CS5这款操作简单且功能强大的矢量绘图软件,能够为任何项目创建独具匠心的矢量图稿。 使用方法: 安装AICS5后,不要马上使用破解补丁,必须先启动一次原版,输入下列序列号的其中一个: 1325-1791-8561-1675-0491-0572 1325-1615-5221-6083-1810-2107
1325-1707-0494-9696-1031-6653 这时候注意一下启动的logo,应该这时候肯定是没有“试用”或“try out”的字样了,这样下一步才能使用AdobeCS5通用补丁进行覆盖,否则会出现自动退出的问题。
AI经典实例详解
课堂练习——制作美食网页 【练习知识要点】使用剪切蒙版命令为图片添加蒙版效果。使用外发光命令为文字添加发光效果。使用弧形命令将文字变形,如图10-1所示。 【效果所在位置】光盘/Ch10/效果/制作美食网页.ai。 图10-1 10.7.1 制作背景与导航 (1)按Ctrl+N组合键,新建一个文档,宽度为297mm,高度为210mm,取向为横向,颜色模式为CMYK,单击“确定”按钮。 (2)选择“矩形”工具,在页面中单击鼠标,在弹出的“矩形”对话框中进行设置,如图10-2所示。单击“确定”按钮。选择“选择”工具,选取图形,填充图形为浅灰色(其C、M、Y、K值分别为5、5、5、0),并设置描边变色为无,效果如图10-3所示。
第10章 效果的使用 119 图10-2 图10-3 (3)按Ctrl+O 组合键,打开光盘中的“Ch10 > 素材 > 制作美食网页 > 06”素材,选择“选择”工具,选取照片将其粘贴到页面中,将图形拖曳到适当的位置并调整其大小与角度,效果 如图10-4所示。 (4)选择“矩形”工具 ,在页面中绘制一个矩形,如图10-5所示,选择“选择”工具,按住Shift 键的同时,选取矩形图形与树叶图形,按Ctrl+7组合键,创建剪贴蒙板,效果如图10-6 所示。 图10-4 图10-5 图10-6 (5)选择“选择”工具 ,选取树叶图形,按住Alt 键的同时,多次拖曳鼠标至适当的位置,复制多个图形,并分别调整其大小与角度,如图10-7所示。 (6)选择“矩形”工具,在页面中单击鼠标,在弹出的“矩形”对话框中进行设置,如图 10-8所示。单击“确定”按钮,如图10-9所示。选择“选择”工具 ,选取图形,填充图形为绿色(其C 、M 、Y 、K 值分别为60、0、100、0),并设置描边变色为无,效果如图10-10所示。 图10-7 图 10-8 图10-9
AdobeIllustratorCS5教程
创作用启登入界面 1.选择 → 命令,设置名称为:用户登入界面,宽度为:200毫米,高度为180毫米,颜色模式:CMYK ,单击“确认”。(如图1-1所示) 2.选择工具箱中的圆角矩形工具 按钮,在页面中拖动鼠标绘制一个圆角矩形,然后在路径/变换设置圆角矩形 ,宽度:为160毫米,高度为:158毫米。(如图1-2所示) 1-1“新建文档”对话框 最终效果
3.选择绘制的圆角矩形,并在菜单栏 → → 按钮,选中(渐变)调板,设置角度为:-90度,单击左侧的渐变滑块 ,位置设置为0%,然后双击左侧的渐变滑块弹出对话框(如图1-3所示)在右侧下单击 按钮,然后选择灰度颜色模式 选项,进行参数设置为20% 。 4. 单击右侧的渐变滑块 , 位置设置为%,然后双击渐变滑块弹出对话框,在右侧下单击 按钮,然后选择灰度 颜色模式 选项,进行参数设置为40% 。(如图1-4所示) 5. 选择 → 按钮,弹出图层对话框,单击创建新图层 按钮,新建图层2(如图1-5所示)。 1-3“渐变填充”调板对话框 1-4“渐变填充”调板对话框 1-5“图层”调板对话框
按钮与 按钮即可。单击图层1,在画板上方与左边标尺栏边缘单击即可得到参考线,并拖到圆角矩形边缘,单击图层2,绘制一个圆角矩形,设置宽度为156毫米,高度为154毫米。(步骤如第2步),单击(渐变)调板,类型:线性,设置角度为:-90度,单击左侧的渐变滑块 ,位置设置为0%,双击左侧的渐变滑块弹出对话框在右侧单击 按钮,然后选择灰度颜色模式 选项,进行参数设置为10% 。单击右侧的渐变滑块 ,位置设置为%,双击渐变滑块弹出对话框,在右侧单击 按钮,然后选择灰度颜色模式 选项,进行参数设置为30%。(如图1-6所示)。 7. 选择 → 按钮,单击(图层)调板,弹出图层对话框,单击创建新图层 ,按钮,新建图层3,锁定图层2、图层1。(如图1-7所示) 8. 选择 → ,并把画板中设置的参考线,调到适当的位置,在工具箱中单击旋转工具 ,把画板中间的参考线选(选中后参考线为紫色)中,把中心点放到两参考线交叉位置上,双击工具箱中的旋转工具,设置角度为:28度。(如图1-8所示)选择 → 。 1-6调整参考线并绘制图角矩形 1-7“图层”调板对话框
Adobe Illustrator CS5教程
创作用启登入界面 1.选择 → 命令,设置名称为:用户登入界面,宽度为:200毫米,高度为180毫米,颜色模式:CMYK ,单击“确认”。(如图1-1所示) 2.选择工具箱中的圆角矩形工具 按钮,在页面中拖动鼠标绘制一个圆角矩形,然后在路径/变换设置圆角矩形 ,宽度:为160毫米,高度为:158毫米。(如图1-2所示) 3.选择绘制的圆角矩形,并在菜单栏 → → 按钮,选中(渐变)调板,设置角度为:-90度,单击左侧的渐变滑块 ,位置设置为0%,然后双击左侧的渐变滑块弹出对话框(如图1-3所示)在右侧下单击 按钮,然后选择灰度颜色模式 选项,进行参数设置为20% 。 4. 单击右侧的渐变滑块 , 位置设置为9 5.6%,然后双击渐变滑块弹出对话框,在右侧下单击 按钮,然后选择灰度颜色模式 选项,进行参数设置为40% 。(如图1-4所示) 5. 选择 → 按钮,弹出图层对话框,单击创建新图层 按钮,新建图层2(如图1-5所示)。 6. 选择 → 按钮,同时在视图下拉列表中选择 按钮与 按钮即可。单击图层1,在画板上方与左边标尺栏边缘单击即可得到参考线,并拖到圆角 矩形边缘,单击图层2,绘制一个圆角矩形,设置宽度为156毫米,高度为154毫米。(步骤如第2步),单击(渐变)调板, 类型:线性,设置角度为:-90度,单击左侧的渐变滑块 ,位置设置为0%,双击左侧的渐变滑块弹出对话框在右侧单击 按钮,然后选择灰度颜色模式 选项,进行参数设置为10% 。单击右侧的渐变滑块 ,位置设置为95.6%,双击渐变滑块弹出对话框,在右侧单击 按钮,然后选择灰度颜色模式 选项,进行参数设置为30%。(如图1-6所示)。 7. 选择 → 按钮,单击(图层)调板,弹出图层对话框,单击 创建新图层 ,按钮,新建图层3,锁定图层2、图层1。(如图1-7所示) 8. 选择 → ,并把画板中设置的参考线,调到适当的位置,在工具箱中单击旋转工具 ,把画板中间的参考线选(选中后参考线为紫色)中,把中心点放到两参考线交叉位置上,双击工具箱中的旋转工具,设置角度为:28度。(如图1-8所示)选择 → 。 1-1“新建文档”对话框 1-2绘制圆角矩形 1-3“渐变填充”调板对话框 1-4“渐变填充”调板对话框 1-5“图层”调板对话框 最终效果
Adobe illustrator CS5 (CS6)简称(AI)免费中文版下载地址以及安装方法
Adobe Illustrator CS5/CS6软件介绍: Adobe Illustrator CS5Adobe Illustrator CS6这款操作简单且功能强大的矢量绘图软件,能够为任何项目创建独具匠心的矢量图稿。 作为全球著名的图形软件Adobe Illustrator,以其强大的功能和体贴的用户界面已经占据了全球矢量编辑软件中的大部分份额。据不完全统计全球有37%的设计师在使用AI进行艺术设计。尤其基于PostScript 技术的运用,AI已经完全占领专业的印刷出版领域…… 无论你是线稿的设计者和专业插画家、生产多媒体图像的艺术家、还是互联网页或在线内容的制作者,使用过Illustrator后都会发现,其强大的功能和简洁的界面设计风格只有Freehand 能相比。 新版Adobe Illustrator CS5/6软件可以在透视中实现精准的绘图、创建宽度可变的描边、使用逼真的画笔上色,充分利用与新的Adobe CS Live 在线服务的集成。AI CS5/6具有完全控制宽度可变、沿路径缩放的描边、箭头、虚线和艺术画笔。无需访问多个工具和面板,就可以在画板上直观地合并、编辑和填充形状。AI CS5/6 还能处理一个文件中最多100 个不同大小的画板,并且按照您的意愿组织和查看它们。 下载地址: 迅雷下载: https://www.360docs.net/doc/f76034857.html,/AdobeProducts/ILST/15/win32/Illustrator_15_LS3.7z 百度网盘下载:CS6版本,含基本使用教程。 https://www.360docs.net/doc/f76034857.html,/share/link?shareid=343373&uk=2469384011 电驴下载: (第一部分) ed2k://|file|Illustrator_15_LS3.exe|1228384|4f7c41a0cb4c4c7d6f9e4ef48d656f76|h=nlxmexil22t4 mb5ppbkf3lrvg6h7rwj6|/ (第二部分) ed2k://|file|Illustrator_15_LS3.7z|1835493568|a47530f7eb49a73a1f2030e06cebe1a4|h=va3sykom 6ghumubj46khckbqkwppxkcd|/ 使用方法: 安装AICS5后,不要马上使用破解补丁,必须先启动一次原版,输入下列序列号的其中一个:illustrator CS5序列号 1325-1764-7843-8378-1669-5808 1325-1791-8561-1675-0491-0572 1325-1615-5221-6083-1810-2107 1325-1707-0494-9696-1031-6653
AI的学习方法和步骤
Adobe Illustrator CS5简介及学习步骤 什么是Illustrator ?Adobe Illustrator是出版、多媒体和在线图像的工业标准矢量插画软件。无论是生产印刷出版线稿的设计者和专业插画家、生产多媒体图像的艺术家、还是互联网页或在线内容的制作者,都会发现Illustrator 不仅仅是一个艺术产品工具。该软件为您的线稿提供无与伦比的精度和控制,适合生产任何小型设计到大型的复杂项目。 课程结构认识软件,学习软件知识,了解色彩构成,了解排版布局,表现作品,学习插画知识。 课程特色重视设计能力和创意的培养,锻炼学员考虑问题的角度,分析问题能力、动手能力和解决问题能力。使学员学会如何通过作品阐述自己的设计思路。并且我们将全面、系统地学习平面设计师和插画师所需的制作技术,培养独立的具有策划、执行设计任务和设计项目管理能力的顶级设计师。学员在经过系统的造型、手绘的能力训练和运用Illustrator软件进行设计的培训之后,将胜任首席设计师、广告创意师、美术编辑、印前工程师、插画师、传媒机构项目经理、艺术总监、创意总监等岗位,并具备创业能力。 最终目标UI设计师、品牌包装设计师、LOGO设计师、平面设计师、淘宝网店设计师、网页设计师、插画师。总计课时一个半月专业班课程,终生培训。(注:课程是根据行业变化不断更新和调整) 课程安排 模块课程设置教学目的示例图片 认识工具第1阶段 认识绘 图工具 组、符号 工具组、 选择工 具组等 工具 明确学习目的,了解软件 工具的组成,认识以及使 用。
高级技法 施展第2阶段 学习路 径运算 等高级 路径技 巧 学习路径运算技巧以及高 级路径技巧,使学员抓形, 抓图更加的熟练。 蒙版使 用、图表 图形、滤 镜特效 讲解蒙板以及效果等知 识,让学员能更快捷的表 现思想。 色彩的了解以及搭 配 第3阶段了解色 彩以及 认识色 彩 掌握色彩的搭配以及了解 视觉层次以及对比性。
adobe illustrator CS5安装教程和下载地址
AI PS学习群230531663给大家共享ADOBE ILLUSTRATOR CS5安装方法和下载地址,欢迎想学软件的朋友加入 另外:如果有朋友要下载和PS CDR FLASH等软件的话可以到本人博客 地址是:https://www.360docs.net/doc/f76034857.html,/qun221082459/home ILLUSTRATOR CS5下载地址和安装方法 下载了AI不会安装的朋友看这里了,这里有了教程,大家可以对着教程来安装,基本上不会出现什么问题~~~ 下载地址: 迅雷下载:注意是迅雷!! https://www.360docs.net/doc/f76034857.html,/AdobeProducts/ILST/15/win32/Illustrator_15_LS3.7z 右击“使用迅雷下载”或者复制以上地址到迅雷新建,然后点击确定即可下载~~ 安装方法:总共就3个步骤 1.做屏蔽,代码在下面 屏蔽方法:用记事本编辑“C:\Windows\System32\Drivers\etc\”目录下的hosts 文件, 在末尾加上: 127.0.0.1 https://www.360docs.net/doc/f76034857.html, 127.0.0.1 https://www.360docs.net/doc/f76034857.html, 127.0.0.1 https://www.360docs.net/doc/f76034857.html, 127.0.0.1 https://www.360docs.net/doc/f76034857.html, 127.0.0.1 https://www.360docs.net/doc/f76034857.html, 127.0.0.1 https://www.360docs.net/doc/f76034857.html, 127.0.0.1 https://www.360docs.net/doc/f76034857.html, 127.0.0.1 https://www.360docs.net/doc/f76034857.html, 127.0.0.1 https://www.360docs.net/doc/f76034857.html, 127.0.0.1 https://www.360docs.net/doc/f76034857.html, 127.0.0.1 https://www.360docs.net/doc/f76034857.html, 127.0.0.1 https://www.360docs.net/doc/f76034857.html, 127.0.0.1 https://www.360docs.net/doc/f76034857.html, 127.0.0.1 https://www.360docs.net/doc/f76034857.html, 2.安装,(这一步不要输入序列号)点试用,然后找到自己要安装的路径,最好不要安在
AI CS5制作质感图标教程
AI CS5制作质感图标教程 网上也有不少跟图标设计有关的教程,但有些初学者看了笔者的图标后(笔者何尝又不是一个初学者呢),希望笔者能写一下相关的教程。应网友的要求,笔者就写了以下教程。本教程以最近的图标的练习(下图)中的一个图标作为例子给大家讲述一下图标制作的过程,教程中所应用到的软件是Adobe Illustrator CS。(图00) 图00 教程 1、打开Adobe Illustrator CS,新建一个文档,然后选取工具栏上的[圆角矩形工具] A,单击画板上任意位置,在弹出的窗口中设定圆角矩形的属性B,面板上将会出现图形C。(图01)
图012、然后选取工具栏上的[选择工具] A,单击选择图形C,接着我们用渐变色给这个图形上色,让它带有金属质感,用Gradient面板B,这里采用的是从上至下的线形(Linear)渐变,并在工具栏上设置图形的描边为白色D,在St roke面板E 设置描边大小为1pt,最后效果如图形C。(图02) 图023、按照上面的两个方法新制作一个图形A,同样采用的是从上至下的线形(Linear)渐变,并设置图形的描边为白色1pt,在色彩方面同样让它带有金属质感。(图03)
4、接着选择图形A,单击鼠标右键,执行[Transform - Scale]功能B,在弹出的窗口中设定为Uniform,Scale:98% C,然后单击[Copy]按钮,复制一个新的图形作为图标的高光部分。(图04) 图045、 复制得到的图形A,同样设置其色彩是从上至下的线形(Linear)渐变,然后选取[选择工具],全选所有的图形B,执行Align面板的[水平居中对齐]和[垂直居中对齐]功能C,对齐所有的图形。(图05)
Adobe illustrator CS5 简称(AI)免费中文版下载地址以及安装方法
Adobe Illustrator 软件介绍: Adobe Illustrator CS5这款操作简单且功能强大的矢量绘图软件,能够为任何项目创建独具匠心的矢量图稿。 作为全球著名的图形软件Adobe Illustrator,以其强大的功能和体贴的用户界面已经占据了全球矢量编辑软件中的大部分份额。据不完全统计全球有37%的设计师在使用AI进行艺术设计。尤其基于PostScript 技术的运用,AI已经完全占领专业的印刷出版领域…… 无论你是线稿的设计者和专业插画家、生产多媒体图像的艺术家、还是互联网页或在线内容的制作者,使用过Illustrator后都会发现,其强大的功能和简洁的界面设计风格只有Freehand 能相比。 新版Adobe Illustrator CS5软件可以在透视中实现精准的绘图、创建宽度可变的描边、使用逼真的画笔上色,充分利用与新的Adobe CS Live 在线服务的集成。AI CS5具有完全控制宽度可变、沿路径缩放的描边、箭头、虚线和艺术画笔。无需访问多个工具和面板,就可以在画板上直观地合并、编辑和填充形状。AI CS5 还能处理一个文件中最多100 个不同大小的画板,并且按照您的意愿组织和查看它们。 下载地址: 迅雷下载: https://www.360docs.net/doc/f76034857.html,/AdobeProducts/ILST/15/win32/Illustrator_15_LS3.7z 电驴下载: (第一部分) ed2k://|file|Illustrator_15_LS3.exe|1228384|4f7c41a0cb4c4c7d6f9e4ef48d656f76|h=nlxmexil22t4 mb5ppbkf3lrvg6h7rwj6|/ (第二部分) ed2k://|file|Illustrator_15_LS3.7z|1835493568|a47530f7eb49a73a1f2030e06cebe1a4|h=va3sykom 6ghumubj46khckbqkwppxkcd|/ 使用方法: 安装AICS5后,不要马上使用破解补丁,必须先启动一次原版,输入下列序列号的其中一个:illustrator CS5序列号 1325-1764-7843-8378-1669-5808 1325-1791-8561-1675-0491-0572 1325-1615-5221-6083-1810-2107 1325-1707-0494-9696-1031-6653 这时候注意一下启动的logo,应该这时候肯定是没有“试用”或“try out”的字样了,这样下一步才能使用AdobeCS5通用补丁进行覆盖,否则会出现自动退出的问题。
