用WMIC命令脚本执行WMI任务
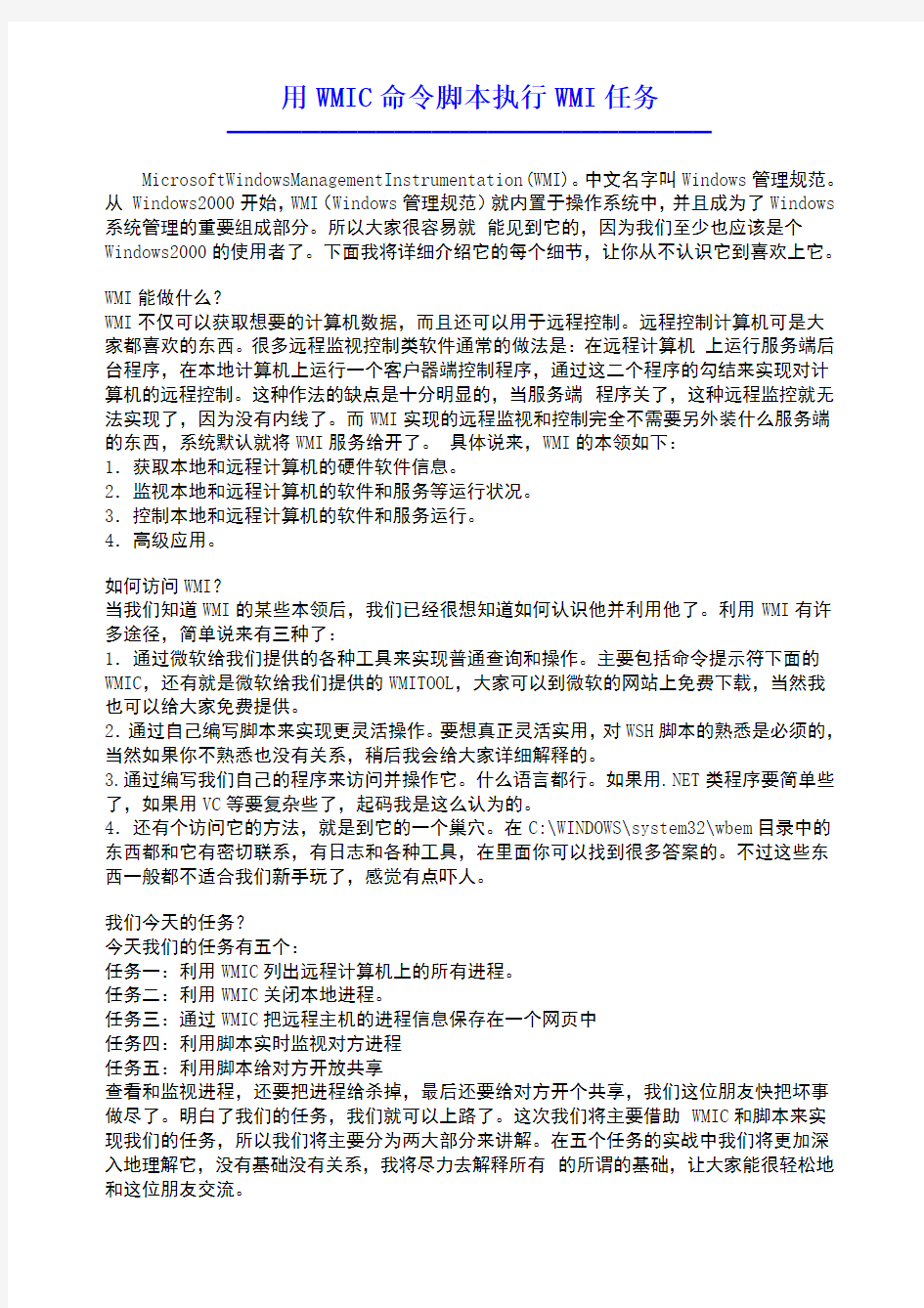
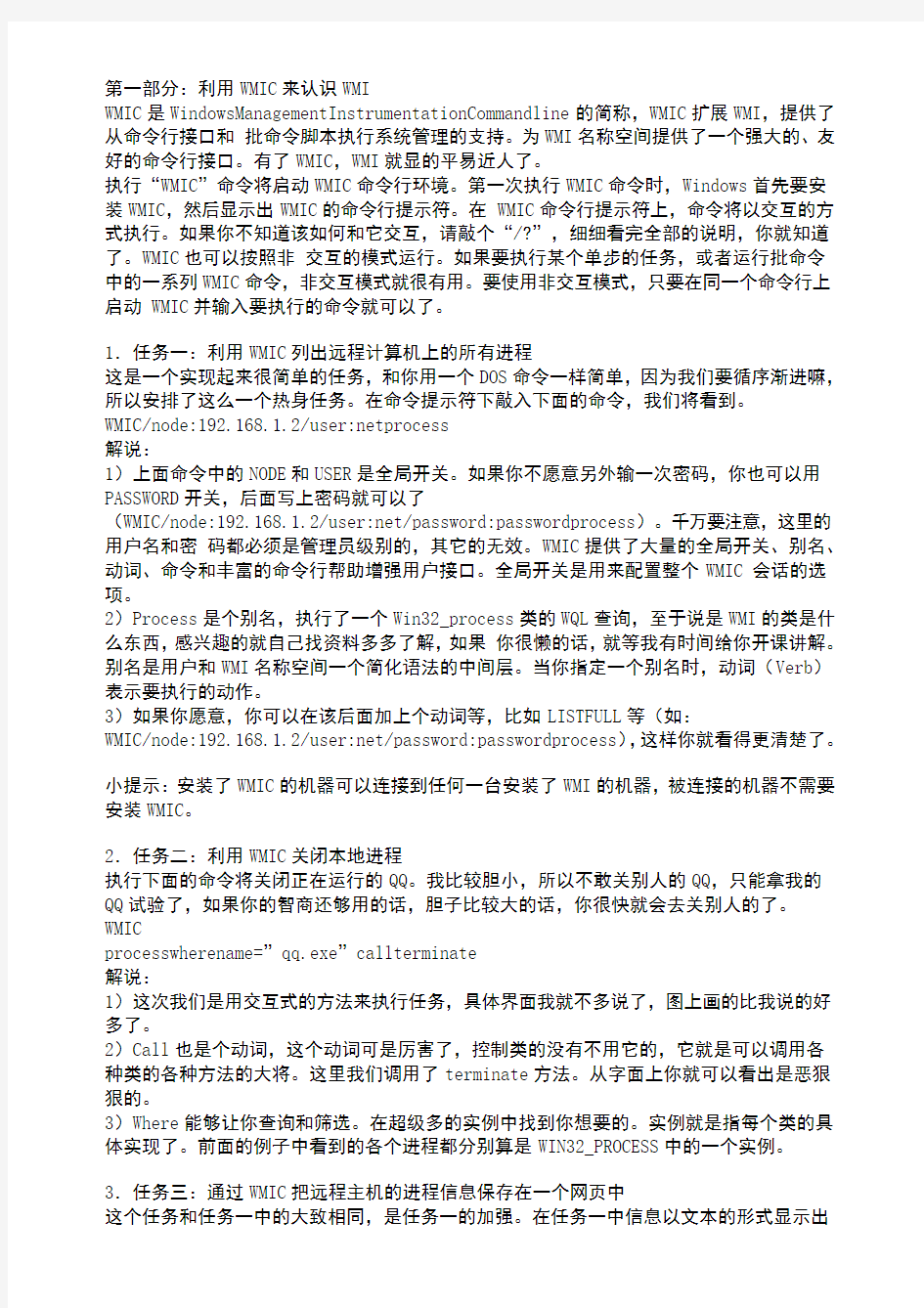
用WMIC命令脚本执行WMI任务
━━━━━━━━━━━━━━━━━━━━━━━━━━
MicrosoftWindowsManagementInstrumentation(WMI)。中文名字叫Windows管理规范。从Windows2000开始,WMI(Windows管理规范)就内置于操作系统中,并且成为了Windows 系统管理的重要组成部分。所以大家很容易就能见到它的,因为我们至少也应该是个Windows2000的使用者了。下面我将详细介绍它的每个细节,让你从不认识它到喜欢上它。
WMI能做什么?
WMI不仅可以获取想要的计算机数据,而且还可以用于远程控制。远程控制计算机可是大家都喜欢的东西。很多远程监视控制类软件通常的做法是:在远程计算机上运行服务端后台程序,在本地计算机上运行一个客户器端控制程序,通过这二个程序的勾结来实现对计算机的远程控制。这种作法的缺点是十分明显的,当服务端程序关了,这种远程监控就无法实现了,因为没有内线了。而WMI实现的远程监视和控制完全不需要另外装什么服务端的东西,系统默认就将WMI服务给开了。具体说来,WMI的本领如下:
1.获取本地和远程计算机的硬件软件信息。
2.监视本地和远程计算机的软件和服务等运行状况。
3.控制本地和远程计算机的软件和服务运行。
4.高级应用。
如何访问WMI?
当我们知道WMI的某些本领后,我们已经很想知道如何认识他并利用他了。利用WMI有许多途径,简单说来有三种了:
1.通过微软给我们提供的各种工具来实现普通查询和操作。主要包括命令提示符下面的WMIC,还有就是微软给我们提供的WMITOOL,大家可以到微软的网站上免费下载,当然我也可以给大家免费提供。
2.通过自己编写脚本来实现更灵活操作。要想真正灵活实用,对WSH脚本的熟悉是必须的,当然如果你不熟悉也没有关系,稍后我会给大家详细解释的。
3.通过编写我们自己的程序来访问并操作它。什么语言都行。如果用.NET类程序要简单些了,如果用VC等要复杂些了,起码我是这么认为的。
4.还有个访问它的方法,就是到它的一个巢穴。在C:\WINDOWS\system32\wbem目录中的东西都和它有密切联系,有日志和各种工具,在里面你可以找到很多答案的。不过这些东西一般都不适合我们新手玩了,感觉有点吓人。
我们今天的任务?
今天我们的任务有五个:
任务一:利用WMIC列出远程计算机上的所有进程。
任务二:利用WMIC关闭本地进程。
任务三:通过WMIC把远程主机的进程信息保存在一个网页中
任务四:利用脚本实时监视对方进程
任务五:利用脚本给对方开放共享
查看和监视进程,还要把进程给杀掉,最后还要给对方开个共享,我们这位朋友快把坏事做尽了。明白了我们的任务,我们就可以上路了。这次我们将主要借助WMIC和脚本来实现我们的任务,所以我们将主要分为两大部分来讲解。在五个任务的实战中我们将更加深入地理解它,没有基础没有关系,我将尽力去解释所有的所谓的基础,让大家能很轻松地和这位朋友交流。
第一部分:利用WMIC来认识WMI
WMIC是WindowsManagementInstrumentationCommandline的简称,WMIC扩展WMI,提供了从命令行接口和批命令脚本执行系统管理的支持。为WMI名称空间提供了一个强大的、友好的命令行接口。有了WMIC,WMI就显的平易近人了。
执行“WMIC”命令将启动WMIC命令行环境。第一次执行WMIC命令时,Windows首先要安装WMIC,然后显示出WMIC的命令行提示符。在WMIC命令行提示符上,命令将以交互的方式执行。如果你不知道该如何和它交互,请敲个“/?”,细细看完全部的说明,你就知道了。WMIC也可以按照非交互的模式运行。如果要执行某个单步的任务,或者运行批命令中的一系列WMIC命令,非交互模式就很有用。要使用非交互模式,只要在同一个命令行上启动WMIC并输入要执行的命令就可以了。
1.任务一:利用WMIC列出远程计算机上的所有进程
这是一个实现起来很简单的任务,和你用一个DOS命令一样简单,因为我们要循序渐进嘛,所以安排了这么一个热身任务。在命令提示符下敲入下面的命令,我们将看到。
WMIC/node:192.168.1.2/user:netprocess
解说:
1)上面命令中的NODE和USER是全局开关。如果你不愿意另外输一次密码,你也可以用PASSWORD开关,后面写上密码就可以了
(WMIC/node:192.168.1.2/user:net/password:passwordprocess)。千万要注意,这里的用户名和密码都必须是管理员级别的,其它的无效。WMIC提供了大量的全局开关、别名、动词、命令和丰富的命令行帮助增强用户接口。全局开关是用来配置整个WMIC会话的选项。
2)Process是个别名,执行了一个Win32_process类的WQL查询,至于说是WMI的类是什么东西,感兴趣的就自己找资料多多了解,如果你很懒的话,就等我有时间给你开课讲解。别名是用户和WMI名称空间一个简化语法的中间层。当你指定一个别名时,动词(Verb)表示要执行的动作。
3)如果你愿意,你可以在该后面加上个动词等,比如LISTFULL等(如:
WMIC/node:192.168.1.2/user:net/password:passwordprocess),这样你就看得更清楚了。
小提示:安装了WMIC的机器可以连接到任何一台安装了WMI的机器,被连接的机器不需要安装WMIC。
2.任务二:利用WMIC关闭本地进程
执行下面的命令将关闭正在运行的QQ。我比较胆小,所以不敢关别人的QQ,只能拿我的QQ试验了,如果你的智商还够用的话,胆子比较大的话,你很快就会去关别人的了。WMIC
processwherename=”qq.exe”callterminate
解说:
1)这次我们是用交互式的方法来执行任务,具体界面我就不多说了,图上画的比我说的好多了。
2)Call也是个动词,这个动词可是厉害了,控制类的没有不用它的,它就是可以调用各种类的各种方法的大将。这里我们调用了terminate方法。从字面上你就可以看出是恶狠狠的。
3)Where能够让你查询和筛选。在超级多的实例中找到你想要的。实例就是指每个类的具体实现了。前面的例子中看到的各个进程都分别算是WIN32_PROCESS中的一个实例。
3.任务三:通过WMIC把远程主机的进程信息保存在一个网页中
这个任务和任务一中的大致相同,是任务一的加强。在任务一中信息以文本的形式显示出
来了。其实除了文本形式的输出之外,WMIC还能够以其他形式返回命令执行结果,例如XML、HTML或者CSV(逗号分隔的文本文件),如图3所示。我们可以敲入下面的命令:
wmic/output:C:\1.html/node:192.168.1.2/user:netprocesslistfull/format:hform.xs l
输入密码:******
解释:
1)全局开关OUTPUT指明将这些信息保存在什么地方。
2)全局开关FORMAT指明了用什么样的格式,至于说有那些格式可以用,你可以参看
C:\WINDOWS\system32\wbem目录中的*.xsl文件,你甚至不用管它们从哪里来的,用就是了。挨着看看,一定可以找到你喜欢的。
第二部分:利用脚本来认识WMI
命令提示符的工具确实好用,但是却显示不出我们是高手,高手都是能利用程序来实现目的的。下面我们就开始用脚本来实现我们的任务,功能将更加强大,操作将更加灵活。
无论脚本还是真正意义上的程序,要检索WMI托管资源信息进而查询并利用WMI,都需要遵循以下三个步骤的。
1.连接到WMI服务。建立一个到目标计算机上的Windows管理服务的连接。
2.检索WMI托管资源的实例。主要取决于要执行的任务。
3.显示WMI某实例属性和调用其方法。
1.任务四:利用脚本实时监视对方进程
在任务一和任务三中我们都是在查看对方的进程,出来的结果对我们意义不是很大,在这个任务中我们要从现在开始每当他开一个任务我们就察觉到,并把它记录下来。我们要在他开进程的那一秒开始报告并记录,我们要清楚他所开的程序所在的位置,我们要比他更清楚地知道这些信息。
现在我们就按照前面提到的三个步骤来实现任务。
首先,我们连接到对方的WMI。在这里我们首先调用VBScript的中的Createobject()来得到一个对象,然后利用这个特殊的对象的方法来连接到远程的计算机上。这个特殊的对象就是wbemscripting.swbemlocator。
setolct=createobject("wbemscripting.swbemlocator")
setwbemServices=olct.connectserver(strComputer,"root\cimv2",strUser,strPwd)
注意其中的strComputer就是你所要连接的计算机的名称或者IP地址,strUser,strPwd 当然就是用户名和密码了,我们说过这个用户必须是具有管理员权限的才可以。
root\cimv2是WMI的命名空间,关于WMI的命名空间,大家可以到“计算机管理\WMI控件”中看到,这里面的学问就大了,得慢慢琢磨,为了我们的任务快速实现,我就不多解释了。用这种方法连接到WMI,返回一个对SWbemServices对象的引用,一旦有一个对SWbemServices对象的引用。我们就可以进行第二个步骤了。
在第二个步骤中,我们将得到WMI托管资源的实例,我们利用WbemServices中的一个方法ExecNotificationQuery可以查询我们所要的类,进而可以得到该类中实例。SetcolMonitoredProcesses=wbemServices._
ExecNotificationQuery("select*from__instancecreationevent"_
&"within1whereTargetInstanceisa'Win32_Process'")
注意这里有个类似于SQL语言的查询语言,这里叫做WQL语言,懂SQL的一看就明白了,不懂的就在网上找找它的资料,满天都是。得到的colMonitoredProcesses是所查询的类的实例的集合。有了这些我们的第三个步骤就可以开始了。
在第三个步骤中,我们将显示出得到的实例中的属性。刚才我们得到的是实例的集合,在这里我们通过colMonitoredProcesses.NextEvent来获取每一个具体的实例,得到每一个
具体的实例后,我们就可以显示出他们的属性,也就是我们想看的东西了。这里我们显示了CommandLine的属性值。
到现在你是否有些迷惑了,因为你还不知道到底WMI里面有那些类,具体类又有哪些属性,呵呵,没有关系的,用一些工具可以很轻松的得到这些信息。比如系统自带的wbemtest,在运行中敲入这个程序名,你就可以看到这些了,它也遵循连接、查询、枚举这三个步骤。自己慢慢玩吧,很快你就会发现WMI太大了,单是命名空间就有10多个,然后单是我们常用的空间root\CIMV2里面就有近1000个类,每个类里面又有好多的属性,有些类还有好多方法。哈哈,头晕了吧?没关系,其实你只需要知道其中的一些就好了。
看到这些估计你的头已经很大了,但是恭喜你,我们的这个任务已经完成了,是的,就是这么简单,下面我将完整代码奉献出来。
SetcolArgs=WScript.Arguments
IfWScript.arguments.count<3then
WScript.Echo"USAGE:"&vbCrLf&"MonitorComputerUserPasswordfiles"
WScript.quit
EndIf
strComputer=wscript.arguments(0)
strUser=wscript.arguments(1)
strPwd=wscript.arguments(2)
strFile=wscript.arguments(3)
setolct=createobject("wbemscripting.swbemlocator")
setwbemServices=olct.connectserver(strComputer,"root\cimv2",strUser,strPwd) SetcolMonitoredProcesses=wbemServices._
ExecNotificationQuery("select*from__instancecreationevent"_
&"within1whereTargetInstanceisa'Win32_Process'")
i=0
DoWhilei=0
SetobjLatestProcess=colMonitoredProcesses.NextEvent
Wscript.Echonow&""&https://www.360docs.net/doc/ff6503422.html,mandLine
SetobjFS=CreateObject("Scripting.FileSystemObject")
SetobjNewFile=objFS.OpenTextFile(strFile,8,true)
objNewFile.WriteLineNow()&""&https://www.360docs.net/doc/ff6503422.html,mandLine objNewFile.Close
Loop
到这个程序的核心了吧?相信你已经懂了其中的很多,剩余的部分代码我稍后解释。我们先来感性认识一下,先看它该怎么用吧!把上面的代码拷贝到记事本中,然后保存为monitor.vbs的文件,然后在命令提示符下输入:
CSCRIPTmonitor.vbs
回车,你就会看到帮助,下面举例说明这个脚本的具体用法:
CSCRIPTmonitor.vbs192.168.1.2userpasswordC:\1.txt
在命令提示符下敲入上面的命令就OK了,每当对方开一个程序的时候,你就可以看到时间,程序路径和程序名。如果你没有时间去看这些信息,你还可以等有时间的时候到C:\1.txt 看到这些信息。
小知识:
每次使用脚本,都必须敲入CSCRIPT和脚本的后缀名,很麻烦。这是因为系统默认的执行
引擎是WSCRIPT,可以将它改成CSCRIPT。另外一个让人不爽的是脚本执行后总要显示微软的说明,好像脚本不是我们写的一样。不过你可以通过在命令提示符下敲入下面的命令来解决这个问题:
cscript//nologo//h:cscript//s
这样你以后再运行这些脚本的时候就不用在敲入CSCRIPT了,也不用在写入.vbs的后缀名了,就上面的例子来说,你可以这样用:
monitor192.168.1.2userpasswordC:\1.txt
解释:
1)前面的那几行,大概就是为了显示帮助和处理我们在后面输入的参数。应用到了WScript.Arguments这个对象,利用它我们可以来获取并处理脚本的参数。
2)那个死循环是为了让我们一直监视他(她),每当他开一个程序,我们就得到一个新的实例,我们就可以知道他更多的信息,哈哈,够狠吧。这样你也就知道了,当我们这个脚本运行后,只有通过我们人为中止才能中断监视,人为中止的方法大家可以用CTRL+C来完成,也可以用各种野蛮的方法来中止。
3)在代码中出现的另外一个核心对象就是FileSystemObject,应该是大家的老朋友了吧,我这里就不再做解释了,我们在这里应用它主要是为了将结果同时保存到一个文件中,我们利用它来创建或打开一个文件,将信息追加进去。
4)至于那个NOW,虽然体积很小,但是却正是它给我们提供了时间这个重要的信息。
5)如果你想要监视的是自己的计算机而不是远程的计算机(据我所知,这个应用还是很广的)。那么请将计算机名的参数写为一个小点,用户名和密码留为空。如下所示:monitor.""""C:\1.txt
2.任务五:利用脚本给对方开放共享
有了任务四的基础,这次我们就先看代码吧:
SetcolArgs=WScript.Arguments
IfWScript.arguments.count<5then
WScript.Echo"USAGE:"&vbCrLf&"RshareComputerUserPasswordSharePathShareName" WScript.quit
EndIf
strComputer=wscript.arguments(0)
strUser=wscript.arguments(1)
strPwd=wscript.arguments(2)
strPath=wscript.arguments(3)
strShareName=wscript.arguments(4)
intMaximumAllowed=1
strDescription="Temporaryshare"
ConstSHARED_FOLDER=0
setolct=createobject("wbemscripting.swbemlocator")
setwbemServices=olct.connectserver(strComputer,"root\cimv2",strUser,strPwd) SetobjSWbemObject=wbemServices.Get("Win32_Share")
intReturnValue=objSWbemObject.Create(strPath,_
strShareName,_
SHARED_FOLDER,_
intMaximumAllowed,_
strDescription)
if(intReturnValue=0)Then
WScript.Echo"Thesharehavebeencreatedsuccessfully"
EndIf
解说:
1)我们可以看出来前面的那几行是为显示帮助和处理输入参数而存在的。
2)紧接着设置了几个变量,为以后做参数用的。这里我们可以先不理会它。
3)连接到主机的WMI,然后就是查询。前面已经说的很详细了。
4)这次得到实例集后,我们用了它的一个方法,也就是这个方法让共享成为了可能,联系到第二部分的内容,我们不难知道第一个参数表示要共享的路径和文件名,第二个参数表示共享名,第三个参数为0就可以了,第四个参数是指可以连接的人数,第五个参数是共享描述了,而我们只关心前面的两个参数。如果手头有MSDN那就好办了,到MSDN中可以查到该方法的更详细的内容。
5)这次我们根据第四步的返回值来得到共享是否成功,并给出提示。不同的返回值代表不同的意义。这个信息在MSDN中可以很清楚地查到。比如0代表成功返回,2代表拒绝访问,9代表用户名错误,25代表主机名没有找到等等。
6)这次我们要注意的是,用这个脚本来实现远程文件共享,要求远程存在这个文件,否则无法共享。当然你也可以利用教本创建自己的文件夹,很容易的,自己创建吧。
7)如上脚本创建后的共享是完全共享。就是可以删除修改文件的。
8)用法举例:sharenetpnetswswswC:\dodomarsh
好了,到现在为止,大家应该对这位朋友有些了解了,我的介绍任务也就告一段落了,如果大家想进一步认识它,那就主要靠大家的主动性了。这次我们主要通过WMIC和脚本来认识它,下次我将带领大家通过真正的程序代码来认识它,让它也有个象Windows一样漂亮的脸蛋。今天我所提到的估计只能算是WMI的万分之一,都算不上是冰山一角。剩余的要靠自己来发挥了。如果你肯利用你的所学,那么奇迹就会产生。
常用的系统状态查询命令
常用的系统状态查询命令 # lsdev –C –s scsi 列出各个SCSI设备的所有相关信息:如逻辑单元号,硬件地址及设备文件名等。 # ps -ef 列出正在运行的所有进程的各种信息:如进程号及进程名等。 ps aux查看进程信息 # netstat -rn 列出网卡状态及路由信息等。 # netstat -in 列出网卡状态及网络配置信息。 # df -k 列出已加载的逻辑卷及其大小信息。 #top 查看系统应用信息,如CPU、内存使用率。按u,输入用户名则可监视用户;按k然后输入特定进程PID可关闭此进程,输入信号代码15关闭进程,输入信号代码9强行关闭。 # mount 列出已加载的逻辑卷及其加载位置。 # ntsysv 选择启动服务 # uname -a 列出系统ID 号,系统名称,OS版本等信息。 # hostname 列出系统网络名称。 # lsvg –l rootvg,lsvg –p rootvg 显示逻辑卷组信息,如包含哪些物理盘及逻辑卷等。 # lslv –l datalv,lslv –p datalv 显示逻辑卷各种信息,如包含哪些盘,是否有镜像等。 八网络故障定位方法 网络不通的诊断过程: ifconfig 查看网卡是否启动 (up) netstat –i 查看网卡状态 Ierrs/Ipkts 和 Oerrs/Opkts是否>1% ping自己网卡地址 (ip 地址) ping其它机器地址,如不通,在其机器上用diag检测网卡是否有问题。 在同一网中, subnetmask 应一致。 网络配置的基本方法: (1) 如需修改网络地址、主机名等,一定要用 chdev 命令 # chdev –l inet0 –a hostname=myhost # chdev -l en0 -a netaddr='9.3.240.58' -a netmask=255.255.255.0’ (2) 查看网卡状态:# lsdev –Cc if
linux+shell脚本语言基础知识
linux shell脚本语言基础知识 一.shell简介 Linux系统的shell作为操作系统的外壳,为用户提供使用操作系统的界面,更确切的说,shell是用户与Linux操作系统沟通的桥梁。用户既可以输入命令执行,又可以利用Shell脚本编程,完成更加复杂的操作。 shell是一个命令解释器,它从输入设备读取命令,再将其转为计算机可以了解的指令,然后执行它。在linux中,shell又不仅是简单的命令解释器,而且是一个全功能的编程环境。 Linux的Shell种类众多,常见的有:Bourne Shell(/usr/bin/sh或/bin/sh)、Bourne Again Shell(/bin/bash)、C Shell(/usr/bin/csh)、K Shell (/usr/bin/ksh)、Shell for Root(/sbin/sh),等等。不同的Shell语言的语法有所不同,所以不能交换使用。每种Shell都有其特色之处,基本上,掌握其中任何一种就足够了。通常用Bash,也就是Bourne Again Shell进行编程。 二.shell使用 1.建立和运行shell程序 shell脚本程序:按照一定的语法结构把若干linux命令组织在一起,是这些命令按照我们的要求完成一定的功能。它可以进行类似程序的编写,并且不需要编译就能执行。(只需修改其权限) 像编写高级语言的程序一样,编写shell程序需要一个文本编辑器,如VI和VIM,通常使用VIM文本编辑器,支持更便利的插入模式。 首先使用VIM编辑器编辑一个hello.sh文件: #!/bin/bash #hello world example
(完整版)按键精灵默认插件命令大全
目录 插件命令面板 - BKgnd后台控制 (6) KeyPress 按键 (6) KeyDown 按下 (7) KeyUp 弹起 (8) LeftClick 左键单击 (9) LeftDoubleClick 左键双击 (10) LeftDown 左键按下 (11) LeftUp 左键弹起 (12) RightClick 右键单击 (13) RightDown 右键按下 (14) RightUp 右键弹起 (15) MiddleClick 中键单击 (16) SendString 发送字符串 (17) MoveTo 鼠标移动 (18) GetPixelColor 得到指定点颜色 (19) FindColor 区域找色 (20) FindColorEx 模糊找色 (21) FindCenterColor 中心找色 (22) 插件命令面板 - Color颜色 (23) ColorToRGB 颜色转RGB (23) GetRGB 得到RGB分量合并值 (23) ColorToHSL 颜色转HSL (24) CountColor 区域搜索颜色数量 (25) FindMutiColor 区域多点找色 (26) FindShape 区域多点找形状 (27) 插件命令面板 - Console控制台 (27) Open 打开 (28) Close 关闭 (29) ReadLine 读取一行 (29) WriteLine 写入一行 (29)
WaitKey 等待按键 (30) 插件命令面板 - Encrypt加解密 (30) Md5String 字符串MD5加密 (30) Md5File 文件MD5加密 (31) 插件命令面板 - File文件 (31) CloseFile 关闭文件 (31) CopyFile 复制文件 (31) CreateFolder 创建文件夹 (32) DeleteFile 删除文件 (32) DeleteFolder 删除文件夹 (33) ExistFile 判断文件(旧) (33) GetFileLength 得到文件长度 (33) IsFileExit 判断文件 (34) MoveFile 移动文件 (35) OpenFile 打开文件 (35) ReadFile 读取文件 (36) ReadFileEx 读取文件 (36) ReadINI 读取键值 (37) ReadLine 读取一行 (37) ReNameFile 重命名文件 (38) SeekFile 设置文件的当前读写位置 (38) SelectDirectory 弹出选择文件夹对话框 (39) SelectFile 弹出选择文件对话框 (39) SetAttrib 设置文件属性 (40) SetDate 设置文件日期时间 (41) WriteFile 写入文件 (41) WriteFileEx 写入文件 (41) WriteINI 写入键值 (42) WriteLine 写入一行 (42) 插件命令面板 - Media多媒体 (43) Beep 蜂鸣器 (43) Play 播放 (44)
Shell脚本编写基础
Shell本身是一个用C语言编写的程序,它是用户使用Linux的桥梁。Shell既是一种命令语言,又是一种程序设计语言。作为命令语言,它交互式地解释和执行用户输入的命令;作为程序设计语言,它定义了各种变量和参数,并提供了许多在高级语言中才具有的控制结构,包括循环和分支。它虽然不是Linux系统核心的一部分,但它调用了系统核心的大部分功能来执行程序、建立文件并以并行的方式协调各个程序的运行。因此,对于用户来说,shell 是最重要的实用程序,深入了解和熟练掌握shell的特性极其使用方法,是用好Linux系统的关键。可以说,shell使用的熟练程度反映了用户对Linux使用的熟练程度。 一、什么是shell 当一个用户登录Linux系统之后,系统初始化程序init就为每一个用户运行一个称为shel l(外壳)的程序。那么,shell是什么呢?确切一点说,shell就是一个命令行解释器,它为用户提供了一个向Linux内核发送请求以便运行程序的界面系统级程序,用户可以用shell 来启动、挂起、停止甚至是编写一些程序。 当用户使用Linux时是通过命令来完成所需工作的。一个命令就是用户和shell之间对话的一个基本单位,它是由多个字符组成并以换行结束的字符串。shell解释用户输入的命令,就象DOS里的https://www.360docs.net/doc/ff6503422.html,所做的一样,所不同的是,在DOS中,https://www.360docs.net/doc/ff6503422.html,只有一个,而在Linux下比较流行的shell有好几个,每个shell都各有千秋。一般的Linux系统都将bash作为默认的shell。 二、几种流行的shell 目前流行的shell有ash、bash、ksh、csh、zsh等,你可以用下面的命令来查看你自己的shell类型: #echo $SHELL $SHELL是一个环境变量,它记录用户所使用的shell类型。你可以用命令: #shell-name 来转换到别的shell,这里shell-name是你想要尝试使用的shell的名称,如ash等。这个命令为用户又启动了一个shell,这个shell在最初登录的那个shell之后,称为下级的shell或子shell。使用命令: $exit 可以退出这个子shell。 使用不同的shell的原因在于它们各自都有自己的特点,下面作一个简单的介绍: 1.ash ash shell是由Kenneth Almquist编写的,Linux中占用系统资源最少的一个小shell,它只包含24个内部命令,因而使用起来很不方便。 2.bash bash是Linux系统默认使用的shell,它由Brian Fox和Chet Ramey共同完成,是Bourne Again Shell的缩写,内部命令一共有40个。Linux使用它作为默认的shell是因为它有诸如以下的特色: (1)可以使用类似DOS下面的doskey的功能,用方向键查阅和快速输入并修改命令。 (2)自动通过查找匹配的方式给出以某字符串开头的命令。 (3)包含了自身的帮助功能,你只要在提示符下面键入help就可以得到相关的帮助。 3.ksh ksh是Korn shell的缩写,由Eric Gisin编写,共有42条内部命令。该shell最大的优点是几乎和商业发行版的ksh完全兼容,这样就可以在不用花钱购买商业版本的情况下尝试商业版本的性能了。 4.csh
实验一 Linux基本命令以及进程管理
实验1 Linux基本命令以及进程管理 1实验目的 1. 初步了解Linux的命令格式; 2. 实习几个文件维护命令; 3. 学会如何得到帮助信息; 4. 练习几个最常用的命令。 2实验准备 1. 写出下面命令每个部分含义,字符C表示命令(Command)、O表示选项(Option)、OA表示选项的参数(Option Argument)、CA表示命令的参数(Command Argument),如: C OOA O OA CA Answer $ lpr –Pspr –n 3 proposal.ps Command line Linux命令行的语法结构: $ command [[-]option(s)] [option argument(s)] [command argument(s)] 含义: ● $:linux系统提示符,您的linux系统可能是其他的提示符 ● Command :linux命令的名字 ● [[-]option(s)] :改变命令行为的一个或多个修饰符,即选项 ● [option argument(s)] :选项的参数 ● [command argument(s)] :命令的参数 2.查看进程 ps命令是查看进程状态的最常用的命令,可以提供关于进程的许多信息。根据显示的信息可以确定哪个进程正在运行、哪个进程被挂起、进程已运行多长时间、进程正在使用的资源、进程的相对优先级,以及进程的标识号( PID)等信息ps命令的常用格式如下: ps [option] 以下是ps命令常用的选项及其含义。 (1)-a:显示系统中与tty相关的(除会话组长之外)所有进程的信息。 (2)-e显示所有进程的信息。 (3)-f:显示进程的所有信息。 (4)-1:以长格式显示进程信息。 (5)r:只显示正在运行的进程。 (6)u:显示面向用户的格式(包括用户名、CPU及内存使用情况等信息)。 (7)x:显示所有非控制终端上的进程信息。 ( 8) --pid:显示由进程ID指定的进程的信息。 (9)--tty:显示指定终端上的进程的信息 3.终止进程 kill命令是通过向进程发送指定的信号来结束相应进程。在默认情况下,采用编号为15的TERM信号。TERM信号将终止所有不能捕获该信号的进程。对于那些可以捕获该信号的进程就要用编号为9的KILL信号,强行杀掉该进程kill命令的一般格式如下所示:kill [-s信号|-p] 进程号或者kill-l [信号]。
按键精灵_鼠标命令
命令名称 LeftClick 左键单击命令功能模拟点击鼠标左键 命令参数参数1 整数型,次数 返回值无 脚本例子 按键精灵8及以上语法复制代码 1.//LeftClick、LeftClickS、LeftClickH 2.//LeftClickS: 超级模拟方式,兼容性更强,对键盘和鼠标没有特别 的要求,PS2(圆口)和USB接口的鼠标都可以使用 3.//LeftClickH: 硬件模拟方式,仅支持PS(圆口)的鼠标点击查看使 用硬件模拟方式的注意事项 4.LeftClick 5 5.//在当前鼠标的位置单击鼠标左键5次 脚本例子 按键精灵7及以上语法复制代码 1.//LeftClick、LeftClickS、LeftClickH 2.//LeftClickS: 超级模拟方式,兼容性更强,对键盘和鼠标没有特别 的要求,PS2(圆口)和USB接口的鼠标都可以使用 3.//LeftClickH: 硬件模拟方式,仅支持PS(圆口)的鼠标点击查看使 用硬件模拟方式的注意事项 4.LeftClick 5 5.//在当前鼠标的位置单击鼠标左键5次 命令名称 LeftDown 左键按下命令功能模拟按下鼠标左键 命令参数参数1 整数型,次数 返回值无 脚本例子 按键精灵8及以上语法复制代码 1.//LeftDown、LeftDownS、LeftDownH 2.//{次数}在这个语句中虽然有效,但没有实际意义. 3.//LeftDownS: 超级模拟方式,兼容性更强,对键盘和鼠标没有特别的 要求,PS2(圆口)和USB接口的鼠标都可以使用 4.//LeftDownH: 硬件模拟方式,仅支持PS(圆口)的鼠标点击查看使 用硬件模拟方式的注意事项 5.LeftDown 1 6.//在当前鼠标的位置按下鼠标左键
Linux系统中的ps进程查看命令使用实例集锦
这篇文章主要介绍了Linux系统中的ps进程查看命令使用实例集锦,包括对ps命令的常用参数总结,整理得非常全面,需要的朋友可以参考下 linux 中ps命令是Process Status的缩写。ps命令可以列出系统中当前运行的进程,所列出的进程是执行ps命令这个时刻正在运行的进程。 如果要动态显示进程信息,需要使用top命令。 通过ps命令,可以确定哪些进程正在运行和运行状态、进程是否结束、进程是否僵死,哪些进程占用过多资源等。 要杀死进程,使用kill命令,例:kill 12345 (12345为进程的pid) linux进程有5种状态 1.运行(正在运行或在运行队列中等待) 2.中断(休眠中,受阻,或等待某个条件的形成或接受到信号) 3.不可中断(收到信号不唤醒和不可运行,进程必须等待直到有中断发生) 4.僵死(进程已终止,但进程描述符存在,直到父进程调用wait4()系统调用后释放) 5.停止(进程受到SIGSTOP,SIGSTP,SIGTIN,SIGTOU信号后停止运行) ps 5种进程状态的标识码如下: R 运行runnable(on run queue) S 中断sleeping D 不可中断uninterruptible sleep (usually IO) Z 僵死a defunct("zombie") process T 停止traced or stopped 命令参数 a 显示所有进程 -a 显示同一终端下的所有程序 -A 显示所有进程 c 显示进程的真实名称 -N 反向选择
-e 等于“-A” e 显示环境变量 f 显示程序间的关系 -H 显示树状结构 r 显示当前终端的进程 T 显示当前终端的所有程序 u 指定用户的所有进程 -au 显示较详细的资讯 -aux 显示所有包含其他使用者的进程 -C<命令> 列出指定命令的状况 –lines<行数> 每页显示的行数 –width<字符数> 每页显示的字符数 –help 显示帮助信息 –version 显示版本显示 输出列的含义 F 代表这个程序的旗标(flag),4 代表使用者为super user S 代表这个程序的状态(STAT),关于各STAT 的意义将在内文介绍 UID 程序被该UID 所拥有 PID 进程的ID PPID 则是其上级父程序的ID C CPU 使用的资源百分比 PRI 这个是Priority (优先执行序) 的缩写,详细后面介绍 NI 这个是Nice 值,在下一小节我们会持续介绍 ADDR 这个是kernel function,指出该程序在内存的那个部分。如果是个running的程序,一般就是“-“
常用shell脚本
如何用脚本实现分割文件 #!/bin/bash if [ $# -ne 2 ]; then echo 'Usage: split file size(in bytes)' exit fi file=$1 size=$2 if [ ! -f $file ]; then echo "$file doesn't exist" exit fi #TODO: test if $size is a valid integer filesize=`/bin/ls -l $file | awk '{print $5}'` echo filesize: $filesize let pieces=$filesize/$size let remain=$filesize-$pieces*$size if [ $remain -gt 0 ]; then let pieces=$pieces+1 fi echo pieces: $pieces i=0 while [ $i -lt $pieces ]; do echo split: $file.$i: dd if=$file of=$file.$i bs=$size count=1 skip=$i let i=$i+1 done echo "#!/bin/bash" >; merge echo "i=0" >;>; merge echo "while [ $i -lt $pieces ];" >;>; merge echo "do" >;>; merge echo " echo merge: $file.$i" >;>; merge echo " if [ ! -f $file.$i ]; then" >;>; merge echo " echo merge: $file.$i missed" >;>; merge
华为交换机状态查看常用命令
华为交换机状态查看常用命令 当华为交换机设备发生异常时,可以通过查看设备信息检查状态是否正常1、查看设备的部件信息和状态信息 [https://www.360docs.net/doc/ff6503422.html,]display device ? slot Slot | Matching output
3、查看设备序列号 每台设备的序列号ESN(Equipment Serial Number)是唯一的。 [https://www.360docs.net/doc/ff6503422.html,] display esn 4、查看版本信息 通过查看设备当前的版本信息,可以判断设备是否需要升级或者升级是否成功。 [https://www.360docs.net/doc/ff6503422.html,]display version ? slot Slot | Matching output
按键精灵简单教程
关于按键精灵9.0对于批量工作速度的快速提升 首先这是一个非常简单好用的工具。 新建输入文件名,写代码,点调试,按启动热键启动。 PS:关于录制,不是很好用,有兴趣也可以试试。 修改小数位: 修改小数位,先想想自己手动操作是怎么做的,每一步要做什么。1.双击位号。2弹出位号窗口。3点高级。4如果小数位前的钩没打上,你要打上,已经打上了就不能再点击,所以要判断。5双击整数位,输入数字比如3。6双击小数位,输入数字比如2。 如上所述要点4个点。但这里我要加一个点用于判断窗口有无弹出。先打开抓抓,按电脑截屏键(PrtSc)。 在抓抓中点图像,可以按1~0,这里捉到的点和 有关联,写到代码里后和代码里的是没有关联的。
鼠标移到需要点击的地方,右键点击选择加入到点”1”,点”2”..... 在这条线上取它的位置和颜色值,加入1号点在按钮上取2号点在钩的 位取3号点加入4号点加入5号点 ------------------------------------------------------割------------------------------------------------------------- 选择 代码中先加入Delay 10 延时10毫秒
将放大镜中的1号点中的值写入IfColor 中 Do while 1 IfColor 392,357, "A0A0A0", 0 Then //这里写内容 Exit Do End If Loop 这里可以选择,就是IFCOLOR命令。不过上面选了P3,下面也要记得选P3! 上面的是为了判断双击后的窗口是否弹出,弹出后我们才好进行下面的操作(当然也可以用别的方法)(代码原理:用永循环去) ------------------------------------------------------割------------------------------------------------------------- MoveTo 805, 528 LeftClick 1//点高级所在的位置 Delay 20//延时20毫秒(很重要) ------------------------------------------------------割------------------------------------------------------------- 同理将第三点写入IfColor 805, 528, "FFFFFF", 0 Then IfColor 806, 530, "FFFFFF", 0 Then //如果805,528为白色,也就是没打勾 MoveTo 806, 530 LeftClick 1//打上勾 Delay 20//延时20毫秒 END IF ------------------------------------------------------割------------------------------------------------------------- MoveTo 886,500//点整数位所在的位置 LeftDoubleClick 1//双击,相当于是全选中 KeyPress "3", 1//输入3
Shell脚本编程详解-吐血共享
第12章 Shell 脚本编程 ● Shell 命令行的运行 ● 编写、修改权限和执行Shell 程序的步骤 ● 在Shell 程序中使用参数和变量 ● 表达式比较、循环结构语句和条件结构语句 ● 在Shell 程序中使用函数和调用其他Shell 程序 12-1 Shell 命令行书写规则 ◆ Shell 命令行的书写规则 对Shell 命令行基本功能的理解有助于编写更好的Shell 程序,在执行Shell 命令时多个命令可以在一个命令行上运行,但此时要使用分号(;)分隔命令,例如: [root@localhost root]# ls a* -l;free;df 长Shell 命令行可以使用反斜线字符(\)在命令行上扩充,例如: [root@localhost root]# echo “ this is \ >long command ” This is long command 注意: “>”符号是自动产生的,而不是输入的。 12-2 编写/修改权限及执行Shell 程序的步骤 ◆ 编写Shell 程序 ◆ 执行Shell 程序 Shell 程序有很多类似C 语言和其他程序设计语言的特征,但是又没有程序语言那样复杂。Shell 程序是指放在一个文件中的一系列Linux 命令和实用程序。在执行的时候,通过Linux 操作系统一个接一个地解释和执行每条命令。首先,来编写第一个Shell 程序,从中学习Shell 程序的编写、修改权限、执行过程。
12-2-1 编辑Shell程序 编辑一个内容如下的源程序,保存文件名为date,可将其存放在目录/bin下。 [root@localhost bin]#vi date #! /bin/sh echo “Mr.$USER,Today is:” echo &date “+%B%d%A” echo “Wish you a lucky day !” 注意: #! /bin/sh通知采用Bash解释。如果在echo语句中执行Shell命令date,则需要在date 命令前加符号“&”,其中%B%d%A为输入格式控制符。 12-2-2 建立可执行程序 编辑完该文件之后不能立即执行该文件,需给文件设置可执行程序权限。使用如下命令。[root@localhost bin]#chmod +x date 12-2-3 执行Shell程序 执行Shell程序有下面三种方法: 方法一: [root@localhost bin]#./ date Mr.root,Today is: 二月 06 星期二 Wish you a lucky day ! 方法二: 另一种执行date的方法就是把它作为一个参数传递给Shell命令: [root@localhost bin]# Bash date Mr.root,Today is: 二月 06 星期二 Wish you a lucky day ! 方法三: 为了在任何目录都可以编译和执行Shell所编写的程序,即把/bin的这个目录添加到整个环境变量中。 具体操作如下: [root@localhost root]#export PATH=/bin:$PATH [root@localhost bin]# date Mr.root,Today is: 二月 06 星期二 Wish you a lucky day !
Linux查看系统状态命令
inux 查看系统信息命令是linux初学者必备的基础知识, 这些命令也非常有用, 因为进入linux第一件事就可能是首先查看系统信息, 因此必要的系统的学习一下这些linux系统信息命令还是非常有必要的! 下面给除了各linux发行版比较常用的系统信息查询的命令, 大家可以参考, 同时也可以测试学习, 必要的时候man, 一定要学学使用man命令, 呵呵 # uname -a # 查看内核/操作系统/CPU信息 # head -n 1 /etc/issue # 查看操作系统版本 # cat /proc/cpuinfo # 查看CPU信息 # hostname # 查看计算机名 # lspci -tv # 列出所有PCI设备 # lsusb -tv # 列出所有USB设备 # lsmod # 列出加载的内核模块 # env # 查看环境变量资源 # free -m # 查看内存使用量和交换区使用量 # df -h # 查看各分区使用情况 # du -sh <目录名> # 查看指定目录的大小 # grep MemTotal /proc/meminfo # 查看内存总量 # grep MemFree /proc/meminfo # 查看空闲内存量 # uptime # 查看系统运行时间、用户数、负载 # cat /proc/loadavg # 查看系统负载磁盘和分区 # mount | column -t # 查看挂接的分区状态 # fdisk -l # 查看所有分区 # swapon -s # 查看所有交换分区 # hdparm -i /dev/hda # 查看磁盘参数(仅适用于IDE设备) # dmesg | grep IDE # 查看启动时IDE设备检测状况网络 # ifconfig # 查看所有网络接口的属性 # iptables -L # 查看防火墙设置 # route -n # 查看路由表 # netstat -lntp # 查看所有监听端口 # netstat -antp # 查看所有已经建立的连接 # netstat -s # 查看网络统计信息进程
按键精灵 输入框
按键精灵输入框 一、控件介绍 在输入框中单击鼠标会出现插入点光标,我们可以直接在输入框中输入文字或文本信息。二、创建控件 创建输入输入框和之前创建标签的方法是一样的。在工具栏上点击输入框控件。移动鼠标到QUI的窗体上,这时鼠标就会变成“十”字形状,这就说明已经成功选择创建输入框了。然后,在编辑区域按住鼠标左键,框选一块区域,松开鼠标左键。这时界面上就创建出一个输入框出来了,如下图。 三、控件属性 在QUI在输入框的属性总共有10项。其中有4个基本属性和5个位置属性外加1个其他属性(控件样式)。 基本属性分别是:名称(Name)、显示(Visible)、有效(Enabled)、标题(Caption)。 位置属性分别是:左边(Left)、上边(Top)、宽度(Width)、高度(Height)、显示顺序(Z Order)。
其他属性为“密码”。这个属性是为了提供满足用户们输入密码而设计的,当这个属性值为“是”时,在输入框输入的全都了“*”代替。并且该属性在QUI编辑时就已经设置好,在运行过程当中无法修改这个属性。 (1)获取输入框的值 输入框控件是制作界面中最使用的控件类型。主要是提供给用户输入使用的。所以在输入框的控件中最经常发生的一件事情就是获取输入框值的内容。 和标签一样,输入框的内容我们也称它为文本。但是和标签不同的是,输入框文本对应的是T ext。 既然我们知道了输入框上的文本属性是通过Text来访问的。那么我们就在脚本里面获取内容来使用。 在界面中创建一个输入框,默认输入框的名称是“InputBox1”。输入框的文本内容默认也是“InputBox1”。然后我们切换到脚本的源码视图,编辑代码获取文本框控件上的文本内容,并且将这个内容弹窗显示出来。 MessageBox Form1.InputBox1.Text 编辑完成后,点击【保存】,然后进入调试,点击【自定义界面】,可以看到刚才创建的输入框的内容。修改输入框里面的内容,比如修改成“ABCDEF”,点击【保存】,然后【确定】,最后关闭QUI窗体,点击【启动】。 这时就可以看到弹出窗口里面显示着“ABCDEF”。
常用shell脚本指令
常用shell脚本命令 1、显示包含文字aaa的下一行的内容: sed -n '/aaa/{n;p;}' filename 2、删除当前行与下一行的内容: sed -i '/aaa/{N;d;}' filename 3、删除当前行与下两行的内容: sed -i '/aaa/{N;N;d;}' filename 依次类推,删除三行,则为{N;N;N;d;},分析知:N为next 4、得出以空格为分割的字符串中单词的个数,即统计个数: awk ' { print NF } ' 如显示字符串VALUE中的单词个数,其中VALUE为:aaa bbb ccc ddd ee f 则执行 echo $VALUE | awk ' { print NF } ' 后的结果为6 5、在linux中建立一个文件与另一文件的链接,即符号链接 ln -s /var/named/chroot/etc/named.conf named.conf 这要就建立了当前目录的文件named.conf对/var/named/chroot/etc/named.conf 的符号链接。即操作named.conf就意味着操作实际文件/var/named/chroot/etc/named.conf ,这时用ll命令查看的结果如: lrwxrwxrwx 1 root root 32 Mar 22 12:29 named.conf -> /var/named/chroot/etc/named.conf 注意:当用sed来通过named.conf来删除一部分信息时,会将符号链接的关系丢掉,即会将named.conf变成一个实际文件。所以需对实际文件进行删除操作。 6、显示指定字符范围内的内容: 如:显示文件test.txt中字符#test begin与#test end之间所有的字符 sed -n "/#test begin/,/#test end/p" test.txt 或 awk "/#test begin/,/#test end/" test.txt 在日常系统管理工作中,需要编写脚本来完成特定的功能,编写shell脚本是一个基本功了!在编写的过程中,掌握一些常用的技巧和语法就可以完成大部分功能了,也就是2/8原则. 1. 单引号和双引号的区别 单引号与双引号的最大不同在于双引号仍然可以引用变量的内容,但单引号内仅是普通字符,不会作变量的引用,直接输出字符窜。请看如下例子: [root@linux ~]# name=HaHa [root@linux ~]# echo $name HaHa [root@linux ~]# myname="$name is wow" [root@linux ~]# echo $myname HaHa is wow [root@linux ~]# myname='$name is wow'
LINUX 查找进程及终止进程操作的相关命令
使用linux操作系统,难免遇到一些软件卡壳的问题,这时就需要使用linux下强大的kill命令来结束相关进程。这在linux系统下是极其容易的事情,你只需要kill xxx即可,这里xxx代表与此软件运行相关的进程PID号。 首先,我们需要使用linux下另外一个命令ps查找与进程相关的PID号:ps aux | grep program_filter_word 1)ps a 显示现行终端机下的所有程序,包括其他用户的程序。 2)ps -A 显示所有程序。 3)ps c 列出程序时,显示每个程序真正的指令名称,而不包含路径,参数或常驻服务的标示。 4)ps -e 此参数的效果和指定A参数相同。 5)ps e 列出程序时,显示每个程序所使用的环境变量。 6)ps f 用ASCII字符显示树状结构,表达程序间的相互关系。 7)ps -H 显示树状结构,表示程序间的相互关系。 8)ps -N 显示所有的程序,除了执行ps指令终端机下的程序之外。 9)ps s 采用程序信号的格式显示程序状况。 10)ps S 列出程序时,包括已中断的子程序资料。 11)ps -t<终端机编号; 指定终端机编号,并列出属于该终端机的程序的状况。 12)ps u 以用户为主的格式来显示程序状况。 13)ps x 显示所有程序,不以终端机来区分。 最常用的方法是ps aux,然后再通过管道使用grep命令过滤查找特定的进程,然后再对特定的进程进行操作。 其次,使用kill命令结束进程:kill xxx 1)作用 kill命令用来中止一个进程。
2)格式 kill [ -s signal | -p ] [ -a ] pid ... kill -l [ signal ] 3)参数 -s:指定发送的信号。 -p:模拟发送信号。 -l:指定信号的名称列表。 pid:要中止进程的ID号。 Signal:表示信号。 4)说明 进程是Linux系统中一个非常重要的概念。Linux是一个多任务的操作系统,系统上经常同时运行着多个进程。我们不关心这些进程究竟是如何分配的,或者是内核如何管理分配时间片的,所关心的是如何去控制这些进程,让它们能够很好地为用户服务。 Linux操作系统包括三种不同类型的进程,每种进程都有自己的特点和属性。交互进程是由一个Shell启动的进程。交互进程既可以在前台运行,也可以在后台运行。批处理进程和终端没有联系,是一个进程序列。监控进程(也称系统守护进程)是Linux系统启动时启动的进程,并在后台运行。例如,httpd 是著名的Apache服务器的监控进程。 kill命令的工作原理是,向Linux系统的内核发送一个系统操作信号和某个程序的进程标识号,然后系统内核就可以对进程标识号指定的进程进行操作。比如在top命令中,我们看到系统运行许多进程,有时就需要使用kill中止某些进程来提高系统资源。在讲解安装和登陆命令时,曾提到系统多个虚拟控制台的作用是当一个程序出错造成系统死锁时,可以切换到其它虚拟控制台工作关闭这个程序。此时使用的命令就是kill,因为kill是大多数Shell内部命令可以直接调用的。 5)应用实例 (1)强行中止(经常使用杀掉)一个进程标识号为324的进程: #kill -9 324 (2)解除Linux系统的死锁
Solaris 设备状态检查常用命令
Solaris 设备状态检查常用命令 标签:solaris硬件设备命令硬件信息查看表1-1 查看服务器硬件配置 表1-1 设备状态检查常用命令
# prtdiag -v 回显信息中“System Configuration”所在的行显示当前服务器的配置,包括服务器类型;“Run”所在的列显示当前服务器的CPU主频,这里CPU主频数值越大版本越高。 System Configuration: Sun Microsystems sun4u Sun SPARC Enterprise M5000Server System clock frequency: 1012 MHz Memory size: 65536 Megabytes ==================================== CPUs=================================== = CPU CPU Run L2$ CPU CPU LSB Chip ID MHz MB Impl. Mask --- ---- ---------------------------------------- ---- --- ----- ----
00 0 0, 1, 2, 3, 4, 5, 6, 7 2660 5.5 7 161 00 1 8, 9, 10, 11, 12, 13, 14, 15 2660 5.5 7 161 00 2 16, 17, 18, 19, 20, 21, 22, 23 2660 5.5 7 161 00 3 24, 25, 26, 27, 28, 29, 30, 31 2660 5.5 7 161 00 0 0, 1, 2, 3, 4, 5, 6, 7 2660 5.5 7 161 solaris Cpu /Linux下如何查看cpu 3665阅读0评论2011-09-21 icybay 分类:LINUX 1.CPU数量 hp-unix ioscan -C processor | grep processor | wc -l Solais psrinfo -v | grep Status of processor |wc -l linux cat /proc/cpuinfo/grep processor|wc -l AIX lsdev -C | grep -i processor|wc -l
个人整理shell脚本编程笔记
shell脚本编程学习笔记(一) 一、脚本格式 vim shell.sh #!/bin/bash//声明脚本解释器,这个‘#’号不是注释,其余是注释 #Program://程序内容说明 #History://时间和作者 二、shell变量的种类 用户自定义变量:由用户自己定义、修改和使用 与定义变量:Bash与定义的特殊变量,不能直接修改 位置变量:通过命令行给程序传递执行的参数 1、定义变量: 变量名要以英文字母或下划线开头,区分大小写。 格式:变量名=值 输出变量:echo $变量名 2、键盘输入为变量内容: 格式:read [-p "信息"] 变量名 如:read -p "pewase input your name:" name 3、不同引号对变量的作用 双引号"":可解析变量,$符号为变量前缀。 单引号'':不解析变量,$为普通字符。 反引号``:将命令执行的结果输出给变量。 三、shell条件测试 1、test命令: 用途:测试特定的表达式是否成立,当条件成立时,命令执行后的返回值为0,否则为其他数字。 格式:test 条件表达式[ 条件表达式] (注意:[]与表达式之间存在空格) 2、常见的测试类型: 测试文件状态 格式:[ 操作符文件或目录] 如:if [ -d /etc ] then echo "exists" else echo "not exists" fi 常见的测试操作符: -d:测试是否为目录 -e:测试目录或文件是否存在 -f:测试是否为文件 -r:测试当前用户是否有读权限 -w:测试当前用户是否有写权限 -x:测试当前用户是否有执行权限
【最新2018】按键精灵知识-精选word文档 (11页)
本文部分内容来自网络整理,本司不为其真实性负责,如有异议或侵权请及时联系,本司将立即删除! == 本文为word格式,下载后可方便编辑和修改! == 按键精灵知识 篇一:按键精灵新手入门 按键精灵文档简介: 基本信息→基本介绍→使用说明→软件功能→软件特点→使用方法→更新日志→常见问题→安全认证 按键精灵: 按键精灵是一个模拟鼠标键盘动作的软件。通过制作脚本,可以让按键精灵代替双手,自动执行一系列鼠标键盘动作。按键精灵简单易用,不需要任何编程知识就可以作出功能强大的脚本。只要在电脑前用双手可以完成的动作,按键精灵都可以替代完成. 按键精灵基本信息:软件版本:按键精灵(Quick Macro) 9.0版 软件大小: 7.93MB 更新时间: 201X-08-11 软件类别:国产软件 / 键盘鼠标 软件语言:简体中文 / 繁体中文 应用平台: Win9x/Win201X/WinXP/WinVista/Win7 软件性质:免费软件 开发商:兄弟工作组 按键精灵会员注册: 按键精灵基本介绍: 按键精灵可以帮你操作电脑。类似于按键精灵的软件有 "
按键游侠","super-ec"等。从编程的角度看,集合一些插件的脚本编辑、调试工具。代码不公开。生成的小精灵,模式化界面,界面中有广告,以此盈利 软件功能:1.网络游戏中可作脚本实现自动打怪,自动补血,自动说话等; 2.办公族可用它自动处理表格、文档, 按键精灵 自动收发邮件等 3.任何觉得“有点烦”的电脑操作都可以替完成。按键精灵软件特点: 1.操作简单,非常容易上手; 2.功能强大,脚本语句丰富; 3.界面友好,使用鼠标就可以完成大部分脚本的制作动作 4.兼容性好,支持大部分Windows下的软件 5.拥有“神盾”保护功能。 按键精灵使用方法:第一步:设计脚本功能 按键精灵 写脚本之前要想清楚自己要做什么功能。在这里来制作一个每隔5秒自动按F5刷新网页的脚本。 第二步:设计脚本 为制作了组图来说明如何制作这个脚本。 做任何脚本都是两步:第一步先设计功能,第二步就是用按键精灵提供的命令完成这些功能。 常见问题: 什么是脚本? 脚本就是一系列可以反复执行的命令.通过一些判断条件,可以让这些命令具有一定的智能效果. 按键精灵软件如何制作脚本?
