ASUS华硕A550C笔记本电脑Win8改BIOS设置装Win7
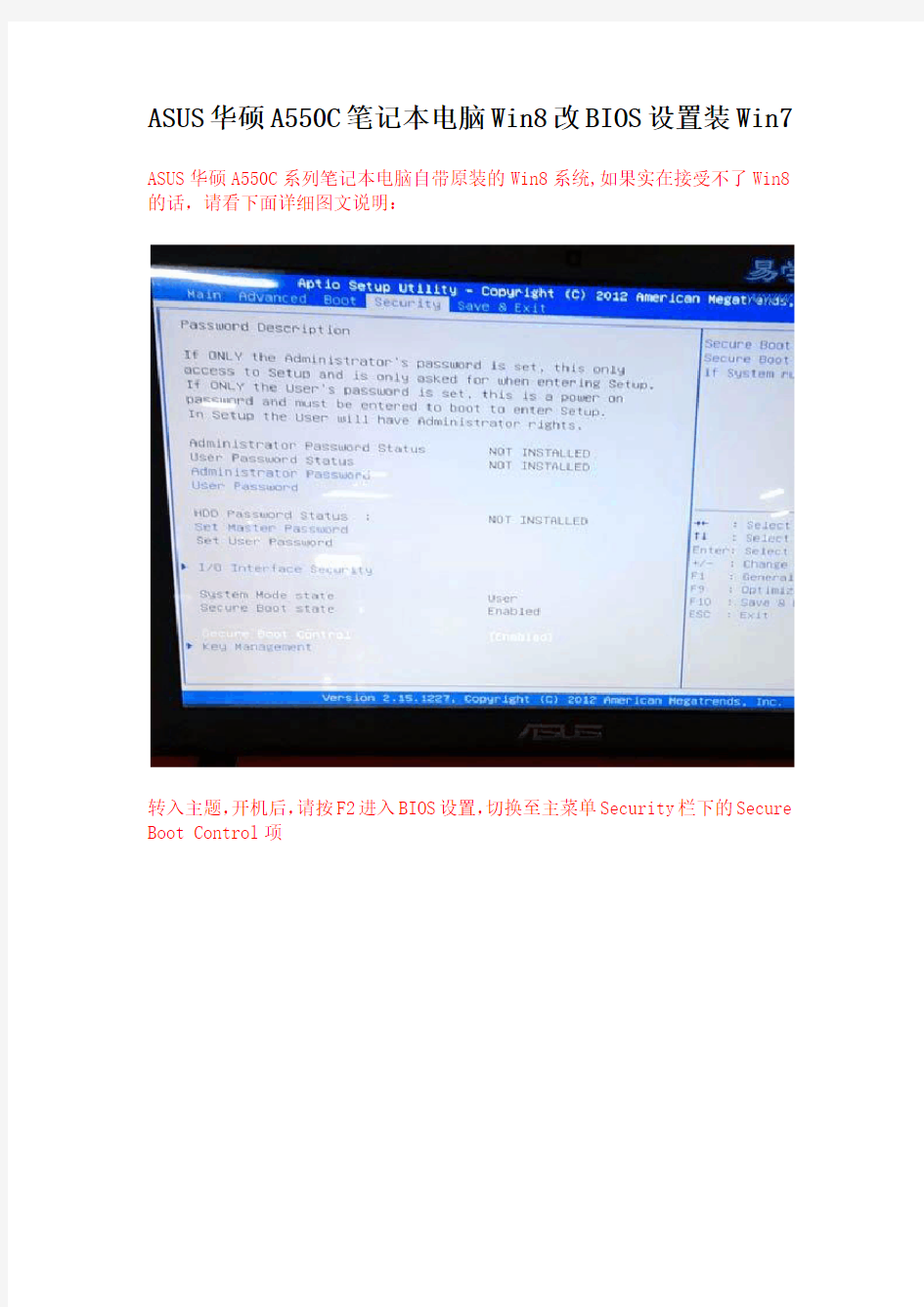
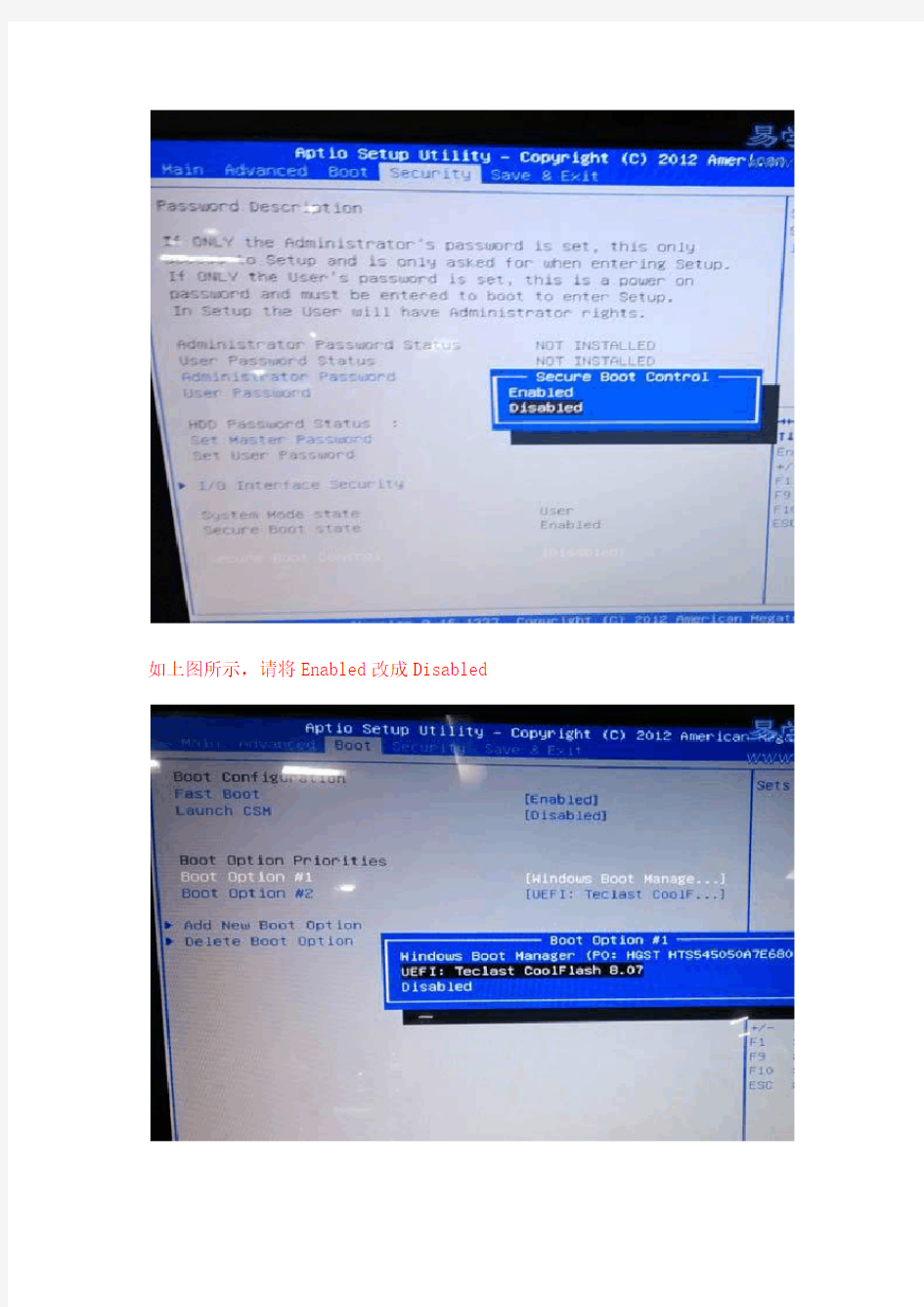
ASUS华硕A550C笔记本电脑Win8改BIOS设置装Win7
ASUS华硕A550C系列笔记本电脑自带原装的Win8系统,如果实在接受不了Win8的话,请看下面详细图文说明:
转入主题,开机后,请按F2进入BIOS设置,切换至主菜单Security栏下的Secure Boot Control项
如上图所示,请将Enabled改成Disabled
接着再切换至主菜单Boot栏下,如上图所示,只有UEFI形式的U盘启动,这样是无法正常安装Win7系统进硬盘的,请接着往下看
先把Launch CSM项下的Disabled改成Enabled,之后要按F10保存设置重启,否则的话会认不到下面图里的内容
上图就是重启完后按F2再次进入BIOS的Boot栏,发现是不是增加了些内容呢!没错,要的就是这样新增加出来的内容,接着往下看吧
请将Boot Option #1设置成非UEFI模式的U盘启动,也就是上图所选择的内容(U盘品牌不同,所以在这里显示出来的名字也会不一样,自己注意下这个细节^_^),设置好U盘为第一启动项后,就可以按F10保存重启了,接下来就是进硬盘分区软件里设置了,往下接着看吧
现在基本都是在用这个分区管理软件分区了,非常好用的分区工具。请先将ASUS 华硕A550C内置的500G机械硬盘分区全部删掉,按F8或者左上角位置的“保存更改”按钮进行保存,之后再选择菜单栏下的“硬盘”里面的“转换分区表类型为MBR格式”即可,到这里就基本完成了改装Win7的基础设置了,之后就可以随便自己怎么分区了,分完区就可以刻系统进硬盘了,易学易用网图文教程到此结束。
最新整理华硕b85bios设置图解教程
华硕b85b i o s设置图解教程 华硕主板改变了数十载以来的B I O S操作方法,玩家只需要轻轻一点手中的鼠标即可完成对主板B I O S的 设置,非常便捷实用.接下来是小编为大家收集的华硕 b85b i o s设置图解教程,欢迎大家阅读: 华硕b85b i o s设置图解教程这是给初学者使用的简单界面,分节能、标准、最佳化三项点击即可。启动选项,将你要的设备拖到前面就行。 点击退出/高级模式选择进入高级模式: 可以选择界面语言: 点击安全性可设置密码: 自己的电脑就不要设了,点击A i T w e a k e r进入超频选 项调整: 全默认,不超频。下面还有: 华硕的D I G I+V R M选项。还有各种电压的调整: 基本都是自动,突然发现内存电压是 1.665V!!看来默认也不靠谱呀。S N B平台的规范里要求内存电压不超过 1.575V马上改为手动: 外频被主板自动设为103M h z,经证实会二启。改为 100M h z就不会了,对2600k来说不用超外频,只调倍频
内存电压手动改为 1.5V 再修改后 倍频设为操作系统中的最大T u r b o倍频设置就可以调节倍频了,设自动就不超频了。 P L L O v e r v o l t a g e设为关闭,超5G以上才需要打开,我只是小超一下。 超频只是玩玩,我这U默认电压超 4.5G没有问题。平时用还是不要超频的好,最终设置: 内存支持X M P最好打开,省心 不超频,点取消 先是默认,后改C O M M A N D M o d e为1也正常 C P U电源管理全默认 不超频 D I G I-V R M全默认就行。 华硕的板喜欢加压,这几项手动调整到标准电压。再看高级选项: 高级选项的主菜单,处理器设置: 一般全默认 北桥: 需要显卡切换的就先设初始化显卡为I G D再打开I G D多
戴尔win10改win7系统BIOS设置步骤
戴尔win10 改win7 系统BIOS 设置步骤(安装WIN7系统重要一步)( 注意:戴尔intel 8 代cpu 不支持改WIN7,请不要尝试!!) 1、开机一直按F2 进入BIOS ,按F2 进入BIOS界面,切换到secure BOOT页面,选择secure Boot Enable 按回车改成Disabled ,如图所示; 注:每做一步BIOS 更改记得应用一下 2、切换到切换到sercurity 将ppt sercurity 右侧PPT ON前面的勾去掉,如下图所示;
3、切 换到Advanced Boot Options 将右边的Enable legacy option roms 选项打勾,如下图所示; 4、将BOOT Sequence右边选项的UEFI 改成Legacy,将uefi 引导改成传统引导( 注意引导模式改成了legacy 后就要将硬盘分区类型改成MBR,或直接是采用uefi+gpt 引导方式安装,一定要保持legacy+mbr 或uefi+gpt) ,如果改成legacy+mbr 引导不了后,注意将引导模式改成uefi+gpt( 戴尔电脑win10 改 win7 后用legacy 模式开机出现NO Boot Device Found 怎么办?),改完后点击下方的保存,如下图所 示;
(注:改了legacy 引导模式后记得将硬盘分区形式改成MBR 分区详细GPT 分区转MBR 分区教程进入) 5、注意:切换到system configuration 项,如果硬盘模式是raid, 将sata operatior 硬盘模式改为ahci 模式,否则安装win7 会同现0x0000007b 蓝屏,改了后选择退出并保存BIOS,如下图所示;
教程:华硕主板Bios详细图解
一.Main(标准设定) 此菜单可对基本的系统配置进行设定。如时间,日期等 其中Primary/Secondary IDE Master/Slave 是从主IDE装置如果你的主板支持SATA接口就会有Third/Fourth IDE Mastert或者更多,他们分别管理例电脑里面各个IDE驱动装置的,如硬盘,光驱等等!因为各个主板的设置不同,所以在此就不详细解说这里的设置了,但是这些一般不用用户自己去设置,一般用默认的就可以,如果有特殊要求,建议用户自己对照说明书的说明进行设置,或者在论坛里单独提问! System Information 这是显示系统基本硬件信息的,没有什么好讲(如图)
二.Advanced(进阶设置)如图:
这里就是Bios的核心设置了,新手一定要小心的设置,因为其直接关系系统的稳定和硬件的安全,千万不可以盲目乱设! 1.大家先看到的是“JumperFree Configuration”(不同品牌的主板有可能不同,也可能没有)再这里可以设置CPU的一些参数,对于喜欢超频的朋友来说这里就 是主攻地!(如图)
其中又以“Manual”为关键,选择后会看到如下图:
对于CPU超频爱好者这些东西应该了如指掌,CPU的外频设置(CPU External Frequency)是超频的关键之一,CPU的主频(即我们平时所说的P4 3.0G等等之内的频率)是由外频和倍频相乘所得的值,比如一颗3.0G的CPU在外频为200的时候他的倍频就是15,(200MHz*15=3000MHz)。外频一般可以设定的范围为100MHz到400MHz,但是能真正上300的CPU都不多,所以不要盲目的设置高外频,一般设定的范围约为100-250左右,用户在设定中要有耐心的一点点加高,最好是以1MHz为步进,一点点加,以防一次性加到过高而导致系统无法正常使用甚至CPU损坏! 内存频率设定(DRAM Frequency)使用此项设定所安装内存的时钟,设定选项为:200MHz, 266MHz,333MHz, 400MHz, Auto。 AGP/PCI设备频率设定(AGP/PCI Frequency),本项目可以修改AGP/PCI设备的运行频率频率,以获得更快的系统性能或者超频性能,设定值有:[Auto],[66.66/33.33],[72.73/36.36]。但是请用户适当设置,如果设置不当可能导致AGP/PCI设备不能正常使用! 电压设置就不用多讲呢,就是设置设备的工作电压,建议一般用户不要轻易修改,
联想台式电脑win10改win7系统教程
联想台式电脑win10改win7系统教程 很多人发现刚买的联想台式电脑自带的是win10系统,而他们更习惯的是win7 64位系统,那么要怎么把预装的win10换成win7系统呢?要把win10换成win7需改BIOS和硬盘分区表,下面系统城小编就跟大家分享联想台式机和一体机电脑win10改win7系统的方法。 一、操作准备 1、备份硬盘所有重要的数据 2、准备一个4G大小的U盘,做成U盘PE启动盘 3、操作系统:联想Lenovo专用GHOST WIN7 64位安全稳定版 4、安装步骤:怎么用U盘安装win7系统 二、联想台式机win10换win7步骤 1、按电源键启动,再出现开机画面时按下F1键进入BIOS; 2、按→方向键移动到Exit,选择OS Optimized Defaults回车,设置成Disabled,按回车键; 3、这时会弹出警告,直接按Enter键;
4、按F9加载默认设置,回车确认; 5、转到Startup,把CSM设置成Enabled;
6、Boot Mode设置成Legacy Only,回车确认; 7、按下F10,选择Yes回车保存;
8、插入U盘启动盘,开机按F12,在启动菜单选择USB选项回车; 9、从U盘启动进入这个界面,选择02回车运行PE系统;
10、打开DiskGenius分区工具,把硬盘转换成MBR格式,再进行快速分区; 11、接着打开PE一键装机,自动加载系统映象,点击安装到C盘,确定;
12、进入这个界面,开始进行系统的安装,之后的过程就是自动完成的。 联想台式电脑和一体机把win10系统改成win7系统的方法就是这样了,大家有需要的话就可以根据上述步骤来操作。
华硕主板bios声卡设置方法
华硕主板bios声卡设置方法 第一步:检查主板BIOS中的设置,关键词:FrontPanelType。 但在华硕主板BIOS中该值默认为HDAudio,它的另一个值为AC’97。这个选项在BIOS设置中的板载设备设置(OnBoardDevices)中可以找到。或者出现在Advanced-Chipset-SouthBridge中。 RealtekHD 声卡前置面板音频设置教程 BIOS中设置这个值,是要对应主机箱的前面板音频连接线的接头类型。通常只有一个接头的是AC’97,如果有两个接头,就需要按照BIOS中的值去连接至主板了,当然另一个类型接头上会标明HDAudio。 第二步:声卡驱动程序安装 虽然主板光盘自带驱动,但建议去下载一个最新的正式版驱动。主板光盘中的驱动同样是正确工作的,但新版的驱动,会带来更详细的可调整选项。瑞昱的HD声卡驱动更新的很快。 第三步:关闭RealtekHD声卡驱动程序对前置音频面板的自动检测功能。 鼠标右击桌面右下角桔色小喇叭,打开控制面板。点击钳型按钮后弹出“接头设置”,这里有1到3个选项,主要的工作是在“禁
用前面板插孔检测”前打勾。其余的选项,按个人爱好自由勾选即可。切换到“音频I/O”右边的“麦克风”,可以设置麦克风录音的一些效果(建议全部选取)点选回声消除时会有个提示,确定即可。 第四步:打开音量控制 鼠标右击桌面右下角灰色小喇叭,注意不是桔色的那个,前一步是设置桔色图标。在主音量窗口中的菜单“选项”,中选择“属性”。 在属性窗口中,混音器一项中可以选择项包括: RealtekHDAudiooutput播放;RealtekHDAudioinput录音,其余的不需设置。 在选择了HDAudiooutput后,调节音量一项中会自动选择为“播放”(在旧的AC‘97声卡设置中这里是可以选择的)。此时,需要在窗口第三部分“显示下列音量控制”列表中勾选“Front”,还有“FrontPinkIn”。(FrontPinkIn有多种名字,中文显示的是“麦克风音量”,还有可的是“FrontMic”)。勾选完成点击确定
华硕主板bios声卡设置方法
华硕主板bios 声卡设置方法 第一步:检查主板BIOS中的设置,关键词:FrontPanelType。 但在华硕主板BIOS中该值默认为HDAudio,它的另一个值为AC 97。这个选项在BIOS设置中的板载设备设置(OnBoardDevices)中可以找到。或者出现在Advanced-Chipset-SouthBridge 中。RealtekHD 声卡前置面板音频设置教程BIOS中设置这个值,是要对应主机箱的前面板音频连接线的接头类型。通常只有一个接头的是AC' 97,如果有两个接头,就需要按照BIOS中的值去连接至主板了,当然另一个类型接头上会标明HDAudio。 第二步:声卡驱动程序安装 虽然主板光盘自带驱动,但建议去下载一个最新的正式版驱动。主板光盘中的驱动同样是正确工作的,但新版的驱动,会带来更详细的可调整选项。瑞昱的HD声卡驱动更新的很快。 第三步:关闭RealtekHD 声卡驱动程序对前置音频面板的自动检测功能。 鼠标右击桌面右下角桔色小喇叭,打开控制面板。点击钳型按钮后弹出“接头设置”,这里有1到3个选项,主要的工作是在“禁用前面板
插孔检测”前打勾。其余的选项,按个人爱好自由勾选即可。切换到“音频I/O ”右边的“麦克风”,可以设置麦克风录音的一些效果(建议全部选取)点选回声消除时会有个提示,确定即可。 第四步:打开音量控制 鼠标右击桌面右下角灰色小喇叭,注意不是桔色的那个,前一步是设置桔色图标。在主音量窗口中的菜单“选项”,中选择“属性”。 在属性窗口中,混音器一项中可以选择项包括: RealtekHDAudiooutput 播放;RealtekHDAudioinput 录音,其余的不需设置。 在选择了HDAudiooutput 后,调节音量一项中会自动选择为“播放” (在旧的AC‘97 声卡设置中这里是可以选择的)。此时,需要在窗口第三部分“显示下列音量控制”列表中勾选“ Front ”,还有“FrontPinkIn ”。(FrontPinkIn 有多种名字,中文显示的是“麦克风音量”,还有可的是“ FrontMic ”)。勾选完成点击确定 现在,在你看到窗口标题为“主音量”画面中,Fro nt及Pinkin 的调节滑块请拉至最顶端。而在FrontPinkIn 底部的“静音”是否勾选,并不影
惠普笔记本电脑HP Probook 650 G2 U盘启动-win10改win7教程
惠普笔记本电脑HP Probook 650 G2 U盘启动_win10改win7 教程 HP Probook 650 G2原装系统是win10,如果需要改成win7普通方式不能通过U 盘启动安装系统。 解决方法: 1.开机启动看到HP的LOGO时按F10进入BIOS设置 2.左右选择advanced,上下选择secure boot configuration
3.下拉configure legacy support and secore boot,选择legacy support enable and secure boot disable,按F10保存退出,重启。 4.重启开机后会看到secure boot,.....下面有串4位数字,键盘输入这4位数字按enter确认后设置修改成功。
5.重新启动看到HP的LOGO时按F10进入BIOS设置,左右选择advanced,上下选择boot option。 6.下拉,取消勾选UEFI boot order,F10保存并退出。
7.开机启动,按F9选择启动列表。 8.硬盘格式转换成MBR模式可以正常安装win7系统。 9.如果USB驱动无法识别可以用PE系统复制离线驱动软件到硬盘再安装,或者用以下方法解决。 六代CPU安装win7 方法: 首先由于intel 100系列芯片组的变化,USB接口的控制芯片做了升级,但win7系统原生并没有支持这个新的设备,结果就造成了采用100系列芯片组的机器安装win7系统时USB接口失灵或安装系统时识别不到硬盘的情况。 解决方法: 1 下载--微软USB/DVD Tools制作启动U盘工具 下载:地址一或者下载:地址二 注:如微软工具制作的启动U盘无法引导,则可尝试用其他软件制作启动U盘测试。 2 制作—USB/DVD tools的使用方法如下 使用准备好的win7.ISO文件制作安装系统镜像 (ISO镜像请用户自己准备,Ghost不支持) 教程链接:操作说明 3 制作—使用技嘉提供的windowsimagetool来重写上一步制作好的win7镜像中的USB驱动 —windowsimagetool工具下载路径:下载地址一下载地址二 运行WindowsImageTool.exe,按下图提示,选中做好win7镜像的U盘,把下图第一项勾选上“对号”,然后点击开始“Start”即可。
图解华硕主板BIOS如何设置技巧
电脑主板的bios设置是非常重要的,比如你安装操作系统,如果不是从光驱启动就要从bios里面来设置,才能正常安装系统,还有就是华硕主板比较有个性,比如前置音频插孔,如果不在BIOS里设置成AC97就无法使用,而这也是必须到bios里面改的,下面以图文并茂的形式来介绍华硕主板BIOS里面的参数都是代表什么意思,具体怎么设置,一图解的形式更能直观的表现出来: 以华硕的AMI Bios为例 当开启计算机或重新启动计算机后,在屏幕显示如下时,按下“Del”键就可以进入Bios的设置界面 而对于笔记本电脑来说一般是按F2进入BIOS 进入后,你可以用方向键移动光标选择Bios设置界面上的选项,然后按Enter进入子菜单,用ESC键来返回主单,用PAGE UP和PAGE DOWN键或上下( ↑↓)方向键来选择具体选项回车键确认选择,F10键保留并退出Bios设置。 BIOS里具体的内容有: )标准设定Main(一. 此菜单可对基本的系统配置进行设定。如时间,日期等 图2 其中 Primary/Secondary IDE Master/Slave是从主IDE装置。 如果你的主板支持SATA接口就会有Third/Fourth IDE Mastert或者
更多,他们分别管理例电脑里面各个IDE驱动装置的,如硬盘,光驱等等!但是这些一般不用用户自己去设置,一般用默认的就可以,如果有特殊要求,建议用户自己对照说明书的说明进行设置 System Information 这是显示系统基本硬件信息的
现在进入高级设置:二.Advanced(进阶设置)如图4:
图4 这里就是Bios的核心设置了,新手一定要小心的设置,因为其直接关系系统的稳定和硬件的安全,千万不可以盲目乱设! 1.大家先看到的是“JumperFree Configuration”(不同品牌的主板 的CPU有可能不同,也可能没有)再这里可以设置
最佳BIOS设置图解教程
BIOS设置图解教程 BIOS设置图解教程之AMI篇 (目前主板上常见的BIOS主要为AMI与AWARD两个系列,如何辨别BIOS 品牌系列请移步,本文详细讲解AMI系列的BIOS设置图解教程,如果你的BI OS为AWARD系列请移步BIOS设置图解教程之Award篇,文中重要的部分已经标红,快速阅读请配合图片查阅红色加速字体即可) 对于很多初学者来说,BIOS设置是一件非常头疼的事情,面对着满屏的E文,实在是无从下手。但是,设置BIOS在高手的眼里,却什么也算不上。 当你看着高手的指尖在键盘上熟练的跳动,而蓝色屏幕里的字符不停的变换,你一定很羡慕,不是吗? 实际上,BIOS设置并不是特别神秘的事情,但是为什么初学者却会如此头疼呢。根据归纳,总结出了几点原因,希望初学者能够避免被这些因素所左右。 ●听别人说操作BIOS很危险 在这里,笔者不否认操作BIOS有一定的风险,BIOS是Basic Input Outp ut System的缩写,乃基本输入/输出系统的意思,也就是计算机里最基础的引导系统,如果BIOS设置错误,硬件将会不正常工作。
操作BIOS真的很危险吗? 笔者听到很多朋友都在说,设置BIOS很危险,从一个人接触计算机开始,就被前人在BIOS上蒙上了一层神秘的黑纱。可以说,几乎每一个人都知道设置BIOS是一项非常危险的操作,也正是因为这样,菜鸟们也就不敢轻易尝试。但如果你不去尝试,就永远也不会学到该如何设置。所以,在此笔者建议,再危险的事情我们也要去尝试,敢于尝试是菜鸟变成高手的必备心理素质。 ●一看到全英文界面就没信心 很多菜鸟一看到满屏的英文,就完全没有了设置的信心,根本不愿意仔细去看其中的内容,这样自然也不会去深入研究了。但实际上,BIOS里很多设置项目英语都非常简单,在学校里英语不是特别差的人,都基本上能领会其大意,实在不懂得也不必去调试,毕竟BIOS里经常修改的也就那么几个项目。所以,当你进入BIOS之后,千万不要被其中满屏的E文所吓倒,这样才能慢慢的学会调教BIOS。
联想小新700 win10改win7教程
Lenovo/联想小新 700-15isk I5旗舰版 8G/1T 笔记本电脑游戏本 联想小新700 win10改win7 亲测成功,无任何问题。 2016年6月15日win10成功改成win7 新本本到了win10系统,用着真不习惯,懒得浪费时间在win10上面。 一、win10改win7注意事项及准备工具 1、改装win7会删除硬盘数据,需备份硬盘所有数据 2、win10的引导分区和恢复分区均删除,要恢复win10需到售后服务站 3、4G及以上空间的U盘,制作成U盘PE启动盘 4、操作系统:GHOST WIN7 64位(百度搜索下载很多。“建议购买正版”) 5、提前在联想驱动官网下载好所有自己本本对应的win7驱动。 正式开始: 第一步,制作启动U盘。 1,百度搜索“win7系统下载”,会出来很多网址,找到自己喜欢的系统,可以下载iso文件或者gho文件。Ok。“建议购买正版” 2,上网搜索“大白菜u盘启动盘”或者其他什么启动工具都可以,下载后安装成功。接着把U 盘插进自己的电脑(任意电脑,方便就好),点击一键制作启动盘。Ok。 3,根据提示,把第一步下载好的win7系统拷贝到u盘gho文件夹备用。 联想自带win10换win7系统步骤 1、开机不停按F2(或Fn+F2)进入BIOS界面;
2、转到Exit,把OS Optimized Defaults设置为Disabled或Other OS; 3、选择Load Default Settings回车加载设置; 4、切换到Boot,把Boot Mode从UEFI改成Legacy Support;
5、再把Boot Priority设置成Legacy First,按F10弹出窗口选择yes回车; 6、插入U盘启动盘,重启按F12(或Fn+F12)调出启动管理菜单,选择USB HDD启动; 7、启动进入U盘后选择【02】运行PE精简版;
华硕主板BIOS怎么设置从U盘启动
华硕主板BIOS怎么设置从U盘启动 分步阅读 现在的新电脑一般都可以按F10(如HP电脑)或FN+F12可弹出启动引导盘选择项。但一些旧电脑尤其是ASUS主板的电脑可能没有这样的选项,还得从BIOS里进去设置才行。 方法/步骤 先将U盘插入到电脑中,然后我们在开机出现第一屏启动信息界面时按键盘上的DEL键,直接进入BIOS: 进入后按键盘上的右方向键找到“Advanced”选项,最下面项是“USB Configuration”,用上下方向键选择它,回车进入:
1. 进入“USB Configuration”后,将所有项都改成“Enabled”,按上下方向键选中后按回车由“Disabled”改为“Enabled”即可: 2. 4 设置好后按键盘上的ESC键退回到上一级设置界面。再按左右方向键,选择“BOOT”主菜单,选择第一项“Boot Devicepriority”按回车进入: 3. 4. 5
然后在“Boot Devicepriority”设置界面下选择第一项“1st Boot Device”并按回车。然后在弹出的“1st Boot Device”选项中选择第一项“Removable”(移动装置): 5. 6 接下来按ESC取消键,返回上一级设置界面,按上下方向键,选择第二行的“Removeable Drives”项,并按回车进入: 6. 7. 8.7
进入选项界面后,至少会有两项,其中有一项就是刚刚插入的U盘了,按键盘上的加号+将它放到最上面即可: 9.8 然后直接按键盘上的F10键保存设置并退出即可,一会即可从U盘启动了: END
戴尔win10改win7系统BIOS设置步骤
戴尔win10改win7系统BIOS设置步骤(安装WIN7系统重要一步)(注意:戴尔intel 8代cpu不支持改WIN7,请不要尝试!!) 1、开机一直按F2进入BIOS,按F2进入BIOS界面,切换到secure BOOT页面,选择secure Boot Enable按回车改成Disabled,如图所示; 注:每做一步BIOS更改记得应用一下 2、切换到切换到sercurity将ppt sercurity右侧PPT ON前面的勾去掉,如下图所示;
3、切 换到Advanced Boot Options将右边的Enable legacy option roms选项打勾,如下图所示; 4、将BOOT Sequence右边选项的UEFI改成Legacy,将uefi引导改成传统引导(注意引导模式改成了legacy后就要将硬盘分区类型改成MBR,或直接是采用uefi+gpt引导方式安装,一定要保持legacy+mbr 或uefi+gpt),如果改成legacy+mbr引导不了后,注意将引导模式改成uefi+gpt(戴尔电脑win10改win7后用legacy模式开机出现NO Boot Device Found怎么办?),改完后点击下方的保存,如下图所示;
(注:改了legacy引导模式后记得将硬盘分区形式改成MBR分区详细GPT分区转MBR分区教程进入) 5、注意:切换到system configuration项,如果硬盘模式是raid,将sata operatior硬盘模式改为ahci模式,否则安装win7会同现0x0000007b蓝屏,改了后选择退出并保存BIOS,如下图所示;
惠普HP笔记本Win8系统改win7系统BIOS设置方法
惠普HP笔记本Win8系统改win7系统BIOS设置方法 距微软推出Win8系统至今已经有两年多了,不过还有多数的用户不太能接受win8系统,以至于多数捆绑预装Win8系统的笔记本用户购机到手第一件事就是更换为Win7系统,当然由于Win8系统和Win7系统的启动方式不同,所以用户们在使用U盘安装Win7系统时出现了不能调出U盘启动项的问题,下面小编就惠普HP笔记本Win8系统改Win7系统BIOS设置的方法分享给大家。 操作思路:进入bios关闭Secure Boot 功能,启用传统的Legacy Boot,使用光盘或U 盘来安装操作系统。\ 详细操作步骤: 1、开启笔记本电源,出现HP LOGO画面时按F10键(有些笔记本可能要按FN+10键),然后进入到BIOS设置界面;\ 2、在BIOS中,我们使用键盘方向键移动到“Security”标签,然后在拉下菜单中选择“Secure Boot Configuration”并回车,如下图所示: 2、这时会出现Secure Boot的设置选项,我们先将“Secure Boot”设置为Disable(关闭),然后再将"Legacy Support”设置为“Enable(打开)”,一定要按照顺序,见下图 3、前面设置完成后,按键盘左右键移动到“Storage”标签,在下拉菜单中选择“Boot Order”,并回车,如下图:
4、在Boot Order中选择到“Legacy Boot Sources :disable”选项,然后按键盘“F5”键盘,这时会出来好几个选项表示设置OK了。 5、最后我们还要保存一下设置,同样,方向键移动到“File”,然后下拉菜单中选择“Save Changes and Exit”(保存设置并退出)。
华硕M2N68主板BIOS详解
华硕主板BIOS系列教程一 华硕M2N68主板BIOS详解(一) 好多人都想学习一下BIOS,可是苦于BIOS的全英文,让好多英文不好的人望而却步。我以华硕M2N68(现在此主板已经停产,不过BIOS内容都差不多的)为例,做了个BIOS详解。如有错误,还请各位高手指正。 废话不多说了。先看BIOS主界面 从上图可以看出,BIOS一共有六个大项,分别是:Main、Advanced、Power、Boot、Tools、Exit。
上图显示的为Main界面的内容: “System Time”和“System Date”是系统时间和日期。将光标移到后面的“[]”内就可以直接修改了。“Legacy Diskette A”是软驱设定。不用管它。因为现在的电脑都没有软驱了。 接着下面是8个含有子项的设置项。 “Storage Configuration”是存储配置设置项。进入后的界面是: 这三个设置项分别是: “Onboard IDE Controller”板载IDE控制,设置项有两个“Enabled”和“Disabled”,默认为开启;
“Serial-ATA Devices”串行ATA接口(也称S-ATA)设备,设置项有两个“Enabled”和“Disabled”,默认为开启; “SATA Mode select” SATA模式选择。设置项有三个“SATA Mode”和“RAID Mode”和“AHCI Mode”。 要明白上面三个设置项是干什么用的,首先要了解硬盘是什么东西,硬盘都有哪些接口。各位看官可以看一看“【新手学堂】第一节〖清风带你全面解析机械硬盘〗”,帖子地址是: https://www.360docs.net/doc/f07618347.html,/15/86_141087.html。 了解了什么是硬盘以后,再回过头来看上面的设置项,各位看官应该明白了吧? 第一项就是设置你的主板上的IDE接口控制。如果你设置成“Disabled”,那么你的IDE接口的硬盘就无法识别了。同理第二个如果选择“Disabled”,那你的SATA接口的硬盘也无法识别。甚至无法进入系统。 第三个设置项中: “SATA Mode”是将SATA硬盘映射成IDE模式,这样你用SATA 硬盘装系统的时候就不需要装SATA硬盘驱动; “RAID Mode”是要有至少两块硬盘才能实现的,在这里就不具体说了,有兴趣的可以上网搜索一下关于组建RAID的文章。如果你只有一个硬盘,就可以忽略它了。有些人的电脑在开机后,总是会提示发现“RAID新硬件”,就是因为将“SATA Mode select”设置成“RAID Mode”导致的;
华硕主板BIOS的详细中文翻译
华硕主板BIOS的详细中文翻译 进入了AWARD BIOS CMOS设定工具, 屏幕上会显示主菜单。主菜单共提供了十二种设定功能和两种退出选择。可通过方向键选择功能项目, 按
联想win10改win7及BIOS设置方法
联想win10改win7及BIOS设置方法 2015-12-11 21:49:30 阅读数: 联想现在新出的电脑基本上都是搭载的最新系统,现在新出的电脑都已经预装了wi n10系统。但是由于很多特殊的原因导致用户还是需要使用win7系统。比如部分软件不兼容,用户不习惯win10只想使用已经习惯的win7系统。这个时候就需要将电脑自带的win10改成win7了。由于win10与win7的启动及硬盘分区模式不一样。并且联想出厂预装win10的台式和一体机使用都是UEFI+GPT硬盘的组合,还开启了安全启动,目前除win8 win10以外的其他Windows系统均不支持这种模式,因此如果需要改装其他系统,如win7,就必须工作在传统的BIOS+MBR模式下。 联想win改win7注意事项: 如果硬盘中存有数据,必须备份整个硬盘的数据,而不仅仅是C盘的数据。硬盘分区表改变整个硬盘的数据都会丢失。因为联想许多机型已经没有win7 32位驱动程序,推荐安装Windows 7 64位系统。另外建议将原来的硬盘分区全部删除重新分区,联想原来的系统里面有隐藏分区跟一键还原保留分区,如果不删除会出现系统装不进去的情况。 win10改win7需要改的地方有两个,BIOS启动相关设置,硬盘分区格式设置。 首先我们来看看联想win10改win7 BIOS里面需要做的修改,其他品牌的电脑也可以参考,方法基本类似。 1.首先开机后快速按F1(部分型号如果F1无法进入请到网上进行搜索),进入联想电脑BIOS设置界面。
按键盘上的右方向键(→)选择到“Exit” 按键盘上的下方向键(↓)选择到“OS Optimized Default”, 按键盘上的上方向键(↑)选择到“Disabled”。 按键盘上的回车键(Enter),更改设置。 (OS Optimized Default 选项可以理解为UEFI和传统BIOS的切换);
最新整理华硕主板bios超频设置方法
华硕主板b i o s超频设置方法 你们知道怎么设置主板超频吗?下面是学习啦小编带来华硕主板b i o s超频设置方法的内容,欢迎阅读! 华硕主板b i o s超频设置方法: 目前而言,几乎所有的主板都可以在主板B I O S中进行超频,而且这是比较理想的超频方案,以P4 2.0G A 为例,开机会按下D E L键进入B I O S主菜单,然后进入 F r e q u e n c y/V o l t a g e C o n t r o l选项,在这里我们可以设置C P U的外频、倍频以及C P U电压等参数,首先我们先来调整C P U的外频,利用键盘上的上下按键使光标移动到C P U C l o c k上,然后按一下回车键即可输入外频频率(比如133)。一般而言,在这里允许输入数值范围在 100-200之间(如图),可以以每1M H z的频率提高进行线性超频,最大限度的挖掘C P U的潜能。 接下来需要设置内存总线的频率,在C P U:D R A M C l o c k R a t i o中,我们选择外频与内存总线频率的比值,可以选择4:3、1:1或4:5三个(如图),如果你使用的是 D D R333内存,那么它的标准运行频率可以达到166M H z,刚才我们已经把外频设置成了133M H z,因此在此可以选择4:5,让内存也运行在最高的水平,如果你使用的是
D D R266内存,可以设置成1:1让二者同步工作。 第三步是调节C P U的核心电压,如果要想让C P U在一个高频率下工作,通常都需要适当的加一点儿电压来保证C P U的稳定运行。进入C u r r e n t V o l t a g e选项(如图),P4 C P U的额定核心工作电压为 1.5V,通常不超过 1.65V 电压都是安全的,当然,提高电压要保证稳定工作,尽可能的少加电压,比如 1.55V尝试一下。设置完毕后保存退出,C P U就会运行在你设置的频率下了。 线性超频法 为了让游戏跑的更快,不少用户都喜欢对C P U进行适当超频,但是超频总是有危险的,如果超频不成功,可能会导致A G P显卡以及P C I设备的直接损坏。所以不少厂商都在主板上应用了线性超频这一技术。应用该功能的主板可以逐兆赫兹的对处理器进行超频,把处理器的超频潜力发挥到极致,而这不会影响其它外设的性能。 以大家常见的P4 1.7处理器为例,前端总线频率为400M H z,其外频则为400M H z的四分之一,也就是100M H z。而P C I总线必须保持在33M H z,A G P总线必须保持在 66M H z,此时整个系统采用三分频,P C I总线频率刚好就是外频的三分之一。当外频提升至120M H z时,P C I总线
dell inspiron 17-5758 win10系统改成win7系统
Dell inspiron 17-5758 笔记本电脑 由自带的win10系统重装成win7系统步骤 菜鸟操作,win10用不惯,也不支持一些开发工具,还是换成win7顺手些。 但在win10系统里用DAEMON_Tools软件加载YLMF_GHOST_WIN7_SP1_X86进行系统重装则一直失败,一开始想是dell做了某种设置,不让重装系统,然后就想算了,去售后店让他们给重装吧。 再后来想想,再试试吧,用U盘制作启动盘,进入PE看看能不能行 一、选择U盘启动 开机时要选择U盘启动,dell inspiron 5758 按F12进入选择,但是没有USB启动,于是: 1、开机按F2进入BIOS设置 2、进入“Secure Boot”——>“Secure Boot Enable”,选择Disabled
3、进入“Advanced Boot Options”,选择“Legacy”,点击右下的“Apply”,退出后 电脑自动重启,然后就进入启动选择项了 1、开机按F12进入选择,选择USB启动
2、额,后面的没有拍照。。。。。反正就是安装过程,从网上拿的图:先进【11】安 装原版Win7/Win8系统
3、然后选择这个图是【01】进WIN7PE安装Win7/8 三、安装完成后的问题 安装完成,重启后,出现下面的问题
按照网上的说法,进行“系统引导修复”,还是不行。 现象:安装系统时出现蓝屏现象,提示无法启动应用程序或操作系统,蓝屏代码
0xc0000225错误: 原因:硬盘分区表存在错误 解决方法:对硬盘进行重新分区 具体操作方法如下: 1、把U盘制作成装机员PE启动U盘 2、蓝屏电脑上插入制作好的装机员PE启动U盘,并设置电脑从U盘启动 3、从U盘启动,进入装机员PE主菜单,选择03或08PE进入PE桌面打开桌面的diskgenius 分区管理工具,选择要重新分区的硬盘,点击右键,选择删除所有分区,如下图: 4、再次选择要重新分区的硬盘,右键,选择转换分区表类型为MBR格式(要安装GHSOT 系统就选这个,但这个是非UEFI启动),如果要UEFI安装系统和UEFI启动,可再次右键,选择转换分区表类型为GUID格式(只能安装原版或安装版系统)如下图,注意转换过程中硬盘上的数据会全部丢失,请注意备份
华硕笔记本BIOS设置的图解教程
华硕笔记本BIOS设置的图解教程 对于很多初用笔记本电脑的朋友来说笔记本的Bios设置还是有点神秘感的,BIOS设置关系着笔记本硬件是否能稳定运行,因此设置要小心。最近有很多网友问到华硕笔记本的BIOS的设置方法,下面就跟着笔者来看看华硕笔记本的BIOS设置方法。 基本设定 这个菜单可对基本的系统配置进行设定,如时间,日期等。也是本本的系统概况(Syetem Overview),我画线的部分分别是系统BIOS版本号、显示器BIOS版本号;接下来是CPU 信息、核心速度;再下面是内存信息。用圆圈的部分是电脑的时间和日期,可以设置本本的时间和日期。 设置时间和日期 高级设定 进入BIOS的高级设定,在设定之前要提醒大家一句:新手一定要小心的设置,因为其直接关系系统的稳定和硬件的安全,千万不可以盲目乱设。从上到下分别是:系统基本硬件设置、Easy-Flash功能选项、内置指针设备设定、数码锁定、声音选项、扬声器音量选项。 1、系统基本硬件设置:又分为两个子菜单,是从主IDE装置,他们分别管理例电脑里面各
个IDE驱动装置的,如硬盘,光驱等等,这些一般不用用户自己去设置,一般用默认的就可以。 2、Easy-Flash功能选项:是支持Easy-Flash功能的主板才有的选项,可以在开机自检时按F4或通过BIOS"advanced"菜单中的"Start Easy Flash"选项开启此功能。 3、内置指针设备设定:是开启或禁用触摸板的选项,"Disabled"的是禁用,"Enabled"是启用。 4、数码键盘锁:这个项目可以让您选择打开或关闭内置的数字键盘锁。 5、声音选项:这个选项可以让您选择是否启用开机自检音,如果您启用这个选项,您可以在下面的Speaker Volume 中设置该自检音的音量的大小,如果你禁用了自检音,则Speaker Volume选项就不会出现。 6、扬声器音量选项:调节开机自检音的音量大小。 IDE设置 电源管理
win7升级win10方法全解二安装win7win10双系统
Win7升级Win10方法全解(二):安装Win7Win10双系统 想体验Win10的Win7用户应该有很多,今天IT之家给大家带来很多人最喜欢的安装方法,Win7+Win10双系统。除了安装双系统外,您还可以用直接升级和全新安装的办法来体验Windows10。一、准备工作安装前,请先准备好一个Win10的系统镜像文件,这里作者使用的是IT之家自己制作的Win10 9860 64位版本。镜像下载请参考:Win10之家-《Win10预览版系统下载地址大全(含中文)》。下载和使用Win10预览版系统还需要注册加入Windows Insider计划,请进入Windows Insider网站完成,完成后会得到产品密钥,这里直接给出,密钥为NKJFK-GPHP7-G8C3J-P6JXR-HQRJR,注意保存。如果使用U盘安装的话,请准备一个至少8G容量的U盘。U盘会被格式化,请先备份文件。二、为新系统创建分区在安装系统之前,我们需要用Win7系统中的磁盘管理工具为新系统创建大小合适的分区。Win10预览版建议的系统分区最少为13.4G,但是为以后安装应用和新软件考虑,笔者推荐将分区大小设置为30G以上,如果有合适大小的空白分区或者可以在安装时可以执行格式化(将删除该分区内的所有数据)进行安装的分区,则不用执行这个操作。打开“磁盘管理”的方法为:大家可以通过在“计算机”上单击鼠标右键并选择“管理”,或在开始菜单搜索栏处搜索
相关项来打开“磁盘管理”功能。1、选定一个空闲容量比较多的分区,单击右键,然后选择“压缩卷”。2、在对话框中,“输入压缩空间量”即是新分区的大小(单位为MB),建议设置30720(即30G)或者以上的数值,然后点击“压缩”。3、完成后在磁盘管理中会出现一个30G大小,没有盘符的空间。单击右键选择“新建简单卷”,一路默认即可。4、完成后,在“计算机”中会出现一个新的分区“新加卷”。 三、准备安装我们可以使用“软媒U盘启动”制作USB启动盘来安装,或者使用“软媒硬盘装机”来安装,也可以用传统方法,将Win10系统镜像刻录到光盘进行安装。下面我们介绍U盘安装和硬盘安装两种方法。文末提供了最新软媒魔方的下载地址,您可以在“应用大全-磁盘文件”中找到上述两个工具。具体安装过程在随后的第四部分中,该部分内容只介绍如何顺利运行Win10的安装程序。1.U盘安装:①制作启动盘▼打开“软媒U盘启动”的“制作启动盘”标签页,在“选择您的设备”处选择好用来安装系统的U盘;“镜像文件路径”处输入下载好的系统镜像的路径,或者直接点击“浏览”按钮来选定;您可以选择将软媒魔方附加在系统盘中,需要使用魔方时不必再手动安装;最后点击“开始制作”按钮。操作可能涉及修改U盘autorun.inf文件使安装程序自动运行,但不会造成任何破坏,如果安全软件拦截,请选择允许或者暂时关闭安全软件。制作速度与U盘写入速度
