教务管理系统教师操作手册
教务管理系统操作手册43908
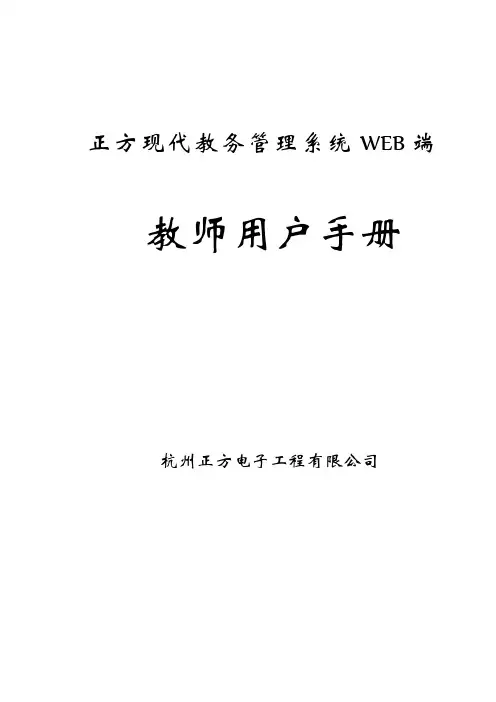
正方现代教务管理系统WEB端教师用户手册杭州正方电子工程有限公司目录一、系统登录打开IE浏览器,输入WEB服务器地址(210.33.176.200)或从教务处主页登录“正方教务管理系统”,进入用户登录界面。
输入用户名及口令(与原系统相同),选择“教师”角色,按“登录”。
(请各位老师不要忘记关闭所有开启的窗口,以防他人进入,造成不良后果!)二、信息维护信息维护内容包括:个人简历、密码修改、全校性公选课申请、公选课教材指定、教学日历、临时调、停(补)课申请。
2.1教师个人简历维护点击“信息维护”->“个人简历”,维护性别、联系电话、E-MAIL、教师简介等内容;2.2密码修改为防止登录信息泄密,请各位教师尽快更改原始密码,点击“信息维护”->“密码修改”,修改自己的原始密码和登陆名。
2.3全校性公选课申请点击“信息维护”->“全校性公选课申请”。
1、依次选择开课学年学期、课程名称、课程性质、课程类别、课程归属、考核方式、上课校区、场地要求;2、输入周学时、起止周(格式如01-16)、学分、容量;3、设置面向对象、禁选对象:选择年级、或学院、或专业(若面向2001级的只选年级2001),点击添加对象;4、录入课程简介(250字以内)、申请说明(150字以内);5、点击“保存”完成申请。
6、点击“打印”输出到EXCEL,打印后交院系签字审核。
2.4公选课教材指定担任全校性公选课开课任务的老师可点击“信息维护”->“公选课教材指定”指定公选课教材,但必须录入教材名称、教材作者、出版社及教材版别。
2.5教学日历选择学年,学期以及课程名称,录入周次,选择授课形式,录入教学内容;录入完毕后按保存按钮。
若有多个相同教学班的,可点击“拷贝来自”,复制相同的日历再保存。
教学日历可以根据不同的系统设置显示不同的两种格式,可以满足不同学校的要求。
格式一格式二2.6临时调、停(补)课申请点击“信息维护”->“临时调、停(补)课申请”,依次选择变动类别、课程、变动上课信息、原起始周、原结束周、变动后起始周、变动后结束周、变动后上课时间(星期几、第几节、上课长度),点击“检测可使用教室”后选择可使用教室,再录入调课理由,点击“申请”,下面显示申请信息及审核情况,待教务处审批同意后,会显示审批结果及调整后的时间、地点。
正方教务管理系统教师使用手册
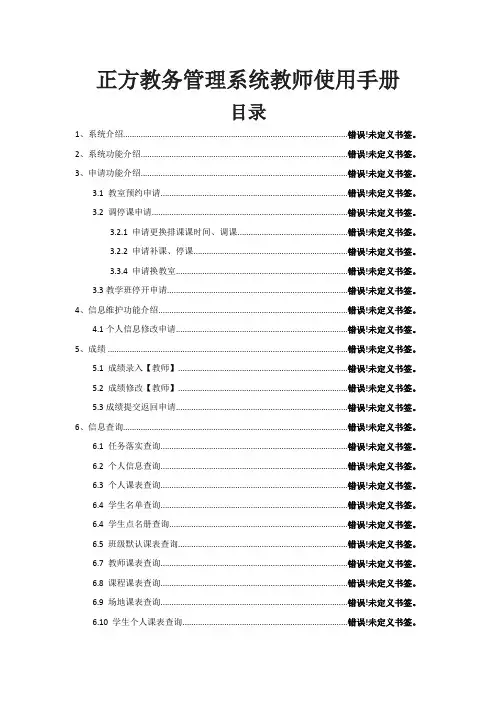
正方教务管理系统教师使用手册目录1、系统介绍......................................................................................................错误!未定义书签。
2、系统功能介绍..............................................................................................错误!未定义书签。
3、申请功能介绍..............................................................................................错误!未定义书签。
3.1 教室预约申请.....................................................................................错误!未定义书签。
3.2 调停课申请.........................................................................................错误!未定义书签。
3.2.1 申请更换排课课时间、调课..................................................错误!未定义书签。
3.2.2 申请补课、停课......................................................................错误!未定义书签。
3.3.4 申请换教室..............................................................................错误!未定义书签。
正方教务管理系统教师使用手册
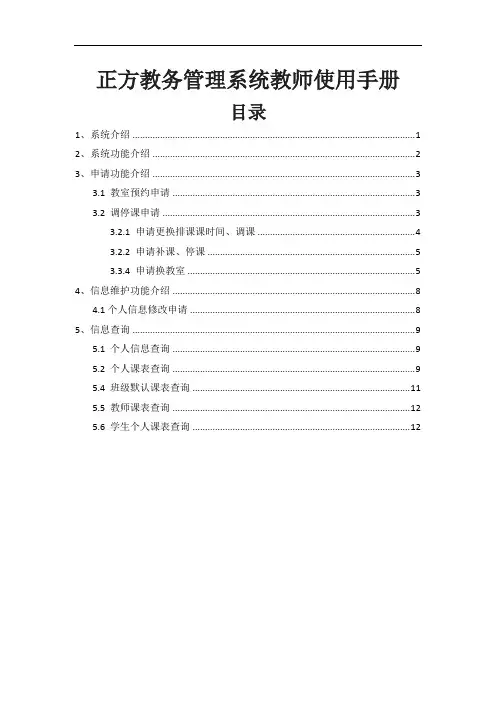
正方教务管理系统教师使用手册目录1、系统介绍 (1)2、系统功能介绍 (2)3、申请功能介绍 (3)3.1 教室预约申请 (3)3.2 调停课申请 (3)3.2.1 申请更换排课课时间、调课 (4)3.2.2 申请补课、停课 (5)3.3.4 申请换教室 (5)4、信息维护功能介绍 (8)4.1个人信息修改申请 (8)5、信息查询 (9)5.1 个人信息查询 (9)5.2 个人课表查询 (9)5.4 班级默认课表查询 (11)5.5 教师课表查询 (12)5.6 学生个人课表查询 (12)1、系统介绍正方教务管理系统地址:。
账号:人事工号(5位)初始密码:身份证后六位点击登录后系统提示修改密码,更改密码后进入用户首页(图1)。
图1 正方系统用户首页温馨提醒:1、正方教务系统默认使用Google Chrome浏览器。
其他浏览器,不能正常访问。
2、正方教务系统暂时尚未开放外网访问,如在校外访问,请登录VPN。
3、系统使用完毕后,请关闭浏览器;或者点击界面右上角的头像,点退出。
如果只是关闭标签页的话,再打开,仍旧显示您登录的状态。
可能会产生他人盗用您的信息的情况。
4、如登录密码有误,请联系学院教学秘书或者教务秘书进行密码初始化。
5、如系统使用过程中发现问题,请及时发邮件至。
欢迎各位老师向我们提出宝贵的意见与建议。
2、系统功能介绍现阶段教师端开放功能如图2 。
后续将会有功能不断增加。
图2 正方教务系统教师端功能图3、申请功能介绍3.1 教室预约申请功能:提供空闲教室查询和已预约教室查询。
路径:教师登录→申请→教室预约申请操作方法:按空闲教室预约标签面,选择学期,校区等条件,然后选择周次、星期、节次等条件(鼠标可以拖动,可多选),按查询按钮就可以出现空闲教室清单。
具体见图(3)。
图3 教室预约申请3.2 调停课申请功能:教学班更换排课时间、调课、换教师、换教室、补课等申请路径:教师登录→申请→调停课申请操作方法:进入调停课申请首页(图4),显示当前学生的教学安排与已申请调整的申请清单。
新教务管理系统教师端功能操作手册
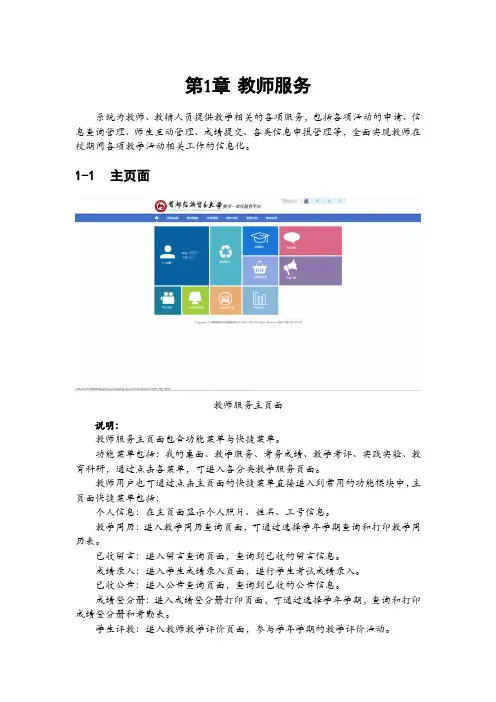
第1章教师服务系统为教师、教辅人员提供教学相关的各项服务,包括各项活动的申请、信息查询管理、师生互动管理、成绩提交、各类信息申报管理等,全面实现教师在校期间各项教学活动相关工作的信息化。
1-1 主页面教师服务主页面说明:教师服务主页面包含功能菜单与快捷菜单。
功能菜单包括:我的桌面、教学服务、考务成绩、教学考评、实践实验、教育科研,通过点击各菜单,可进入各分类教学服务页面。
教师用户也可通过点击主页面的快捷菜单直接进入到常用的功能模块中,主页面快捷菜单包括:个人信息:在主页面显示个人照片、姓名、工号信息。
教学周历:进入教学周历查询页面,可通过选择学年学期查询和打印教学周历表。
已收留言:进入留言查询页面,查询到已收的留言信息。
成绩录入:进入学生成绩录入页面,进行学生考试成绩录入。
已收公告:进入公告查询页面,查询到已收的公告信息。
成绩登分册:进入成绩登分册打印页面,可通过选择学年学期,查询和打印成绩登分册和考勤表。
学生评教:进入教师教学评价页面,参与学年学期的教学评价活动。
教学周历查询:进入教学周历查询页面,可通过选择学年学期查询和打印教学周历表。
专业培养方案:进入专业培养方案查询页面,按院系、年级、专业查询专业培养方案信息。
考务安排:进入考务安排查询页面,按学年学期、学期类别查询个人监考安排情况。
1-2 我的桌面主要功能包括公告留言、个人信息、在线问答、我的信息、教学周历。
1-2.1公告留言系统将已收公告、已收留言分开管理。
用户可以根据自己的权限查询留言和公告,并可对留言信息进行回复。
1-2.1.1已收公告步骤1.请依次点击【我的桌面】-【已收公告】,打开已收公告列表页面。
已收公告列表步骤2.点击【查看】按钮,可以查看通知公告明细信息,如下图已收公告明细页面。
已收公告明细1-2.1.2已收留言步骤1.请依次点击【我的桌面】-【已收留言】,打开已收留言列表页面。
已收留言列表说明:【查看】:点击查看按钮,可查看留言明细信息。
(完整版)教务管理系统操作手册
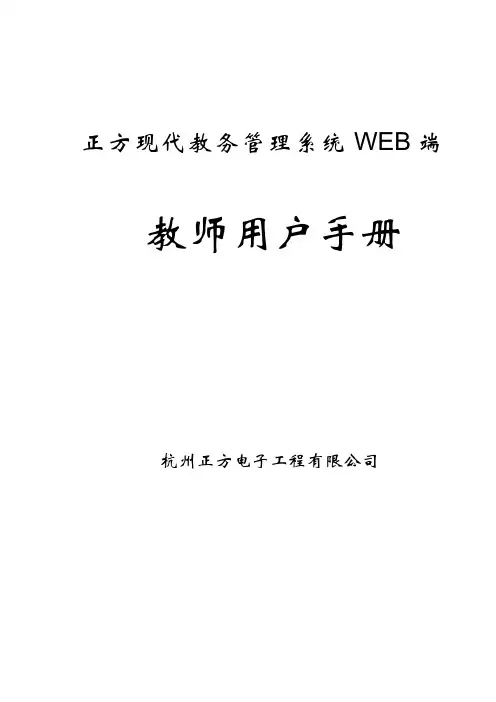
正方现代教务管理系统WEB端教师用户手册杭州正方电子工程有限公司目录一、系统登录打开IE浏览器,输入WEB服务器地址(210.33.176.200)或从教务处主页登录“正方教务管理系统”,进入用户登录界面。
输入用户名及口令(与原系统相同),选择“教师”角色,按“登录”。
(请各位老师不要忘记关闭所有开启的窗口,以防他人进入,造成不良后果!)二、信息维护信息维护内容包括:个人简历、密码修改、全校性公选课申请、公选课教材指定、教学日历、临时调、停(补)课申请。
2.1教师个人简历维护点击“信息维护”->“个人简历”,维护性别、联系电话、E-MAIL、教师简介等内容;2.2密码修改为防止登录信息泄密,请各位教师尽快更改原始密码,点击“信息维护”->“密码修改”,修改自己的原始密码和登陆名。
2.3全校性公选课申请点击“信息维护”->“全校性公选课申请”。
1、依次选择开课学年学期、课程名称、课程性质、课程类别、课程归属、考核方式、上课校区、场地要求;2、输入周学时、起止周(格式如01-16)、学分、容量;3、设置面向对象、禁选对象:选择年级、或学院、或专业(若面向2001级的只选年级2001),点击添加对象;4、录入课程简介(250字以内)、申请说明(150字以内);5、点击“保存”完成申请。
6、点击“打印”输出到EXCEL,打印后交院系签字审核。
2.4公选课教材指定担任全校性公选课开课任务的老师可点击“信息维护”->“公选课教材指定”指定公选课教材,但必须录入教材名称、教材作者、出版社及教材版别。
2.5教学日历选择学年,学期以及课程名称,录入周次,选择授课形式,录入教学内容;录入完毕后按保存按钮。
若有多个相同教学班的,可点击“拷贝来自”,复制相同的日历再保存。
教学日历可以根据不同的系统设置显示不同的两种格式,可以满足不同学校的要求。
格式一格式二2.6临时调、停(补)课申请点击“信息维护”->“临时调、停(补)课申请”,依次选择变动类别、课程、变动上课信息、原起始周、原结束周、变动后起始周、变动后结束周、变动后上课时间(星期几、第几节、上课长度),点击“检测可使用教室”后选择可使用教室,再录入调课理由,点击“申请”,下面显示申请信息及审核情况,待教务处审批同意后,会显示审批结果及调整后的时间、地点。
教务管理系统操作手册
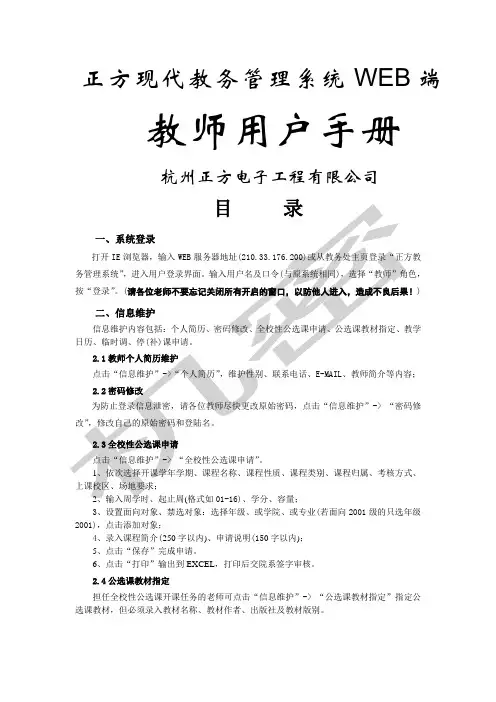
正方现代教务管理系统WEB端教师用户手册杭州正方电子工程有限公司)3、设置面向对象、禁选对象:选择年级、或学院、或专业(若面向2001级的只选年级2001),点击添加对象;4、录入课程简介(250字以内)、申请说明(150字以内);5、点击“保存”完成申请。
6、点击“打印”输出到EXCEL,打印后交院系签字审核。
2.4公选课教材指定担任全校性公选课开课任务的老师可点击“信息维护”->“公选课教材指定”指定公选课教材,但必须录入教材名称、教材作者、出版社及教材版别。
2.5教学日历选择学年,学期以及课程名称,录入周次,选择授课形式,录入教学内容;录入完毕后按保存按钮。
若有多个相同教学班的,可点击“拷贝来自”,复制相同的日历再保存。
教学日历可以根据不同的系统设置显示不同的两种格式,可以满足不同学校的要求。
格式一格式二2.6临时调、停(补)课申请点击“信息维护”->“临时调、停(补)课申请”,依次选择变动类别、课程、变动上课信息、原起始周、原结束周、变动后起始周、变动后结束周、变动后上课时间(星期几、第点击“信息查询”->“培养计划查询”可查询全校各专业的培养计划。
3.8教材库存查询点击“信息查询”->“教材库存查询”可查询教材科库存教材的相关信息。
3.9教室查询点击“信息查询”->“教材库存查询”可查询全校教室使用情况及教室使用申请。
1、选择学年学期,输入教室名称,点击“按教室查询使用情况”可查询使用情况;2、选择时间段、星期几、节次,点击“按时间段查询空教室”查询时间段内的空教室;3、选择某一空教室,点击后面的“教室预约”,填入借用单位及电话、预约人电话及用途即可向教务处预约教室,并可打印预约单;再点击“预约教室审核结果”可查询审批结果。
四、成绩录入1、点击“成绩录入”->选择学期任教课程,进入网上成绩录入系统;2、输入课程密码(默认为0);3、按“确定”按钮,进入学生成绩录入界面,在左下角输入各部分成绩比例及选择总评记分方式,在右上角选择各部分成绩记分方式后,录入成绩按“保存”,全部完成后并检查无误后按“提交”按钮。
技术资料学校教务管理系统操作手册
技术资料学校教务管理系统操作手册一、系统登录1.1 打开电脑,进入操作系统。
1.2 双击桌面上的浏览器图标,打开网页浏览器。
1.3 在浏览器的地址栏中输入学校教务管理系统的网址。
1.4 按下回车键,等待页面加载完成。
1.5 在登录界面输入用户名和密码,并点击“登录”按钮。
二、教务管理2.1 学生管理2.1.1 添加学生- 点击“学生管理”菜单。
- 点击“添加学生”按钮。
- 在弹出的添加学生对话框中填写学生信息,并点击“确定”按钮。
2.1.2 查看学生信息- 点击“学生管理”菜单。
- 在学生列表中选择要查看的学生。
- 点击“查看学生信息”按钮。
2.2 课程管理2.2.1 添加课程- 点击“课程管理”菜单。
- 点击“添加课程”按钮。
- 在弹出的添加课程对话框中填写课程信息,并点击“确定”按钮。
2.2.2 查看课程信息- 点击“课程管理”菜单。
- 在课程列表中选择要查看的课程。
- 点击“查看课程信息”按钮。
2.3 教师管理2.3.1 添加教师- 点击“教师管理”菜单。
- 点击“添加教师”按钮。
- 在弹出的添加教师对话框中填写教师信息,并点击“确定”按钮。
2.3.2 查看教师信息- 点击“教师管理”菜单。
- 在教师列表中选择要查看的教师。
- 点击“查看教师信息”按钮。
2.4 成绩管理2.4.1 录入成绩- 点击“成绩管理”菜单。
- 选择要录入成绩的课程。
- 点击“录入成绩”按钮。
- 在弹出的成绩录入表格中填写学生的成绩。
2.4.2 查看成绩- 点击“成绩管理”菜单。
- 选择要查看成绩的课程。
- 点击“查看成绩”按钮。
三、系统设置3.1 修改密码- 点击右上角的用户名,选择“修改密码”选项。
- 在弹出的修改密码界面中输入原密码、新密码和确认密码。
- 点击“确定”按钮,保存修改。
3.2 个人信息修改- 点击右上角的用户名,选择“个人信息修改”选项。
- 在弹出的个人信息修改界面中修改需要变更的信息。
- 点击“确定”按钮,保存修改。
ME教务管理系统教师端操作手册
ME教务管理系统教师端操作手册
如果本操作手册中图片太小
请按住键盘Ctrl不放,同时拨动鼠标滚轮缩放图片
第一步:打开ME中心官网,找到系统入口
第二步:打开系统登陆界面,填写川大教师工号登陆,同时可以扫码下载手机APP
第三步:选择是否立即绑定手机号。
绑定手机目的是登陆APP,在APP中需要将工号和手机号关联。
可以选择在手机上登陆时候再操作绑定。
第四步:进入主界面,完善个人资料,下图有备注界面上功能。
第五步:在个人资料界面,填写相应信息
第六步:上传电子签名图片
第七步:选论文指导学生(目前18级学生已经由管理员按纸板导师选择表分配完成)该功能将从19级(2019年9月入学)新生开始使用
第八步:查看所指导的学生列表
第九步:开始指导学生论文工作,依次评阅学生的开题报告——中期报告——论文稿件,只有上一个环节导师评阅通过后学生才能执行下一个环节。
注:如使用手机APP,那么学生每次新提交待审开题/中期报告及论文稿件时,APP将会弹出待评阅提醒,并可以直接在手机上录入评阅录入意见。
第十步:答辩申请管理。
当学生论文稿件评阅意见为通过后,允许学生提交答辩申请,导师将在该界面审核学生的答辩申请。
注:当学生的答辩申请导师已经为通过,该学生便完成本管理系统全部流程,系统将结束导师对学生的指导功能。
(如学生答辩未通,管理员将驳回该学生已获得导师通过的答辩申请,学生下次答辩前会重新提交申请需导师再次审核)
第十一步:如学生在论文指导过程中希望修改题目或需要延期毕业,导师在这里审核学生的改题目申请或延期答辩申请。
正方教务管理系统教师使用手册
正方教务管理系统教师使用手册目录1、系统介绍 (1)2、系统功能介绍 (2)3、申请功能介绍 (3)3.1 教室预约申请 (3)3.2 调停课申请 (3)3.2.1 申请更换排课课时间、调课 (4)3.2.2 申请补课、停课 (5)3.3.4 申请换教室 (5)4、信息维护功能介绍 (8)4.1个人信息修改申请 (8)5、信息查询 (9)5.1 个人信息查询 (9)5.2 个人课表查询 (9)5.4 班级默认课表查询 (11)5.5 教师课表查询 (12)5.6 学生个人课表查询 (12)1、系统介绍正方教务管理系统地址:。
账号:人事工号(5位)初始密码:身份证后六位点击登录后系统提示修改密码,更改密码后进入用户首页(图1)。
图1 正方系统用户首页温馨提醒:1、正方教务系统默认使用Google Chrome浏览器。
其他浏览器,不能正常访问。
2、正方教务系统暂时尚未开放外网访问,如在校外访问,请登录VPN。
3、系统使用完毕后,请关闭浏览器;或者点击界面右上角的头像,点退出。
如果只是关闭标签页的话,再打开,仍旧显示您登录的状态。
可能会产生他人盗用您的信息的情况。
4、如登录密码有误,请联系学院教学秘书或者教务秘书进行密码初始化。
5、如系统使用过程中发现问题,请及时发邮件至jwk@。
欢迎各位老师向我们提出宝贵的意见与建议。
2、系统功能介绍现阶段教师端开放功能如图2 。
后续将会有功能不断增加。
图2 正方教务系统教师端功能图3、申请功能介绍3.1 教室预约申请功能:提供空闲教室查询和已预约教室查询。
路径:教师登录→申请→教室预约申请操作方法:按空闲教室预约标签面,选择学期,校区等条件,然后选择周次、星期、节次等条件(鼠标可以拖动,可多选),按查询按钮就可以出现空闲教室清单。
具体见图(3)。
图3 教室预约申请3.2 调停课申请功能:教学班更换排课时间、调课、换教师、换教室、补课等申请路径:教师登录→申请→调停课申请操作方法:进入调停课申请首页(图4),显示当前学生的教学安排与已申请调整的申请清单。
教务管理系统教师操作手册
教务管理系统教师操作手册一、介绍教务管理系统是一款针对学校教务管理的专业软件,旨在提高教师教学管理的效率和准确性。
本手册将详细介绍教师在教务管理系统中的操作步骤,以帮助教师熟练掌握系统的使用。
二、登录1. 打开教务管理系统网页,输入个人登录账号和密码。
2. 点击“登录”按钮,进入教务管理系统的个人界面。
三、个人信息管理1. 在个人界面中,点击“个人信息”进入个人信息编辑页面。
2. 在个人信息编辑页面,教师可以查看和修改个人基本信息,包括姓名、工号、联系方式等。
3. 完成修改后,点击“保存”按钮保存修改。
四、课程管理1. 在个人界面中,点击“我的课程”进入课程管理页面。
2. 在课程管理页面,教师可以查看自己的课程安排,包括课程名称、上课时间、上课地点等。
3. 若要添加新课程,点击“添加课程”按钮,在弹出页面中填写相关信息,点击“确定”保存。
4. 若要修改课程信息,点击相应课程后的“编辑”按钮,在弹出页面中对课程信息进行修改,点击“保存”保存修改。
5. 若要删除课程,点击相应课程后的“删除”按钮,进行确认后即可删除课程。
五、学生成绩管理1. 在个人界面中,点击“学生成绩”进入学生成绩管理页面。
2. 在学生成绩管理页面,教师可以查看自己所任课程的学生成绩情况。
3. 若要录入学生成绩,点击相应课程后的“录入成绩”按钮,在弹出页面中填写学生学号和成绩,点击“保存”保存录入。
4. 若要修改学生成绩,点击相应学生后的“编辑”按钮,在弹出页面中修改成绩,点击“保存”保存修改。
六、学生信息管理1. 在个人界面中,点击“学生信息”进入学生信息管理页面。
2. 在学生信息管理页面,教师可以查看自己所任课程的学生信息。
3. 若要添加学生信息,点击“添加学生”按钮,在弹出页面中填写学生相关信息,点击“保存”保存添加。
4. 若要修改学生信息,点击相应学生后的“编辑”按钮,在弹出页面中对学生信息进行修改,点击“保存”保存修改。
- 1、下载文档前请自行甄别文档内容的完整性,平台不提供额外的编辑、内容补充、找答案等附加服务。
- 2、"仅部分预览"的文档,不可在线预览部分如存在完整性等问题,可反馈申请退款(可完整预览的文档不适用该条件!)。
- 3、如文档侵犯您的权益,请联系客服反馈,我们会尽快为您处理(人工客服工作时间:9:00-18:30)。
3.4选课情况查询
点击“信息查询”-> “选课情况查询”可查询、打印教学班的学生名单。
3.5教学质量评价查询
点击“信息查询”-> “教学质量评价查询”可查询教学评价结果。
3.6考试安排查询
点击“信息查询”-> “考试安排查询”可查询教师担任监考任务。
点击“信息查询”-> “监考安排”可查询教师担任监考任务。
3.7培养计划查询
点击“信息查询”-> “培养计划查询”可查询全校各专业的培养计划。
3.8教材库存查询
点击“信息查询”-> “教材库存查询”可查询教材科库存教材的相关信息。
四、成绩录入
1.点击“成绩录入”->选择学期任教课程,进入网上成绩录入系统;
2.输入课程密码(默认为0);
3.按“确定”按钮,进入学生成绩录入界面,在左下角输入各部分成绩比例及选择总评记分方式,在右上角选择各部分成绩记分方式后,录入成绩按“保存”,全部完成后并检查无误后按“提交”按钮。
注:按“提交”按钮后,成绩不能更改。
按“输出打印”按钮可将该班成绩输出打印。
选择班级及“格式一”导到EXCEL,打印并签名后交教务员存档。
选择班级及“试卷分析”导到EXCEL,可制作试卷册用。
4.教师成绩录入
教师进入登陆成绩的页面时会看到一个学生信息的列表;
如果要给某位学生录成绩的话只要点击该学生列表后面的“选择”字样;
教师只要在这个页面上录入学生的各个单项的成绩就可以了。
五、公文管理
5.1 公文起草
教师可以在本页面内起草公文;
5.2 公文发送
登陆公文发送页面,教师可以发送公文和修改附件,发送了公文完成,公文的接受对象就可以通过公文的查看页面进行查看。
5.3 公文查看
教师可以通过该页面查看别的用户发送给自己的公文,也可以对公文进行回复。
5.4 公文管理
教师可以在该页面管理自己所发送的公文,可以查看公文的接受用户的回复。
六、教学评价
教师可以在该页面进行同行评价页面如下;教师可在该页面中选择评价的指标,完成对各个教师评价,评价完后只要点“提交”即可。
