虚拟机VirtualBox
VirtualBox虚拟机网络配置教程
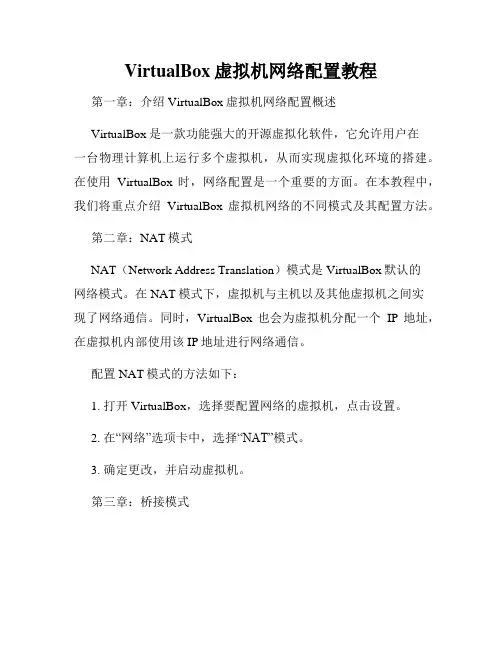
VirtualBox虚拟机网络配置教程第一章:介绍VirtualBox虚拟机网络配置概述VirtualBox是一款功能强大的开源虚拟化软件,它允许用户在一台物理计算机上运行多个虚拟机,从而实现虚拟化环境的搭建。
在使用VirtualBox时,网络配置是一个重要的方面。
在本教程中,我们将重点介绍VirtualBox虚拟机网络的不同模式及其配置方法。
第二章:NAT模式NAT(Network Address Translation)模式是VirtualBox默认的网络模式。
在NAT模式下,虚拟机与主机以及其他虚拟机之间实现了网络通信。
同时,VirtualBox也会为虚拟机分配一个IP地址,在虚拟机内部使用该IP地址进行网络通信。
配置NAT模式的方法如下:1. 打开VirtualBox,选择要配置网络的虚拟机,点击设置。
2. 在“网络”选项卡中,选择“NAT”模式。
3. 确定更改,并启动虚拟机。
第三章:桥接模式桥接模式允许虚拟机直接与物理网络中的其他设备通信。
在桥接模式下,虚拟机会获得物理网络的独立IP地址,可以像物理计算机一样使用网络服务。
配置桥接模式的方法如下:1. 打开VirtualBox,选择要配置网络的虚拟机,点击设置。
2. 在“网络”选项卡中,选择“桥接网卡”模式。
3. 选择要使用的物理网络适配器,并确定更改。
4. 启动虚拟机,它将获得与物理网络相同的IP地址。
第四章:仅主机模式仅主机模式允许虚拟机与主机进行网络通信,而不与其他设备通信。
在这种模式下,虚拟机与主机共享同一个IP地址,但可以通过网络进行通信。
配置仅主机模式的方法如下:1. 打开VirtualBox,选择要配置网络的虚拟机,点击设置。
2. 在“网络”选项卡中,选择“仅主机”模式。
3. 启动虚拟机,它将与主机共享同一个IP地址。
第五章:内部网络模式内部网络模式允许虚拟机之间进行通信,但与主机以及物理网络中的其他设备隔离。
在内部网络模式下,虚拟机可以通过虚拟网络进行通信,而不会受到外部网络的干扰。
VirtualBox是什么怎么使用
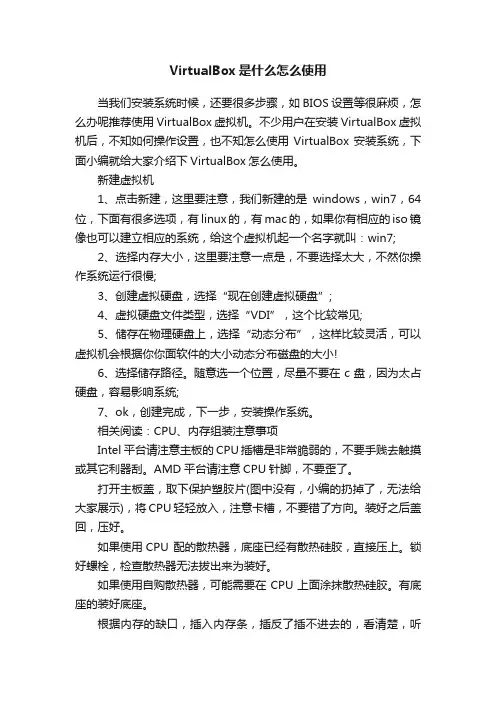
VirtualBox是什么怎么使用当我们安装系统时候,还要很多步骤,如BIOS设置等很麻烦,怎么办呢推荐使用VirtualBox虚拟机。
不少用户在安装VirtualBox虚拟机后,不知如何操作设置,也不知怎么使用VirtualBox安装系统,下面小编就给大家介绍下VirtualBox怎么使用。
新建虚拟机1、点击新建,这里要注意,我们新建的是windows,win7,64位,下面有很多选项,有linux的,有mac的,如果你有相应的iso镜像也可以建立相应的系统,给这个虚拟机起一个名字就叫:win7;2、选择内存大小,这里要注意一点是,不要选择太大,不然你操作系统运行很慢;3、创建虚拟硬盘,选择“现在创建虚拟硬盘”;4、虚拟硬盘文件类型,选择“VDI”,这个比较常见;5、储存在物理硬盘上,选择“动态分布”,这样比较灵活,可以虚拟机会根据你你面软件的大小动态分布磁盘的大小!6、选择储存路径。
随意选一个位置,尽量不要在c盘,因为太占硬盘,容易影响系统;7、ok,创建完成,下一步,安装操作系统。
相关阅读:CPU、内存组装注意事项Intel 平台请注意主板的CPU插槽是非常脆弱的,不要手贱去触摸或其它利器刮。
AMD平台请注意CPU针脚,不要歪了。
打开主板盖,取下保护塑胶片(图中没有,小编的扔掉了,无法给大家展示),将CPU轻轻放入,注意卡槽,不要错了方向。
装好之后盖回,压好。
如果使用CPU 配的散热器,底座已经有散热硅胶,直接压上。
锁好螺栓,检查散热器无法拔出来为装好。
如果使用自购散热器,可能需要在CPU上面涂抹散热硅胶。
有底座的装好底座。
根据内存的缺口,插入内存条,插反了插不进去的,看清楚,听到滴答一声说明插到位了,两边的锁扣扣住内存缺口。
将CPU风扇的线,插到主板上标识为CPU_FAN的四针的插槽,注意整理线,不要卡住风扇的转动。
将装好CPU、内存的主板放入机箱,对好机箱上的弹片孔,锁上螺丝。
固定螺丝较多,不要落下了。
如何使用VirtualBox创建多个虚拟机
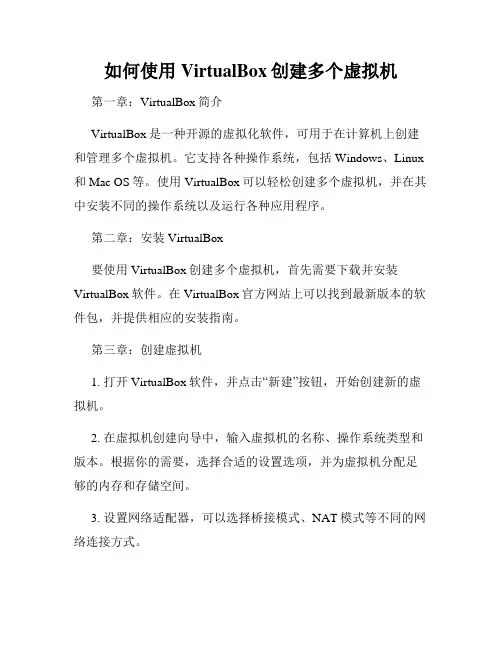
如何使用VirtualBox创建多个虚拟机第一章:VirtualBox简介VirtualBox是一种开源的虚拟化软件,可用于在计算机上创建和管理多个虚拟机。
它支持各种操作系统,包括Windows、Linux 和Mac OS等。
使用VirtualBox可以轻松创建多个虚拟机,并在其中安装不同的操作系统以及运行各种应用程序。
第二章:安装VirtualBox要使用VirtualBox创建多个虚拟机,首先需要下载并安装VirtualBox软件。
在VirtualBox官方网站上可以找到最新版本的软件包,并提供相应的安装指南。
第三章:创建虚拟机1. 打开VirtualBox软件,并点击“新建”按钮,开始创建新的虚拟机。
2. 在虚拟机创建向导中,输入虚拟机的名称、操作系统类型和版本。
根据你的需要,选择合适的设置选项,并为虚拟机分配足够的内存和存储空间。
3. 设置网络适配器,可以选择桥接模式、NAT模式等不同的网络连接方式。
4. 创建虚拟硬盘,可以选择创建动态分配的虚拟硬盘或固定大小的虚拟硬盘。
5. 点击“创建”按钮,完成虚拟机的创建过程。
第四章:安装操作系统1. 在VirtualBox中选中虚拟机,点击“启动”按钮,开始安装操作系统。
2. 在虚拟机启动时,选择安装介质,可以是光盘、ISO镜像文件或其他可用的安装文件。
3. 按照操作系统的安装向导,完成安装过程,并进行必要的设置和配置。
4. 安装完成后,重新启动虚拟机,并进行操作系统的初始化和配置。
第五章:配置虚拟机1. 可以通过VirtualBox的界面对虚拟机进行各种配置,包括网络设置、共享文件夹、音频和视频设备、输入设备等。
2. 设置虚拟机的显示分辨率、内存和CPU使用等资源分配,根据需要进行调整。
3. 通过设置虚拟机的快照功能,可以轻松地保存和恢复虚拟机的状态,方便快速回滚和测试。
第六章:管理虚拟机1. 在VirtualBox的主界面中,可以对虚拟机进行管理,包括启动、暂停、关闭和删除等操作。
virtualbox主机和虚拟机处于同一网段

virtualbox主机和虚拟机处于同⼀⽹段⾸先说明使⽤有线⽹卡和使⽤wifi模式是不同的。
virtualbox默认的⽹络连接⽅式如下这种连接⽅式虚拟机可以ping通宿主机和外⽹,但是宿主机⽆法ping通虚拟机,执⾏ip address命令可以看到虚拟机⾃动分配的ip地址是10.0.2.15(我这⾥显⽰的是这个ip,可能会有不同),跟宿主机根本不在⼀个⽹段。
VirtualBox的可以看到桥接模式是最佳选项,它⽀持所有情况的访问。
我的实际情况是在新建虚拟机的时候就设置好 bridge模式。
我是wifi⽹络,选择intel wifi. 然后建好虚拟机就⾏了,这种⽅法不需要额外设置,就可以有虚拟机和主机相互ping通的效果。
可谓是开箱即⽤。
在虚拟机⾥选择要桥接的物理⽹卡,这⾥选择的是Intel wi-fi这个物理⽹卡:因为启⽤了【⽹卡1】,虚拟机会给Ubuntu系统配置⼀块虚拟⽹卡【enp03】,这⾥我们设置Ubuntu虚拟⽹卡和桥接的Windows物理⽹卡在同⼀个⽹段,这样就可以实现互通了;因为windows的wifi⽹卡地址是:10.4.23.200,所以设置虚拟机的enp0s3⽹卡地址为:10.4.23.218;这样两个系统现在都在真实的⽹络上,且可以正常上⽹。
出现的问题:有⼀次我发现主机可以ping通虚拟机,虚拟机ping不同主机。
解决办法:控制⾯板->windows 防⽕墙->启⽤或关闭windows防⽕墙->关闭(建议重启计算机)。
Bridged(桥接模式)桥接模式就是将主机的⽹卡,与虚拟机虚拟的⽹卡利⽤虚拟⽹桥进⾏通信。
类似于把物理主机虚拟为⼀个交换机,所有桥接设置的虚拟机连接到这个交换机的⼀个接⼝上,物理主机也同样插在这个交换机当中,所以所有桥接下的⽹卡与⽹卡都是交换模式的,相互可以访问⽽不⼲扰。
虚拟机ip地址需要与主机在同⼀个⽹段,如果需要联⽹,则⽹关与DNS需要与主机⽹卡⼀致。
virtualbox的安装与使用、安装镜像创建虚拟机
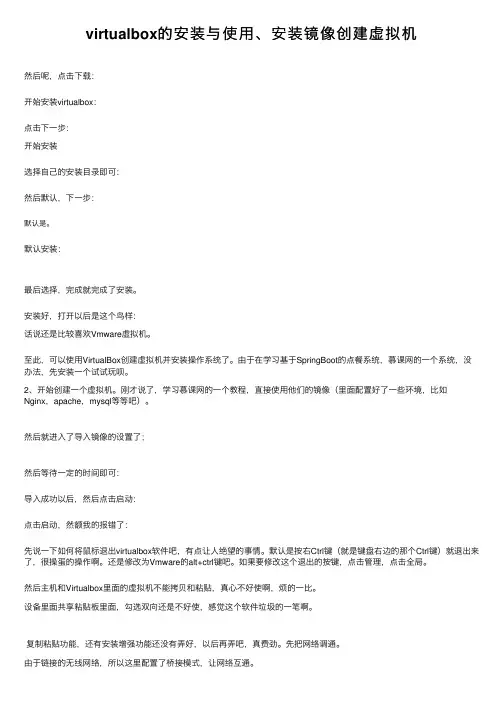
virtualbox的安装与使⽤、安装镜像创建虚拟机然后呢,点击下载:开始安装virtualbox:点击下⼀步:开始安装选择⾃⼰的安装⽬录即可:然后默认,下⼀步:默认是。
默认安装:最后选择,完成就完成了安装。
安装好,打开以后是这个鸟样:话说还是⽐较喜欢Vmware虚拟机。
⾄此,可以使⽤VirtualBox创建虚拟机并安装操作系统了。
由于在学习基于SpringBoot的点餐系统,慕课⽹的⼀个系统,没办法,先安装⼀个试试玩呗。
2、开始创建⼀个虚拟机。
刚才说了,学习慕课⽹的⼀个教程,直接使⽤他们的镜像(⾥⾯配置好了⼀些环境,⽐如Nginx,apache,mysql等等吧)。
然后就进⼊了导⼊镜像的设置了;然后等待⼀定的时间即可:导⼊成功以后,然后点击启动:点击启动,然额我的报错了:先说⼀下如何将⿏标退出virtualbox软件吧,有点让⼈绝望的事情。
默认是按右Ctrl键(就是键盘右边的那个Ctrl键)就退出来了,很操蛋的操作啊。
还是修改为Vmware的alt+ctrl键吧。
如果要修改这个退出的按键,点击管理,点击全局。
然后主机和Virtualbox⾥⾯的虚拟机不能拷贝和粘贴,真⼼不好使啊,烦的⼀⽐。
设备⾥⾯共享粘贴板⾥⾯,勾选双向还是不好使,感觉这个软件垃圾的⼀笔啊。
复制粘贴功能,还有安装增强功能还没有弄好,以后再弄吧,真费劲。
先把⽹络调通。
由于链接的⽆线⽹络,所以这⾥配置了桥接模式,让⽹络互通。
上⾯新增的虚拟⽹卡,就是默认的我也没有修改,之前使⽤Vmware习惯使⽤Nat8,但是VirtualBox是桥接模式,⾃⼰可以视情况⽽定吧。
互ping⼀下,看看⽹络情况。
然后⽤⾃⼰最顺⼿的Xshell连上这个虚拟机,嗯,真舒服。
⽤virtualbox真恶⼼。
嗯,就这样⼦。
因为这个⾥⾯已经安装好了⼀些软件,这样你学习Spring Boot企业微信点餐系统,时间成本较⼩些(当然对于没有花money来弄得⼩伙伴)。
4、Spring Boot企业微信点餐系统。
虚拟机技术了解VMware和VirtualBox
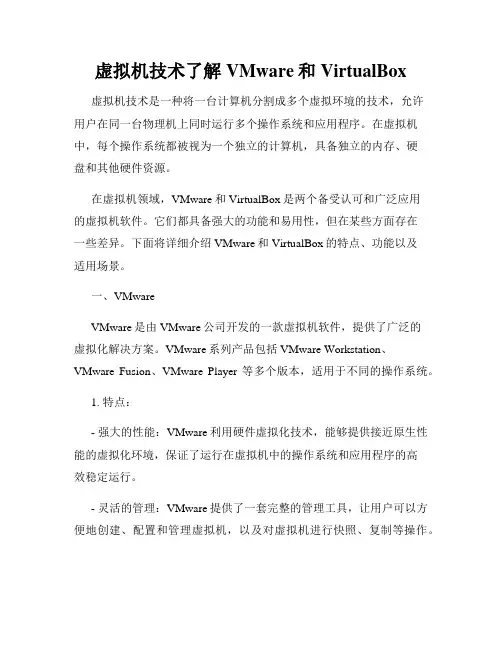
虚拟机技术了解VMware和VirtualBox虚拟机技术是一种将一台计算机分割成多个虚拟环境的技术,允许用户在同一台物理机上同时运行多个操作系统和应用程序。
在虚拟机中,每个操作系统都被视为一个独立的计算机,具备独立的内存、硬盘和其他硬件资源。
在虚拟机领域,VMware和VirtualBox是两个备受认可和广泛应用的虚拟机软件。
它们都具备强大的功能和易用性,但在某些方面存在一些差异。
下面将详细介绍VMware和VirtualBox的特点、功能以及适用场景。
一、VMwareVMware是由VMware公司开发的一款虚拟机软件,提供了广泛的虚拟化解决方案。
VMware系列产品包括VMware Workstation、VMware Fusion、VMware Player等多个版本,适用于不同的操作系统。
1. 特点:- 强大的性能:VMware利用硬件虚拟化技术,能够提供接近原生性能的虚拟化环境,保证了运行在虚拟机中的操作系统和应用程序的高效稳定运行。
- 灵活的管理:VMware提供了一套完整的管理工具,让用户可以方便地创建、配置和管理虚拟机,以及对虚拟机进行快照、复制等操作。
- 安全性强:VMware具备强大的隔离性和安全性,可防止虚拟机间的相互干扰和攻击,确保敏感数据的安全。
2. 功能:- 跨平台支持:VMware支持多种操作系统,包括Windows、Linux、macOS等,用户可以在不同的操作系统间灵活切换和共享资源。
- 快速迁移:VMware提供了虚拟机迁移的功能,使用户可以在不同的物理机之间快速迁移虚拟机,以实现负载均衡或故障恢复。
- 高级网络设置:VMware支持自定义网络拓扑结构,用户可以灵活配置虚拟机之间的网络连接和访问规则。
二、VirtualBoxVirtualBox是由Oracle公司开发的一款免费的开源虚拟机软件,提供了广泛的虚拟化功能,适用于个人用户和小型企业。
1. 特点:- 开源免费:VirtualBox作为一款开源软件,用户可以免费获取并使用,相比于商业产品具备一定的经济优势。
VirtualBox虚拟机使用教程图解
VirtualBox虚拟机使用教程图解在本教程中,我们将通过图解的方式来教您如何安装和使用VirtualBox虚拟机。
第二步:创建虚拟机1. 打开VirtualBox软件,点击“新建”按钮来创建一个新的虚拟机。
2. 在弹出的对话框中,填写虚拟机的名称和类型。
名称可以根据您的需要自己命名,类型选择“Linux”或“Windows”等操作系统。
3.选择虚拟机的内存大小。
根据需要选择合适的内存大小。
建议最少为1GB。
4.创建虚拟硬盘。
选择“创建虚拟硬盘”选项并按照提示完成相关设置。
5.点击“创建”按钮来完成虚拟机的创建。
第三步:安装操作系统1.选中刚刚创建的虚拟机,点击“启动”按钮以启动虚拟机。
2.在弹出的对话框中选择安装媒体。
如果您有安装介质(如光盘或ISO镜像),选择对应的选项并指定安装介质的位置。
如果没有安装介质,选择“没有安装介质”选项。
3.点击“启动”按钮开始启动虚拟机。
4.虚拟机将会启动并进入操作系统安装界面。
按照安装界面的提示进行操作系统的安装过程。
5.完成安装后,重新启动虚拟机,并登录到安装完成后的操作系统中。
第四步:配置虚拟机属性在虚拟机启动后,您可以对虚拟机的各种属性进行配置。
1.关闭虚拟机。
2.选中虚拟机并点击“设置”按钮来打开虚拟机设置对话框。
3.在设置对话框中,您可以配置虚拟机的硬件属性,如内存、硬盘、网络等。
4.您还可以配置共享文件夹、虚拟机显卡和USB支持等功能。
5.配置完成后,点击“确定”按钮保存设置。
第五步:在虚拟机中安装软件1.启动虚拟机,并登录到操作系统中。
3.在虚拟机操作系统中,您可以像在实体计算机上一样使用和配置软件。
第六步:关闭虚拟机1.关闭虚拟机中的所有应用程序。
2.在虚拟机操作系统中点击“开始”菜单,选择“关机”或“重启”选项。
3.等待虚拟机关机或重启完成后,关闭VirtualBox软件。
总结:。
VirtualBox_虚拟机教程
VirtualBox_虚拟机教程VirtualBox是一款免费的虚拟机软件,使用它可以很方便地创建虚拟机系统,下面我们来看一个练习;1、下载安装包2)Ubuntu中可以进入新立得,搜索“virtualbox”,然后点右键选“标记以便安装”,然后点上面工具栏的“应用”按钮;2、Windows里面安装VirtualBox1)下载以后如果是压缩包先解压,得到一个安装程序,双击运行后开始安装;2)在安装向导里点“Next”继续下一步;3)接下来的许可协议里选“I accetp”同意,然后点Next继续;4)接下来点“Install”,稍等一会到“Finish”就安装完成了;5)安装好以后点菜单“开始-所有程序-Sun xVM V irtualBox-VirtualBox”运行虚拟机程序;6)先出来一个注册提示,输入自己的邮箱,发送出去就可以,也可以点“取消”,以后再注册,然后进入到主程序窗口中,工具栏左边是一个“新建”按钮,下面还是空的;3、Ubuntu中安装驱动1)由于内核不断升级,对应的VBox驱动也要升级,通过自己的编译来完成;2)点左上角菜单“应用程序-附件-终端”进入终端窗口,运行下面的命令,sudo命令要先输密码后回车,每一行输入后按一下回车键,可以用复制粘贴的方法;sudo apt-get install virtualbox-ose-sourcecd /usr/srcsudo tar xjvf virtualbox*.bz2cd modules/virtualbox-osesudo ./build_in_tmp installsudo /etc/init.d/vboxdrv restart3)设置VBox驱动权限,输入下面的命令;sudo chmod ugo+rw /dev/vboxdrv4)运行VBox的方法是,点左上角菜单“应用程序-系统工具-Sun xVM VirutalBox”,如果没有“系统工具”菜单项,在“应用程序”上点右键,选编辑菜单,打勾系统工具菜单项;安装好主程序以后,就可以开始创建虚拟机系统了,下面我们来看一个练习;1、运行主程序1)Ubuntu点菜单“应用程序-系统工具-Sun xVM VirtualBox”Windows里点菜单“开始-所有程序-Sun xVM VirtualBox-VirtualBox”2)在出来的窗口里,找到工具栏左边“新建”按钮,点击进入;3)在出来的新建向导里点“Next”按钮,继续下一步;4)接下来中间的“名称”栏里输入winxp,下面的“系统类型”里选择Windows XP,然后点“Next”继续;5)接下来是设置内存大小,在256M左右即可,主机内存多还可以多分配一些,然后点“Next”继续下一步;6)接下来的硬盘设置,点左下角的“新建”按钮,创建一个新的虚拟硬盘;a.接下来的硬盘向导和硬盘类型都点“Next”继续,动态类型是根据具体使用情况来分配容量;b.在接下来的位置和容量,点映像文件名右边的小图标;c.选择自己的文件夹,文件名输入“winxp”然后点“保存”按钮,虚拟硬盘的文件扩展名是.vdid.回到面板后点“Next-Finish”,完成虚拟硬盘的创建,回到向导点“Next”接着继续;7)接下来出来一个“摘要”面板,看一下各个设置,点“Finish”完成新建向导;8)回到主程序窗口,在中间的工作区里,就有了一个刚才新建的,用于安装winxp的虚拟电脑,右边栏里是它的各项配置情况;创建好虚拟机以后,我们还可以对它进行一些设置,下面我们来看一个练习;1、设置虚拟机1)启动主程序,进入主程序窗口,在工具栏中找到“设置”按钮,点击进入;2)左边栏里上面是常规设置和硬盘设置,里面包括内存大小、硬盘数量等,看一下即可;3)在第三个光驱中,打勾选中“分配光驱”,使用主机的光驱;a.如果你有XP的安装镜像文件,也可以选下面的“虚拟光盘”,点右边的浏览按钮,进入加载ISO镜像文件的面板;b.在出来的“虚拟光盘管理器”面板中,点“注册”按钮,在出来的浏览对话框里,找到自己的ISO镜像文件,点“打开”按钮;c.回到管理器面板,点“选择”按钮,返回到设置面板;4)接下来的软驱,如果要使用软盘或者使用软盘的IMG镜像,也可以选中“分配软驱”;5)接下来的声音设置中,打勾选中“启用声音”,以后安装好XP后可以再来选择;6)网络和串口先不用设置,选择下面的USB设备打勾选中,在右边的侧栏里点击带加号的按钮,添加系统中的设备;7)接下来的数据空间是共享用的,进入后点右边栏的加号按钮,添加一个主机中的文件夹,作为共享文件夹;远程桌面不用设置,设置好以后点“确定”按钮,回到主程序窗口;新建的磁盘需要分区后才行,原版的WinXP带有分区程序,我们也可以用工具来先分区,下面我们来看一个练习;1、Fidsk分区1)插入Win98启动软盘或加载软盘镜像,或者其他带有DOS工具箱的镜像,然后启动虚拟机到DOS下;2)启动成功后会有一篇英文,大意是没找到硬盘,最下面出来一个A:\>,新建的硬盘需要分区后才能用;3)从键盘输入fdisk然后按一下回车,出来一篇英文,最下面一行有个白亮的Y,直接按一下回车键确认;4)然后出来几排英文,最下面一行有个白亮的1,直接按一下回车键确认,这儿是创建分区;5)然后出来一个还是白亮的1,直接按回车键,这儿是创建主分区;6)然后很快的闪动几下,出来一个提示白亮的Y,直接按回车键确认,这儿是分区大小设为最大;7)然后还是很快闪动,出来一篇英文提示,最下面有一行白亮ESC,按一下ESC键返回;8)按键盘方向键左边的右Ctrl,出现鼠标指针后,点窗口上的菜单“控制-退出”,在出来的关闭面板上点“强制退出-确定”关闭虚拟机,分区也成功了,DOS下面可以直接关闭虚拟机,Windows是执行关机命令,右Ctrl键是切换鼠标的热键;2、用PQ分区1)如果能找到XP工具盘,里面有PQ工具,也可以用来分区,插入光盘或者加载镜像文件,然后启动虚拟机;2)稍等进入窗口后,点上边的菜单“作业”(或者“操作”),选择“建立”(或“创建”)菜单;3)接下来点上面的下拉按钮,选择“主分区”,然后点下面的“确定”;4)回到窗口后,点下面的“执行”或应用按钮,在出来的提示中点“是”,然后很快完成,关闭窗口后完成分区;设置好虚拟机以后,就可以开始安装XP 系统了,下面我们来看一个练习;1、原版安装1)使用XP的安装盘或者镜像文件,一般是采用精简版的XP安装盘,不使用软驱;2)启动虚拟机后,用光盘启动,然后进入安装程序,跟正常的安装一样,速度有些慢;;2、用GHOST安装盘1)Ghost是一个系统备份/还原软件,有些XP安装盘也制作成这种方式,可以快速方便地安装系统;2)放入光盘或设置好光盘映像,然后启动虚拟机;3)用光盘启动成功后,选择第一项安装,然后耐心等待Ghost恢复成功后重新启动;4)重新启动后,会继续安装程序,稍等即可完成安装;3、安装增强功能1)系统安装好以后,还需要安装增强功能,这样可以更好地发挥设备功能;2)启动XP系统后,进入桌面,点菜单“设备-安装增强功能”,出来一个安装面板,如果没有出来,打开“我的电脑”,找到光驱双击手动安装;3)在出来的安装向导里点“Next”继续下一步;4)接下来的是许可协议,选上面的“I accept”,点Next继续下一步;5)接下来点“Install”按钮开始安装,稍等一会;5)然后出来是否重启的面板,点击“Finish”按钮,重启后完成安装;重启动以后,鼠标就可以自由在主机和虚拟机之间移动,显卡和共享也可以使用了;安装好系统后,如果要上因特网,还需要进行连网设置,下面我们来看一个练习;1、NAT上网1)VirtualBox默认为Nat共享上网,则主机上网后,虚拟机可以不用设置而直接上网;如果是桥接(bridged),则需要按下面的操作独立设置上网;2、局域网连网1)局域网连网需要设置本机IP,网关和DNS;2)启动XP进入桌面后,点“开始-控制面板”,进入后找“网络和Internet连接-网络连接”,也可以在网上邻居”图标上点右键选“属性”,进入本地连接属性;2)在面板的中间找到Internet协议,然后点“属性”,进入设置面板;3、宽带ADSL1)进入后点“开始-所有程序-附件-通讯-新建连接向导”,一步一步按提示即可;在电信或铁通、网通办理宽带业务后,会得到一个上网的帐号和密码,然后就可以用这个帐号连接到互联网上了;1、创建新连接1)点“开始-所有程序-附件-通讯-新建连接向导”,注意细心一步一步;2)在欢迎面板点“下一步”按纽继续;3)在出来的连接类型中,点下一步继续,这儿默认的就是“连接到Internet(C)”;4)在接下来的怎样连接面板中,选择第二个“手动设置”,点“下一步”按纽继续;5)在接下来的连接方式中,也选择第二个“用要求用户名和密码的宽带连接”;6)接下来的连接名称里,输入一个名称,例如“宽带连接”,这儿只是一个名称;7)在接下来的用户名和密码中,输入在电信或铁通办理业务时得到的帐号和密码,密码要输两遍,然后点“下一步”继续;8)在接下来的完成面板中,勾选上“在我的桌面添加一个快捷方式”,点完成按纽结束;9)然后桌面上就有一个快件捷方式,双击后点“连接”按纽就可以进行连网;除了安装Windows系统,我们还可以安装linux操作系统,下面我们来看一个练习;1、创建虚拟机1)Ubuntu是一个优秀的linux发行版,可以在许多地方找到安装盘镜像;2)在系统类型那儿,选择“Ubuntu”,然后再点“Next”继续下一步;3)安装桌面版的Ubuntu8.04内存至少256M以上,太低了可能无法正常安装,配置较低的主机,也可以试试 6.06或Hiweed版本的Ubuntu衍生版;4)下载了Ubuntu的安装盘镜像后,加载到光驱映像中,重新启动后进入安装界面;加载的方法是,点右边的选择按钮,然后点工具栏上的“注册”按钮;2、安装增强功能1、按右边的Ctrl键切换到主窗口,点上边的菜单“设备-安装增强功能”,这时候会在桌面出现一个光盘;2、双击打开光盘,在地址栏中找到光盘的路径,复制记下来;3、进入终端,进入光盘的路径,运行 sudo sh ./VboxLinux.....x86.run,输入时可以用Tab键来自动补全4、按提示一步一步完成即可;USB设备包括摄像头、U盘等,如果你要在虚拟机中使用,还需要进行设置,下面我们来看一个练习;1、修改mountdevsubfs.sh文件1)在Ubuntu下点菜单“应用程序-附件-终端”,打开一个终端窗口;2)在出来的终端窗口中输入下列代码,每输入一行后按一下回车键,sudo gedit /etc/init.d/mountdevsubfs.sh第一行回车后会要求输入密码,输入自己的密码,注意密码不会显示出来,输完后按回车;3)进入gedit文本编辑器窗口后,找到下面四行(可以用搜索功能),删除去掉前面的#号,#号是注释标记,碰到它程序会忽略这一行;mkdir -p /dev/bus/usb/.usbfsdomount usbfs "" /dev/bus/usb/.usbfs -obusmode=0700,devmode=0600,listmode=0644 ln -s .usbfs/devices /dev/bus/usb/devicesmount --rbind /dev/bus/usb /proc/bus/usb4)修改好了以后保存退出gedit文本编辑器,回到终端窗口;2、增加usbfs组和权限1)在终端里输入下面命令,增加usbfs用户组;sudo groupadd usbfs2)接着输入下面命令查看usbfs组的gid,查到后记下来;cat /etc/group | grep usbfs3)把自己的用户名加入到usbfs组里,输入下面的命令;sudo gedit /etc/group4)进入gedit文本编辑器窗口后,把最下面的usbfs组那一行;usbfs:x:1001:修改一下,也就是在后面添加上自己的用户名,然后保存退出文本编辑器窗口;5)接下来输入下列命令,修改fstab文件;sudo gedit /etc/fstab6)进入文本编辑器后,在最后加上两行,注意把1001改成自己的gid#1001 is the USB group IDnone /proc/bus/usb usbfs devgid=1001,devmode=664 0 08)然后启动虚拟机,进入WinXP以后,点菜单“设备-分配USB设备”,打勾要使用的USB设备,然后就可以使用了;;9)对于U盘或MP3播放器,要先在主机中桌面图标上点右键,选“卸载文件卷”,然后再去分配设备里打勾,重复打勾两次,等一下就可以找到可移动磁盘了;有时候我们要在主机跟虚拟机之间交换文件,可以使用“数据空间”来进行共享,下面我们来看一个练习;1、创建共享文件夹1)运行主程序以后,点“设置”按钮,选左边的“数据空间”,在右边点加号按钮,添加一个主机里的文件夹即可;2)添加好以后,启动虚拟机,进入WinXP系统;2、映射为驱动器1)打开“我的电脑”,在窗口菜单里点“工具-映射网络驱动器”命令;2)然后出来一个映射面板,点中间的“浏览”按钮;3)在出来的选择面板里,找到VirtualBox Shared Folders,点旁边的加号展开,选择共享的文件夹;4)点确定按钮,回到映射面板,点“完成”按钮;5)再打开“我的电脑”下面就多了一个网络驱动器,里面就是共享的文件夹;。
电脑虚拟化技术VMware和VirtualBox的比较
电脑虚拟化技术VMware和VirtualBox的比较在当今科技快速发展的时代,虚拟化技术成为越来越多企业和个人用户的首选。
VMware和VirtualBox作为两个主要的虚拟化软件,各自有着独特的特点和优势。
本文将对VMware和VirtualBox进行比较,并分析它们在不同方面的表现。
一、功能比较VMware是一款功能强大且成熟稳定的虚拟化软件,提供了广泛的功能和高级特性。
它支持迁移虚拟机、热添加硬件、集中管理等高级功能,适用于企业环境。
与之相对,VirtualBox则更适用于个人用户和小型企业。
它虽然功能较为简单,但对于基本的虚拟化需求足够满足。
二、性能比较在性能方面,VMware表现较好。
它具有更高的性能和效率,能够更好地利用硬件资源,提供更好的用户体验。
VMware的虚拟机可以在较低的硬件配置上运行,且对多核处理器的支持更好。
相比之下,VirtualBox则要求更高的硬件配置,对资源的占用较多,可能会对主机的性能产生一定的影响。
三、兼容性比较VMware和VirtualBox都具有良好的兼容性,可以在不同的操作系统上运行。
虽然VMware在兼容性方面稍胜一筹,但VirtualBox也能够满足大部分用户的需求。
它们都支持多种操作系统,包括Windows、Linux、Mac等,可以在不同的虚拟机中同时运行多个操作系统实例。
四、易用性比较在易用性方面,VirtualBox相对来说更加友好。
它提供了简洁的用户界面,使得用户可以快速上手。
VirtualBox还具有丰富的在线社区和用户手册,可以帮助用户解决遇到的问题。
而VMware则相对复杂一些,需要一定的技术经验才能熟练操作。
五、安全性比较在安全性方面,VMware具有更高的安全性。
它提供了各种安全功能,如安全的网络连接、安全的存储、数据的加密等。
这些安全特性可以有效保护虚拟机和主机系统的安全。
而VirtualBox相对来说安全性稍逊一筹,但对于大部分用户来说仍然足够安全。
VirtualBo虚拟机使用教程图解
VirtualBox使用教程图解VirtualBox使用教程图解。
虚拟机软件在这里我向大家推荐VirtualBox。
为什么推荐他呢?原因有三:1.体积小巧,相对于VMware动辄几百M的安装包来说VirtualBox几十M的体积真算小巧了;2.免费,这点好处不用说,至少不需要到网上到处找破解版甚至于下载到有毒的版本。
3.功能够用,备份,共享,虚拟化技术支持一个都不少,同时配置简单,有简体中文版本。
好了,废话不多说,开始说VirtualBox使用配置过程。
下载与安装1.先下载VirtualBox最新版本2.安装。
这个步骤很简单,如果中途弹出安装驱动的提示请选择“继续安装”。
部分用户安装完以后需要重启创建虚拟机首先运行VirtualBox,然后单击左上角的“新建”这时候来到了“新建虚拟电脑向导”,直接单击“下一步”这一步我们要为虚拟机命名,同时选择要安装的系统。
正确选择要安装的系统可以让VirtualBox帮助你配置合适的硬件环境这里选择为虚拟机分配内存的数量。
如果你的内存小于512MB的话就保持默认配置,如果在512MB与1G之间可以设置为256MB,如果是1G以上的话可以设置384MB或者更多。
接着开始创建硬盘,选择“Create new hard disk”以后按“下一步”这时我们来到了“新建虚拟硬盘向导”,直接单击“下一步”这里我们需要选择创建的磁盘类型。
如果你的硬盘不是大的用不完的话请选择“动态扩展”这里我们要选择存放硬盘镜像的地点以及硬盘镜像的大小。
如果你的虚拟机只是用来打包软件的话那么默认的10G空间足够用了最后确认硬盘信息,点击“完成”再确认虚拟电脑的信息,点击“完成”这时我们已经成功的创建了一个虚拟机了,接下来我们要开始配置这个虚拟机安装操作系统选择刚才创建的虚拟机,然后单击上方的“开始”这时会弹出“首次运行向导”,单击“下一步”这里选择要通过什么介质安装。
如果你要通过光盘安装的话直接在“介质位置”选择你光盘的盘符就行了。
- 1、下载文档前请自行甄别文档内容的完整性,平台不提供额外的编辑、内容补充、找答案等附加服务。
- 2、"仅部分预览"的文档,不可在线预览部分如存在完整性等问题,可反馈申请退款(可完整预览的文档不适用该条件!)。
- 3、如文档侵犯您的权益,请联系客服反馈,我们会尽快为您处理(人工客服工作时间:9:00-18:30)。
免费中文虚拟机VirtualBox
如今在现实的网络应用中把一些在物理服务器上的应用转移到虚拟机来进行运行测试已经成为一种趋势,在虚拟机中你可以运行你想要测试的任何一类软件,并且在虚拟机中运行测试软件使用方便并且系统占用资源较少,但是同时我们必不可少的是要拥有一个性能优异的虚拟机,今天就为大家带来一款免费开源的虚拟机软件——VirtualBox。
VirtualBox是德国一家软件公司InnoTek所开发的虚拟系统软件,它不仅具有丰富的特色,而且性能也很优异。
更是开源的,成为了一个发布在GPL许可之下的自由软件。
VirtualBox 可以在Linux 和Windows 主机中运行,并支持在其中安装Windows (NT 4.0、2000、XP、Server 2003、Vista)、DOS/Windows 3.x、Linux (2.4 和2.6)、OpenBSD 等系列的客户操作系统。
软件安装完毕即可进行使用,VirtualBox虽然是来自德国的软件但其支持多国语言其中包括中文简体。
VirtualBox之软件主界面(图四)
软件在启动完毕后,软件会提示用户进行创建虚拟机,点击软件主界面左侧菜单新建按钮,软件会一步一步引导用户进行创建完成,如下图所示:
VirtualBox之创建虚拟机名称(图五)
在创建虚拟机名称中,同时我们要选择虚拟机器的操作系统及版本,共有Windows (NT 4.0、2000、XP、Server 2003、Vista)、DOS/Windows 3.x、Linux (2.4 和2.6)、OpenBSD几种供大家进行选择,另外在下一步中我们须选择虚拟机的内存大小,如下图所示:
VirtualBox之虚拟机内存(图六)
在创建了虚拟内存大小后,我们须建立虚拟机的硬盘大小,并且选择虚拟硬盘的启动方式,如下图所示:
VirtualBox之虚拟机硬盘(图七)
VirtualBox之虚拟机硬盘大小(图八)
VirtualBox之虚拟机硬盘大小(图九)
在进行了简单的设定以后,一台全新的虚拟机就这样创建完毕,软件会在最后跳出窗口提示虚拟机详细配置信息,如下图所示:
VirtualBox之虚拟机配置信息(图十)
在进行创建完毕后,软件会在左侧虚拟机列表中列出已创建虚拟机列表,如下图所示:
VirtualBox之虚拟机列表(图十一)
在虚拟机列表中,小编所创建的虚拟机状态为关闭状态,如要启动该虚拟机器点击软件上侧菜单开始即可启动该虚拟机,如下图所示:
VirtualBox之虚拟机启动(图十二)
在进行首次启动虚拟机,该虚拟机会跳出窗口引导用户进行操作,如下图所示:
VirtualBox之运行提示(图十三)
VirtualBox之光驱启动(图十四)
小编因为在这里没有系统安装文件所以选择虚拟介质,大家在使用的时候须下载系统安装文件进行安装才进行虚拟机安装,安装完毕后点击开始即可完成虚拟机启动,如下图所示:
VirtualBox之虚拟机启动(图十五)
小结:VirtualBox虚拟机软件操作非常简便,并且为防止用户误操作在操作过程中始终有新用户操作引导提示,它简便的操作丰富的功能给小编留下了深刻的印象,最重要的是它是免费开源的。
