戴尔win10改win7系统BIOS设置步骤
[dell进入bios重装系统] 进入bios怎么重装系统
![[dell进入bios重装系统] 进入bios怎么重装系统](https://uimg.taocdn.com/c8a6dd020975f46526d3e127.webp)
[dell进入bios重装系统] 进入bios怎么重装系统dell系统重装需要设置bios进入安装,不过戴尔装系统bios设置方法与其他的笔记本设置方法是一样的吗?戴尔系统重装bios设置与其他品牌的设置是不同的哦!且不说不是同一品牌,就是同一品牌不同型号的戴尔装系统bios设置步骤都是不同的,接下来是为大家收集的dell进入bios重装系统,欢迎大家阅读:dell进入bios重装系统1、在dell笔记本开机的时候,出现欢迎画面就立刻按F2进入设置界面。
2、进入戴尔笔记本bios设置后,还需要先将这个硬盘模式更改下。
通常dell笔记本默认的是AHCI模式。
不过这样的模式一般装系统可能都会出现不认硬盘或者蓝屏的现象,那么为了保证万无一失,我们可以选择ATA,这个也就是我们常说的IDE模式。
大家在进入BIOS后,切换到Advanced(高级)选项,接着找到SATA MODE,然后大家用键盘操作选择ATA,并且回车确定就行了。
3、进行以上设置后,大家按F10键进行保存。
弹出对话框时,选择YES进行重启。
4、重启后,按F12进入启动菜单界面。
哪个按键进入启动菜单选项,一般在开机最开始都会有提示的。
当然,在更改了AHCI模式之后,也可以在BIOS里面进行设置启动菜单选项。
进入启动菜单选项之后,使用U盘重装系统了。
可参考:戴尔系统笔记本电脑如何重装看了“dell进入bios重装系统”还想看:1.dell戴尔inspiron重装进入bios教程2.dell戴尔 bios重装系统教程3.dellbios怎样重装系统4.戴尔笔记本BIOSU盘重装系统教程图解5.dell服务器重装系统的方法。
戴尔笔记本电脑BIOS启动选项的设置教程
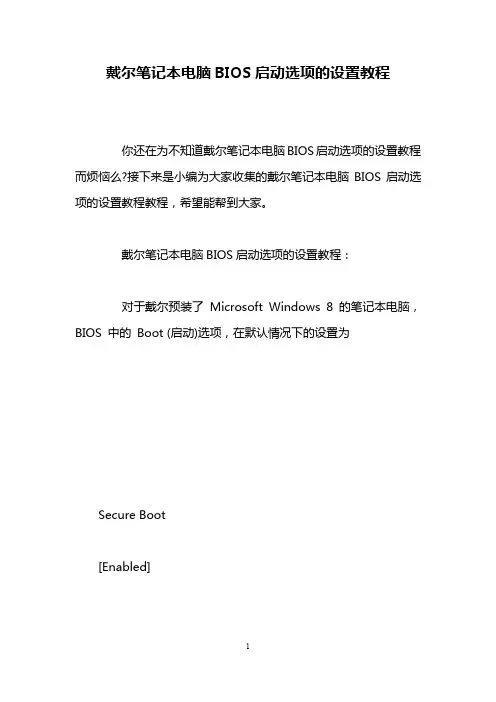
戴尔笔记本电脑BIOS启动选项的设置教程你还在为不知道戴尔笔记本电脑BIOS启动选项的设置教程而烦恼么?接下来是小编为大家收集的戴尔笔记本电脑BIOS启动选项的设置教程教程,希望能帮到大家。
戴尔笔记本电脑BIOS启动选项的设置教程:对于戴尔预装了Microsoft Windows 8 的笔记本电脑,BIOS 中的Boot (启动)选项,在默认情况下的设置为Secure Boot[Enabled]Load Legacy Option Rom [Disabled]Boot List Option [UEFI](如下图所示)在这种设置下,如果使用者希望从光驱或其它USB设备启动,有时候会发生无法引导的情况。
此时,需要对BIOS 的选项做如下修改。
Secure Boot[Disabled]Load Legacy Option Rom[Enabled]Boot List Option[Legacy]修改后,能看到Boot 选项中列出了USB 存储与光驱等设备。
(如下图所示)BIOS 修改好后保存退出,重启电脑的时候按键盘的F12,重新进入引导菜单,此时就能够从连接的USB 设备或光驱进行引导。
另外请注意:对于支持UEFI 启动的机型,如果开机无法进入系统,提示“internal hard disk drive not found”错误,如下图。
请进入BIOS 检查硬盘在BIOS 中是否能够被正常识别。
如果可以,进入Boot 页面,务必将Secure Boot 改为[Disable]。
此情况经常发生在用户删除了原厂预装的Windows 8 并装为Windows 7 或其它系统之后。
因为非Windows 8 操作系统,不能支持Secure Boot。
看了“戴尔笔记本电脑BIOS启动选项的设置教程”还想看:1.戴尔笔记本电脑bios怎么设置u盘启动2.dell电脑bios设置方法3.戴尔笔记本电脑怎么设置从U盘启动4.dell笔记本电脑bios怎么设置u盘启动5.戴尔笔记本怎么设置BIOS开机密码6.戴尔笔记本电脑设置U盘为第一启动的方法。
戴尔win10改win7系统BIOS设置步骤
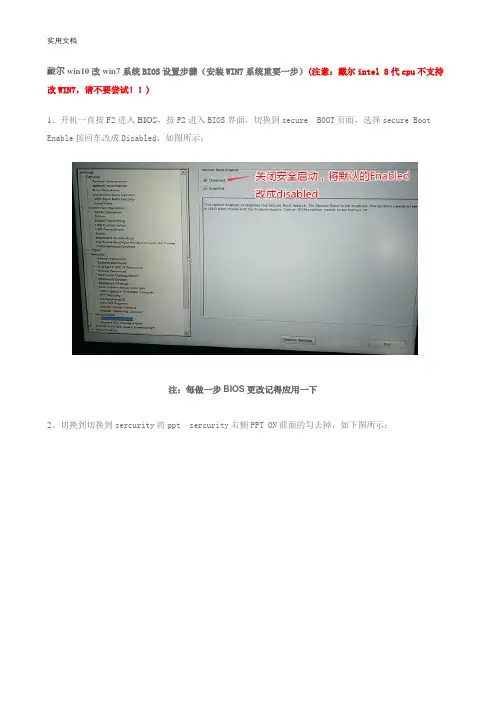
戴尔win10改win7系统BIOS设置步骤(安装WIN7系统重要一步)(注意:戴尔intel 8代cpu不支持改WIN7,请不要尝试!!)1、开机一直按F2进入BIOS,按F2进入BIOS界面,切换到secure BOOT页面,选择secure Boot Enable按回车改成Disabled,如图所示;注:每做一步BIOS更改记得应用一下2、切换到切换到sercurity将ppt sercurity右侧PPT ON前面的勾去掉,如下图所示;3、切换到Advanced Boot Options将右边的Enable legacy option roms选项打勾,如下图所示;4、将BOOT Sequence右边选项的UEFI改成Legacy,将uefi引导改成传统引导(注意引导模式改成了legacy后就要将硬盘分区类型改成MBR,或直接是采用uefi+gpt引导方式安装,一定要保持legacy+mbr 或uefi+gpt),如果改成legacy+mbr引导不了后,注意将引导模式改成uefi+gpt(戴尔电脑win10改win7后用legacy模式开机出现NO Boot Device Found怎么办?),改完后点击下方的保存,如下图所示;(注:改了legacy引导模式后记得将硬盘分区形式改成MBR分区详细GPT分区转MBR分区教程进入)5、注意:切换到system configuration项,如果硬盘模式是raid,将sata operatior硬盘模式改为ahci模式,否则安装win7会同现0x0000007b蓝屏,改了后选择退出并保存BIOS,如下图所示;6、插入U盘启动盘,重启时不停的按下f12,打开快速引导菜单,选择识别的U盘启动回车从U盘启动,如下图所示;三、戴尔电脑win10改win7后采用legacy+mbr模式引导不了解决方法:1、开机一直按F2进入BIOS,按F2进入BIOS界面,将BOOT Sequence右边选项的legacy改成uefi,点击下方的保存,如下图所示;5、插入U盘启动盘,重启时不停的按下f12,打开快速引导菜单,选择识别的U盘启动回车从U盘启动,如下图所示;三、改硬盘分区格式为guid分区(把改的mbr分区改回gpt分区)1、选择U盘启动盘进入PE后,在桌面上运行DiskGenius分区工具,点击菜单栏的【硬盘】,选择【转换分区表类型为guid格式】,然后保存更改,如下图所示;.2、然后选择要分区的硬盘,点击上面【快速分区】,如下图所示;3、在弹出的【快速分区】界面,我们这里选择好分区的类型GUID和分区的个数以及大小,这里一般推荐C盘大小大于60G比较好,然后注意如果是固态硬盘要进行4K对齐,如下图所示;4、分区完成后可以看到ESP和MSR分区代表GPT分区完成,如下图所示;四、运行安装WIN7安装器进行重新安装1、运行桌面的"小兵一键装机"工具,然后首先点击浏览,在U盘找到我们下载好的ghost版本的iso或者gho文件,以c盘为系统盘,把win7系统安装在c盘中,点击确定,如图所示:2、点击开始后,等待释放GHO安装程序,电脑便会自动重启电脑。
戴尔电脑DELLbios设置图解
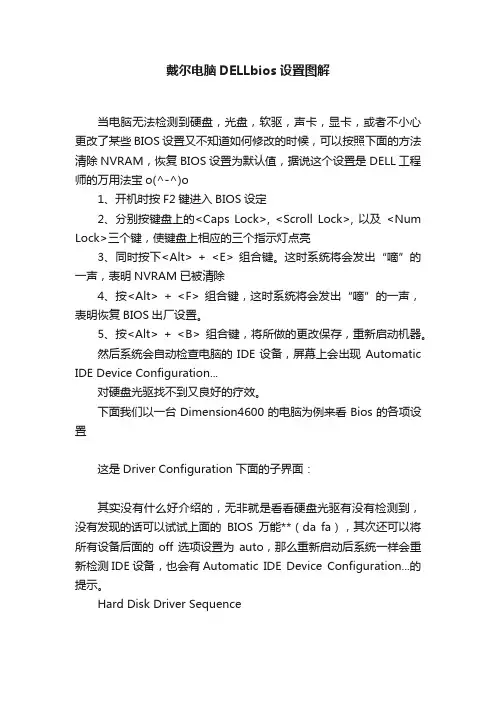
戴尔电脑DELLbios设置图解当电脑无法检测到硬盘,光盘,软驱,声卡,显卡,或者不小心更改了某些BIOS设置又不知道如何修改的时候,可以按照下面的方法清除NVRAM,恢复BIOS设置为默认值,据说这个设置是DELL工程师的万用法宝o(^-^)o1、开机时按F2键进入BIOS设定2、分别按键盘上的<Caps Lock>, <Scroll Lock>, 以及<Num Lock>三个键,使键盘上相应的三个指示灯点亮3、同时按下<Alt> + <E> 组合键。
这时系统将会发出“嘀”的一声,表明NVRAM已被清除4、按<Alt> + <F> 组合键,这时系统将会发出“嘀”的一声,表明恢复BIOS出厂设置。
5、按<Alt> + <B> 组合键,将所做的更改保存,重新启动机器。
然后系统会自动检查电脑的IDE设备,屏幕上会出现Automatic IDE Device Configuration...对硬盘光驱找不到又良好的疗效。
下面我们以一台Dimension4600的电脑为例来看Bios的各项设置这是Driver Configuration下面的子界面:其实没有什么好介绍的,无非就是看看硬盘光驱有没有检测到,没有发现的话可以试试上面的BIOS万能**(da fa),其次还可以将所有设备后面的off选项设置为auto,那么重新启动后系统一样会重新检测IDE设备,也会有Automatic IDE Device Configuration...的提示。
Hard Disk Driver Sequence将USB Device 移到第一项即可实现从U盘启动(USB 光驱好像也是可以的)由于没有接USB启动设备所有提示not install这里可以设置硬盘,光驱,软驱的启动顺序。
当然,更简单的方法就是不需要设置,而在开机的时候按F12键选择需要启动的设备^_^顺便说一下:5是进入Bios6是进行硬盘诊断7是启动到硬盘的隐藏FAT32分区进行硬件诊断(约32M,如果没有删除的话)Memory Information通过这个菜单可以检测系统的物理内存详细情况:Installed System Memory 物理内存大小System Memory Speed 内存的速度System Memory Channel Mode 有两个选项:Dual 表示当前系统内存运行在双通道模式Single 表示当前系统内存运行在单通道模式。
Dell灵越15 5000 Series Win10安装Win7设置BIO
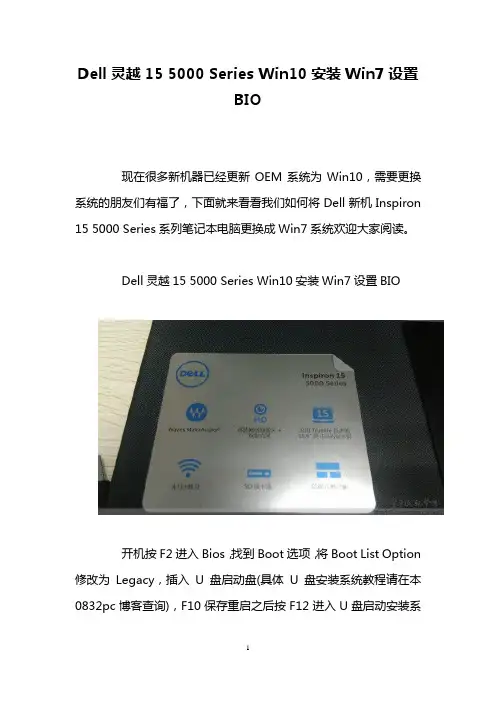
Dell灵越15 5000 Series Win10安装Win7设置
BIO
现在很多新机器已经更新OEM系统为Win10,需要更换系统的朋友们有福了,下面就来看看我们如何将Dell新机Inspiron 15 5000 Series系列笔记本电脑更换成Win7系统欢迎大家阅读。
Dell灵越15 5000 Series Win10安装Win7设置BIO
开机按F2进入Bios,找到Boot选项,将Boot List Option 修改为Legacy,插入U盘启动盘(具体U盘安装系统教程请在本0832pc博客查询),F10保存重启之后按F12进入U盘启动安装系
统即可!
看了“Dell灵越15 5000 Series Win10安装Win7设置BIO”还想看:
1.win7怎么设置自动更新到升级win10
2.dell戴尔笔记本电脑安装win10系统的方法
3.dellxps15笔记本装win10教程
4.如何在win10下安装WIN7做双系统
5.电脑Win10设置成Win7界面风格的方法。
戴尔电脑BIOS设置方法

戴尔电脑B I O S设置方法TTA standardization office【TTA 5AB- TTAK 08- TTA 2C】戴尔电脑BIOS设置方法目前,Dell品牌旗下的笔记本电脑分为4个系列:针对普通家庭用户的Inspiron系列、针对高端个人用户的XPS系列、商用笔记本电脑中,有面向大中型企业的Latitude系列,以及针对小型企业的Vostro系列。
Dimension系列台式机:如何进入BIOS1. 打开或重新启动计算机;2. 看到DELL图标时,立即按"F2"键进入"系统设置(BIOS)";恢复BIOS原始功能在BIOS界面下,分别按"Caps Lock(大写锁定)、Num Lock(数码锁定)和Scroll Lock(滚动锁定)"键,点亮键盘上的"Caps Lock(大写锁定)、Num Lock (数码锁定)和Scroll Lock(滚动锁定)"三个灯,然后再分别按下面的3组组合键:Alt E -- 清除(释放)中断资源,下次启动重新分配。
在按完此组合键之后将能听到一声清脆的"Bi-"声。
Alt F -- 恢复出厂设置。
在按完此组合键之后将能听到一声清脆的"Bi-"声。
Alt B -- 重新启动。
或者在BIOS界面设置 Reset Config Data ------ 相当于以上的"Alt E"。
Latitude系列笔记本:如何进入BIOS1. 打开或重新启动计算机;2. 看到DELL图标时,立即按"F2"键进入"系统设置(BIOS)";恢复BIOS原始功能Latitude C; CP; CS系列系统:重启计算机,按"F2"进入BIOS设置状态,按"Alt F"可恢复CMOS原始设置。
DELL机子Win8改Win7 BIOS设置
DELL机子W8改W7
在按F12无法识别USB和光驱的情况按照下面操作,机器大同小一差不多。
可以认识USB和光驱的情况直接进PE修改注册表下面在说。
开机F2进入BISO选择BOOS下面的小BOOS入下图
SECURE BOOT回车改成Disabled下图那个
然后就可以修改第一了,把boot List option 的uefi修改成Legacy
修改成这样
可以识别USB 的情况在分区工具下面修改注册表,(有人问为什么要修改注册表,因为W8的注册表,和W7的不一样,W8是用的GUID ,W7用的MBR ,所以要修改了)如何修改看图打开软件Disk genius 分区工具,有个硬盘选项下面有个转换分区表类型为MBR 格式 灰色是修改好了的,修改之前要把全部硬盘分区删除了在可以修改,修改好了才可以分区,(有人要问了,为什么要修改了才分区,因为W8注册表不一样,分区出来有个预留分区,有那个预留分区引导不了W7,)然后就可以安装系统了,看你们怎么安装。
这应该是最简单的了,
还有个方法,就是不用修改注册表,就是用GHOST直接GOST,我们一般选择的是123,这这里可以选择113在里面分区,
就做到这,有问题支持QQ517421372。
win10改win7设置BIOS教程
win10改win7设置BIOS教程新购买的win10系统的电脑磁盘分区表格式多半都是GPT格式,对应的是UEFI启动;而如果我们要装xp或者win7的话磁盘分区表格式需要是MBR的,对应的是传统的BIOS启动方式;也就是说UEFI启动对应的是GPT磁盘,传统BIOS启动对应的是MBR磁盘;所以我们在安装系统后从新启动时会发现无法进入开机界面,而是出现英文错误提示,一般都是因为这个原因导致的;也就是磁盘分区表格式与启动方式不对应导致的,解决办法看如下操作。
那么我们现在要安装的是Win7,而win7对UEFI启动模式兼容并不是很好(win7 32位系统不支持UEFI启动),所以只能用传统的BIOS启动,那么自然就需要将系统磁盘的分区表格式设置为MBR格式;同时将启动模式设置为legacy bios(传统BIOS模式);具体修改BIOS,怎么进入BIOS 我就不说了,我只说修改哪项;如下各项,有的修改,无的跳过;第一部分:BIOS设置1、Secure Boot改成Disabled,禁用安全启动,部分机型需设置BIOS密码才可以修改Secure Boot,找到Set Supervisor Password设置密码Secure Boot Control就是安全启动控制的意思,需要关闭;2、CSM改成Enable或Yes或ALWAYS,OS Mode Selection设置为CSM,表示兼容Launch CSM选项改为enabled(开启)UEFI BIOS下安装Windows7必须开启CSM CSM是对不支持UEFI的系统提供兼容性支持;3、Boot mode或UEFI mode或Boot List Option改成Legacy,表示传统启动方式4、OS Optimized Defaults改成Disabled或Other OS,禁用默认系统优先设置5、Advanced选项下Fast BIOS Mode设置为Disabled第二部分:磁盘格式转换在PE里面打开磁盘分区工具找到磁盘格式转换,将GUID分区表格式转换成MBR格式;【注意:一般直接进行转换分区表格式会出错,所以需要从新分区,可以用DG磁盘精灵或者DQI一键分区工具进行分区,分区表格式选择MBR格式即可】总结:将启动模式修改为Legacy传统模式,将磁盘分区表格式修改为MBR格式是10改7的关键所在;修改完就可以正常安装任何操作系统而不受限制了;。
戴尔笔记本 游匣7000 15PR-2648b 预装win10改win7教程
前言由于本人工作需要很多专业性的软件,win10不能很好的兼容,其次是win10目前来说,稳定性稍差,我用着也不习惯,并且我刚买的戴尔游匣7000 2648b 竟让让我感觉到了卡…显然不是配置问题,我12年买的笔记本,安装固态后都没感觉卡,同样是戴尔15r。
所以果断装回Win 7 64位操作系统。
本人不是大神,小白一个!以前也用U盘启动盘装过挺多的电脑的,但没接触过UEFI启动装系统,所以问题也就来了……为此,给像我一样的小白简单说一下预装win10 改装win 7 的教程,有说的不对的地方,请大神们批评指正!谢谢!目前,主板的BIOS貌似是有两种:支持UEFI模式启动和不支持UEFI模式启动。
现在新买的笔记本激活都支持UEFI模式,戴尔游匣7000自带的win10系统就是默认用UEFI启动模式安装的。
UEFI模式:该模式是针对Win 8 和Win 10 系统做的,Win 7也可以装,但不能很好的兼容。
重点是该模式硬盘分区表格式必须是GUID的,会分出两个新分区:ESP 和ESR ,在ESP分区是装引导用的。
(都说该模式启动快,我也没感觉出来。
)传统模式:该模式硬盘分区表格式为MBR。
Win 7 及以前的系统采用该模式。
在改装为win7之前,我们通常会有这个烦恼,笔记本自带的正版win10系统,丢了岂不可惜?答:我之前也考虑过这个问题,但显然考虑的有点多余。
因为自带的win10系统首次开机联网会自动激活,因为微软已经绑定了笔记本的硬件信息。
所以你在装win7后,想再装回win10,下载个原版win10系统镜像安装后,首次联网依然会自动激活。
不过要安装对应的版本,比如:戴尔2648b自带的是家庭普通版win10,必须安装家庭普通版才会激活,安装专业版是激活不了的(本人已亲自测试这两种版本,家庭版可自动激活)。
如果感觉还是不放心,还是感觉自带的系统比较正(强迫症型,我也是)。
你可以用ghost备份一下系统,保存好GHO备份文件,想什么时候还原都可以。
戴尔bios怎么样设置和进入
戴尔bios怎么样设置和进入戴尔笔记本bios设置及戴尔笔记本进入bios的方法怎么设置,如何会设置这个很多功能都可以用到了,怎么设置好?下面由店铺给你做出详细的戴尔bios设置和进入方法介绍!希望对你有帮助!戴尔bios设置和进入:操作方法戴尔笔记本进入bios的方法:新版BIOS是在Phoniex BIOS的基础上改进而来,相对于其他品牌本本那千篇一律上下菜单式的BIOS,Dell不但加入了完善的硬件诊断系统,在界面易用性上、说明文字的详尽程度上也是更胜一筹。
开机后,待屏幕上右上角出现提示信息时,可以按F2键直接进入BIOS;也可以按F12进入在引导设备选择菜单,从中选择“BIOS SETUP”进入。
BIOS的界面最上方显示本本的型号,左侧为功能树,右侧为目前状态及说明文字。
界面如此,操作方向也和Windows资源管理器类似:用方向键上下箭头移动光标,用左右箭头展开/折叠子项目,按回车键进入设置,再按回车返回。
设置完后按ESC键,选择“Save/Exit”为保存退出,选择“Discard/Exit”为不保存退出。
有个小技巧,按Alt+F可快速恢复出厂设置。
戴尔笔记本bios设置功能介绍:戴尔bios设置和进入:各设置项详解及设置建议下面笔者对各项进行详细的介绍,并从个人用户出发,提供一些设置的建议。
屏幕上条目的中文含义,我将按显示的顺序从上到下,从左到右的进行解释。
1.1 System Info 查看系统信息查看本本型号、当前BIOS版本、服务编号、资产编号、所有权编号。
个人用户只会有服务编号,大客户批量购买的机器才会有资产编号(Asset Tag)和所有权编号(Ownership Tag)。
1.2 Processor Info 查看处理器信息查看本本处理器类型、编号、当前频率、最低频率、最高频率、缓存大小、是否为双核。
Intel 的移动CPU为了省电考虑,会有不同的工作频率,注意这里的频率变化值只是CPU的设计变化值,允不允许变频在Performance→SpeedSetp Enable中设置。
- 1、下载文档前请自行甄别文档内容的完整性,平台不提供额外的编辑、内容补充、找答案等附加服务。
- 2、"仅部分预览"的文档,不可在线预览部分如存在完整性等问题,可反馈申请退款(可完整预览的文档不适用该条件!)。
- 3、如文档侵犯您的权益,请联系客服反馈,我们会尽快为您处理(人工客服工作时间:9:00-18:30)。
戴尔win10 改win7 系统BIOS 设置步骤(安装WIN7系统重要一步)( 注意:戴尔intel 8 代cpu 不支持改WIN7,请不要尝试!!)
1、开机一直按F2 进入BIOS ,按F2 进入BIOS界面,切换到secure BOOT页面,选择secure Boot Enable 按回车改成Disabled ,如图所示;
注:每做一步BIOS 更改记得应用一下
2、切换到切换到sercurity 将ppt sercurity 右侧PPT ON前面的勾去掉,如下图所示;
3、切
换到Advanced Boot Options 将右边的Enable legacy option roms 选项打勾,如下图所示;
4、将BOOT Sequence右边选项的UEFI 改成Legacy,将uefi 引导改成传统引导( 注意引导模式改成了legacy 后就要将硬盘分区类型改成MBR,或直接是采用uefi+gpt 引导方式安装,一定要保持legacy+mbr 或uefi+gpt) ,如果改成legacy+mbr 引导不了后,注意将引导模式改成uefi+gpt( 戴尔电脑win10 改
win7 后用legacy 模式开机出现NO Boot Device Found 怎么办?),改完后点击下方的保存,如下图所
示;
(注:改了legacy 引导模式后记得将硬盘分区形式改成MBR 分区详细GPT 分区转MBR 分区教程进入)
5、注意:切换到system configuration 项,如果硬盘模式是raid, 将sata operatior 硬盘模式改为ahci 模式,否则安装win7 会同现0x0000007b 蓝屏,改了后选择退出并保存BIOS,如下图所示;
6、插入U盘启动盘,重启时不停的按下f12 ,打开快速引导菜单,选择识别的U盘启动回车从U盘启动,如下图所示;
三、戴尔电脑win10 改win7 后采用legacy+mbr 模式引导不了解决方法:
1、开机一直按F2 进入BIOS ,按F2 进入BIOS界面,将BOOT Sequence右边选项的legacy 改成uefi ,点击下方的保存,如下图所示;
5、插入U盘启动盘,重启时不停的按下f12,打开快速引导菜单,选择识别的U盘启动回车从U盘启动,如下图所示;
三、改硬盘分区格式为guid分区(把改的mbr分区改回gpt分区)
1、选择U盘启动盘进入PE后,在桌面上运行DiskGenius分区工具,点击菜单栏的【硬盘】,选择【转
换分区表类型为guid格式】,然后保存更改,如下图所示;.
2、然后选择要分区的硬盘,点击上面【快速分区】,如下图所示;
3、在弹出的【快速分区】界面,我们这里选择好分区的类型GUID和分区的个数以及大小,这里一般推荐C盘大小大于60G比较好,然后注意如果是固态硬盘要进行4K对齐,如下图所示;
4、分区完成后可以看到ESP和MSR分区代表GPT分区完成,如下图所示;
四、运行安装WIN7安装器进行重新安装
1、运行桌面的"小兵一键装机"工具,然后首先点击浏览,在U盘找到我们下载好的ghost版本的iso或者gho文件,以c盘为系统盘,把win7系统安装在c盘中,点击确定,如图所示:
2、点击开始后,等待释放GHO安装程序,电脑便会自动重启电脑。
(注意部分U盘启动不支持
uefi+gpt修复,小兵可以支持)
3、拔掉U盘电脑重启后,系统会自动完成后续的程序安装,直到看到桌面,系统就彻底安装成功了。
以上就是戴尔win10改装win7系统的方法,安装过程中注意的就是将默认的UEFI+GPT方式改成LEGACY+MB普R通引导方式。
