信息自我检查excel8
个人健康日志制作健康追踪 Excel 模板
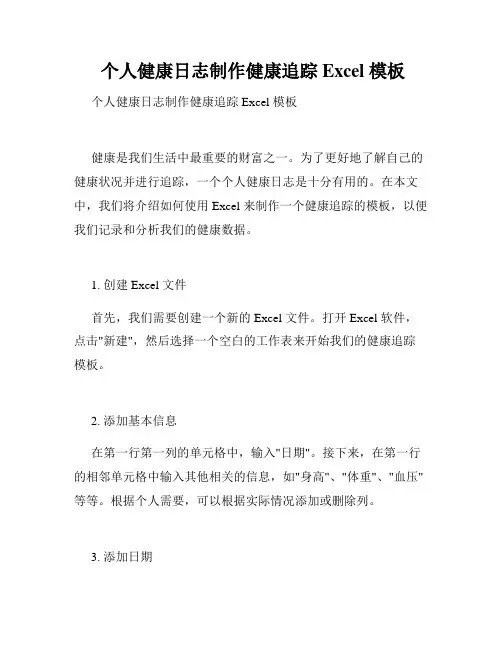
个人健康日志制作健康追踪 Excel 模板个人健康日志制作健康追踪 Excel 模板健康是我们生活中最重要的财富之一。
为了更好地了解自己的健康状况并进行追踪,一个个人健康日志是十分有用的。
在本文中,我们将介绍如何使用 Excel 来制作一个健康追踪的模板,以便我们记录和分析我们的健康数据。
1. 创建 Excel 文件首先,我们需要创建一个新的 Excel 文件。
打开 Excel 软件,点击"新建",然后选择一个空白的工作表来开始我们的健康追踪模板。
2. 添加基本信息在第一行第一列的单元格中,输入"日期"。
接下来,在第一行的相邻单元格中输入其他相关的信息,如"身高"、"体重"、"血压"等等。
根据个人需要,可以根据实际情况添加或删除列。
3. 添加日期在第一列的第二行开始,输入日期。
如果你想连续记录多天的健康数据,可以选择第一格中的日期并拖动鼠标来填充其他日期。
4. 记录健康数据在相应的单元格中,根据日期和相应的数据类型,记录你的健康数据。
比如,在"身高"列中,输入你的身高数据,在"体重"列中,输入你的体重数据。
以此类推,填写其他的健康数据。
5. 添加公式在某些情况下,我们可能想要计算一些额外的数据或者添加一些分析。
在 Excel 中,我们可以使用公式来完成这些任务。
在合适的单元格中,使用SUM、AVERAGE 等函数来计算总数或平均值。
可以根据自己的需要来添加适当的公式。
6. 格式化数据为了让数据更易读,我们可以对数据进行格式化。
例如,可以设置日期和数字的格式,添加粗体和斜体等效果,或者使用条件格式化来突出显示一些特定的数据。
7. 图表分析Excel 还提供了强大的图表功能,可以将数据可视化并进行更深入的分析。
选择相关的数据范围,然后点击"插入"菜单中的"图表"选项,选择适当的图表类型并进行精细调整。
Excel错误检查与问题排解
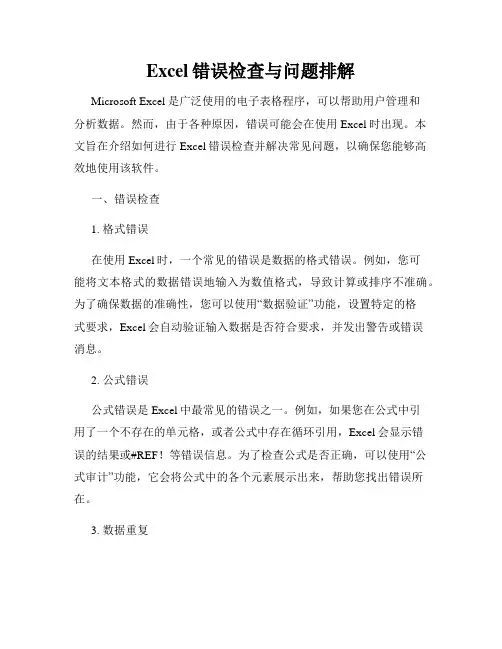
Excel错误检查与问题排解Microsoft Excel是广泛使用的电子表格程序,可以帮助用户管理和分析数据。
然而,由于各种原因,错误可能会在使用Excel时出现。
本文旨在介绍如何进行Excel错误检查并解决常见问题,以确保您能够高效地使用该软件。
一、错误检查1. 格式错误在使用Excel时,一个常见的错误是数据的格式错误。
例如,您可能将文本格式的数据错误地输入为数值格式,导致计算或排序不准确。
为了确保数据的准确性,您可以使用“数据验证”功能,设置特定的格式要求,Excel会自动验证输入数据是否符合要求,并发出警告或错误消息。
2. 公式错误公式错误是Excel中最常见的错误之一。
例如,如果您在公式中引用了一个不存在的单元格,或者公式中存在循环引用,Excel会显示错误的结果或#REF!等错误信息。
为了检查公式是否正确,可以使用“公式审计”功能,它会将公式中的各个元素展示出来,帮助您找出错误所在。
3. 数据重复在大型数据表中,数据重复可能会导致分析结果的失真。
为了检查和删除重复数据,您可以使用“数据”选项卡中的“删除重复项”功能。
Excel会自动扫描列或行,并删除重复的数据,确保您获得准确的结果。
二、问题排解1. 缺失数据在Excel中,数据可能因各种原因而丢失或缺失。
这可能是由于意外关闭Excel、断电或计算机崩溃等原因导致。
为了恢复缺失的数据,您可以尝试使用以下方法:a) 检查Excel自动保存的临时文件,通常可以在以下路径找到:C:\Users\YourUsername\AppData\Local\Microsoft\Office\UnsavedFilesb) 检查回收站,可能会找到被误删除的文件或数据。
2. 文件损坏当Excel文件损坏时,您可能无法正常打开或编辑文件。
为了修复损坏的文件,您可以尝试以下方法:a) 使用Excel内置的修复功能。
在Excel中,选择“文件” -> “选项” -> “资源” -> “检查文件完整性”,然后点击“修复”按钮。
如何在Excel中进行数据校验和错误检查
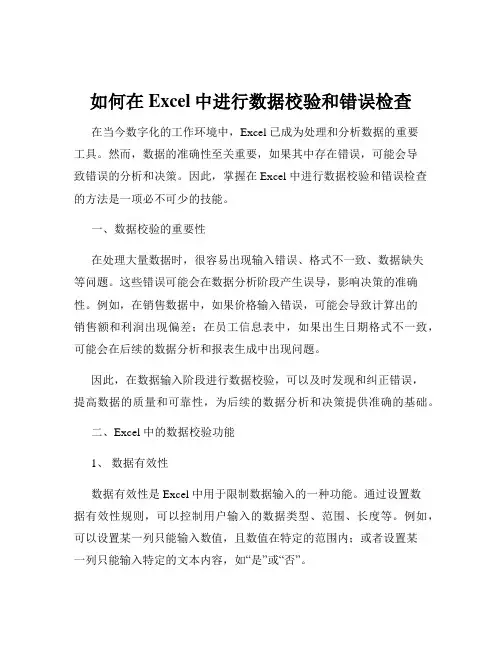
如何在Excel中进行数据校验和错误检查在当今数字化的工作环境中,Excel 已成为处理和分析数据的重要工具。
然而,数据的准确性至关重要,如果其中存在错误,可能会导致错误的分析和决策。
因此,掌握在 Excel 中进行数据校验和错误检查的方法是一项必不可少的技能。
一、数据校验的重要性在处理大量数据时,很容易出现输入错误、格式不一致、数据缺失等问题。
这些错误可能会在数据分析阶段产生误导,影响决策的准确性。
例如,在销售数据中,如果价格输入错误,可能会导致计算出的销售额和利润出现偏差;在员工信息表中,如果出生日期格式不一致,可能会在后续的数据分析和报表生成中出现问题。
因此,在数据输入阶段进行数据校验,可以及时发现和纠正错误,提高数据的质量和可靠性,为后续的数据分析和决策提供准确的基础。
二、Excel 中的数据校验功能1、数据有效性数据有效性是 Excel 中用于限制数据输入的一种功能。
通过设置数据有效性规则,可以控制用户输入的数据类型、范围、长度等。
例如,可以设置某一列只能输入数值,且数值在特定的范围内;或者设置某一列只能输入特定的文本内容,如“是”或“否”。
要设置数据有效性,首先选中需要限制输入的单元格或单元格区域,然后在“数据”选项卡中点击“数据有效性”。
在弹出的对话框中,可以选择不同的有效性条件,并设置相应的参数。
2、条件格式条件格式可以根据设定的规则,对符合条件的数据进行突出显示。
这有助于快速发现异常数据或错误。
例如,可以设置当某一列的数据大于某个值时,单元格背景颜色变为红色;或者当某一列的数据重复时,单元格字体变为加粗。
设置条件格式的方法是选中需要应用条件格式的单元格或单元格区域,然后在“开始”选项卡中点击“条件格式”,选择相应的规则进行设置。
3、公式和函数通过使用 Excel 的公式和函数,可以对数据进行自动计算和校验。
例如,可以使用 SUM 函数计算某一列数据的总和,并与预期的结果进行比较;或者使用 COUNTIF 函数统计某一条件下的数据个数,检查是否符合预期。
在Excel中如何实现数据自动化检查
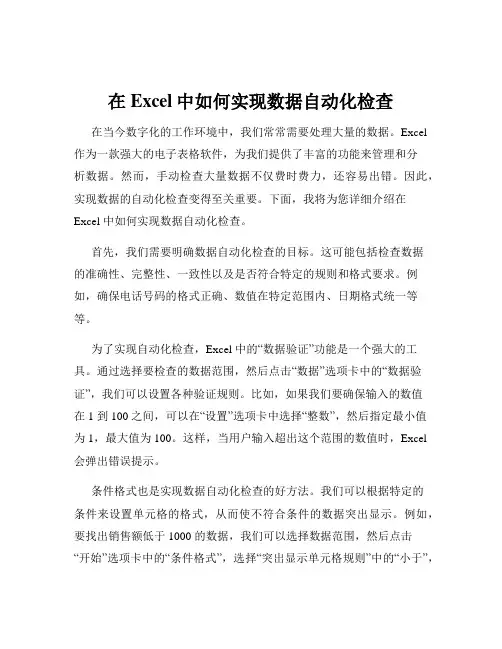
在Excel中如何实现数据自动化检查在当今数字化的工作环境中,我们常常需要处理大量的数据。
Excel 作为一款强大的电子表格软件,为我们提供了丰富的功能来管理和分析数据。
然而,手动检查大量数据不仅费时费力,还容易出错。
因此,实现数据的自动化检查变得至关重要。
下面,我将为您详细介绍在Excel 中如何实现数据自动化检查。
首先,我们需要明确数据自动化检查的目标。
这可能包括检查数据的准确性、完整性、一致性以及是否符合特定的规则和格式要求。
例如,确保电话号码的格式正确、数值在特定范围内、日期格式统一等等。
为了实现自动化检查,Excel 中的“数据验证”功能是一个强大的工具。
通过选择要检查的数据范围,然后点击“数据”选项卡中的“数据验证”,我们可以设置各种验证规则。
比如,如果我们要确保输入的数值在 1 到 100 之间,可以在“设置”选项卡中选择“整数”,然后指定最小值为 1,最大值为 100。
这样,当用户输入超出这个范围的数值时,Excel 会弹出错误提示。
条件格式也是实现数据自动化检查的好方法。
我们可以根据特定的条件来设置单元格的格式,从而使不符合条件的数据突出显示。
例如,要找出销售额低于 1000 的数据,我们可以选择数据范围,然后点击“开始”选项卡中的“条件格式”,选择“突出显示单元格规则”中的“小于”,并输入 1000。
这样,低于 1000 的销售额就会以特定的颜色突出显示,方便我们快速发现问题。
函数在数据自动化检查中也发挥着重要作用。
例如,使用“COUNTIF”函数可以计算满足特定条件的单元格数量。
假设我们要检查一列数据中某个值出现的次数是否超过了特定数量,就可以使用这个函数。
又如,“IF”函数可以根据条件返回不同的结果,帮助我们判断数据是否符合要求。
宏和 VBA(Visual Basic for Applications)编程则为更复杂的数据自动化检查提供了可能性。
如果常规的 Excel 功能无法满足需求,我们可以通过编写 VBA 代码来实现自定义的检查逻辑。
数据保护自检自查表
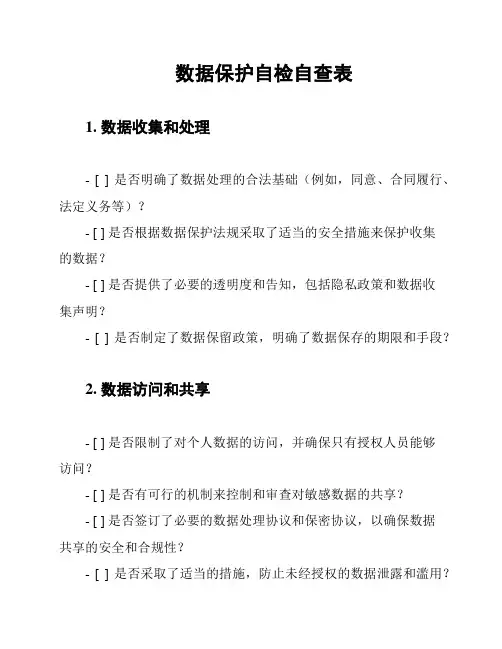
数据保护自检自查表
1. 数据收集和处理
- [ ] 是否明确了数据处理的合法基础(例如,同意、合同履行、法定义务等)?
- [ ] 是否根据数据保护法规采取了适当的安全措施来保护收集
的数据?
- [ ] 是否提供了必要的透明度和告知,包括隐私政策和数据收
集声明?
- [ ] 是否制定了数据保留政策,明确了数据保存的期限和手段?
2. 数据访问和共享
- [ ] 是否限制了对个人数据的访问,并确保只有授权人员能够
访问?
- [ ] 是否有可行的机制来控制和审查对敏感数据的共享?
- [ ] 是否签订了必要的数据处理协议和保密协议,以确保数据
共享的安全和合规性?
- [ ] 是否采取了适当的措施,防止未经授权的数据泄露和滥用?
3. 数据主体权利
- [ ] 是否提供了数据主体行使其权利的途径,如访问、更正和
删除个人数据的机制?
- [ ] 是否设立了响应数据主体请求的流程和时限?
- [ ] 是否对数据主体行使其权利的请求进行适当的记录和追踪?
4. 风险和合规性评估
- [ ] 是否进行了数据保护风险评估,并采取了相应的风险缓解
措施?
- [ ] 是否定期进行合规性自查和评估,以确保符合相关法规和
最佳实践?
- [ ] 是否建立了适当的数据保护框架和流程,并进行定期审计
和审查?
- [ ] 是否建立了必要的内部控制,以保护个人数据免受滥用和
未经授权的访问?
请根据实际情况对以上问题进行自查,并记录纠正和改进的措施。
数据保护是一个持续的过程,确保数据安全和合规性的重要性不可低估。
EXCEL中的错误检查和问题排除技巧
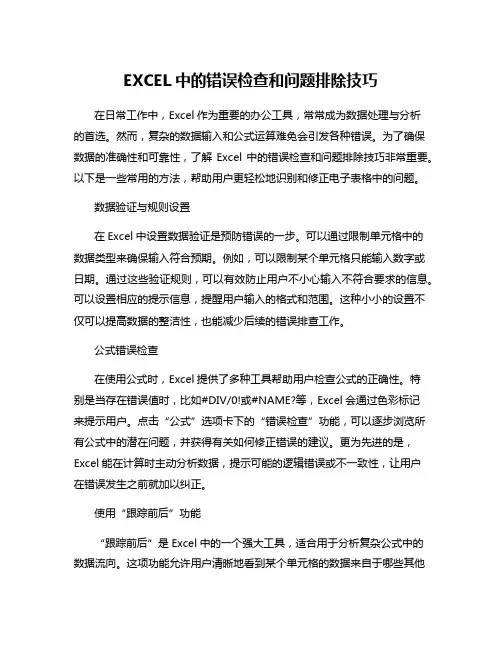
EXCEL中的错误检查和问题排除技巧在日常工作中,Excel作为重要的办公工具,常常成为数据处理与分析的首选。
然而,复杂的数据输入和公式运算难免会引发各种错误。
为了确保数据的准确性和可靠性,了解Excel中的错误检查和问题排除技巧非常重要。
以下是一些常用的方法,帮助用户更轻松地识别和修正电子表格中的问题。
数据验证与规则设置在Excel中设置数据验证是预防错误的一步。
可以通过限制单元格中的数据类型来确保输入符合预期。
例如,可以限制某个单元格只能输入数字或日期。
通过这些验证规则,可以有效防止用户不小心输入不符合要求的信息。
可以设置相应的提示信息,提醒用户输入的格式和范围。
这种小小的设置不仅可以提高数据的整洁性,也能减少后续的错误排查工作。
公式错误检查在使用公式时,Excel提供了多种工具帮助用户检查公式的正确性。
特别是当存在错误值时,比如#DIV/0!或#NAME?等,Excel会通过色彩标记来提示用户。
点击“公式”选项卡下的“错误检查”功能,可以逐步浏览所有公式中的潜在问题,并获得有关如何修正错误的建议。
更为先进的是,Excel能在计算时主动分析数据,提示可能的逻辑错误或不一致性,让用户在错误发生之前就加以纠正。
使用“跟踪前后”功能“跟踪前后”是Excel中的一个强大工具,适合用于分析复杂公式中的数据流向。
这项功能允许用户清晰地看到某个单元格的数据来自于哪些其他单元格(前驱单元格),同时也能看到该单元格的计算结果流向了哪些其他单元格(后继单元格)。
这些可视化的连接线让用户能够迅速理解数据之间的关系,从而更容易发现问题根源。
使用这一工具可以显著提升排错过程的效率。
审查公式的逻辑结构在面临复杂公式时,许多用户容易忽视逻辑结构的审查。
有时,即使公式在语法上没有错误,计算出的结果却可能因为逻辑不严谨而出现偏差。
此时,建议逐步拆分和简化公式,独立计算每一步的结果,通过对比检查,以确认最终结果的正确性。
将复杂的公式细分为多行,可以避免在复杂计算中迷失方向,同时也便于后续的调试与验证。
个体自律力自我评价表格(SRCS)
个体自律力自我评价表格(SRCS)一、自律力定义个体自律力是指一个人在行为上能够自觉遵守内在规范和约束,自主控制和管理自己的行为,做出符合道德、伦理和法律要求的决策和行为的能力。
二、SRCS简介个体自律力自我评价表格(SRCS)是一种用于评估个体自律力水平的工具。
本评价表格旨在帮助个体对自己的自律力进行客观评估,发现自身的优势和改进空间,进而提升自律力水平。
三、SRCS评价指标以下是SRCS评价表格的指标,您可以根据自身情况进行自我评估。
1. 内在动机(10分)- 是否能够主动寻求并接受挑战?- 是否有坚持不懈的毅力?- 是否能够保持积极的心态?2. 时间管理(10分)- 是否能够合理规划和安排时间?- 是否能够有效利用时间?- 是否能够按时完成任务?3. 自我控制(10分)- 是否能够控制冲动和欲望?- 是否能够克制自己,避免做出冲动的决定?- 是否能够自律地执行计划?4. 建立目标(10分)- 是否能够设定清晰明确的目标?- 是否能够制定可行的计划和策略?- 是否能够坚持追求目标?5. 自我反思(10分)- 是否能够及时反思自身的行为和决策?- 是否能够承认错误并及时调整?- 是否能够从失败中吸取教训并成长?6. 自律行为(10分)- 是否能够遵守道德和法律规范?- 是否能够坚持自己的原则和价值观?- 是否能够保持自律的行为习惯?四、使用SRCS评估自律力请您根据上述指标,对每个问题进行评分(满分为10分),并在评分后进行简要说明。
评估结果将帮助您了解自身的自律力水平,以便针对性地进行提升和改进。
示例:1. 内在动机(评分:8分)说明:我通常能够积极主动地接受挑战,但偶尔会遇到一些困难,导致积极性下降。
2. 时间管理(评分:6分)说明:我在合理规划时间方面还有一些欠缺,有时会拖延任务,导致不能按时完成。
请您根据实际情况进行评分和说明,以便更准确地反映自身的自律力水平。
五、总结个体自律力是一个重要的能力,对于个人的成功和成长至关重要。
Excel数据校验和错误检查的技巧有哪些
Excel数据校验和错误检查的技巧有哪些在日常工作和学习中,我们经常会使用 Excel 来处理大量的数据。
然而,数据的准确性至关重要,如果其中存在错误,可能会导致严重的后果。
因此,掌握 Excel 数据校验和错误检查的技巧是非常必要的。
首先,我们来谈谈数据的有效性设置。
这是 Excel 中一项非常实用的功能,可以限制输入的数据类型和范围。
比如说,如果我们需要输入的是日期,就可以将数据有效性设置为只允许输入日期格式的数据。
这样,当有人输入不符合日期格式的内容时,Excel 就会弹出错误提示。
同样,如果我们要输入的是数值,并且限定在某个范围内,比如 0 到100 之间,也可以通过数据有效性来进行设置。
其次,条件格式也是一个强大的工具。
我们可以通过条件格式来突出显示符合特定条件的数据。
例如,将所有大于 100 的数值用红色字体显示,或者将重复的数据用特殊的颜色标记出来。
这样,一眼就能看出哪些数据可能存在问题。
排序和筛选功能在数据校验中也能发挥很大的作用。
通过对数据进行排序,可以将相同的数据排列在一起,方便我们查看是否有异常值。
而筛选功能则可以让我们只显示符合特定条件的数据,有助于快速发现不符合要求的数据。
公式的运用也是必不可少的。
例如,使用 SUM 函数来检查数值的总和是否正确,使用 VLOOKUP 函数来查找匹配的数据是否存在。
如果公式的计算结果与预期不符,那就很可能存在数据错误。
数据透视表也是一个很好的帮手。
它可以快速汇总和分析大量的数据。
通过观察数据透视表中的数据分布和统计结果,我们可以发现一些潜在的错误。
另外,使用 Excel 的“查找和替换”功能也能帮助我们找出特定的数据。
比如查找所有空单元格,或者查找特定的字符或数值。
对于一些复杂的数据表,我们还可以使用“审核工具”。
它可以帮助我们追踪数据的来源和计算过程,从而更容易发现错误。
在进行数据输入时,也要养成良好的习惯。
比如,尽量避免手动输入长串的数字,因为这样容易出错。
在Excel中如何进行数据校验和错误检查
在Excel中如何进行数据校验和错误检查在日常工作和数据处理中,Excel 是我们经常使用的工具之一。
然而,数据的准确性至关重要,如果数据存在错误,可能会导致分析结果的偏差,甚至影响决策的制定。
因此,掌握在 Excel 中进行数据校验和错误检查的方法就显得尤为重要。
接下来,让我们一起深入了解一下。
首先,我们来谈谈数据的有效性设置。
这是 Excel 中一个非常实用的功能,可以帮助我们在输入数据时就进行限制和规范。
比如,我们要输入员工的年龄,那么可以将数据有效性设置为只允许输入 18 到 65 之间的整数。
具体操作是:选中要设置有效性的单元格或单元格区域,然后在“数据”选项卡中点击“数据有效性”。
在弹出的对话框中,选择“整数”,并设置最小值为 18,最大值为 65。
这样,当输入不在这个范围内的数据时,Excel 就会弹出错误提示。
除了整数,还可以设置其他的数据类型,比如小数、日期、时间等。
而且,还可以设置输入数据的长度、特定的文本内容等。
比如,设置手机号码的输入格式,只允许输入 11 位数字。
条件格式也是一个很强大的工具。
通过条件格式,我们可以让不符合条件的数据突出显示,从而更容易发现错误。
例如,我们要找出销售额低于 1000 的数据,可以选中销售额所在的列,然后在“开始”选项卡中点击“条件格式”,选择“突出显示单元格规则”中的“小于”,并输入1000。
这样,低于 1000 的销售额就会以特定的颜色突出显示,一目了然。
数据排序和筛选也有助于我们发现数据中的错误。
对数据进行排序,可以让相同的数据排列在一起,方便我们查看是否有异常值。
而筛选功能则可以让我们根据特定的条件筛选出数据,从而更有针对性地检查。
公式和函数也是进行数据校验和错误检查的重要手段。
比如,使用COUNT 函数可以计算数据的个数,使用 SUM 函数可以计算数据的总和。
如果计算结果与预期不符,那就可能存在数据错误。
另外,还可以使用 IF 函数来设置条件判断。
10-05-11:我的一天必做到自查表
□偶尔做一次□从不做
晨练结束,休息片刻,进教室上晨会或自习。
□已养成习惯□坚持做,但做的不经常
□偶尔做一次□从不做
每节课提前2分钟坐好,全身心的投入课前一支歌活动,并准备好上课用品,唱歌或欣赏歌曲时眼睛要目视前方黑板。
□已养成习惯□坚持做,但做的不经常
□偶尔做一次□从不做
□已养成习惯□坚持做,但做的不经常
□偶尔做一次□从不做
值日班长要认真记好《班级日志》,并带回家请家长签字过目。《班级日志》的记录要求:1、记录须工整、全面、准确。2、记录按时间来记,早晨按到记录本起开始记,学习、劳动、卫生、文体等等都要记录,好的、不良的、差的现象都要记录。3、用碳素笔来记录。4、自己认为记录不全的可以到正常班委、值周班委等处查询。5、值日班长必须按照时间先后顺序于放学后10分钟内或时间更早交班主任或常务班长签字核实后,方并带回家让家长签字。6、如有涂改须注明何人涂改。7、要保存好《班级日志》。
□偶尔做一次□从不做
每天写一篇日记,老师和日记负责人布置题目时,要统一完成布置的 题目,无统一布置时可自由选题。
□已养成习惯□坚持做,但做的不经常
□偶尔做一次□从不做
每天在“我的人生信条”栏目里轮流写一条自己认为当天有感召、警醒意义的话语。
□已养成习惯□坚持做,但做的不经常
□偶尔做一次□从不做
每两天轮流一次“课前三分钟演讲”,演讲可以就当前的时势或就班内问题来说,主要的是就班内存在的好的或不良的现象来演讲,演讲者要填好“课前三分钟演讲表”。
□已养成习惯□坚持做,但做的不经常
□偶尔做一次□从不做
晚上放学要及时回家,不得在校和回家的路上长时间的逗留或游玩等。
□已养成习惯□坚持做,但做的不经常
- 1、下载文档前请自行甄别文档内容的完整性,平台不提供额外的编辑、内容补充、找答案等附加服务。
- 2、"仅部分预览"的文档,不可在线预览部分如存在完整性等问题,可反馈申请退款(可完整预览的文档不适用该条件!)。
- 3、如文档侵犯您的权益,请联系客服反馈,我们会尽快为您处理(人工客服工作时间:9:00-18:30)。
梨 柑桔 西瓜 柑桔 柑桔 桂圆 荔枝 桂圆 柚子 梨 柚子
2 1 1 2 3 1 1 2 2 3 3
0.80 1.40 2.50 0.70 0.50 30.00 15.00 25.00 0.85 0.60 0.60
80 80 90 100 150 140 200 300 250 170自负; 红框之内的文字不得做任何修改,否则后果自负。 批改 1.将标题“进货单”设置为黑体、字号设为20 。 2.合并单元格B12:F12,并将数据水平居中显示。 3.将“名称”所在行(B14:F14)设置为绿色底纹。 4.计算“金额”,并填入相应单元格中,计算公式为:金额=单价×数量。 5.以“名称”为主要关键字按升序、“单价”为次要关键字按降序,对表格数据进行排序。 6.在Sheet2 中利用分类汇总功能,以“名称”为分类字段,对“单价”进行最大值汇总。 (汇总结果显示在数据下方 汇总结果显示在数据下方) (汇总结果显示在数据下方) 进货单 名称 苹果 苹果 香蕉 香蕉 荔枝 西瓜 苹果 梨 柚子 级别 1 2 1 2 2 2 3 1 1 单价 2.00 0.99 1.50 0.78 12.50 1.80 0.68 1.50 1.50 数量 100 200 150 90 300 200 160 170 110 金额
