Win10怎么给本地账户添加管理员权限
?Win10如何启用Administrator账户
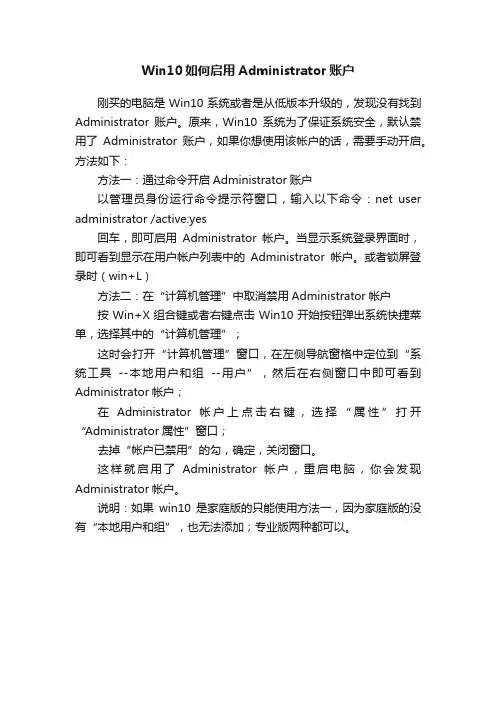
Win10如何启用Administrator账户
刚买的电脑是Win10系统或者是从低版本升级的,发现没有找到Administrator账户。
原来,Win10系统为了保证系统安全,默认禁用了Administrator账户,如果你想使用该帐户的话,需要手动开启。
方法如下:
方法一:通过命令开启Administrator账户
以管理员身份运行命令提示符窗口,输入以下命令:net user administrator /active:yes
回车,即可启用Administrator帐户。
当显示系统登录界面时,即可看到显示在用户帐户列表中的Administrator帐户。
或者锁屏登录时(win+L)
方法二:在“计算机管理”中取消禁用Administrator帐户
按Win+X组合键或者右键点击Win10开始按钮弹出系统快捷菜单,选择其中的“计算机管理”;
这时会打开“计算机管理”窗口,在左侧导航窗格中定位到“系统工具--本地用户和组--用户”,然后在右侧窗口中即可看到Administrator帐户;
在Administrator帐户上点击右键,选择“属性”打开“Administrator属性”窗口;
去掉“帐户已禁用”的勾,确定,关闭窗口。
这样就启用了Administrator帐户,重启电脑,你会发现Administrator帐户。
说明:如果win10是家庭版的只能使用方法一,因为家庭版的没有“本地用户和组”,也无法添加;专业版两种都可以。
Win10家庭版开启Administrator超级管理员账户方法教程
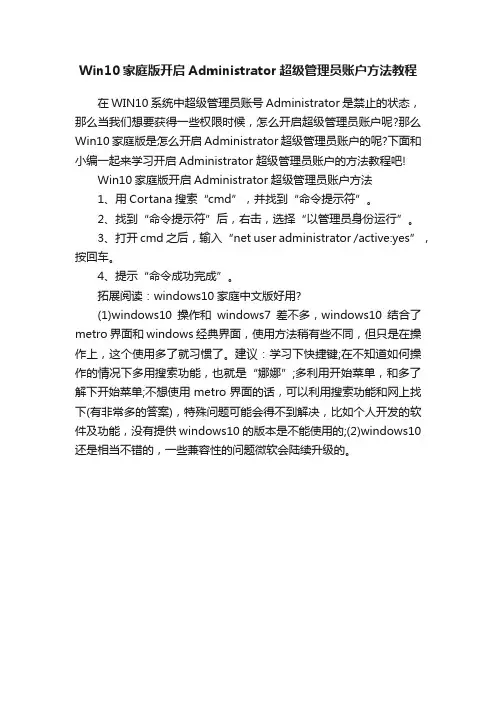
Win10家庭版开启Administrator超级管理员账户方法教程
在WIN10系统中超级管理员账号Administrator是禁止的状态,那么当我们想要获得一些权限时候,怎么开启超级管理员账户呢?那么Win10家庭版是怎么开启Administrator超级管理员账户的呢?下面和小编一起来学习开启Administrator超级管理员账户的方法教程吧!
Win10家庭版开启Administrator超级管理员账户方法
1、用Cortana搜索“cmd”,并找到“命令提示符”。
2、找到“命令提示符”后,右击,选择“以管理员身份运行”。
3、打开cmd之后,输入“net user administrator /active:yes”,按回车。
4、提示“命令成功完成”。
拓展阅读:windows10家庭中文版好用?
(1)windows10操作和windows7差不多,windows10结合了metro界面和windows经典界面,使用方法稍有些不同,但只是在操作上,这个使用多了就习惯了。
建议:学习下快捷键;在不知道如何操作的情况下多用搜索功能,也就是“娜娜”;多利用开始菜单,和多了解下开始菜单;不想使用metro界面的话,可以利用搜索功能和网上找下(有非常多的答案),特殊问题可能会得不到解决,比如个人开发的软件及功能,没有提供windows10的版本是不能使用的;(2)windows10还是相当不错的,一些兼容性的问题微软会陆续升级的。
管理员权限的方法
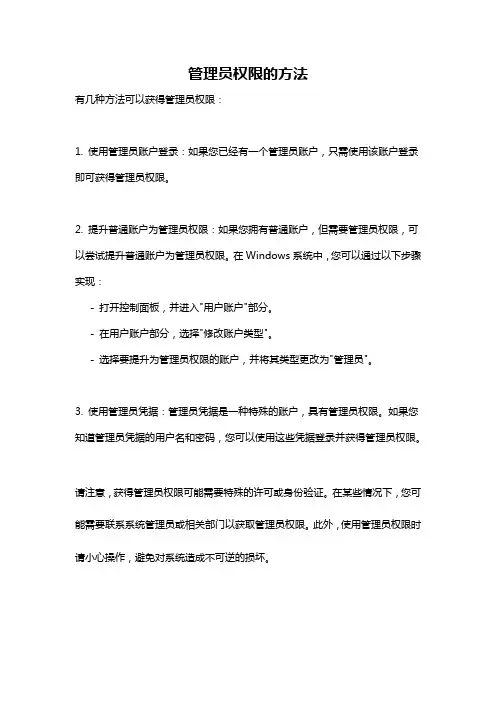
管理员权限的方法
有几种方法可以获得管理员权限:
1. 使用管理员账户登录:如果您已经有一个管理员账户,只需使用该账户登录即可获得管理员权限。
2. 提升普通账户为管理员权限:如果您拥有普通账户,但需要管理员权限,可以尝试提升普通账户为管理员权限。
在Windows系统中,您可以通过以下步骤实现:
- 打开控制面板,并进入"用户账户"部分。
- 在用户账户部分,选择"修改账户类型"。
- 选择要提升为管理员权限的账户,并将其类型更改为"管理员"。
3. 使用管理员凭据:管理员凭据是一种特殊的账户,具有管理员权限。
如果您知道管理员凭据的用户名和密码,您可以使用这些凭据登录并获得管理员权限。
请注意,获得管理员权限可能需要特殊的许可或身份验证。
在某些情况下,您可能需要联系系统管理员或相关部门以获取管理员权限。
此外,使用管理员权限时请小心操作,避免对系统造成不可逆的损坏。
win10如何获得管理员权限删除文件提示需要管理员administretor权限解决办法
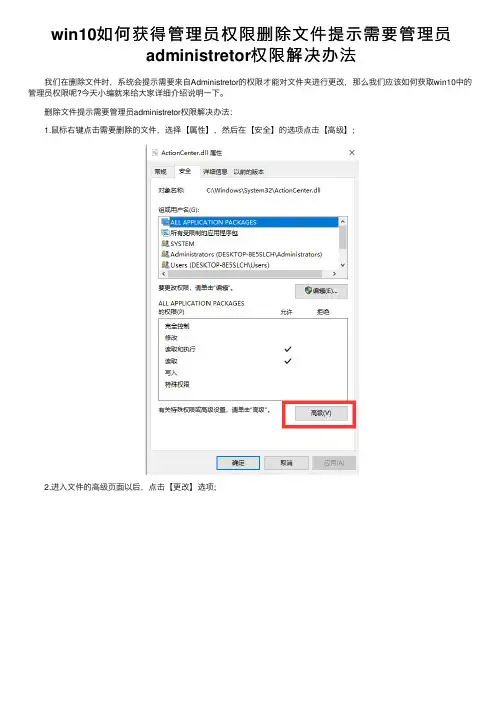
win10如何获得管理员权限删除⽂件提⽰需要管理员
administretor权限解决办法
我们在删除⽂件时,系统会提⽰需要来⾃Administretor的权限才能对⽂件夹进⾏更改,那么我们应该如何获取win10中的管理员权限呢?今天⼩编就来给⼤家详细介绍说明⼀下。
删除⽂件提⽰需要管理员administretor权限解决办法:
1.⿏标右键点击需要删除的⽂件,选择【属性】,然后在【安全】的选项点击【⾼级】;
2.进⼊⽂件的⾼级页⾯以后,点击【更改】选项;
3.之后会弹出新的页⾯,直接点击【⾼级】就可以了;
4.看到左侧的【⽴即查找】按钮,点击;
5.找到名称为【Administretor】的⽤户,点击确定就好了。
如果有两个Administretor的⽤户,任意选择其中的⼀个都可以;
6.在⾼级安全设置页⾯我们就可以看到Administretor⽤户已经添加成功了;
7.随后重新⿏标右键选择⽂件,点击【属性】,在【安全】选项当中点击【编辑】;
8.这时我们选中刚才添加的Administretor⽤户,将允许⾥⾯的权限全部勾选,之后点击【确定】就可以了;
9.现在点开刚才要删除的⽂件,我们就拥有管理员权限可以直接删除了。
以上就是win10操作系统删除⽂件时获得管理员权限⽅法途径了,希望对各位⼩伙伴们有所帮助。
电脑win10开启Administrator账户的方法
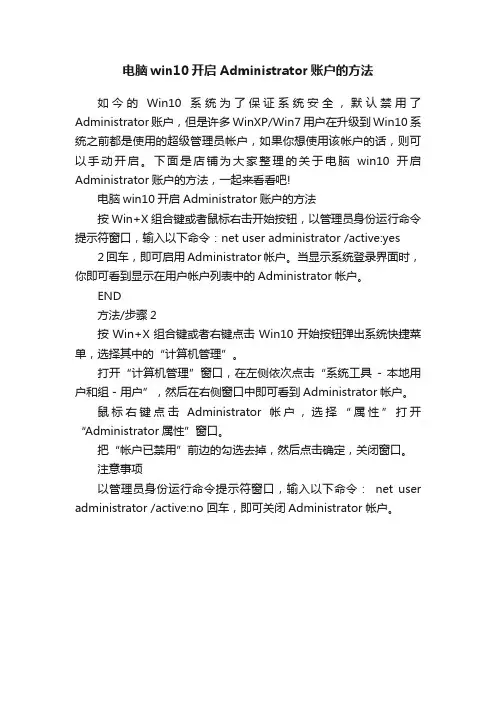
电脑win10开启Administrator账户的方法
如今的Win10系统为了保证系统安全,默认禁用了Administrator账户,但是许多WinXP/Win7用户在升级到Win10系统之前都是使用的超级管理员帐户,如果你想使用该帐户的话,则可以手动开启。
下面是店铺为大家整理的关于电脑win10开启Administrator账户的方法,一起来看看吧!
电脑win10开启Administrator账户的方法
按Win+X组合键或者鼠标右击开始按钮,以管理员身份运行命令提示符窗口,输入以下命令:net user administrator /active:yes 2回车,即可启用Administrator帐户。
当显示系统登录界面时,你即可看到显示在用户帐户列表中的Administrator帐户。
END
方法/步骤2
按Win+X组合键或者右键点击Win10开始按钮弹出系统快捷菜单,选择其中的“计算机管理”。
打开“计算机管理”窗口,在左侧依次点击“系统工具- 本地用户和组 - 用户”,然后在右侧窗口中即可看到Administrator帐户。
鼠标右键点击Administrator帐户,选择“属性”打开“Administrator属性”窗口。
把“帐户已禁用”前边的勾选去掉,然后点击确定,关闭窗口。
注意事项
以管理员身份运行命令提示符窗口,输入以下命令:net user administrator /active:no 回车,即可关闭Administrator帐户。
win10开启“Administrator管理员帐户”详细教程
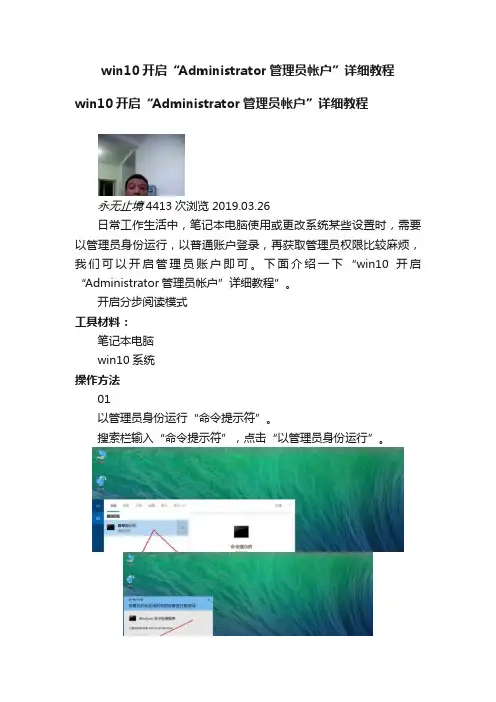
win10开启“Administrator管理员帐户”详细教程win10开启“Administrator管理员帐户”详细教程
永无止境 4413次浏览 2019.03.26
日常工作生活中,笔记本电脑使用或更改系统某些设置时,需要以管理员身份运行,以普通账户登录,再获取管理员权限比较麻烦,我们可以开启管理员账户即可。
下面介绍一下“win10开启“Administrator管理员帐户”详细教程”。
开启分步阅读模式
工具材料:
笔记本电脑
win10系统
操作方法
01
以管理员身份运行“命令提示符”。
搜索栏输入“命令提示符”,点击“以管理员身份运行”。
02
输入“强制开启administrator账户”命令。
在命令提示符中,输入“net user administrator /active:yes”命令,按回车键执行命令。
03
调出“右键开始功能菜单”。
右键点击桌面左下角“开始”,弹出功能菜单。
04
注销账户后点击以“Administrator账户”登录。
点击“关机或注销”,再点击“注销”,注销当前账户,然后以“Administrator账户”登录即可。
05
查看“Administrator账户”登录信息。
点击设置——账户——账户信息,即可查看当前登录的“Administrator账户”信息。
特别提示
打开命令提示符,输入获取管理员账户命令,按回车键,注销账户重新以“Administrator账户”登录即可。
本页搜狗指南内容仅供参考,请您根据自身实际情况谨慎操作。
尤其涉及您或第三方利益等事项,请咨询专业人士处理。
win10系统怎么取得完美管理员权限.doc
win10系统怎么取得完美管理员权限win10系统怎么取得完美管理员权限win10系统取得完美管理员权限的方法一按住WIN+R2计算机配置----Windows设置----安全设置----本地策略----安全选项----用户账户控制:以管理员批准模式运行所有管理员,把启用改为禁止然后重启电脑win10系统取得完美管理员权限的方法二1、在Cortana搜索栏输入CMD,并以管理员身份运行2、在命令提示符中输入如下命令后回车:net user administrator /active:yes3、此时管理员账户已开启,在开始菜单点击用户头像就可以看到切换选项4、点击Administrator后,会切换到登录画面,此时点击登录即可5、初次进入该账户,同样需要等待应用设置进入桌面后,你可以在最高权限下工作,UAC不会开启,但此时Windows应用无法运行。
完成必要的工作后,请及时注销该账户登录,并且在回到普通账户后再次关闭Administrator账户。
具体方法如下:1、再次以管理员身份运行命令提示符2、输入以下命令后回车:net user administrator /active:no此时管理员账户被关闭。
若要再次开启,反复执行上述过程即可。
需要注意的是,如果没有需要,管理员账户不要一直处于开启状态,避免不必要的损失哦。
下页更多win10系统完美取得管理员权限的方法windows7资源管理器使用技巧分享.1藏夹、库、家庭组等。
图3布局选项若win7资源管理器界面布局过多,也可以通过设置变回简单界面。
操作时,点击页面中组织按钮旁的向下的箭头,在显示的目录中,选择“布局”中需要的窗体,例如细节窗体、预览窗格、导航窗格等。
二、文件夹查看管理更快捷Win7资源管理器在管理方面设计,更利于用户使用,特别是在查看和切换文件夹时,查看文件夹时,上方目录处会显示根据目录级别依次显示,中间还有向右的小箭头。
当用户点击其中某个小箭头时,该箭头会变为向下,显示该目录下所有文件夹名称。
Windows系统如何设置用户账户和权限
Windows系统如何设置用户账户和权限Windows系统是一款广泛使用的操作系统,为了保护系统的安全性和确保用户数据的保密性,Windows系统提供了用户账户和权限设置的功能。
通过设置用户账户和权限,用户可以对系统资源进行合理的管理和分配,确保只有授权的用户才能访问敏感数据和系统设置。
本文将介绍Windows系统如何设置用户账户和权限。
一、添加新用户账户在Windows系统中,我们可以为每个用户创建独立的账户,每个账户可以有不同的权限和设置。
以下是添加新用户账户的步骤:1. 在桌面上点击Windows图标,选择“控制面板”。
2. 在控制面板窗口中,点击“用户账户”。
3. 在用户账户窗口中,点击“添加或删除用户账户”。
4. 在新的窗口中,选择“添加一个新的用户账户”。
5. 输入新账户的名称和密码,并选择账户类型(管理员或标准用户)。
6. 点击“创建账户”完成新账户的添加。
二、修改用户账户类型在Windows系统中,有两种常见的用户账户类型:管理员账户和标准用户账户。
管理员账户拥有对系统的完全控制权,可以进行系统设置和安装程序等操作;而标准用户账户则受到一定的限制,无法进行敏感的系统操作。
以下是修改用户账户类型的步骤:1. 在控制面板中点击“用户账户”。
2. 选择需要修改类型的账户,在该账户下点击“更改账户类型”。
3. 在新窗口中,选择账户类型为管理员或标准用户。
4. 点击“更改账户类型”完成账户类型的修改。
三、设置用户权限除了账户类型之外,Windows系统还提供了详细的权限设置,可以根据需要对不同的用户账户进行个性化权限设定。
以下是设置用户权限的步骤:1. 在控制面板中点击“用户账户”。
2. 选择需要设置权限的账户,在该账户下点击“更改账户权限”。
3. 在新窗口中,可以分别勾选或取消勾选不同的权限选项,如文件访问权限、程序访问权限等。
4. 点击“确定”完成用户权限的设置。
四、密码保护用户账户为了保障用户账户的安全,Windows系统支持对账户进行密码保护。
Win10永久获取管理员权限的两种方法
Win10永久获取管理员权限的两种⽅法
Win10怎么永久获取管理员的权限呢?使⽤电脑的⼩伙伴都知道,⼀般我们要运⾏某个⽂件或进⾏进⾏说明⽐较重要的步骤的时候,都需要使⽤管理员的⾝份来运⾏。
如果没有管理员权限的话,我们使⽤Win10的时候就会⾮常多权限限制了。
下⾯我们就来看看永久获取管理员权限的具体步骤吧。
Win10永久获取管理员权限的两种⽅法:
⽅法⼀:
1、在开始菜单上单击⿏标右键,在弹出的菜单上点击【计算机管理】;
2、在左侧依次展开:“计算机管理-本地⽤户和组-⽤户”;
3、在计算机管理右侧的Administrator上使⽤⿏标右击点击选择“属性”;
4、在Administrator属性框中,将“账户已禁⽤”的勾去掉,点击【确定】;
设置完成后注销或重启电脑的时候即可看到2个账户选择,我们选择administrator 登录即可!
⽅法⼆:
1、按住Shift后点击“重启”,进⼊“⾼级启动”选项(设置-更新和安全-恢复也可以进⼊);
2、依次选择“疑难解答-⾼级选项-启动设置”,以启⽤安全模式的⽅式进⼊Windows操作系统;
3、进⼊安全模式后,再开始菜单单击⿏标右键,选择【命令提⽰符(管理员)】;
4、接下来打开命令提⽰符(管理员),输⼊:net user administrator /active:yes 开启内置的Administrator账户。
开启后重启计算机即可看到效果!。
计算机管理员权限在哪里设置
计算机管理员权限在哪里设置
在计算机领域,管理员权限是一个重要的概念,它决定了用户可以访问和修改哪些系统资源。
管理员权限的设定帮助保护计算机免受未经授权的访问和潜在的安全威胁。
在这篇文章中,我们将探讨计算机管理员权限的设置位置以及如何进行设置。
用户账户控制(UAC)
用户账户控制(User Account Control,简称UAC)是 Windows 操作系统中用于管理用户权限的重要机制。
它的作用是在用户试图执行可能会对计算机系统造成更改的操作时,向用户发出警告或确认框,以防止潜在的危险操作。
为了设置管理员权限,首先需要确保你已经登录到操作系统的管理员账户下。
然后,按下 Win + R 组合键打开运行对话框,输入。
- 1、下载文档前请自行甄别文档内容的完整性,平台不提供额外的编辑、内容补充、找答案等附加服务。
- 2、"仅部分预览"的文档,不可在线预览部分如存在完整性等问题,可反馈申请退款(可完整预览的文档不适用该条件!)。
- 3、如文档侵犯您的权益,请联系客服反馈,我们会尽快为您处理(人工客服工作时间:9:00-18:30)。
一般来说用户在Win10上使用的账户都是本地账户,本地账户有很多限制,没有Win10管理员账户那么方便。
但是如果给Win10本地账户添加了管理员的权限,那么就能解决问题了。
本文就来教大家Win10怎么给本地账户添加管理员权限。
具体方法
1、首先使用管理员帐户登录,就是你安装完系统使用的第一个用户;
2、然后点击开始菜单——“设置”——“帐户”——“其他帐户”;
3、选择新建的用户,点击编辑,然后设置为管理员,保存就可以了,如下图所示:
Win10怎么给本地账户添加管理员权限的介绍了,设置的过程非常简单,但是可以让我们使用Win10时省去很多麻烦。
