SQL Server 2005 史上最全最详细的安装教程
SQL Server 2005安装说明+整合SP3说明
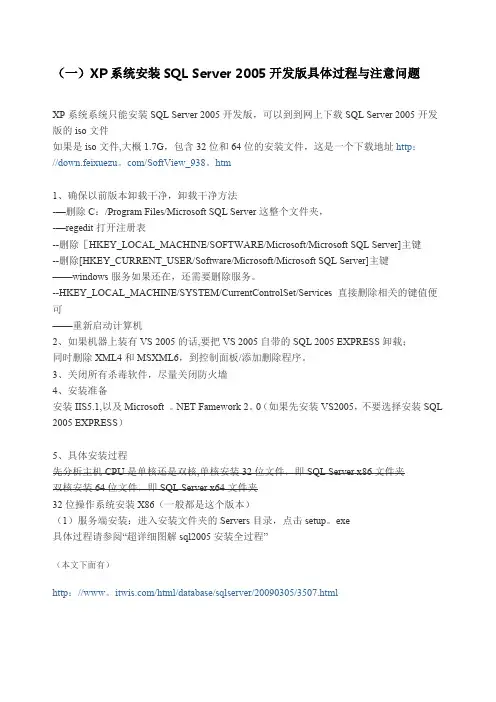
(一)XP系统安装SQL Server 2005开发版具体过程与注意问题XP系统系统只能安装SQL Server 2005开发版,可以到到网上下载SQL Server 2005开发版的iso文件如果是iso文件,大概1.7G,包含32位和64位的安装文件,这是一个下载地址http://down.feixuezu。
com/SoftView_938。
htm1、确保以前版本卸载干净,卸载干净方法-—删除C:/Program Files/Microsoft SQL Server这整个文件夹,-—regedit打开注册表--删除[HKEY_LOCAL_MACHINE/SOFTWARE/Microsoft/Microsoft SQL Server]主键--删除[HKEY_CURRENT_USER/Software/Microsoft/Microsoft SQL Server]主键——windows服务如果还在,还需要删除服务。
--HKEY_LOCAL_MACHINE/SYSTEM/CurrentControlSet/Services 直接删除相关的键值便可——重新启动计算机2、如果机器上装有VS 2005的话,要把VS 2005自带的SQL 2005 EXPRESS卸载;同时删除XML4和MSXML6,到控制面板/添加删除程序。
3、关闭所有杀毒软件,尽量关闭防火墙4、安装准备安装IIS5.1,以及Microsoft 。
NET Famework 2。
0(如果先安装VS2005,不要选择安装SQL 2005 EXPRESS)5、具体安装过程先分析主机CPU是单核还是双核,单核安装32位文件,即SQL Server x86文件夹双核安装64位文件,即SQL Server x64文件夹32位操作系统安装X86(一般都是这个版本)(1)服务端安装:进入安装文件夹的Servers目录,点击setup。
exe具体过程请参阅“超详细图解sql2005安装全过程”(本文下面有)http://www。
SQL Server 2005安装图文教程
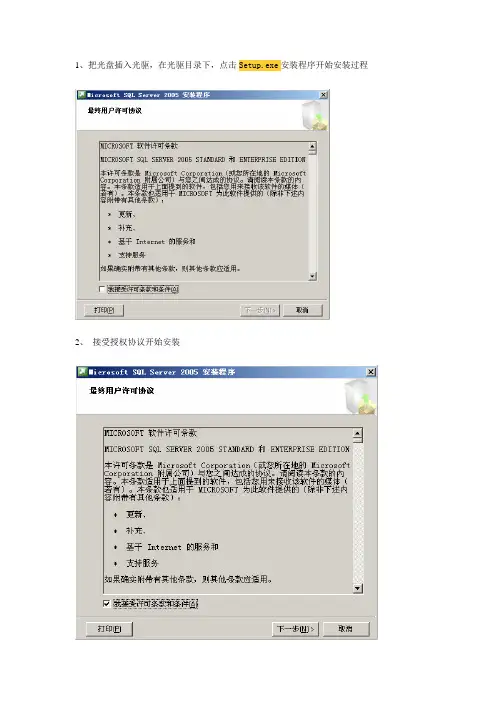
1、把光盘插入光驱,在光驱目录下,点击Setup.exe安装程序开始安装过程
2、接受授权协议开始安装
3、开始检查安装组件
4、开始安装程序
5、开始安装向导
6、检查系统配置,正常是没有警告信息
7、输入注册信息
8、选择安装的组件,建议全选
9、选择安装的数据库的实例名称,一般选择默认。
10、选择启动的服务
11、选择身份验证模式,建议输入安全的密码
12、选择排序规则
13、选择报表服务器安装选项
14、配置其它使用配制
15、开始安装过程
16、配制安装进行中
17、安装配制完毕
18、成功安装完成
19、运行管理工具
20、进入管理工具,正常管理数据库。
SQLSERVER2005安装说明详细的
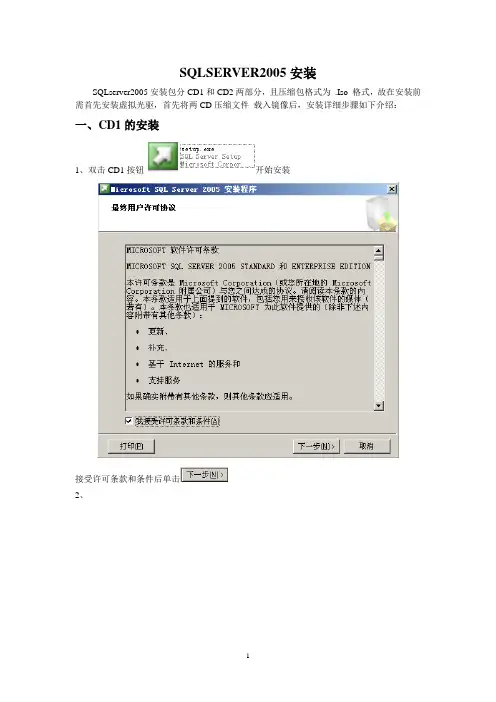
SQLSERVER2005安装
SQLserver2005安装包分CD1和CD2两部分,且压缩包格式为.Iso 格式,故在安装前需首先安装虚拟光驱,首先将两CD压缩文件载入镜像后,安装详细步骤如下介绍:
一、CD1的安装
1、双击CD1按钮开始安装
接受许可条款和条件后单击
2、
待成功安装所需组件后单击
3、系统自动检测机器的配置后,进入安装向导
4、待系统配置检测完毕,查看是否有安装问题存在,若上图红色框内显示“0错误”则表示可以安装此软件到本机。
“姓名”框为必填内容,“公司”一栏可选择性填写,单击进入下一步
在前5个复选框中打钩(本CD1所能安装的组件仅包括此5项),单击进入下一步。
选择“默认
实例”进入下一步。
5、
如上图所示,选择“本地系统”作为登录账户。
选择“混合模式”身份验证模式。
并将登录密码准确输入两次。
排序规则设置可不做更改采用默认设置。
6、报表服务器安装选项和错误使用情况报告设置如下图
7、设置完毕,单击安装按钮开始安装
单击“完成”结束CD1安装。
二、CD2的安装
CD2安装初步骤同CD1
1、功能选择
可在根目录“客户端组件”的图标上单击鼠标左键,选择“整个功能安装到本地硬盘上”(也可将根目录展开有选择的逐个进行)选择后图标会发生改变如下:
如需要安装“文档、示例和示例数据库”可依照如上方法选择,单击
后,开始安装。
并可查看安装进度。
安装完毕后,单击完成退出向导,完成安装。
SQL Server 2005安装过程全解(XP环境下)
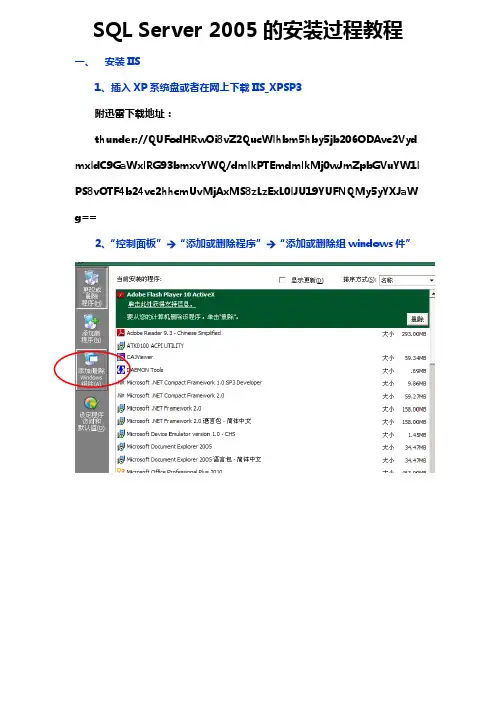
SQL Server 2005的安装过程教程一、安装IIS1、插入XP系统盘或者在网上下载IIS_XPSP3附迅雷下载地址:thunder://QUFodHRwOi8vZ2QucWlhbm5hby5jb206ODAvc2Vyd mxldC9GaWxlRG93bmxvYWQ/dmlkPTEmdmlkMj0wJmZpbGVuYW1l PS8vOTF4b24vc2hhcmUvMjAxMS8zLzExL0lJU19YUFNQMy5yYXJaW g==2、“控制面板”→“添加或删除程序”→“添加或删除组windows件”3、勾选“Internet服务” 下一步,按提示浏览刚才下的压缩包解压后的IIS文件夹,里面有全部需要的东西。
二、再装 2005略。
我电脑里先前就安过了,貌似是在安Microsoft Visual Studio时一道安的。
三、最后安装SQL2005企业版1.插入SQL 2005,并安装2. ,下一步3.下一步4. 下一步5.下一步最好状态都显示成功,我的就是的(上面的图不是我所截,所以…)。
6.下一步.7. 勾选,并选择.8.展开9.选择10.勾选工作站组件、联机丛书和开发工具(W)\ 11.下一步12.安装并附加示例数据库13.安装,最后完成。
接下来的安装过程很漫长,(不知道是不是我电脑是上网本的原因?),有很多时候你看他进度条也没变化,以为他卡死了,但其实再耐心等下去,他终究会动起来的…这一步我大概弄了有至少45分钟吧~ >﹏<话说到底,就是要有耐心,找个时间充裕的时候。
四、用户和服务器及远程连接设置如何设定SA登录:1、SQL2005的模式设为混合模式,让SA也可登录:2、先以WINDOWS身份验证登陆进去,然后在对象资源管理器下,选中最顶端的服务器,右键选择其属性,在左侧选中安全性,把WINDOWS模式改为SQL Server与Windows身份验证模式,并把下面的登陆审核选择-无。
SQL SERVER2005安装流程
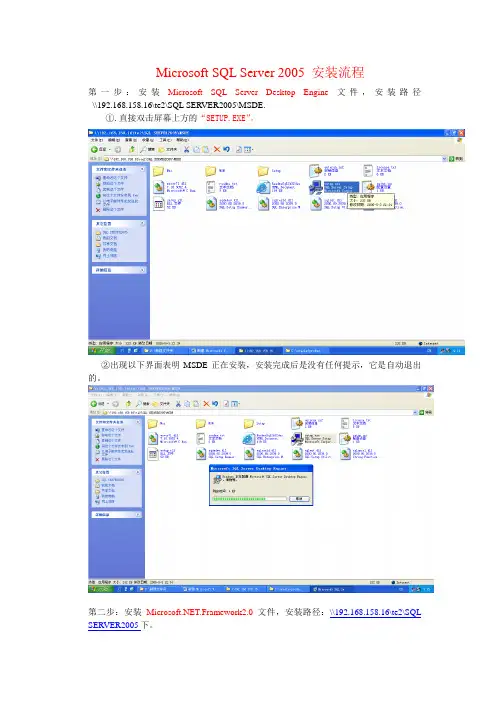
Microsoft SQL Server 2005 安装流程第一步:安装Microsoft SQL Server Desktop Engine文件,安装路径\\192.168.158.16\te2\SQL SERVER2005\MSDE.①.直接双击屏幕上方的“SETUP.EXE”。
②出现以下界面表明MSDE正在安装,安装完成后是没有任何提示,它是自动退出的。
第二步:安装.Framework2.0文件,安装路径:\\192.168.158.16\te2\SQL SERVER2005下。
①.直接双击屏幕上的“dotnetfx.exe”文件。
②.根据下图显示,点击屏幕上的“下一步(N)”。
③. 根据下图显示,把“我接受许可协议中的条款”这一项打“V”,然后点击屏幕上的“安装(I)”④出现以下界面就表明此文件就已经安装成功,然后直接点击屏幕上的“完成(F)”。
①.双击屏幕上“msxml6.msi”文件。
②.根据下图显示,点击屏幕上的“下一步(N)”。
步”。
④. 根据下图显示,继续点击平面上的“下一步”。
⑤. 根据下图显示,请点击屏幕上的“安装(I)”。
⑥出现以下界面就表面Msxml 6.0分析程序已经成功安装,最后请点击屏幕上的“完成(F)”。
第四步:安装Microsoft SQL Management Studio Express文件,安装路径\\192.168.158.16\te2\SQL SERVER2005下。
1.双击屏幕上的“SQLServer2005_SSMSEE.msi”文件。
2.根据下图显示,请点击“下一步(N)”。
3.根据下图显示,请选择“我同意许可协议中的条款”,然后点击平面上的“下一步”。
4.根据下图显示,继续点击平面上的“下一步”。
5.根据下图显示,继续在点击平面上的“下一步”。
6.根据下图显示,请点击屏幕上的“安装(I)”。
成(F)”。
第五步:执行完以上操作后,必须把电脑要重新启动一次。
SQLserver2005图文并茂安装教程(32位系统为例)
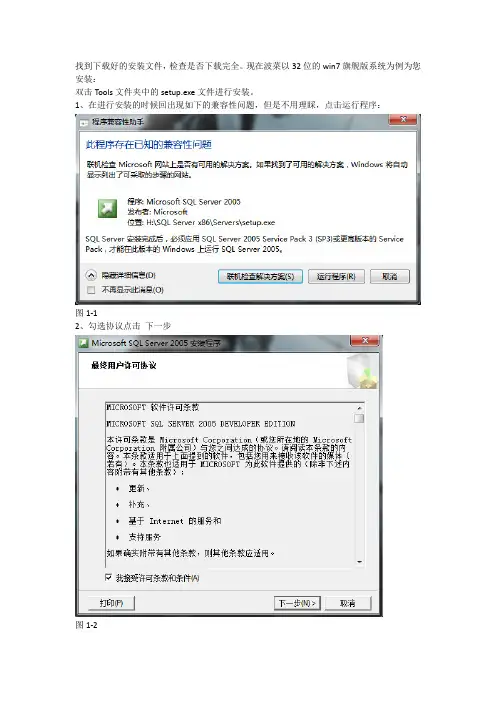
找到下载好的安装文件,检查是否下载完全。
现在波菜以32位的win7旗舰版系统为例为您安装:双击Tools文件夹中的setup.exe文件进行安装。
1、在进行安装的时候回出现如下的兼容性问题,但是不用理睬,点击运行程序:图1-12、勾选协议点击下一步图1-23、安装程序会检查所需组件,点击“安装”图1-34、点击“安装”5、点击“下一步”后,安装程序会监测计算机配置紧接着跳转为安装向导点击“下一步”我们看到,所有的项目都成功,如果之前没有启用IIS功能的话,出现的画面就是之前的那个样子,点击“下一步”输入公司名后,点击“下一步”这里需要注意,如果你的界面只有最后一个复选框可选,其他都为灰色不可选,那说明你的版本有问题,不是开发版,请马上放弃安装,从上面我给的下载地址下载开发板进行安装。
全部选中后点击“下一步”默认安装到系统盘下,我们可以点击高级进行修改,点击“浏览(R)”我将“C”修改成了“D”,点击“确定”点击“下一步”我选择的“默认实例”,也可以选择“命名实例”,点击“下一步”一切默认,点击“下一步”,在这里需要注意的是选择的是“使用内置系统账户”我的系统使用的用户名是Administrator,如果你不是使用的这个,而是自己创建的而一个用户请慎重。
因为其他程序也可能连接数据库,所以选择“混合模式”,并键入sa密码,点击“下一步”,建议选择混合模式,这样在以后的开发中也方便,如果选择了window身份认证模式也是可以的,在后面的DBMS中是可以添加用户的,不用担心。
默认,点击“下一步”默认,点击“下一步”默认,点击“下一步”漫长的安装才刚要开始,点击“安装”该过程很耗时,慢慢等待吧在后面的安装servers文件夹中的服务的时候,基本上相同,这个就不用我来说了吧,唯一的差别就是在选择安装默认数据库实例的时候保持默认(SQLExpress),这样基本就顺利了。
Sql_Server_2005_图解安装全过程详解要点
SQL2005安装图解目录1、SQL Server 2005安装说明 (1)2、手动新建多通道播出服务器旗舰版数据库 (12)3、手动还原数据库 (13)一、安装前准备:下面简单介绍IIS的安装过程:依次点击“我的电脑” => “控制面板” => “添加和删除程序”=>”添加和删除组件” => “Windows组件”=> “信息服务(IIS)勾上勾” =>点下一步,之后省去。
二、sql2005图安装全过程安装要求:操作系统要求:WINDOWS Server20003、WINDOWS Server20008SQL Server2005安装1、SQL Server 2005的安装光盘共有2张,先打开第一张,点“服务器组件、工具、联机丛书和示例(C)”2、将“的接受许可条款和条件”打钩,点“下一步”3、在弹出的安装必备组件中,单击“安装”注:下图为,在WIN2003 Server系统中安装截图,在不同的操作系统中所需组件可能会不一样,SQL2005会根据不同的操作系统来安装组件。
4、在弹出SQL2005安装向导中,单击“下一步”注:此步骤系统配置检查很重要,14个项目里面如果有1项有错误或者警告,没关系,不用管它,接着向下安装5、单击“下一步”,6、按系统默认,单击“下一步”,7、在安装组件中选1、2、3、4、5大项,选完后,点“下一步”,备注:在安装SQL Server2005时,要看你的主备数据库采用热备方式还是冷备方式,热备方式的话,SQL Server2005的安装路径,如果采用冷备方式,要将安装路径改为c:\Program Files\Microsoft SQL Server\热备方式:由autostart管理软件来控制主备数据库由谁来接管数据库。
冷备方式:利用系统自带的计划任务来将主数据库的数据库文件定时备份到备数据库机器的指定目录下,当主数据库坏了,要手动将备数据库机器的IP改成主数据库的IP,再将备数据库手动恢复成新的数据库再运行程序。
SqlServer2005简体中文开发版下载及安装全过程(详细图解)
SqlServer2005简体中文开发版下载及安装全过程(详细图解)Microsoft SQL Server 2005 开发版使开发人员能够在32位和X64平台的基础上建立和测试任意一种基于SQL Server 的应用系统。
它包括企业版所有功能,但只被授权用于开发和测试系统,不能作为生产服务器。
开发版可被升级至SQL Server 企业版以用于生产。
Microsoft 已重新设计了SQL Server 2005 产品系列,有Express、Workgroup、Standard 和Enterprise 四种新版本(原来还有一个 Development 开发版))。
关于这四种版本的功能比较,参见微软官方比较内容页。
关于sql 2005的正式价格,引用一张微软的报价单,如下:Microsoft SQL Server 2005简体中文开发版,下载地址(解压密码:):下载完之后,那么开始安装 Sqlserver 2005 ,安装步骤如下:1、确保以前版本卸载干净,卸载干净方法--删除C:\Program Files\Microsoft SQL Server这整个文件夹,--regedit打开注册表--删除[HKEY_LOCAL_MACHINE\SOFTWARE\Microsoft\Microsoft SQL Server]主键--删除[HKEY_CURRENT_USER\Software\Microsoft\Microsoft SQL Server]主键--windows服务如果还在,还需要删除服务.--HKEY_LOCAL_MACHINE\SYSTEM\CurrentControlSet\Services 直接删除相关的键值便可和"XP系统安装SQL Server 2005开发版具体过程与注意问题" 有关的数据库编程小帖士:strong>REPLACEREPLACE函数在一字符串中搜索一指定的子串,并将其替换成另外一指定串。
sql2005安装图解教程
SQL2005 安装图解教程由于要用到MSSQL,下载了个SQL Server 2005,不过后来发现安装还是个问题,故搜集了以下SQL Server 2005安装的图解资料。
1,安装前准备:安装IIS,打开控制面板,点“添加或删除程序”,点“添加/删除Windows组件(A)”,把“Internet 信息服务(IIS)”前面的勾选框的勾选上,点“下一步”,一路确认完成。
这个过程一般没有问题。
当然,要装SQL Server 2005,当然要准备安装程序(光盘),也就要选对版本。
我之前下载了个“Microsoft SQL Server 2005 Enterprise Edition”,兴冲冲的去安装,安装不成功,最后看他的安装说明里面恰好这个版本“Windows XP Professional Edition SP24”是不能安装的,背啊。
才知道磨刀不误砍材功的道理,后来去下载了“Microsoft SQL Server 2005 Standard Edition”,920MB的压缩包。
2,SQL Server 2005的安装光盘共有2张,先打开第一张,点“服务器组件、工具、联机丛书和示例(C)”此步骤系统配置检查很重要,14个项目里面如果有1项有错误或者警告,整个SQL Server 2005都将不正常。
有时候,重装系统看来是遇到问题的唯一法宝——除非你是那种专家级别的高手。
在这个步骤遇到问题或者错误警告还是举手投降了,选择重新安装系统。
可能那样解决问题的时间还要短些。
烦恼也少些。
由于安装vs2005时默认安装了sqlserver2005 express所以无法安装,出现以下画面。
(之前没有装过sqlserver2005 ,一般略过下面的画面)卸载sqlserver2005 express 后重新安装(之前有装过sqlserver2005 ,照下面的画面)3,上面的安装顺利完成后,打开SQL Server 2005的安装光盘的第二张,点“仅工具、联机丛书和示例(T) ”SQL 2005安装过程中的截图,以备日后自己和大家参考,有什么不足请大家留言。
SQL server 2005安装
Sql server 2005的安装
安装完IIS后,还需要在windows server 2003安装sql server 2005 数据库
1、SQL Server 2005的安装光盘共有2张,先打开第一张,点"服务器组件、工具、联机丛书和示例(C)”(光盘的安装会需要软碟通(详细见附加),安装软件后右键单击光盘镜像加载即可)。
2、此处务必保证全部成功。
3、此处根据我的需要进行选择,我们一般选126,不行的话全选。
4、此处选择默认实例。
5、此处选择本地系统。
6、此处一定要选择混合验证并设置密码。
7、以下安装步骤按照图中默认选择即可。
8、此处插入光盘即可,详见最后的附加。
9、安装好后如下图所示。
附加ultraISO教程(软件下载正常安装即可)
安装好后,对sql server 2005镜像文件右键ultraISO,加载到驱动器后,如图所示
进入我的电脑,如图双击SQLSRVRS驱动器,安装sql server
2005即可,如需光盘2,把光盘2加载到驱动器,确定即可。
最后安装补丁确保数据库更加安全,默认选择即可。
SQLServer2005SP3-KB955706-x86-CHS.exe。
- 1、下载文档前请自行甄别文档内容的完整性,平台不提供额外的编辑、内容补充、找答案等附加服务。
- 2、"仅部分预览"的文档,不可在线预览部分如存在完整性等问题,可反馈申请退款(可完整预览的文档不适用该条件!)。
- 3、如文档侵犯您的权益,请联系客服反馈,我们会尽快为您处理(人工客服工作时间:9:00-18:30)。
2.7整个安装过程建议大家关闭杀毒软件。
3.安装
2005技术很久就来到我们身边,由于工作的关系一直没机会使用,今天终于有时间来领略2005的风采,下面我们详细图解2005的安装及装SP1的过程。
首先放入光盘,启动到安装目录,然后双击setup.exe,出现如下图面
稍等一会儿弹出安装向导界面:
点击一下步,系统开始对系统配置进行检测(我的本本是512M内存,提示硬件警告,嘿嘿)
点击下一步,安装程序准备安装向导,接着开始安装前的准备工作,比如磁盘空间检测等等…
如果一切正常,那么恭喜你,你的安装已经成功一半,接着弹出注册界面
输入注册号,点下一步,进行组件选择:
自行根据自己的需要进行选择,你可以点高级后进行更详细的设置:
Office 的人很熟悉吧,点不同项目在弹出菜单中选择,同时可以更改安装路径。
点下一步,进行实例名的设置,这里要注意了,如果你机器没有SQL SERVER的其它产品,直接点下一步,如果你机器上有2005以前的产品时,选择默认实例时2005的安装盘会升级你的以前产品,如果选择命名实例时,那2005会安装一个新的实例,以前的产品仍然独立运行。
我这儿根据情况选择了命名实例:SQL2005。
点击下一步,进行服务帐户设置,
我选择和内置帐户:本地系统。
根据需要选择结束启动服务选项后点击一步进入本地帐户密码设置:
点击下一步,进入排序规则设置:
点击下一步,进入报表服务器的一些设置:
不作什么修改后点一步,
再下一步,显示你设置的所有选项:
点击安装后系统开始配置选择,再点一步后进行安装进度界面
现在可以坐下来喝杯茶了,要等一会儿呢,时间根据你的配置而定,直到出现如下界面
安装就快结束了,点下一步后,
此时可以进行外围应用配置器配置,我们以后使用的过程也可以配置,所以在这儿就不讲得太详细了,点击完成。
5 . 初次使用
哇,哇,开始使用了
点击SQL Server Management Studio后出现第一次运行进行环境配置的界面,当然这是系统自己在配置。
配置完成后,弹出连接服务器选项:
输入密码后点连接伟大的时刻出现了:
感觉还真不一样呀,我们看看版本信息:
看看2005的查询界面,也就是相当于我们以前2000的查询分析器界面
好到此为此安装工作已经全部结束,发现2005对硬件的要求还是挺高的,配置差点就有点吃紧了。
嘿嘿。
6. SP1的安装,
通过安装发现升级的过程比安装还要痛苦,建议大家安装SP1前重一下机器后再安装。
首先找到SP1的升级包,双击后:
升级程序枚举组件:
点击下一步,用户许可协议,不接受就退出,所以没得选择的啦
点击下一步后
再点下一步,系统检验管理密码:
输入密码后点下一步出现安装进度界面
慢慢等吧,直到全部成功后点下一步,最后点击完成,下面我们看看版本信息:。
