Excel中如何快速输入数据
Excel使用技巧快速填充和复制数据的技巧
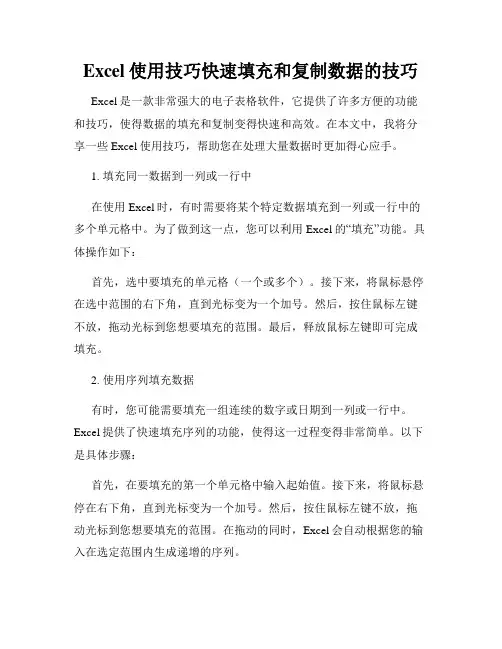
Excel使用技巧快速填充和复制数据的技巧Excel是一款非常强大的电子表格软件,它提供了许多方便的功能和技巧,使得数据的填充和复制变得快速和高效。
在本文中,我将分享一些Excel使用技巧,帮助您在处理大量数据时更加得心应手。
1. 填充同一数据到一列或一行中在使用Excel时,有时需要将某个特定数据填充到一列或一行中的多个单元格中。
为了做到这一点,您可以利用Excel的“填充”功能。
具体操作如下:首先,选中要填充的单元格(一个或多个)。
接下来,将鼠标悬停在选中范围的右下角,直到光标变为一个加号。
然后,按住鼠标左键不放,拖动光标到您想要填充的范围。
最后,释放鼠标左键即可完成填充。
2. 使用序列填充数据有时,您可能需要填充一组连续的数字或日期到一列或一行中。
Excel提供了快速填充序列的功能,使得这一过程变得非常简单。
以下是具体步骤:首先,在要填充的第一个单元格中输入起始值。
接下来,将鼠标悬停在右下角,直到光标变为一个加号。
然后,按住鼠标左键不放,拖动光标到您想要填充的范围。
在拖动的同时,Excel会自动根据您的输入在选定范围内生成递增的序列。
3. 使用公式填充数据Excel的公式功能非常强大,可用于计算数据、创建复杂的公式和填充数据。
以下是一个示例:假设您有一个包含销售数据的电子表格,其中有一个“总销售额”列。
您希望通过将每个产品的销售数量与价格相乘来计算销售总额。
为了实现这个目标,您可以在“总销售额”列的第一个单元格中输入公式“=B2*C2”,然后按下回车。
接下来,将鼠标悬停在单元格的右下角,直到光标变为加号。
然后,按住鼠标左键不放,拖动光标到您要填充的范围。
Excel会智能地根据您的输入公式进行填充,并自动调整相应的单元格引用。
4. 复制数据除了填充数据,Excel还提供了复制数据的功能。
所谓复制,即将一个或多个单元格的内容复制到其他位置。
以下是具体步骤:首先,选中要复制的单元格(一个或多个)。
Excel怎样快速输入固定的数据
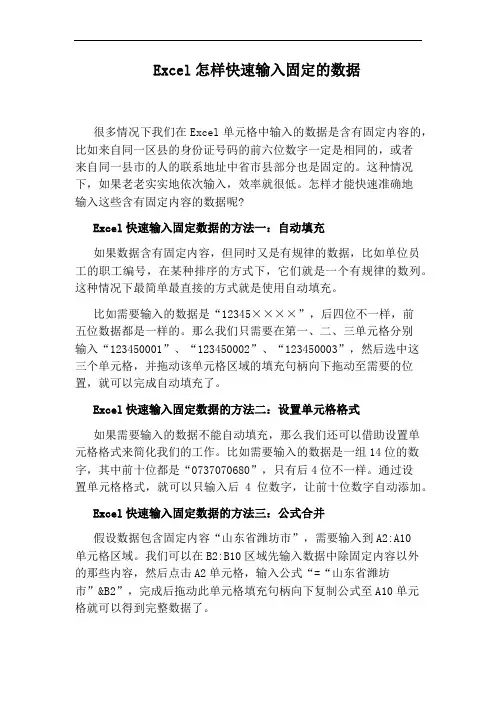
Excel怎样快速输入固定的数据很多情况下我们在Excel单元格中输入的数据是含有固定内容的,比如来自同一区县的身份证号码的前六位数字一定是相同的,或者来自同一县市的人的联系地址中省市县部分也是固定的。
这种情况下,如果老老实实地依次输入,效率就很低。
怎样才能快速准确地输入这些含有固定内容的数据呢?Excel快速输入固定数据的方法一:自动填充如果数据含有固定内容,但同时又是有规律的数据,比如单位员工的职工编号,在某种排序的方式下,它们就是一个有规律的数列。
这种情况下最简单最直接的方式就是使用自动填充。
比如需要输入的数据是“12345××××”,后四位不一样,前五位数据都是一样的。
那么我们只需要在第一、二、三单元格分别输入“123450001”、“123450002”、“123450003”,然后选中这三个单元格,并拖动该单元格区域的填充句柄向下拖动至需要的位置,就可以完成自动填充了。
Excel快速输入固定数据的方法二:设置单元格格式如果需要输入的数据不能自动填充,那么我们还可以借助设置单元格格式来简化我们的工作。
比如需要输入的数据是一组14位的数字,其中前十位都是“0737070680”,只有后4位不一样。
通过设置单元格格式,就可以只输入后4位数字,让前十位数字自动添加。
Excel快速输入固定数据的方法三:公式合并假设数据包含固定内容“山东省潍坊市”,需要输入到A2:A10单元格区域。
我们可以在B2:B10区域先输入数据中除固定内容以外的那些内容,然后点击A2单元格,输入公式“=“山东省潍坊市”&B2”,完成后拖动此单元格填充句柄向下复制公式至A10单元格就可以得到完整数据了。
再选中A2:A10单元格区域,按下“Ctrl+C”复制数据。
点击右键,在弹出的菜单中点击“选择性粘贴”命令,在打开的对话框中选中“数值”单选项,确定后,就可以删除B列数据了。
excel快速录入技巧
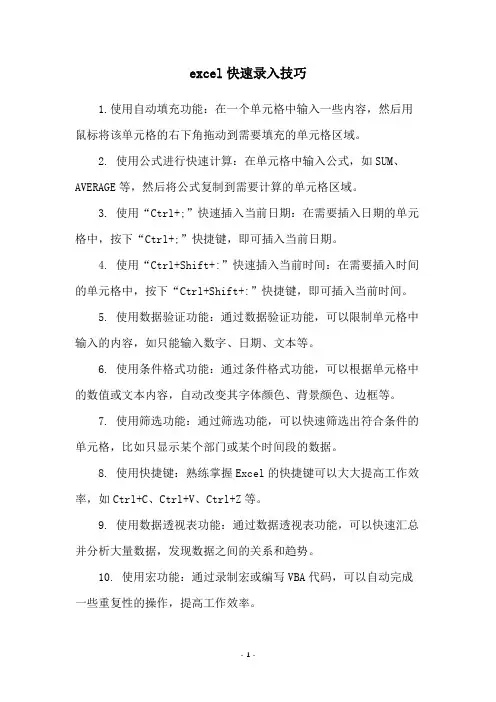
excel快速录入技巧
1.使用自动填充功能:在一个单元格中输入一些内容,然后用鼠标将该单元格的右下角拖动到需要填充的单元格区域。
2. 使用公式进行快速计算:在单元格中输入公式,如SUM、AVERAGE等,然后将公式复制到需要计算的单元格区域。
3. 使用“Ctrl+;”快速插入当前日期:在需要插入日期的单元格中,按下“Ctrl+;”快捷键,即可插入当前日期。
4. 使用“Ctrl+Shift+:”快速插入当前时间:在需要插入时间的单元格中,按下“Ctrl+Shift+:”快捷键,即可插入当前时间。
5. 使用数据验证功能:通过数据验证功能,可以限制单元格中输入的内容,如只能输入数字、日期、文本等。
6. 使用条件格式功能:通过条件格式功能,可以根据单元格中的数值或文本内容,自动改变其字体颜色、背景颜色、边框等。
7. 使用筛选功能:通过筛选功能,可以快速筛选出符合条件的单元格,比如只显示某个部门或某个时间段的数据。
8. 使用快捷键:熟练掌握Excel的快捷键可以大大提高工作效率,如Ctrl+C、Ctrl+V、Ctrl+Z等。
9. 使用数据透视表功能:通过数据透视表功能,可以快速汇总并分析大量数据,发现数据之间的关系和趋势。
10. 使用宏功能:通过录制宏或编写VBA代码,可以自动完成一些重复性的操作,提高工作效率。
- 1 -。
excel表格快速填充数组的方法
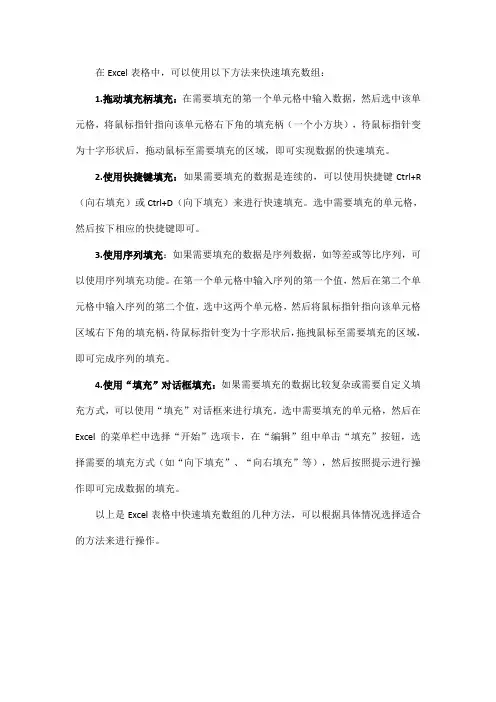
在Excel表格中,可以使用以下方法来快速填充数组:
1.拖动填充柄填充:在需要填充的第一个单元格中输入数据,然后选中该单元格,将鼠标指针指向该单元格右下角的填充柄(一个小方块),待鼠标指针变为十字形状后,拖动鼠标至需要填充的区域,即可实现数据的快速填充。
2.使用快捷键填充:如果需要填充的数据是连续的,可以使用快捷键Ctrl+R (向右填充)或Ctrl+D(向下填充)来进行快速填充。
选中需要填充的单元格,然后按下相应的快捷键即可。
3.使用序列填充:如果需要填充的数据是序列数据,如等差或等比序列,可以使用序列填充功能。
在第一个单元格中输入序列的第一个值,然后在第二个单元格中输入序列的第二个值,选中这两个单元格,然后将鼠标指针指向该单元格区域右下角的填充柄,待鼠标指针变为十字形状后,拖拽鼠标至需要填充的区域,即可完成序列的填充。
4.使用“填充”对话框填充:如果需要填充的数据比较复杂或需要自定义填充方式,可以使用“填充”对话框来进行填充。
选中需要填充的单元格,然后在Excel的菜单栏中选择“开始”选项卡,在“编辑”组中单击“填充”按钮,选择需要的填充方式(如“向下填充”、“向右填充”等),然后按照提示进行操作即可完成数据的填充。
以上是Excel表格中快速填充数组的几种方法,可以根据具体情况选择适合的方法来进行操作。
如何在Excel中快速输入有规则的数据
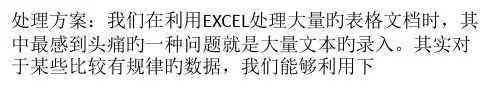
面旳措施迅速旳输入数据。一、内嵌序列法。假如你经常需要输入某些有规律旳序列文本,如数字(1、2……)、日期(1日、2日……)等,能够利用EX
CEL内嵌旳序列来实现其迅速输入:先在需要输入序列文本旳第1、第2两个单元格中输入该文本旳前两个元素(如"甲、乙")。同步选中上述两个单元格
,将鼠标移至第2个单元格旳右下角成细十字线状时,按住右键向后(或向下)拖拉至该序列旳最终一种单元格,松开右键序列"选项,则该序列(2、4、8、16……)及其"单元格格式"分别输入相应旳单元格中(假如选"等差序列",则输入2、4、6、8…
…)。
精心公布,谢谢阅读收藏,谢谢!
,将鼠标移至第2个单元格旳右下角成细十字线状时(我们一般称其为"填充柄"),按住鼠标左键向后(或向下)拖拉至需要填入该序列旳最终一种单元格后
,松开左键,则该序列旳后续元素(如"丙、丁、戊……")依序自动填入相应旳单元格中。二、右键拖拉法。有时需要输入某些不是成自然递增旳数值(如等
比序列:2、4、8……),我们能够用右键拖拉旳措施来完毕:先在第1、第2两个单元格中输入该序列旳前两个数值(2、4)。同步选中上述两个单元格
Excel怎么使用单元格引用的方法快速录入数据
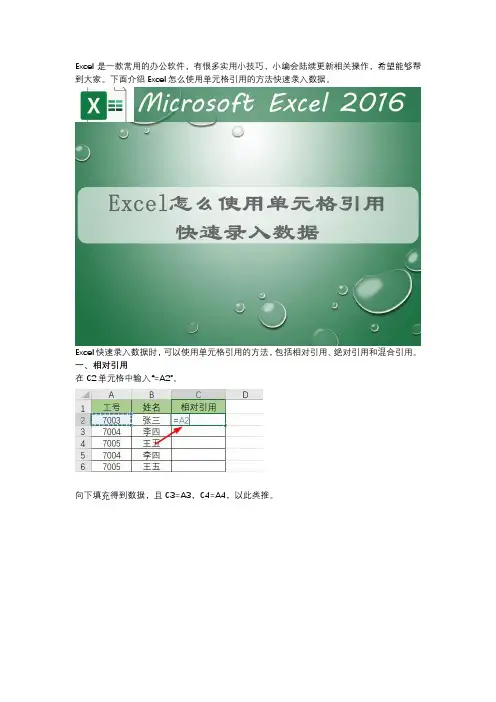
Excel是一款常用的办公软件,有很多实用小技巧,小编会陆续更新相关操作,希望能够帮到大家。
下面介绍Excel怎么使用单元格引用的方法快速录入数据。
Excel快速录入数据时,可以使用单元格引用的方法,包括相对引用、绝对引用和混合引用。
一、相对引用
在C2单元格中输入“=A2”。
向下填充得到数据,且C3=A3,C4=A4,以此类推。
向右填充得到数据,且D2=B2,以此类推。
二、绝对引用
在C2单元格中输入“=A2”。
快捷键【F4】锁定单元格。
这时候,无论向下还是向右填充,数据都来自单元格A2。
三、混合引用
只固定A列。
向下填充引用来源单元格依次向下移动;向右填充引用来源单元格不变,依旧是A2。
固定行的时候,情况同理。
更多内容持续更新中,有疑问可以留言咨询哟~。
Excel快速录入技巧
Excel快速录入技巧最近学校图书室要建立电子档,要将上万册图书信息录入e某cel电子表格,工作量巨大,让人生畏。
如何提高数据录入效率呢?通过一番寻找,找到了以下几种快捷迅速的录入方法,与大家共享:一是利用自动填充柄自动录入。
利用自动填充柄可以完成复制和以序列方式填充两种录入方式。
在一个单元格(或一行)录入数据后,选中该单元格(或该行),将光标移动到选中区域的右下角,光标就会由一个白色空心十字变成一个黑色实心十字,此时按住鼠标左键往下拖动到合适位置,放开,选中数据就会自动复制粘贴到拖动的区域,如果是想选择按序列填充,则按住鼠标右键往下拖动,放开后,会出现一个选择菜单栏,选中“按序列填充”按序列填充即可。
当然这里有几项选择,可以多试一下。
二是利用“记忆式键入”方式填充。
假如我们已经输入了一个数据,例如“北京燕山出版社”在下一行同一列中,我们想要再一次录入这个数据(北京燕山出版社),此时我们只要录入一个“北”字,“北京燕山出版社”就会出现在单元格中,再按一下回车键就完成了录入。
使用这个方法要注意:一是要进行输入的单元格与已经完成录入的单元格要在同一列的下方并且与已经录有数据的单元格之间没有空行。
二是只有录入到没有重复的字符时才会自动录入,例如,已经录入了“北京燕山出版社”和“北京人民出版社”两个数据,在新的一行同列的单元格中再录入“北”字就不会出现提示了,直到录入到“北京人”或“北京燕”时,才会出现这两个数据的提示。
E某cel默认是“以记忆式键入”方式的,打开e某cel就可以直接用这种方式录入。
如果不行,就需要打开“工具——选项”菜单,在“编辑”对话框中的“记忆式键入”前打上对号即可。
三是利用下拉列表进行录入和利用“记忆式键入”方式录入一样,选中同列已经录入数据的单元格下方相邻的单元格,单击鼠标右键,在弹出的快捷菜单中单击“从下拉列表中选择菜单”,就会出现一个“下拉列表选择框”,本列中已经录入过的数据会都出现在里面,选中需要的数据,单击就完成了录入。
如何在Excel中批量插入数据
如何在Excel中批量插入数据Excel是一款功能强大的电子表格软件,被广泛应用于数据处理、数据分析、报表制作等各个领域。
在Excel中批量插入数据是一项常见操作,可以有效提高工作效率。
本文将介绍如何在Excel中批量插入数据,并探讨一些实用的技巧和方法。
一、使用Excel的填充功能Excel提供了填充功能,可以方便地在某一列或某一行中批量插入数据。
具体步骤如下:1. 在Excel工作表中选择某一列或某一行,作为插入数据的起始位置。
2. 在起始位置输入要插入的第一个数据。
3. 选中起始位置,将鼠标悬停在右下角的小黑点,鼠标指针会变成一个黑色十字加号。
4. 按住鼠标左键,并向下或向右拖动鼠标,直到需要插入的数据范围结束。
5. 松开鼠标左键,Excel会自动插入从起始位置开始的连续数据。
使用填充功能可以快速地在Excel中批量插入相同格式或有规律的数据,比如日期、序列等。
二、使用Excel的数据导入功能除了填充功能,Excel还提供了数据导入功能,可以从外部文件或其他数据源导入大量数据。
以下是一些常用的数据导入方法:1. 文本文件导入:如果需要导入一个文本文件的数据,可以使用Excel的数据导入功能。
选择“数据”菜单中的“从文本”选项,然后按照向导的提示选择要导入的文件,指定分隔符等参数即可。
2. 数据库导入:如果需要从数据库中导入数据,可以使用Excel的数据导入功能。
选择“数据”菜单中的“获取外部数据”选项,然后选择适合的数据库连接方式,输入数据库信息,并选择要导入的数据表或查询结果。
3. 网络数据导入:如果需要从互联网上获取数据,可以使用Excel的数据导入功能。
选择“数据”菜单中的“从Web”选项,然后输入要获取数据的网址,并按照向导的提示选择需要导入的数据。
通过数据导入功能,可以将大量的数据批量插入到Excel中,方便进行后续的处理和分析。
三、使用Excel的公式和函数Excel提供了丰富的公式和函数,可以方便地进行计算和数据处理。
如何使用Excel进行数据输入和编辑
如何使用Excel进行数据输入和编辑使用Excel进行数据输入和编辑Excel是一款强大的电子表格软件,广泛应用于各种数据处理场景中。
学会使用Excel进行数据输入和编辑,可以帮助我们更加高效地处理数据。
本文将介绍如何使用Excel进行数据输入和编辑的技巧和方法。
一、Excel数据输入1.手动输入Excel的最基本的数据输入方式就是手动输入。
在Excel的单元格中输入数据时,可以直接在单元格中输入数据后回车,也可以在公式栏中输入数据后按回车。
2.批量输入Excel还支持批量输入数据。
在Excel中有三种批量输入方式:序列、自动填充和快速分析。
(1)序列序列是一种快速输入数据的方法,在Excel中可以通过序列来输入大量的数据。
例如,我们可以通过序列从1到100输入数字。
首先在Excel中输入1,选中该单元格,鼠标移动到单元格右下方的黑色小方块,鼠标变成十字形的“+”号,然后按住鼠标左键并向下拖动即可输入1到100的数字序列。
(2)自动填充自动填充是一种快速输入相同的数据、序列或模式的方法。
例如,我们可以通过自动填充来输入月份、星期或自定义序列等数据。
首先在Excel中输入一个月份或星期,选中该单元格,鼠标移动到单元格右下方的黑色小方块,鼠标变成十字形的“+”号,然后按住鼠标左键并向下拖动即可输入其他的月份或星期。
(3)快速分析Excel还提供了一种名为“快速分析”的功能。
在Excel中,选中一列或一行数据,单击鼠标右键,从弹出的菜单中选择“快速分析”选项,即可在右侧弹出的面板中看到各种数据分析选项。
二、Excel数据编辑1.插入行或列在Excel中,插入行或列是一种常见的数据编辑方式。
例如,在一张Excel表格中,我们可以在某一行或列中插入一行或一列数据。
首先,在表格中选中要插入行或列的单元格,鼠标右键单击该单元格,从弹出的菜单中选择“插入”选项,然后选择要插入的行或列即可。
2.删除行或列在Excel中,删除行或列也是一种常见的数据编辑方式。
Excel百度经验
Excel百度经验/tag/3543如何快速录入数据使用快捷键。
在某一单元格中输入数据后,用方向键切换到下方单元格,按下Ctrl+D组合键就可以填充相同的数据,切换到右侧单元格则按下Ctrl+R组合键。
当然你也可以直接用Ctrl+C进行复制,Ctrl+V进行粘贴。
鼠标动作。
在某一单元格中输入数据后,将鼠标放在单元格的右下角,按住Ctrl键,此时鼠标会变成带有小“+”号的黑色十字,然后按住Ctrl键的同时单击鼠标左键拖动,这样就会生成一列递增数距。
如果拖动鼠标的时候没有按下Ctrl键,就会生成一列相同数据。
/article/0964eca2d897e28285f53696.html好多人在运用Excel是显示数字的第一个数字为0是总是显示不出来,比如下图的B列,而J列则可以。
打开Excel,点击任一个单元格,点击右键,选择设置单元格格式,在数字项选择文本,点击确定。
每运用一次都要再重复一次。
注:可以选中一列或几行、几列统一设置。
/article/b0b63dbfb7afa94a483070d3.html输入身份证号码:大于12位不能输入,也可用上述方法。
许多人在打印表格时会遇到这个问题,第一页有表头,翻页后就没有了,那么怎么固定表头呢?其实很简单。
1、选中你要固定的表头的下面一行,例如:要固定前两行,点击第3行。
2、选中后,点击“窗口”选择“冻结窗格”。
/article/7f41ececdfa66a593d095cba.htmlexcel怎样通过身份证号码提取性别/article/19192ad855924ee53e5707f8.htmlexcel怎样利用身份证号自动生成出生年月/article/c35dbcb02a9e0d8916fcbceb.html命令行,Excel,Word完美进行批量文件重命名/article/c35dbcb02a9e0d8916fcbceb.htmlExcel2007表格怎样把姓名的顺序设置成笔画排序/article/ff41162578e35312e48237d2.html快速在单元格中输入分数如果要想在Excel中输入2/3时,仅在单元格中输入“2/3”,按回车键后,单元格中的内容会变为“2月3日”,那么如何在单元格中输入分数呢?有两种方法可供选择:一种是在单元格中先输入一个0,接着输入一个空格,然后输入“2/3”,再按回车键就可以了。
- 1、下载文档前请自行甄别文档内容的完整性,平台不提供额外的编辑、内容补充、找答案等附加服务。
- 2、"仅部分预览"的文档,不可在线预览部分如存在完整性等问题,可反馈申请退款(可完整预览的文档不适用该条件!)。
- 3、如文档侵犯您的权益,请联系客服反馈,我们会尽快为您处理(人工客服工作时间:9:00-18:30)。
模块六 EXCEL操作
练习一:表格设置
一个看起来不太美观的表设置好看一点!
⒈列宽行高设置(拖拉法/双击法/设置法)
⒉设置字体/字号/字色/背景等
⒊工作表标签颜色
⒋隐藏行列/取消隐藏
⒌如何一次对多张表进行操作
我们知道每次打开Excel,软件总是默认打开多张工作表。
由此就可看出Excel除了拥有强大的单张表格的处理能力,更适合在多张相互关联的表格中协调工作。
要协调关联,当然首先就需要同步输入。
因此,在很多情况下,都会需要同时在多张表格的相同单元格中输入同样的内容。
那么如何对表格进行成组编辑呢?首先我们单击第一个工作表的标签名“Sheet1”,然后按住Shift键,单击最后一张表格的标签名“Sheet3”(如果我们想关联的表格不在一起,可以按住Ctrl键进行点选)。
此时,我们看到Excel的标题栏上的名称出现了“工作组”字样,我们就可以进行对工作组的编辑工作了。
在需要一次输入多张表格内容的单元格中随便写点什么,我们发现,“工作组”中所有表格的同一位置都显示出相应内容了。
但是,仅仅同步输入是远远不够的。
比如,我们需要将多张表格中相同位置的数据统一改变格式该怎么办呢?首先,我们得改变第一张表格的数据格式,再单击“编辑”菜单的“填充”选项,然后在其子菜单中选择“至同组工作表”。
这时,Excel会弹出“填充成组工作表”的对话框,在这里我们选择“格式”一项,点“确定”后,同组中所有表格该位置的数据格式都改变了。
练习二:制作一个班级花名册并快速录入数据
一、如何输入序号
⒈自动填充
⒉自定义序列填充
二、如何输入姓名(这还有什么技巧吗?)
⒈删除姓名中的空格
选中姓名所在的列,执行“编辑→替换”命令,在“查找内容”栏中输入一个空格,在“替换为”栏中不填任何内容,单击“全部替换”命令,确定退出后即可。
⒉选中我们已经删除完空格的姓名单元格,单击“格式→单元格”在打开的“单元格格式”对话框中的水平对齐方式中选择“分散对齐”选项,确定退出后即可使学生姓名用字左右对齐。
三、如何输入身份证号(超过12位的文本性数值)
⒈前面加引导符’再输入数值
⒉将单元格选定后,设置单元格格式为“文本”
⒊身份证有效性检查数据—有效性—设置--自定义--公式中输入=Countif(d:d,d3)=1)
四、如何根据身份证号提取性别与出生日期(假设d3单元格中为身份证)
⒈提取性别
=IF(MID(D3,17,1)/2=TRUNC(MID(D3,17,1)/2),"女","男")
⒉提取出生日期
=MID(D3,7,4)&"年"&MID(D3,11,2)&"月"&MID(D3,13,2)&"日"
小提示:MID函数是EXCEL提供的—个“从字符串中提取部分字符”的函数命令,具体使用格式在EXCEL中输入MID后会出现提示.五、如何快速录入专业名称(热能与动力工程、电力工程与管理、风
能与动力工程)
⒈选中多个单元格,在某一单元格中输入内容,然后按ctrl+回车
⒉拖动填充柄快速填充数据
⒊有效性中设置自定义序列
⒋自动更正输入统一的文本
a执行“工具→自动更正”命令,打开“自动更正”对话框。
b在“替换”下面的方框中输入“rn”(自己设定一种缩写),在“替换为”下面的方框中输入“热能与动力工程”,再单击“添加”和“确定”按钮。
再继续添加其它二个专业名称。
c以后如果需要输入专业名称时,只要输入“rn”字符,单元格就会显示“热能与动力工程”
六,请你试着从家庭住址提取籍贯
除了直接输入外,从已存在的单元格内容中提取特定字符输入,绝对是一种省时又省事的方法,特别是对一些样式雷同的信息更是如此,比如籍贯等信息。
如果我们想快速从I3单元格中提取籍贯的话,最好使用“=left(源数据格,提取的字符数)”函数,它表示“从I3单元格最右侧的字符开始提取8个字符”输入到此位置。
七、快速进行中英文输入法切换
一张工作表常常会既包含有数字信息,又包含有文字信息,要录入这样一种工作表就需要我们不断地在中英文之间反复切换输入法,非常麻烦,为了方便操作,我们可以用以下方法实现自动切换:首先用鼠标选中需要输入中文的单元格区域,然后在输入法菜单中选择一个合适的中文输入法;接着打开“有效数据”对话框,选中“IME模式”标签,在“模式”框中选择打开,单击“确定”按钮;然后再选中输入数字的单元格区域,在“有效数据”对话框中,单击“IME模式”
选项卡,在“模式”框中选择关闭(英文模式);最后单击“确定”按钮,这样用鼠标分别在刚才设定的两列中选中单元格,五笔和英文输入方式就可以相互切换了。
