开启笔记本内置无线网卡问题
如何解决电脑上的无线网卡问题

如何解决电脑上的无线网卡问题无线网卡问题是许多电脑用户经常遇到的一个普遍困扰。
无法连接到无线网络、连接不稳定或速度缓慢等问题都会对我们的电脑使用造成不便。
所以,解决无线网卡问题是非常重要的。
一、检查硬件连接首先,我们应该检查电脑上无线网卡的硬件连接,确保它与电脑的插槽连接良好。
如果是外置式无线网卡,可以尝试更换插槽,或者重新插拔一下网卡以确保良好的连接。
而对于内置式无线网卡,我们可以通过设备管理器查看其状态,确定是否正常使用和连接。
二、更新无线网卡驱动程序无线网卡的驱动程序是使其正常工作所必需的,因此我们需要确保它是最新版本。
可以通过以下步骤更新驱动程序:1. 打开设备管理器,找到无线网卡。
2. 右键点击无线网卡,并选择“更新驱动程序”选项。
3. 系统会自动搜索并下载最新的驱动程序,按照提示进行安装。
三、调整无线信号设置如果我们的电脑可以连接到无线网络但信号不稳定或速度缓慢,那么我们可以尝试调整无线信号设置,以优化连接质量。
1. 将无线路由器或接入点放置在离电脑更近的地方,避免障碍物遮挡。
2. 如果在使用2.4GHz频段的无线网络,可以尝试更改WiFi信道,避免与其他网络设备干扰。
3. 调整无线信号的传输功率,增加信号覆盖范围。
4. 根据网络环境和设备情况,可以尝试启用QoS(Quality of Service)功能,提高网络的优先级和带宽分配。
四、检查网络设置和安全性有时候,电脑无法连接到无线网络是由于网络设置或安全性配置问题引起的。
我们可以按照以下步骤检查和调整相关设置:1. 确保电脑的IP地址和DNS服务器地址是自动获取,或者根据网络管理员的指示进行设置。
2. 检查无线网络的安全类型和密码是否正确,可以尝试重新输入密码或更换安全类型。
3. 通过查看网络连接属性,确保IP和DNS设置不冲突,并且网卡已启用。
五、尝试重置网络组件如果上述方法仍然无法解决无线网卡问题,我们可以尝试重置网络组件以恢复网络连接。
无线网卡驱动问题解决方法

最新整理惠普笔记本无线网卡驱动异常怎么办
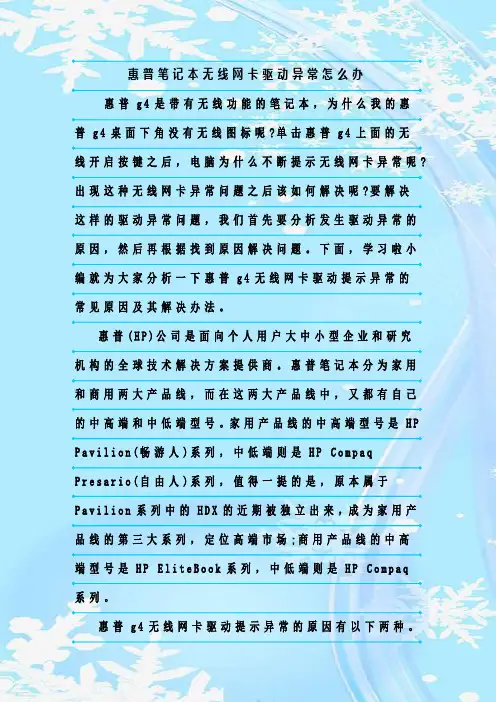
惠普笔记本无线网卡驱动异常怎么办惠普g4是带有无线功能的笔记本,为什么我的惠普g4桌面下角没有无线图标呢?单击惠普g4上面的无线开启按键之后,电脑为什么不断提示无线网卡异常呢?出现这种无线网卡异常问题之后该如何解决呢?要解决这样的驱动异常问题,我们首先要分析发生驱动异常的原因,然后再根据找到原因解决问题。
下面,学习啦小编就为大家分析一下惠普g4无线网卡驱动提示异常的常见原因及其解决办法。
惠普(H P)公司是面向个人用户大中小型企业和研究机构的全球技术解决方案提供商。
惠普笔记本分为家用和商用两大产品线,而在这两大产品线中,又都有自己的中高端和中低端型号。
家用产品线的中高端型号是H P P a v i l i o n(畅游人)系列,中低端则是H P C o m p a qP r e s a r i o(自由人)系列,值得一提的是,原本属于P a v i l i o n系列中的H D X的近期被独立出来,成为家用产品线的第三大系列,定位高端市场;商用产品线的中高端型号是H P E l i t e B o o k系列,中低端则是H P C o m p a q系列。
惠普g4无线网卡驱动提示异常的原因有以下两种。
一是杀毒软件的问题。
如果你的电脑安装了杀毒软件,并把安全级别设置的比较高的话,就有可能出现无线网卡驱动程序异常的故障。
如果出现了无线网卡异常的提示,我们先将电脑中的杀毒软件关闭,再检查无线网卡是否正常。
如果能够正常使用,说明是杀毒软件的安全级别设置过高导致的。
如果系统还是提示网卡驱动异常,就说明惠普g4无线网卡驱动可能被杀毒软件误删除了,这时我们只要按照上述办法将网卡驱动进行重新安装就可以了。
安装之后惠普g4网卡驱动的问题就解决了。
二是电脑中缺失了无线网卡程序。
如果是缺失无线网卡程序,惠普g4电脑系统桌面的下角就不会出现无线的图标。
在计算机网络设置中也不会出现无线网络的图标。
这种故障很好排查,只要惠普g4中没有无线图标,就是没有安装驱动程序,又或者是安装了错误型号的网卡驱动。
开启本本无线网卡开关
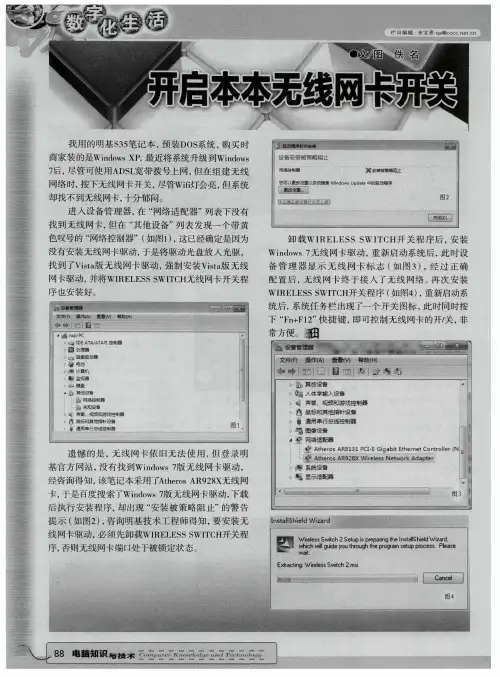
常方 潮 便。
遗 憾 的是 , 线 网卡 依 旧无 法 使 用 , 登 录 明 无 但 基官 方 网站 , 没有 找  ̄ Wid w 版 无 线 网卡驱 动 , J l n o s7
经咨询 得知 , 该笔记 本采 用TAhrs R9 8 无 , 载 nos 7 下 后执 行 安装 程 序, 出现 “ 装被 策 略 阻 止” 警告 却 安 的
8 电脑知识与技术 , 量, c 三 匹 8 j, 通 五c 匾 岳 三
色叹号 的 “ 网络 控制器 ”( 图1 , 已经确 定是 因为 如 )这 卸 载 WI L S WI C RE E S S T H开 关 程 序后 , 装 安 Wid w 无 线 网卡 驱动 , 新启 动系统 后 , n o s7 重 此时 设 备 管 理 器 显 示 无 线 网 卡标 志 ( 图 3 , 过 正 确 如 ) 经 配 置 后 , 线 网 卡终 于 接 入 了无 线 网络 。 次 安 装 无 再 WI E E SS T H R L S WI C 开关 程 序 ( 图4 , 新启动系 如 )重
没有安 装无 线 网卡驱动 , 于是将 驱动光 盘 放人 光驱 ,
找 到 了V s 版 无 线 网卡 驱动 , ia t 强制 安装 V sa 无 线 i 版 t 网卡驱动 , 将WI E E SS T H无线 网卡开关 程 并 R L S WI C 序 也安装好 。
统后, 系统任 务ቤተ መጻሕፍቲ ባይዱ 出现 了一 个 开 关 图标 , 时 同时按 此
我 用 的明基 ¥ 5 3 笔记 本 , 预装 DO 系统 , S 购买 时
商 家装 的是Widw P 最 近将 系统 升级 到widw nos , X no s 7 , 管可使 用 A S  ̄ 带 拨号上 网 , 在组 建 无 线 后 尽 DL 但 网络时 , 按下无 线网卡开 关 , 尽管Wi灯会亮 , 系统 f i 但 却 找不 到无线 网卡, 十分郁 闷。 进 入设备 管 理 器, “ 在 网络适 配 器”列表下 没有 找 到无 线 网卡 , 但在 “ 其他 设备 ” 表 发现 一个 带 黄 列
联通上网本内置无线上网卡使用方法
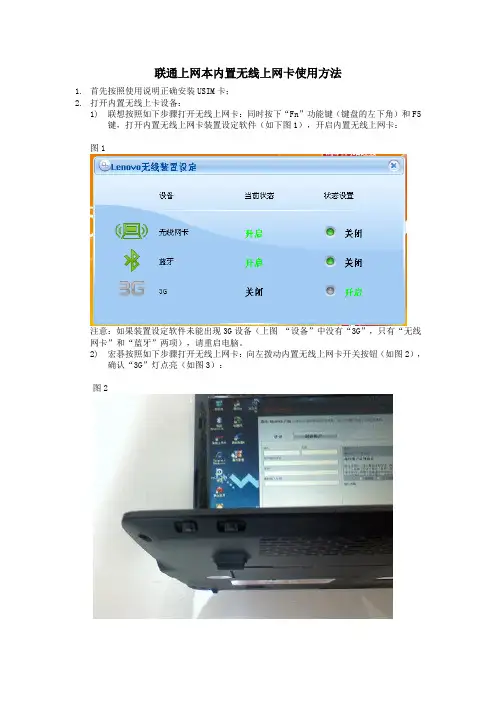
联通上网本内置无线上网卡使用方法1.首先按照使用说明正确安装USIM卡;2.打开内置无线上卡设备:1)联想按照如下步骤打开无线上网卡:同时按下“Fn”功能键(键盘的左下角)和F5键,打开内置无线上网卡装置设定软件(如下图1),开启内置无线上网卡:图1注意:如果装置设定软件未能出现3G设备(上图“设备”中没有“3G”,只有“无线网卡”和“蓝牙”两项),请重启电脑。
2)宏碁按照如下步骤打开无线上网卡:向左拨动内置无线上网卡开关按钮(如图2),确认“3G”灯点亮(如图3):图2图33.双击电脑桌面的“无线上网卡”图标(如图4),打开客户端软件(如图5):图4图54.如果内置无线上网卡无法搜索到3G网络(如上图5黄框内的“无服务”),请关闭客户端软件窗口,重复第2、3步骤,直到内置无线上网卡能够搜索到3G网络(如下图6):图65.然后点击“网络连接”按钮,进入网络连接界面(如下图7),点击“连接”按钮,进行网络连接:图76.连接成功后电脑桌面右下角会出现连接速度提示(如图8),同时打开网页(如图9):图8图9如果经过上述步骤电脑不能正常连接到Internet上,请尝试以下步骤更改APN设置后,来连接到Internet上:7.点击返回键(如下图10)进入客户端软件主页(如下图11),并点击“设置”:图10图118.点击“连接配置管理”按钮(如图12),进入拨号配置;然后点击右侧的“新建”按钮(如图12),更改APN设置:图129.选中“静态”,在“APN”中填写UNINET,号码填写为“*99#”:图13填写完成后,点击“保存”按钮,并进入“网络连接”。
10.点击下拉菜单,选择新建的网络配置(如下图);图14重复上述第5步完成连接!如果还不能正常连接网络,请与相关厂家售后中心联系。
三星NC10上网本内置无线上网卡上网使用说明1.首先按照《中国联通定制无线上网本使用说明》正确安装USIM卡。
2.开机后,电脑会自动打开内置无线上网设备,并进入客户端软件(如下图1):图1注意:如果内置无线上网卡无法搜索到3G网络(如图1标红部分显示“无服务”),请重启电脑;3.点击连接按钮(如下图2),进行网络连接:图24.连接成功后电脑桌面右下角会出现连接速度提示(如图3),同时会弹出主页(如图4):图3图4如果经过上述步骤电脑不能正常连接到Internet上,请尝试以下步骤——更改APN设置后,来连接到Internet上:5.点击客户端软件右下角设置图标(如图5),点击“设置”按钮(如图6):图5图66.点击“Internet设置”(如图7);然后点击右下角的“新建”按钮(如图7),更改APN设置:图77.如下图,填写相关信息,注意在“APN”中填写3GNET,号码填写为“*99#”(如图8):图8填写完成后,点击“保存”按钮;8.点击“应用”按钮(如图9),点击“确定”,完成设置;图9重复上述第3步完成连接!请参照电脑包装中的《中国联通定制无线上网本使用说明》进行网络连接。
如何解决电脑上的无线网卡问题
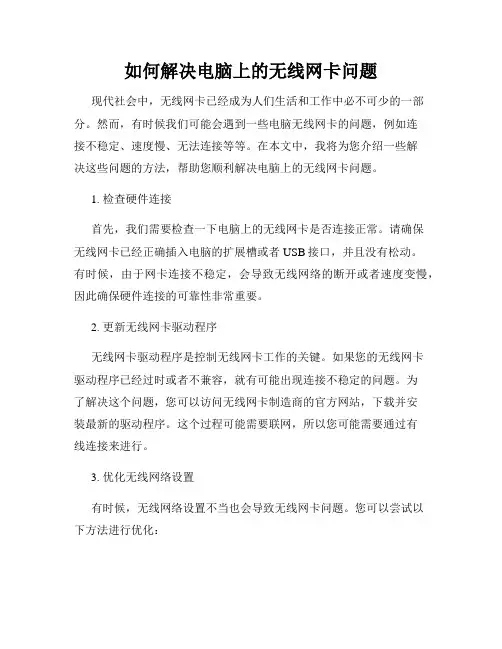
如何解决电脑上的无线网卡问题现代社会中,无线网卡已经成为人们生活和工作中必不可少的一部分。
然而,有时候我们可能会遇到一些电脑无线网卡的问题,例如连接不稳定、速度慢、无法连接等等。
在本文中,我将为您介绍一些解决这些问题的方法,帮助您顺利解决电脑上的无线网卡问题。
1. 检查硬件连接首先,我们需要检查一下电脑上的无线网卡是否连接正常。
请确保无线网卡已经正确插入电脑的扩展槽或者USB接口,并且没有松动。
有时候,由于网卡连接不稳定,会导致无线网络的断开或者速度变慢,因此确保硬件连接的可靠性非常重要。
2. 更新无线网卡驱动程序无线网卡驱动程序是控制无线网卡工作的关键。
如果您的无线网卡驱动程序已经过时或者不兼容,就有可能出现连接不稳定的问题。
为了解决这个问题,您可以访问无线网卡制造商的官方网站,下载并安装最新的驱动程序。
这个过程可能需要联网,所以您可能需要通过有线连接来进行。
3. 优化无线网络设置有时候,无线网络设置不当也会导致无线网卡问题。
您可以尝试以下方法进行优化:- 更改无线信道:无线路由器通常会默认设置一个信道,但是您的邻居可能也在使用同一个信道,这可能会导致干扰。
您可以登录您的无线路由器管理界面,更改无线信道,选择一个较为空闲的信道,有助于提高无线网卡的稳定性和速度。
- 调整无线功率:有些无线路由器提供了调整无线功率的选项。
您可以尝试将无线功率调整为适中的水平,以平衡无线覆盖范围和信号强度,从而提高无线网络的质量。
- 禁用冲突设备:一些设备,如蓝牙设备或微波炉,可能会对无线网络的连接产生干扰。
您可以尝试禁用这些冲突设备,或者将它们与无线路由器保持一定距离,以减少干扰。
4. 清除无线网络缓存有时候,无线网络缓存中的一些临时文件可能会导致连接问题。
您可以通过以下步骤清除无线网络缓存:- 在Windows系统中,打开命令提示符,输入以下命令并按回车键:```ipconfig /flushdns```这个命令会清除DNS缓存,有助于解决一些网络连接问题。
笔记本怎么打开无线功能
笔记本怎么打开无线功能笔记本电脑是一种智能便携式电脑,拥有各种功能以满足用户的需求。
其中,无线功能是较为常用的功能之一,可以使笔记本电脑与无线网络进行连接,实现无线上网的目的。
那么,下面就来介绍一下如何打开笔记本电脑的无线功能。
第一步,检查硬件开关。
多数笔记本电脑的外壳上都有一个硬件开关,用于启用或禁用无线功能。
这个硬件开关通常是由一个滑块或一个按键组成,标有“WLAN”、“Wi-Fi”或无线图标。
如果这个硬件开关处于关闭状态,即使在操作系统中启用了无线功能,也无法实现无线上网。
因此,首先要确保硬件开关处于开启状态。
通常,当无线功能被启用时,这个硬件开关会亮起或变成蓝色。
第二步,通过快捷键启用或禁用无线功能。
许多笔记本电脑都配备了特定的快捷键,用户可以通过按下相应的快捷键来启用或禁用无线功能。
这些快捷键通常以一个功能键和一个无线图标组合出现。
要启用无线功能,只需按下功能键和对应的无线图标即可。
在操作系统中,无线功能将自动启用,并显示相关的无线连接选项。
同样,要禁用无线功能,只需再次按下功能键和无线图标,无线功能将停止工作。
第三步,通过网络设置启用无线功能。
如果上述方法无效,可以尝试通过操作系统的网络设置来启用无线功能。
首先,点击桌面右下角的网络图标,弹出网络连接选项。
然后,找到并点击“无线网络”选项,打开无线网络设置界面。
在这个界面上,可以看到当前的无线连接情况和相关选项。
如果无线功能处于关闭状态,只需在相应的选项中点击“启用”按钮即可。
一旦无线功能被启用,系统会自动搜索可用的无线网络并提供连接选项。
第四步,更新无线网卡驱动程序。
如果经过上述操作后还无法启用无线功能,可能是因为无线网卡驱动程序过时或损坏。
此时,可以尝试更新无线网卡驱动程序。
首先,打开设备管理器,找到无线网卡并右键点击。
然后,选择“更新驱动程序”选项,系统将自动搜索并下载最新的无线网卡驱动程序。
安装完成后,重新启动电脑,无线功能应该可以正常工作了。
电脑无线网卡连接问题解决方案
电脑无线网卡连接问题解决方案在如今信息化高度发达的社会,电脑是人们日常生活和工作中不可或缺的工具。
而无线网络的普及也方便了人们的交流和获取信息。
然而,有时候电脑的无线网卡会遇到连接问题,给人们的使用带来了困扰。
本文将为大家介绍几种常见的电脑无线网卡连接问题,并提供相应的解决方案。
1. 无法找到网络当你尝试连接无线网络时,电脑可能会提示无法找到网络。
这可能是因为无线网卡没有正确地搜索到网络信号。
解决这个问题的方法如下:首先,检查你的无线网卡是否已经开启。
在电脑系统托盘中查看无线网络图标,确保无线功能已经打开并处于可用状态。
其次,检查你身边的路由器或者无线访问点是否开启并正常工作。
有时候,网络问题并不在你的电脑上,而是由于路由器的故障或者信号不稳定。
最后,尝试重新启动电脑和路由器。
有时候,重新启动可以解决临时的网络连接问题。
2. 连接速度慢另一个常见的问题是无线网络连接速度慢,下载或者上传文件的速度不理想。
这可能是由于无线信号质量较差或者其他干扰因素造成的。
以下是解决这个问题的几种方法:首先,尽量将电脑靠近无线路由器或者无线访问点。
距离是影响无线信号质量的重要因素,越近信号质量越好。
其次,确保你使用的是最新的无线网卡驱动程序。
有时候,旧的驱动程序可能会导致连接速度变慢。
你可以在电脑制造商的官方网站上下载并更新最新的驱动程序。
另外,关闭或者移除一些可能会干扰无线信号的设备,例如微波炉、蓝牙设备等。
它们可能会对无线信号造成干扰,导致连接速度变慢。
最后,尝试更换无线信道。
在某些情况下,使用相同无线信道的其他设备可能会干扰你的网络连接。
你可以登录路由器的管理界面,选择一个较少被使用的无线信道来提升连接速度。
3. 连接中断有时候,无线网络会突然断开连接,无法正常使用。
这可能是由于信号干扰、驱动程序问题或者其他原因引起的。
以下是解决连接中断问题的几种方法:首先,尝试重新连接无线网络。
有时候,连接中断只是一个暂时的问题,重新连接即可解决。
笔记本无线网卡打开,灯不亮,驱动没问题,就是上不了网解决方法
笔记本无线网卡打开,灯不亮,驱动没问题,
就是上不了网解决方法
第一步:无线网卡硬件开关确认已经打开!(没有打开要打开),没有解决的走第二步;
第二步:打开设备管理器:说明电脑的网卡驱动也没问题!没有问题的走第三步;
第三步:Fn+F5(联想笔记本为例),打开快捷驱动!结果我们发现电脑屏幕没有反应。
(没有反应的走第四步);
经过这三步后经过分析可知,不是网卡方面问题,这是电源驱动问题,就是说引脚电压达不到驱动无线网络!郁闷,可能是本子时间太长了。
第四步:重新安装下电源驱动吧!
然后Fn+F5(联想笔记本为例),
直接打开无线网卡就可以了!(开启)
不喜欢百度上不分析瞎说的人,搞清楚原因对大家都有好处,这么简单的问题,你去售后看别人收你多少钱(保修期已过的)。
联想笔记本电脑打不开wifi怎么办
联想笔记本电脑打不开wifi怎么办笔记本打不开wifi是怎么回事?Wi-Fi是笔记本上网的一大重要途径,为什么有时候笔记本不能使用wifi?接下来是小编为大家收集的联想笔记本电脑打不开wifi怎么办,欢迎大家阅读:联想笔记本电脑打不开wifi怎么办一、网卡被禁用笔记本都有一个网卡的开关,这个开关如果被禁用了那么就无法开启共享了,甚至连无线网络也连不上。
1、使用热键进行开启笔记本上面都有一个红色的fn键,这个就是所谓的功能键,配合f1到f12上面的红色功能使用。
联想笔记本一般都是fn+f5。
2、使用无线开关开启很多的电脑有一个无线的开关,在电脑的右下角,搬动一下即可打开无线网卡。
3、通过控制面板打开右击右下角的网络图标——打开网络共享中心——更改适配器设置——找到无线网络,右击——启用即可。
二、网络没有设置为共享的win8下容易出现这个问题,虽然我们使用了各种共享软件,但是共享网络开启了,其他的设备能够正常的连接,但是就是不能上网。
1、手动开启网络共享右击电脑右下角的网络图标——打开网络共享中心——查目前连接的网络,单击已经连接的网络。
2、选择属性,进入属性界面,进入后点击菜单栏中的共享选项,在里面有相关的设置。
1)首先勾选允许其他的计算机通过……连接到该网络。
2)在下面的下拉菜单中选择无线网络。
如果你使用的是共享软件的话,那么查看一下是否在共享设置时候出现了一下的错误。
1、以魔方为例:打开wifi助手——输入名称——密码,最重要的一步,一定要选择通过无线网络进行共享,否则不会共享成功的。
2、DOS命令无法开启共享这个问题也是很常见的,使用DOS命令时一定要注意打开cmd 是一定要右击:以管理员身份运行,否则是不会成功的。
3、ICS服务确定已经打开在开始菜单下面的搜索框中输入服务——找到服务后单击打开即可。
找到Internet Connection Sharing (ICS)服务,单击启动,然后右击选择属性后——将其改为自动启动,这样以后就不用每次都手动启动了。
- 1、下载文档前请自行甄别文档内容的完整性,平台不提供额外的编辑、内容补充、找答案等附加服务。
- 2、"仅部分预览"的文档,不可在线预览部分如存在完整性等问题,可反馈申请退款(可完整预览的文档不适用该条件!)。
- 3、如文档侵犯您的权益,请联系客服反馈,我们会尽快为您处理(人工客服工作时间:9:00-18:30)。
z0b0e 广州笔记本回收
没有开启无线网卡,到时候有无线网络什么的
话就连接不了网上那些大神些说了一大推,我晕呀
~~~没有用看不懂。。。。不过到我最后找到一个很简
单的方法关机重启 1.当开机启动易 PC 时,持续按
F2
进
入
BIOS
设
置
==[Advanced]==[OnboardDevice]==把"WLAN"设置
助只需要前面 123 我就是这样搞定的,激动了半
天,原来很简单~~~奉献给大家!!!我的是华硕的
笔记本,华硕很多都是内置的无线网卡,所以直接
按 FN+F2 是根本没用的!!内置的大家发现很多快
捷键都没用,不是你的快捷键键有问题,是开启方
法有问题,大家可以试一下我这个方法,不行的
话就到相对应的电脑官网去找相对应的型号找常
见问题里的无线网卡开启问题,里面就会有。再不
行的话找客服!!!
成"enable"==按 F10 保存设置 2.同时按 Fn+F2 来
开启无线功能 3.从搜索到的网络清单中选择想要
连接的网络,点击连接来连接网络 4.检测您的路
由器/AP 设置是否正确 5.使用 SupportDVD 或隐藏
分区(系统需带隐藏分区)来恢复系统 6.如果涉及
的是硬件问题,建议您联系当地的服务中心寻求帮
