macbook air苹果系统安装win7双系统步骤
2011款Macbook_Air_安装windows7
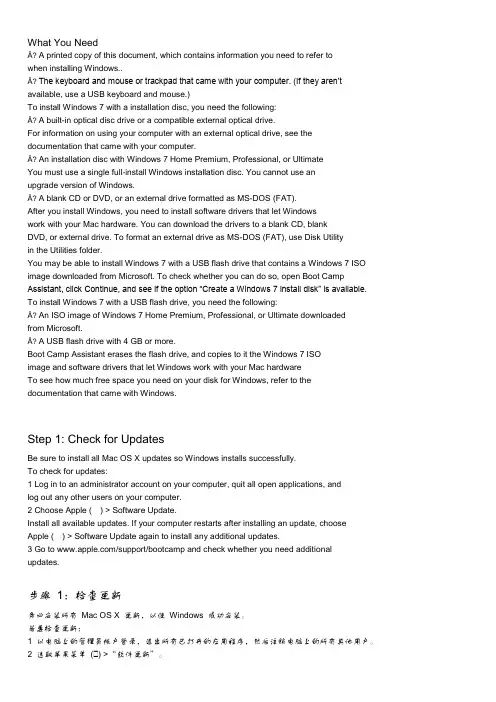
What You NeedÂ? A printed copy of this document, which contains information you need to refer towhen installing Windows..Â? The keyboard and mouse or trackpad that came with your computer. (If they aren’t available, use a USB keyboard and mouse.)To install Windows 7 with a installation disc, you need the following:Â? A built-in optical disc drive or a compatible external optical drive.For information on using your computer with an external optical drive, see the documentation that came with your computer.Â? An installation disc with Windows 7 Home Premium, Professional, or UltimateYou must use a single full-install Windows installation disc. You cannot use anupgrade version of Windows.Â? A blank CD or DVD, or an external drive formatted as MS-DOS (FAT).After you install Windows, you need to install software drivers that let Windowswork with your Mac hardware. You can download the drivers to a blank CD, blankDVD, or external drive. To format an external drive as MS-DOS (FAT), use Disk Utilityin the Utilities folder.You may be able to install Windows 7 with a USB flash drive that contains a Windows 7 ISO image downloaded from Microsoft. To check whether you can do so, open Boot Camp Assistant, click Continue, and see if the option “Create a Windows 7 install disk” is available. To install Windows 7 with a USB flash drive, you need the following:Â? An ISO image of Windows 7 Home Premium, Professional, or Ultimate downloadedfrom Microsoft.Â? A USB flash drive with 4 GB or more.Boot Camp Assistant erases the flash drive, and copies to it the Windows 7 ISOimage and software drivers that let Windows work with your Mac hardwareTo see how much free space you need on your disk for Windows, refer to the documentation that came with Windows.Step 1: Check for UpdatesBe sure to install all Mac OS X updates so Windows installs successfully.To check for updates:1 Log in to an administrator account on your computer, quit all open applications, andlog out any other users on your computer.2 Choose Apple ( ) > Software Update.Install all available updates. If your computer restarts after installing an update, chooseApple ( ) > Software Update again to install any additional updates.3 Go to /support/bootcamp and check whether you need additional updates.步骤1:检查更新务必安装所有Mac OS X 更新,以使Windows 成功安装。
苹果电脑装双系统教程
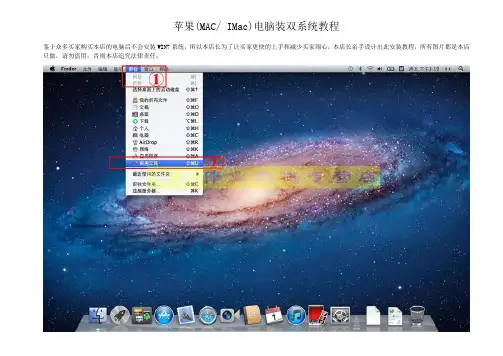
苹果(MAC/ IMac)电脑装双系统教程鉴于众多买家购买本店的电脑后不会安装WIN7系统,所以本店长为了让买家更快的上手和减少买家闹心,本店长亲手设计出此安装教程,所有图片都是本店只做,请勿盗用,否则本店追究法律责任;1、进入苹果系统后,如上图①点前往,然后选择②实用工具2、随后就弹出以上对话框,我们选择①"Bootcamp助理"3、随后就弹出以上对话框,我们没有什么可以说的,直接点"继续"就可以了4、随后就弹出以上对话框,我们选择"安装Windows7"选项,然后直接点"继续"就可以了5、随后就弹出以上对话框,此处是进行硬盘分区的步骤了,此处一定要谨记,这是给WIN7和MAC系统各分多少硬盘。
6、此处一定要谨记,此处有两种分区方式:第一种,用鼠标(或触摸板[一只手指按触摸板左下角,一只手指轻轻划动触摸板])拖动①处随之左右移动来确定分给WIN7和MAC硬盘大小;第二种,用鼠标(或触摸板)按②处,平均分割硬盘;确定好了之后,直接点"安装"即可。
7、随后电脑会重启,您的电脑重启后出显以上对话框,我们只需点"下一步"8、随后电脑出现新的画面,我们只需点"现在安装(I)"即可;9、随后电脑出现新的画面,我们只选中"我接受许可条款(A)",然后选择"下一步"即可;10、随后电脑出现新的画面,我们只选中"自定义"即可;11、随后电脑出现新的画面,我们选中"分区4:BOOTCAMP"即可;(记住一定要按照我们的提示操作,否则后果不堪设想)12、随后电脑出现新的画面,我们选中"驱动器选项(高级)"出现以上画面,我们就能看到以上画面;13、随后电脑出现新的画面,我们选中"格式化"出现以上画面,点"确定"然后点"下一步";14、随后电脑出现新的画面,请各位亲在"0%"处耐心等待会,这属于正常,在此期间电脑会出现重启;15、系统安装完就会出现系统设置的画面,您在用户名输入您需要的WIN7系统的用户名,然后点"下一步";16、用户名输入完成后点下一步就出现以上画面,需要我们输入密码,可以输入也可以不输入,如果不输入直接按下一步;17、这一步是要求输入密匙,您只需把密匙下面的勾勾去掉点下一步即可;下面的是简单的设置,我相信各位买家都明白怎么设置,本店张不再多说;18、在这里WIN7系统已经装完,但是您不要高兴哦,我们还要继续安装驱动程序,否则WIN7系统不太清晰,我们要读取光盘中的"苹果全部驱动"19、以上我们选择的文件夹打开路径是"313/windowsSupport"此处的313是代表PRO电脑,air电脑是968 969 965 966这样的文件夹,然后选择 "Setup" ,直接装完即可;20、我们装完驱动后,在WIN7系统光盘里还有一个"WIN7激活"文件夹,打开装好激活WIN7系统(这是激活破解版WIN7系统)21、我们装完驱动后,最终是此画面,算是完全装完WIN7系统和激活了;。
mac系统下装WIN7双系统的完美分区方法总结
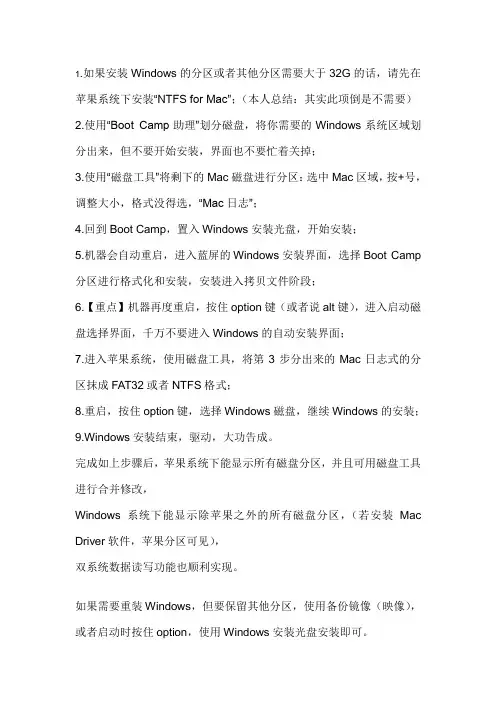
1.如果安装Windows的分区或者其他分区需要大于32G的话,请先在苹果系统下安装“NTFS for Mac”;(本人总结:其实此项倒是不需要)
2.使用“Boot Camp助理”划分磁盘,将你需要的Windows系统区域划分出来,但不要开始安装,界面也不要忙着关掉;
3.使用“磁盘工具”将剩下的Mac磁盘进行分区:选中Mac区域,按+号,调整大小,格式没得选,“Mac日志”;
4.回到Boot Camp,置入Windows安装光盘,开始安装;
5.机器会自动重启,进入蓝屏的Windows安装界面,选择Boot Camp 分区进行格式化和安装,安装进入拷贝文件阶段;
6.【重点】机器再度重启,按住option键(或者说alt键),进入启动磁盘选择界面,千万不要进入Windows的自动安装界面;
7.进入苹果系统,使用磁盘工具,将第3步分出来的Mac日志式的分区抹成FAT32或者NTFS格式;
8.重启,按住option键,选择Windows磁盘,继续Windows的安装;
9.Windows安装结束,驱动,大功告成。
完成如上步骤后,苹果系统下能显示所有磁盘分区,并且可用磁盘工具进行合并修改,
Windows系统下能显示除苹果之外的所有磁盘分区,(若安装Mac Driver软件,苹果分区可见),
双系统数据读写功能也顺利实现。
如果需要重装Windows,但要保留其他分区,使用备份镜像(映像),或者启动时按住option,使用Windows安装光盘安装即可。
MacBook Air双系统
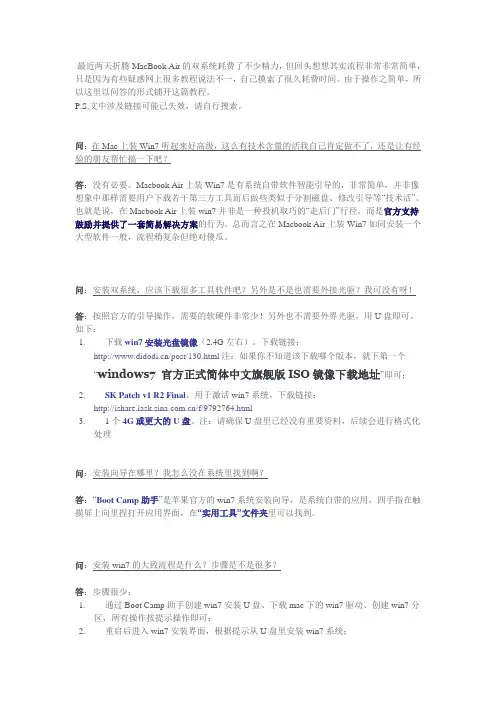
最近两天折腾MacBook Air的双系统耗费了不少精力,但回头想想其实流程非常非常简单,只是因为有些疑惑网上很多教程说法不一,自己摸索了很久耗费时间。
由于操作之简单,所以这里以问答的形式铺开这篇教程。
P.S.文中涉及链接可能已失效,请自行搜索。
问:在Mac上装Win7听起来好高级,这么有技术含量的活我自己肯定做不了,还是让有经验的朋友帮忙搞一下吧?答:没有必要。
Macbook Air上装Win7是有系统自带软件智能引导的,非常简单,并非像想象中那样需要用户下载若干第三方工具而后做些类似于分割磁盘、修改引导等“技术活”。
也就是说,在Macbook Air上装win7并非是一种投机取巧的“走后门”行径,而是官方支持鼓励并提供了一套简易解决方案的行为。
总而言之在Macbook Air上装Win7如同安装一个大型软件一般,流程稍复杂但绝对傻瓜。
问:安装双系统,应该下载很多工具软件吧?另外是不是也需要外接光驱?我可没有呀!答:按照官方的引导操作,需要的软硬件非常少!另外也不需要外界光驱,用U盘即可。
如下:1.下载win7安装光盘镜像(2.4G左右)。
下载链接:/post/130.html注:如果你不知道该下载哪个版本,就下第一个“windows7 官方正式简体中文旗舰版ISO镜像下载地址”即可;2.SK Patch v1 R2 Final。
用于激活win7系统。
下载链接:/f/9792764.html3.1个4G或更大的U盘。
注:请确保U盘里已经没有重要资料,后续会进行格式化处理问:安装向导在哪里?我怎么没在系统里找到啊?答:“Boot Camp助手”是苹果官方的win7系统安装向导,是系统自带的应用,四手指在触摸屏上向里捏打开应用界面,在“实用工具”文件夹里可以找到。
问:安装win7的大致流程是什么?步骤是不是很多?答:步骤很少:1.通过Boot Camp助手创建win7安装U盘、下载mac下的win7驱动、创建win7分区,所有操作按提示操作即可;2.重启后进入win7安装界面,根据提示从U盘里安装win7系统;3.win7系统安装成功后,在win7上安装boot camp(也就是刚才下载的win7驱动);4.软件激活win7。
MAC BOOK air安装win7流程,鼠标不动解决办法
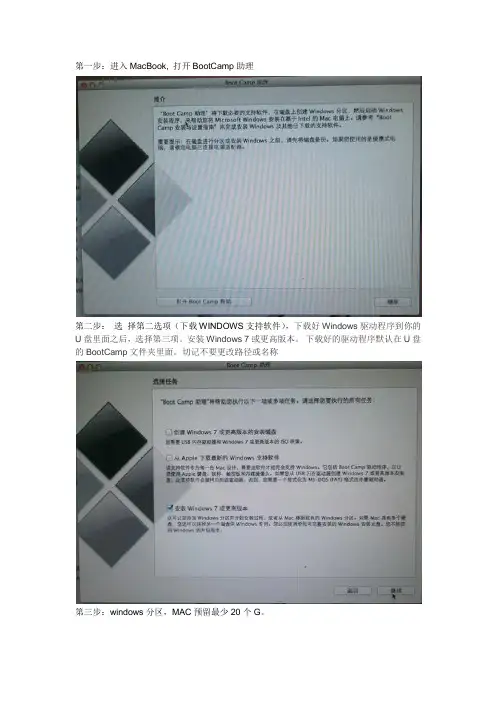
第一步:进入MacBook, 打开BootCamp助理
第二步:选择第二选项(下载WINDOWS支持软件),下载好Windows驱动程序到你的U盘里面之后,选择第三项。
安装Windows 7或更高版本。
下载好的驱动程序默认在U盘的BootCamp文件夹里面。
切记不要更改路径或名称
第三步:windows分区,MAC预留最少20个G。
第四步:分区完成后系统会自动重启,进入安装WIN7,按提示操作既可。
此处不多说。
第五步:选择安装盘。
一定要选择BOOTCAMP这个盘。
苹果分区完毕后默认把Windows 分区命名为BOOTCAMP。
然后选择“驱动器选择(高级)”将磁盘格式化
第六步:格工化后,再选择加载驱动程序。
找到之前U盘里下载好的Windows驱动,你打开后会看到很多文件夹。
找到Bootcamp/Drivers/Intel/这个目录。
最终找到下面这个文件夹Bootcamp/Drivers/Intel/WIN7 这个时候点击确定
第七步:点确定后,系统会自动安装驱动。
到此步后选择“”隐藏与此计算要上不兼容的驱动“”选择 Series SMBus Controller - 9C22 这个驱动,然后下一步。
第八步:当此驱动加载好后,win7既可正常安装,在此就不一一细讲。
WIN7安装好后,找到此前下载的驱动安装好后。
大成告成。
如的不明白的地方,可回复留言,楼竹会给予回复。
谢谢。
MacBook Air(Pro)多分区安装windows7和Mac OS双系统详细教程
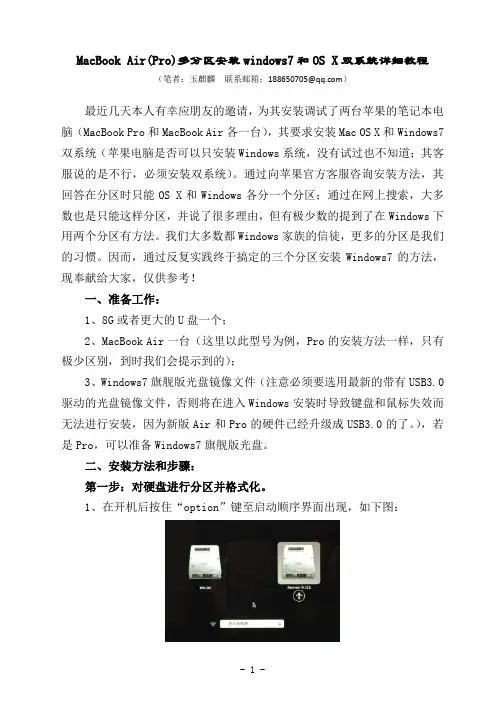
MacBook Air(Pro)多分区安装windows7和OS X双系统详细教程(笔者:玉麒麟联系邮箱:188650705@)最近几天本人有幸应朋友的邀请,为其安装调试了两台苹果的笔记本电脑(MacBook Pro和MacBook Air各一台),其要求安装Mac OS X和Windows7双系统(苹果电脑是否可以只安装Windows系统,没有试过也不知道;其客服说的是不行,必须安装双系统)。
通过向苹果官方客服咨询安装方法,其回答在分区时只能OS X和Windows各分一个分区;通过在网上搜索,大多数也是只能这样分区,并说了很多理由,但有极少数的提到了在Windows下用两个分区有方法。
我们大多数都Windows家族的信徒,更多的分区是我们的习惯。
因而,通过反复实践终于搞定的三个分区安装Windows7的方法,现奉献给大家,仅供参考!一、准备工作:1、8G或者更大的U盘一个;2、MacBook Air一台(这里以此型号为例,Pro的安装方法一样,只有极少区别,到时我们会提示到的);3、Windows7旗舰版光盘镜像文件(注意必须要选用最新的带有USB3.0驱动的光盘镜像文件,否则将在进入Windows安装时导致键盘和鼠标失效而无法进行安装,因为新版Air和Pro的硬件已经升级成USB3.0的了。
),若是Pro,可以准备Windows7旗舰版光盘。
二、安装方法和步骤:第一步:对硬盘进行分区并格式化。
1、在开机后按住“option”键至启动顺序界面出现,如下图:选择第二项(即“Recovery-10.10.2”)后回车,一会儿后出现如下图所有界面:或者先按住“commamd+R”键后,再点击“电源”键,到出现上图所示界面后放开“commamd+R”键。
2、选择第四项(即“磁盘工具”)后进行分区工作。
注意选择需要分区的硬磁盘,我的分区情况如下图所示:特别提示:第一分区和第二分区应当选择“MS-DOS(FAT)”文件格式,第三分区应当选择(便于在OS X系统中读写稳定)“ExFAT”文件格式,第四分区应当选择“Mac OS扩展(日志式)”文件格式,各分区的大小根据自己的需要而确定。
苹果电脑macbookair重装系统教程
苹果电脑macbook air重装系统教程MacBook Air被美国知名媒体《商业内幕》在2013年即将结束之际纳入“本年度最具创新力的十大设备”。
接下来是小编为大家收集的苹果电脑macbook air重装系统教程,希望能帮到大家。
苹果电脑macbook air重装系统教程一、lion系统未损坏,系统进的去情况下安装方法。
1.通过网络恢复(wifi条件,无需设备最省事,白痴安装法,不过耗时起码要5小时上下,无任何外接设备人士首选)2.利用系统自带磁盘工具制作U盘驱动盘再进行安装(次选,速度快于网络恢复)3.用已经制作好的U盘启动盘直接恢复B光驱恢复等(光驱和做好的lion系统盘或者自己制作光盘,自己制作需要光盘和一台DVD刻录光驱电脑)。
5.若之前用time machine备份过系统也可利用它直接恢复。
6.系统硬盘直接对拷。
之前用磁盘工具用移动硬盘直接对当前系统进行过直接对拷的话,可以再次通过磁盘工具对拷回去,不过是必须在开机按option选择隐藏区进去的磁盘工具中进行对拷。
其他电脑上直接对拷过来的系统不知道能不能在现有电脑上直接拷回去,这个没有研究。
7.还有人提到的冷门的网络驱动器方法(电脑对电脑线连接起来的),原则上好像可行,不过应该很复杂吧。
二、lion系统进不去,隐藏区系统无论损坏与否。
1.直接用网络恢复。
隐藏区貌似作用不大,在这时的作用只是可以进去抹掉磁盘所有数据和进隐藏区的进行time machine恢复;有隐藏区在网络恢复时就是多一个可以直接开机option进去选择网络恢复,隐藏区损坏只能开机command+r组合进行网络恢复。
2.U盘驱动盘恢复。
若已有U盘驱动盘则直接开机option键选择U盘安装系统;若U盘启动盘之前未制作,因为制作U盘驱动盘必须在mac系统磁盘工具下,因为原系统损坏情况下,只能通过其他装有mac系统的电脑进行U盘驱动盘制作(可以使苹果电脑、可以使装有mac系统的普通电脑、甚至加载mac系统的虚拟机的win系统电脑),u盘制作还需要下载dmg格式lion系统。
macbook air2014版装双系统详细介绍
2014macbook Air装双系统详细记录入手air已经近一个月了,本人总结了网上各种教程之精华,深入研究自己动手装了双系统,使用月余,已渐渐习惯air的各种键盘及快捷键功能,现将整个过程记录如下:一、先从网上下载一些装机必备的应用1.win7的iso安装系统,本人下了好几个版本,实践证明只有ultimate_x64可以正常安装,ghost的iso全不能用。
把这个iso文件存放到air苹果系统的桌面上。
2.在苹果官网上下适合的boot camp,一定要选适合自己air的版本,具体哪一个适合,官网上都写的很清楚,否则是装不上的。
下好后存到一个U盘中,备用。
3.win7的激活软件,我下的是Windows Loader v2.1版本,存到U 盘备用。
二、开始安装1.为你的air接一个3.0接口的移动硬盘,2.0的也可以,不过我觉得速度还是相对慢些。
因为这个盘会在安装的过程中被格式化,所以最好是空盘。
2.点Launchpad-其他-boot camp助理,在创建win7或更高版本的安装盘、下载windows支持软件(此项是必须选的)和安装windows 前面全部打上勾,这时会跳出选择iso文件,直接选之前存在桌面上待用的镜像文件,然后就是一系列的下载,下载完成后会有提示。
下载支持软件的过程会慢些,也是视网速而定。
3.下载完成后,会跳出分割磁盘界面,一般的人会选择均等分割。
分好盘后就是准备安装了,这时会根据系统提示安装。
4.安装时会跳出一个安装界面,选择自定义一栏,接下来会出现一些磁盘名称,选择bootcamp盘然后点格式化,这样win7就会安装在这个之前分割出来的磁盘空间里了,格式化后点“下一步”然后就是按照提示安装系统。
三、安装后时代进入装好的win7系统,首先用激活软件把系统激活,然后装之前在苹果官网上下的bootcamp,安装完成后,双系统就成功搞定。
之后电脑中再安装什么应用就凭个人喜好交给360了。
macbook air 装win7如何分区
3.9 进入mac系统后,使用磁盘工具,将之前用磁盘工具分的分区抹成NTFS或者FAT32格式(我估计一般都是NTFS吧。)。要注意如果之前没有安装NTFS For Mac,这里将不能抹成NTFS格式。
3.2在mac系统下安装 Paragon NTFS for MAC 8.0。实现mac系统对NTFS分区的读与写功能
3.3在mac系统下,使用BootCamp 下载windows下的bootcamp驱动, 下载完成后放在另外一个u盘里待用。
3.4 继续,使用BootCamp对磁盘进行分区,就像正常安装一样。但是只需要分出windows7的系统分区.
macbook air 装win7 分两个区 个人经验
刚刚买了一台macbook air , 第一次用mac os的系统 感觉还没适应 所以就自己动手装win7 再经过n(n大于等于8)次失败后 终于让我装成功了~ 这个安装方法我不保证是最简单的,但是可以win7有两个盘,至少你可以用一个盘做系统盘,另一个放自己的资料(bootcamp只支持分一个区)目前来说也没有出任何问题,我也没有删除500m的隐形分区。但是mac下的bootcamp也是失效的。但是管他呢~我也从mac纯白变成了mac小白,特此分享经验,让一些用air的朋友少走弯路。这个帖子我参考了n多的朋友的帖子, 其中不乏抄袭,在此特感谢他们!有欧欧元元,shaoxl,hubingkok 等等~~谢谢你们。废话不多说1准备
2制作u盘win7盘
利用windows 系统的电脑,安装Windows 7 USB DVபைடு நூலகம் Download Tool。安装完成后,启动软件,插上4g的u盘,根据软件指示, 把win7的iso导入到4g的u盘里。这样, win7的u盘就制作好了。
macbookair双系统更换教程方法
macbookair双系统更换教程方法
有些用户们买了苹果电脑系统,在使用一些软件或者运行一些游戏的时候,没办法去正常的运行,必须要Windows系统才行,这时候一部分用户就会安装双系统进行使用,但是安装完成后,具体操作接着往下看吧。
macbookair双系统更换教程方法一、MAC切换到Windows:
1.苹果系统时,看到桌面下方的Dock,单击打开。
2.在偏好设置里打开第二行最后一个的。
3.点击下面的一把黄锁图标,输入用户名、密码解锁。
4.如果没有改动过C盘名称的话,系统选择里面会有一个“BootCamp”,BootCamp下面还有一行小字“Windows”。
点击选择这个图标,确认下面出现了两行文字“您已经选择了磁盘‘BOOTCAMP’上的‘Windows’”。
现在点击这行字右边的“重新启动”按钮。
弹出来一个选择框,点击“重新启动”,电脑就会在重启以后进入windows系统。
二、Windows切换到MAC:
1.在Windows系统使用时,先关机然后在开机。
2.在听到MacBook Air的开机音乐时长按键,直到出现了一个选择系统的界面。
ps:option键上面有一行字“alt”,其实他就是windows键盘的alt键,只是融入了MAC的名称
3.使用键盘左右键选择,回车。
此时就从windows系统切换成了MAC系统。
- 1、下载文档前请自行甄别文档内容的完整性,平台不提供额外的编辑、内容补充、找答案等附加服务。
- 2、"仅部分预览"的文档,不可在线预览部分如存在完整性等问题,可反馈申请退款(可完整预览的文档不适用该条件!)。
- 3、如文档侵犯您的权益,请联系客服反馈,我们会尽快为您处理(人工客服工作时间:9:00-18:30)。
1.更新苹果系统中的软件,保证软件更新完成。
2.先将win7系统拷贝的苹果桌面。
3.
点选工具程序资料夹中的Boot Cmap 助理
点选打开之后,就会执行Boot Camp 助理的说明等等,点选继续
这时开始提示对u盘格式化,格式为苹果系统的格式,从网络下载苹果系统下的win7驱动。
要半个小时左右。
下载完成后就会出现下列界面。
接着程序出现请你分割硬盘的画面,你可以拖住中间的圆点,左右移动,来调整你要分割多少给Windows使用,接着按下分割就可以了。
之后,当程序分割完硬盘后,您会在您的桌面看见一个叫做BOOTCAMP的分区,接下来系统将自动跳转到win7 安装界面。
4.系统安装完成,打开u盘找到setup.exe双击安装驱动。
驱动安装完成
5.安装外置usb网口驱动。
moshi macbook air USB以太网win7驱动
6.用小马激活工具,激活win7驱动。
