教你如何在自己电脑上安装MAC系统使你的电脑成为双系统
mac双系统安装教程win7

mac双系统安装教程win7安装双系统是指在一台电脑上同时安装两个不同操作系统,使用户在需要的时候可以根据需要选择不同的操作系统来进行使用。
在Mac电脑上安装双系统可以让用户在需要使用Windows系统时切换到Windows操作系统,享受Windows系统的使用体验。
下面是Mac双系统安装教程的详细步骤。
首先,我们需要准备一些必要的准备工作:外接硬盘、Windows安装光盘或者ISO文件、引导工具。
第一步,我们先将Mac电脑连接上外接硬盘。
可以使用USB接口连接硬盘和电脑。
第二步,我们需要将外接硬盘进行分区,划分出一个适合Windows系统安装的分区。
打开“磁盘工具”应用程序,选择外接硬盘,在“分区”选项卡中点击“+”号按钮添加一个分区。
可以设置分区大小和名称,确定设置后点击“应用”按钮。
第三步,我们需要将Windows系统安装光盘或者ISO文件写入到外接硬盘的分区中。
我们可以使用引导工具来完成这一步骤。
目前市面上有很多免费的引导工具可供选择,比如rEFInd、Boot Camp等。
打开引导工具,选择外接硬盘的分区,选择Windows安装光盘或者ISO文件,进行写入操作。
第四步,重启Mac电脑,在启动时按住Option键,进入启动选项界面。
此时会出现一个启动菜单,可以看到外接硬盘的分区和Mac系统的分区。
选择外接硬盘的分区,启动进入Windows安装界面。
第五步,根据Windows安装界面的提示完成Windows系统的安装。
选择安装语言、键盘布局等选项,然后选择硬盘分区进行安装。
安装过程可能需要一些时间,耐心等待即可。
第六步,安装完成后,重启电脑。
再次按住Option键进入启动选项界面,选择Windows系统进行启动。
至此,我们已经成功地将Windows系统安装在Mac电脑上。
以后只需要在开机时选择需要启动的操作系统即可。
这样,我们就可以在Mac电脑上享受到Windows系统的使用体验了。
需要注意的是,安装双系统可能会存在一些风险和不确定性,比如数据丢失、系统冲突等。
如何在电脑上安装双系统
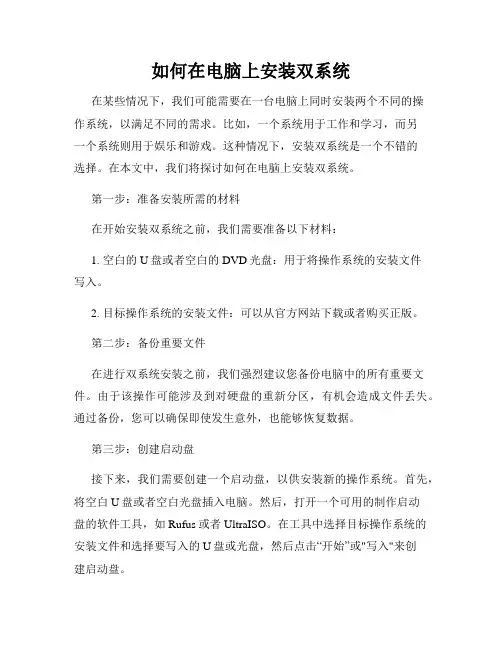
如何在电脑上安装双系统在某些情况下,我们可能需要在一台电脑上同时安装两个不同的操作系统,以满足不同的需求。
比如,一个系统用于工作和学习,而另一个系统则用于娱乐和游戏。
这种情况下,安装双系统是一个不错的选择。
在本文中,我们将探讨如何在电脑上安装双系统。
第一步:准备安装所需的材料在开始安装双系统之前,我们需要准备以下材料:1. 空白的U盘或者空白的DVD光盘:用于将操作系统的安装文件写入。
2. 目标操作系统的安装文件:可以从官方网站下载或者购买正版。
第二步:备份重要文件在进行双系统安装之前,我们强烈建议您备份电脑中的所有重要文件。
由于该操作可能涉及到对硬盘的重新分区,有机会造成文件丢失。
通过备份,您可以确保即使发生意外,也能够恢复数据。
第三步:创建启动盘接下来,我们需要创建一个启动盘,以供安装新的操作系统。
首先,将空白U盘或者空白光盘插入电脑。
然后,打开一个可用的制作启动盘的软件工具,如Rufus或者UltraISO。
在工具中选择目标操作系统的安装文件和选择要写入的U盘或光盘,然后点击“开始”或"写入"来创建启动盘。
第四步:设置BIOS在进行双系统安装之前,我们需要进入计算机的BIOS设置,并进行相应的调整。
重启电脑时,按下相应的键(通常是F2、F10或Delete键)进入BIOS设置界面。
在BIOS设置中,找到启动选项,并将启动顺序设置为U盘或者光盘首选。
然后保存设置并退出BIOS。
第五步:安装新系统重启您的电脑,并将之前制作的启动盘插入电脑。
计算机将从启动盘启动,并进入新系统的安装界面。
按照安装界面的指示进行操作,包括选择语言、安装位置以及其他自定义设置。
请注意,在选择安装位置时,确保选择一个未分区的磁盘空间,以免影响原有的系统和文件。
第六步:调整引导顺序在成功安装了新的操作系统之后,我们需要对引导顺序进行相应的调整,以便在开机时能够选择进入哪个系统。
为此,您可以使用一个引导管理器工具,如EasyBCD。
如何设置电脑的双系统
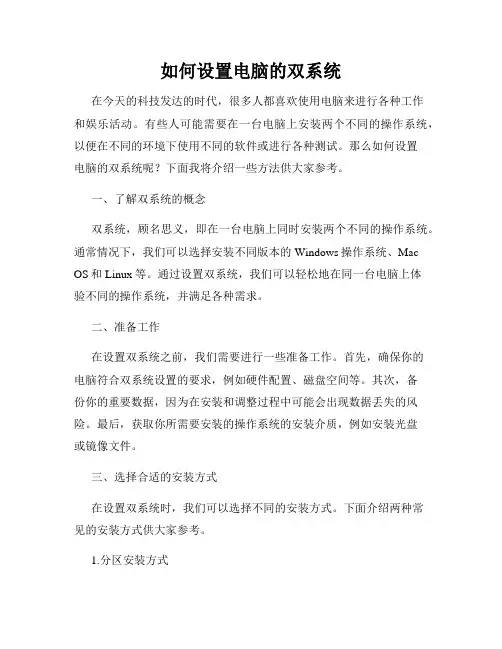
如何设置电脑的双系统在今天的科技发达的时代,很多人都喜欢使用电脑来进行各种工作和娱乐活动。
有些人可能需要在一台电脑上安装两个不同的操作系统,以便在不同的环境下使用不同的软件或进行各种测试。
那么如何设置电脑的双系统呢?下面我将介绍一些方法供大家参考。
一、了解双系统的概念双系统,顾名思义,即在一台电脑上同时安装两个不同的操作系统。
通常情况下,我们可以选择安装不同版本的Windows操作系统、Mac OS和Linux等。
通过设置双系统,我们可以轻松地在同一台电脑上体验不同的操作系统,并满足各种需求。
二、准备工作在设置双系统之前,我们需要进行一些准备工作。
首先,确保你的电脑符合双系统设置的要求,例如硬件配置、磁盘空间等。
其次,备份你的重要数据,因为在安装和调整过程中可能会出现数据丢失的风险。
最后,获取你所需要安装的操作系统的安装介质,例如安装光盘或镜像文件。
三、选择合适的安装方式在设置双系统时,我们可以选择不同的安装方式。
下面介绍两种常见的安装方式供大家参考。
1.分区安装方式这种方式是将硬盘分成不同的分区,每个分区安装一个操作系统。
在安装过程中,我们可以选择将硬盘分成两个或多个分区,并在每个分区上安装不同的操作系统。
这样做的好处是每个操作系统互不干扰,且运行较稳定。
不过,这种方式需要一定的计算机知识和操作经验。
2.虚拟机安装方式虚拟机安装方式是在主操作系统上运行虚拟化软件,然后在虚拟机中安装另一个操作系统。
这种方式相对简单,适合对计算机知识要求较低的用户。
我们可以使用一些知名的虚拟化软件如VMware、VirtualBox等,安装好虚拟化软件后,可以在其中创建一个虚拟机,并在虚拟机中安装另一个操作系统。
四、安装双系统根据你选择的安装方式,下面是两种常见的安装双系统的步骤。
1.分区安装方式a)首先,使用磁盘分区工具(如DiskGenius、Disk Management等)将硬盘分成两个或多个分区。
b)使用操作系统的安装介质启动电脑,按照提示安装操作系统。
苹果mac双系统安装教程
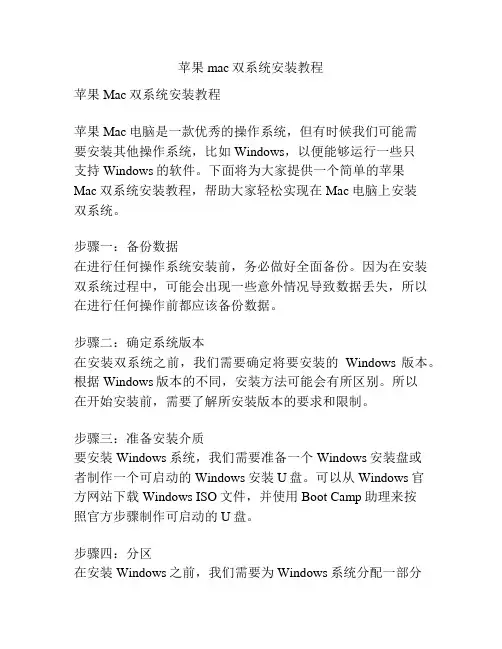
苹果mac双系统安装教程苹果Mac双系统安装教程苹果Mac电脑是一款优秀的操作系统,但有时候我们可能需要安装其他操作系统,比如Windows,以便能够运行一些只支持Windows的软件。
下面将为大家提供一个简单的苹果Mac双系统安装教程,帮助大家轻松实现在Mac电脑上安装双系统。
步骤一:备份数据在进行任何操作系统安装前,务必做好全面备份。
因为在安装双系统过程中,可能会出现一些意外情况导致数据丢失,所以在进行任何操作前都应该备份数据。
步骤二:确定系统版本在安装双系统之前,我们需要确定将要安装的Windows版本。
根据Windows版本的不同,安装方法可能会有所区别。
所以在开始安装前,需要了解所安装版本的要求和限制。
步骤三:准备安装介质要安装Windows系统,我们需要准备一个Windows安装盘或者制作一个可启动的Windows安装U盘。
可以从Windows官方网站下载Windows ISO文件,并使用Boot Camp助理来按照官方步骤制作可启动的U盘。
步骤四:分区在安装Windows之前,我们需要为Windows系统分配一部分空间。
打开“应用程序”文件夹中的“实用工具”文件夹,并运行“磁盘工具”。
选择Mac硬盘,并点击“分区”按钮。
然后,将一个新的分区添加到硬盘上,并设置给Windows系统使用。
确定设置后,点击“应用”按钮。
步骤五:安装Windows在准备好安装介质和分区之后,我们可以开始安装Windows系统了。
将制作好的Windows安装U盘插入Mac电脑,并重新启动电脑。
按住“Option”键,直到出现启动菜单。
选择Windows安装U盘并按下回车键。
在启动Windows安装程序后,按照安装过程的指示进行操作。
选择要安装的语言和版本,并将Windows安装到我们之前创建的分区上。
根据程序要求进行设置,并等待安装过程完成。
步骤六:安装驱动程序在Windows系统安装完成后,我们需要安装Mac电脑所需的驱动程序,以确保各种硬件和功能能够正常工作。
PC机WIN7苹果双系统安装教程
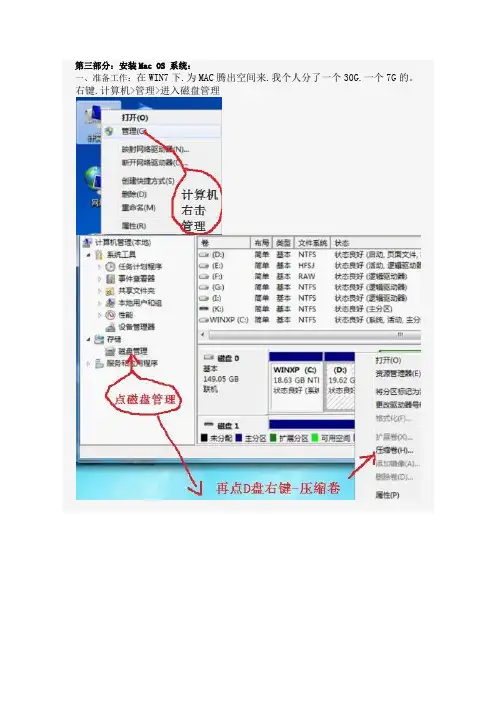
第三部分:安装Mac OS 系统:一、准备工作:在WIN7下.为MAC腾出空间来.我个人分了一个30G.一个7G的。
右键.计算机>管理>进入磁盘管理得到了一个可用空间。
右击这个可用空间选择"新建简单卷" 出现下一步提示.当然是直接点选了。
这里.选择"不要格式化这个卷"然后"下一步"。
这时系统会出现一个.提示你格式化的个信息.我们选择"取消"。
同样的过程再把剩下的7G新建一个F盘,记得也不要格式化。
到这里我们的磁盘分区工作就结束了,有些教程用paragonPM或DiskGenius等磁盘管理工具,而我比较喜欢win7自带的磁盘管理器。
二、所需要准备的软件下载(工欲善其事必先利其器,巧妇难为无米之炊)①原版苹果镜像,推荐使用东皇MacOS10.6.5_iAntares_v3.2(这里特别感谢远景论坛的各位前辈)②引导:推荐boot thinkv2.4.6版本。
③winPE(用来激活分区),glost盘中一般都有。
④硬盘安装助手(中国人自己开发的)Leopard+hd+install+helper+v0.3.rar⑤HFS+Explorer和java vm(java jre虚拟机) (先安装java 虚拟机再安装HFS Explorer)下载: HFS+Explorer.exe.exe下载:jre-6u19-windows-i586(java+se).exe.exe⑥Macdrive 8.0.5.31破解版.rar(安装后可以在windows下读写苹果的磁盘分区)下载: Macdrive8.0.5.31破解版(带注册机).rar.rar注:刻盘装破解版忽略⑤⑥,硬盘安装忽略⑥。
新手建议安装破解版,如果想要安装最新原版Mac os x lion 10.7.2,请下载原版教程:PC 安装原版Mac OS X lion 详细教程.rar三、开始安装MAC了1、适当破解解压接下来有两条路1是刻盘安装,2是继续破解让刚才的镜像能够写入硬盘。
怎么装双系统电脑双系统的安装步骤
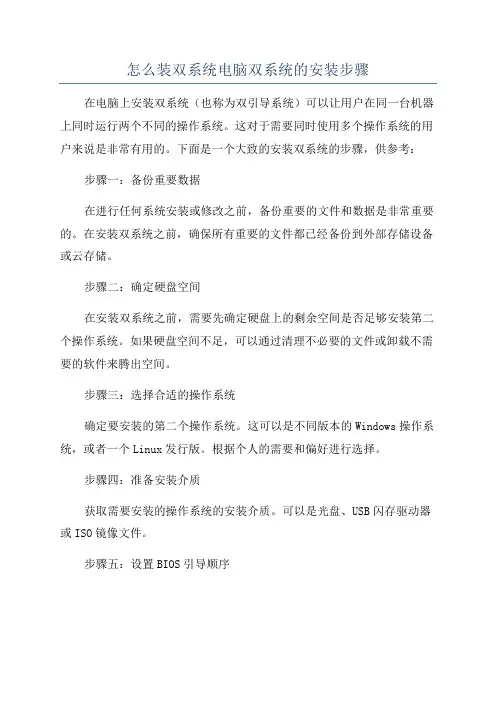
怎么装双系统电脑双系统的安装步骤在电脑上安装双系统(也称为双引导系统)可以让用户在同一台机器上同时运行两个不同的操作系统。
这对于需要同时使用多个操作系统的用户来说是非常有用的。
下面是一个大致的安装双系统的步骤,供参考:步骤一:备份重要数据在进行任何系统安装或修改之前,备份重要的文件和数据是非常重要的。
在安装双系统之前,确保所有重要的文件都已经备份到外部存储设备或云存储。
步骤二:确定硬盘空间在安装双系统之前,需要先确定硬盘上的剩余空间是否足够安装第二个操作系统。
如果硬盘空间不足,可以通过清理不必要的文件或卸载不需要的软件来腾出空间。
步骤三:选择合适的操作系统确定要安装的第二个操作系统。
这可以是不同版本的Windows操作系统,或者一个Linux发行版。
根据个人的需要和偏好进行选择。
步骤四:准备安装介质获取需要安装的操作系统的安装介质。
可以是光盘、USB闪存驱动器或ISO镜像文件。
步骤五:设置BIOS引导顺序在安装双系统之前,需要在BIOS中设置引导顺序。
将引导顺序设置为从光盘或USB闪存驱动器启动。
这样可以确保在启动时正确加载安装介质。
步骤六:按照安装向导进行安装通过引导安装介质,启动计算机并按照相应的步骤和提示进行安装。
注意要选择正确的安装选项以确保将操作系统安装到正确的分区上。
通常,可以选择将第二个操作系统安装到一个新的分区上,或者将其安装到已有的分区上。
步骤七:设置引导程序在安装完成后,系统将默认进入第一个安装的操作系统。
为了能够在启动时选择运行哪个操作系统,需要安装一个引导程序。
对于Windows系统,可以使用EasyBCD等工具进行安装和配置;对于Linux系统,可以使用Grub引导程序进行安装和配置。
步骤八:测试双系统完成安装后,重启计算机并测试双系统是否正常工作。
在引导时会出现一个菜单,可以选择要进入的操作系统。
步骤九:安装双系统所需的驱动程序步骤十:更新操作系统和安全软件安装完操作系统和驱动程序后,及时更新操作系统和安全软件,以确保系统的稳定性和安全性。
mac双系统安装教程
mac双系统安装教程在Mac电脑上安装双系统是为了方便在不同操作系统中切换使用。
以下是一个简单的Mac双系统安装教程:首先,准备一个外接存储设备。
可以是一个移动硬盘或U盘。
其次,下载需要安装的操作系统镜像文件。
可以从官方网站或其他可靠的资源网站下载。
然后,打开“应用程序”文件夹中的“实用工具”文件夹,并找到“磁盘工具”应用程序。
在“磁盘工具”中,选择外接存储设备,并进行格式化。
请注意,在格式化之前,备份外接存储设备上的所有数据,因为格式化将清除所有数据。
格式化完成后,接下来需要创建一个用于安装操作系统的启动盘。
打开“终端”应用程序,并使用以下命令行指令来创建启动盘:```sudo /Applications/Install\ macOS\Mojave.app/Contents/Resources/createinstallmedia --volume/Volumes/YourExternalDriveName```稍等片刻,直到终端程序显示创建启动盘的进度条为止。
完成后,启动盘就创建好了。
接着,重新启动Mac电脑,同时按住“Option”键,直到启动管理器出现。
在启动管理器中,选择外接存储设备,然后按下“回车”键。
进入安装界面后,选择安装语言,并点击“继续”。
阅读并同意软件许可协议,并点击“同意”。
在接下来的界面中,选择要安装操作系统的磁盘,并点击“安装”。
等待安装过程完成,期间可能需要输入一些必要的系统设置,如用户名、密码等。
安装完成后,重新启动Mac电脑。
这次启动时,会自动进入新安装的操作系统。
当需要切换操作系统时,只需重启Mac电脑,然后在启动管理器中选择所需的操作系统即可。
总结:通过上述步骤操作,你就可以在你的Mac电脑上成功安装双系统了。
安装双系统能够让你在不同的操作系统之间自由切换,提高了电脑的灵活性和实用性。
然而,在进行双系统安装之前,请确保备份了重要的数据,以免发生意外数据丢失。
双系统的安装方法
双系统的安装方法
双系统的安装方法一般有以下几种:
1. 克隆安装:在一台已有操作系统的计算机上,使用特定的软件将硬盘上的数据克隆到新的分区中,然后在新的分区上安装第二个操作系统。
这种方法比较简单,但是需要注意克隆过程中可能会有数据损失的风险。
2. 分区安装:在一台空白的硬盘上,使用分区工具将硬盘分成两个或多个分区,然后在每个分区上安装不同的操作系统。
这种方法对硬件要求较高,需要具备一定的分区和格式化硬盘的知识。
3. 虚拟机安装:使用虚拟机软件,如VirtualBox或VMware,在当前操作系统上创建一个虚拟机,然后在虚拟机中安装第二个操作系统。
这种方法不会对物理硬盘进行分区,可以在当前操作系统上方便地切换两个系统,但是可能会占用一定的系统资源。
不同的安装方法适用于不同的情况,具体选择哪种方法取决于你的需求和对计算机知识的掌握程度。
在进行双系统安装前,务必备份重要数据,以避免数据丢失的风险。
此外,如果你有任何疑问或不确定,建议先咨询专业人士或在相关技术论坛寻求帮助。
如何设置你的电脑为双系统
如何设置你的电脑为双系统在日常使用电脑的过程中,你可能会遇到需要在一台电脑上同时安装两个不同操作系统的需求。
这种情况下,将你的电脑设置为双系统是一个不错的选择。
本文将介绍一种方法来帮助你设置你的电脑为双系统,以便你可以在同一台电脑上同时运行两个不同的操作系统。
一、准备工作在开始设置电脑双系统之前,你需要先准备以下材料和清单:1.一台已安装操作系统的电脑,该操作系统可以为Windows或Mac OS。
2.另一个你希望安装的操作系统的安装介质,可以是Windows或者Linux等其他操作系统。
3.一台空闲的USB闪存驱动器,用于存储要安装的操作系统的镜像文件和必要的驱动程序。
4.备份你的电脑上的所有重要文件和数据,以防设置过程中发生意外数据丢失。
二、创建启动盘在设置电脑双系统之前,我们需要先创建一个启动盘,以便在设置过程中引导电脑。
1.下载并安装一个可靠的启动盘创建工具,例如Rufus。
2.使用Rufus将你选择的操作系统镜像文件写入USB闪存驱动器,确保驱动器空间足够,并选择正确的文件系统和分区方案。
3.等待Rufus完成镜像文件写入过程。
三、设置硬盘分区在创建好启动盘之后,我们需要设置硬盘分区,以便在电脑上为双系统留出足够的空间。
1.在你的电脑上打开磁盘管理工具,例如Windows的磁盘管理器。
2.选择你希望为新操作系统分配空间的磁盘,在其上点击鼠标右键并选择“收缩卷”。
3.输入你希望为新操作系统分配的磁盘空间大小,确保该空间足够安装新操作系统,并点击“收缩”按钮。
四、安装新系统在设置好硬盘分区之后,我们可以开始安装新的操作系统了。
1.插入之前创建的USB启动盘到你的电脑,并重启电脑。
2.按下电脑的开机键,并在开机过程中进入启动菜单(通常是按下F12或者ESC键)。
3.在启动菜单中选择你的USB闪存驱动器,并按下回车键。
4.按照操作系统安装界面的指示逐步完成新操作系统的安装过程。
五、配置双系统引导安装完新的操作系统后,我们需要配置双系统引导,以便在电脑启动时选择要运行的操作系统。
如何在电脑上安装双系统
如何在电脑上安装双系统电脑上安装双系统是一种常见的需求,它可以使用户在同一台电脑上同时运行不同的操作系统。
有双系统的配置,用户可以根据需要选择使用Windows、Mac OS或者Linux等操作系统。
下面将介绍如何在电脑上安装双系统。
第一步:备份重要数据在进行双系统安装之前,建议用户先备份重要数据。
因为在安装双系统的过程中,有可能出现数据丢失或者不可逆转的情况。
因此,为了保证数据的完整性和安全性,备份至关重要。
第二步:为双系统分配硬盘空间在安装双系统之前,需要先为双系统分配合适的硬盘空间。
一般情况下,用户可以使用操作系统自带的磁盘管理工具对硬盘进行分区操作。
首先,打开磁盘管理工具,选择分配给新系统的硬盘空间,进行分区并格式化。
第三步:准备安装介质和系统镜像文件在准备安装介质和系统镜像文件之前,用户需要确定自己想要安装的操作系统版本。
根据不同的操作系统,用户可以选择使用光盘、U 盘或者虚拟机等方式进行安装。
如果使用光盘或U盘,需要先将系统镜像文件烧录或者制作成可引导状态。
第四步:进入BIOS设置在安装双系统之前,需要进入计算机的BIOS设置界面。
不同品牌的计算机进入BIOS的方式可能不同,一般情况下在开机时按下相应的快捷键(如F2、F10、Del键)可以进入BIOS设置。
在BIOS中,需要将电脑的启动方式更改为允许从外部设备引导,比如光盘或者U盘。
第五步:安装第一个操作系统在准备好安装介质和系统镜像文件之后,将其插入电脑,并重新启动计算机。
随后,按照系统安装流程进行安装。
在进行安装时,需要选择安装类型为“自定义”或“高级”,然后选择之前为双系统分配的硬盘空间进行安装。
根据系统版本和需求,可能还需要进行一系列的设置和个性化选项。
第六步:安装第二个操作系统安装第一个操作系统后,需要重启电脑,并将安装介质和系统镜像文件更换为第二个操作系统的。
同样,在启动计算机时按下快捷键进入BIOS设置,并将启动方式更改为允许从外部设备引导。
- 1、下载文档前请自行甄别文档内容的完整性,平台不提供额外的编辑、内容补充、找答案等附加服务。
- 2、"仅部分预览"的文档,不可在线预览部分如存在完整性等问题,可反馈申请退款(可完整预览的文档不适用该条件!)。
- 3、如文档侵犯您的权益,请联系客服反馈,我们会尽快为您处理(人工客服工作时间:9:00-18:30)。
整个安装过程分三步走!
1、下载Vmware Workstation 正式版、下载Mac OS X 安装包、下载Mac引导工具、系统驱动。
这个在第三楼!
2、设置虚拟机。
3、安装Mac OS X (Lion),装驱动,因此就完美告成!
创建虚拟机,这里基本下一步就可以,难度不大。
选对虚拟机型号FreeBSD X 64,设置好CPU,内存,硬盘基本上就搞定了。
选择Other FreeBSD 64bit(Free BSD也是基于Unux的系统,与Mac相同)。
这里还是选择双核吧
内存最好2GB,本人设置为。
这里还是把虚拟机的硬盘设置为单个吧,默认第三项虽说方便复制移动,但是本人却遇到了一次花屏,修改设置后完美解决。
虚拟机就这么创建完成了。
设置,把软驱去掉,光驱设置为SCSI模式
软驱去掉,否则会引起系统无限重启。
光驱也设置为SCSI高级模式
把显卡的3D加速模式打开,不然会卡爆的
好了后,找到虚拟机的文件夹,找到.vmx文件,用文本文件修改为如下的设置
这就是设置
找到guest哪行,将freebsd-64一般修改为darwin10,但是偶发现修改darwin11后,虚拟机会变为OS X ,太神奇了,不过darwin12不可以。
把下载好的狮子系统置入光驱中
一切准备就绪,让我们开始系统安装吧。
开机进入引导界面
先是这个样子,但是不代表不能行。
到了安装界面,你会看到来自各国的Welcome。
选择好自己擅长的语言,我喜欢英文,但我擅长中文
格式化磁盘,默认文件系统为Mac OS 扩展(日志式),这里我必须提到了一点,苹果终于屈服了,屈服了什么呢?就是把硬盘的1024进制改成了奸商的1000进制,所以我们看到20GB的硬盘变为了,哎···
分好区就准备安装吧。
这里就默认吧,当然高手还是可以自己定制的
安装开始
应该就是17分钟左右吧,这个我真没有注意到
只有1分钟了
当然是安装成功了,然后将虚拟机关掉!
第一次使用这个光盘引导,进入欢迎界面后,鼠标不能动,什么原因。
笔者上网搜索,国内原因说什么硬件虚拟化不支持,所以键盘失灵,但国外一些英文论坛说可以修改代码,而是将代码改了下,是这个样子的。
而是又装了无数次这个东皇版的mac,因为里面集成了很多补丁驱动什么的,所以方案很多,装到最后连鼠标不动的界面都进不了,而是也就这么浪费了一下午时间,当时又在陪朋友,所以也不知道自己在干嘛?
晚饭后,还是继续,翻开以前为准备Mac下载的各类资料,感觉真的是杂乱无章,而是把虚拟机都删了,把没有用的工具也删了,生气!Mac各种安装包都不知道下载了多少个。
最后发现了一个叫做HJMac的工具,因为之前也那这个做过可启动U盘,不过我拿来引导Mac却没有成功,所以映像非常深
刻。
HJMac制作Mac启动U盘会非常给力,但是我做的依然不能启动Mac光盘版的。
这个工具也没成功引导,我又翻出另外一个。
U盘工具下的这个Mac工具安装Mac引导不成功。
这个就是Hjmac的引导界面,Think Different!,果然是如此。
真的可以用,没用看错吧???
很简单,一直下一步就可以搞定。
都设置好了后,就到了登陆界面。
看着漫天的星云,天知道我距离你有多远,很神秘,当然也很值得。
第一次改代码键盘鼠标可以使用,但是因为装了驱动,虚拟机重启后键盘又失灵!所以我决定不装了,不过我觉得不好,对不起你们,主要是对不起自己。
但是现在我很亢奋,既然亢奋了,不妨再来一次?
安装包是从最新的Mac 版Vmware Fusion 提取的,所以也就是版本!
确认安装后,输入密码就可以装驱动了,“驱动能加快运行速度,也可以让你的电脑没有运行速度。
”
重启后,会不会键鼠又失灵?
噢,可以完美输入
再次开iTunes ,更新,我要取消。
完美识别,显卡3D加速也得到开启,非常流畅。
将IOS的界面引入到了Mac上面,也就苹果说的,从一个设计想到了下一个全新的设计。
Itunes应用商店
Mac上的应用商店。
