pycharm常用设置
pycharm debug 用法
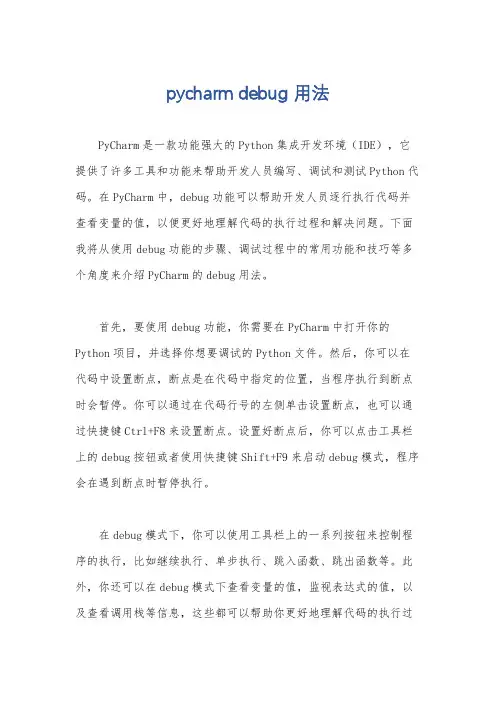
pycharm debug 用法PyCharm是一款功能强大的Python集成开发环境(IDE),它提供了许多工具和功能来帮助开发人员编写、调试和测试Python代码。
在PyCharm中,debug功能可以帮助开发人员逐行执行代码并查看变量的值,以便更好地理解代码的执行过程和解决问题。
下面我将从使用debug功能的步骤、调试过程中的常用功能和技巧等多个角度来介绍PyCharm的debug用法。
首先,要使用debug功能,你需要在PyCharm中打开你的Python项目,并选择你想要调试的Python文件。
然后,你可以在代码中设置断点,断点是在代码中指定的位置,当程序执行到断点时会暂停。
你可以通过在代码行号的左侧单击设置断点,也可以通过快捷键Ctrl+F8来设置断点。
设置好断点后,你可以点击工具栏上的debug按钮或者使用快捷键Shift+F9来启动debug模式,程序会在遇到断点时暂停执行。
在debug模式下,你可以使用工具栏上的一系列按钮来控制程序的执行,比如继续执行、单步执行、跳入函数、跳出函数等。
此外,你还可以在debug模式下查看变量的值,监视表达式的值,以及查看调用栈等信息,这些都可以帮助你更好地理解代码的执行过程和定位问题所在。
除了基本的debug功能外,PyCharm还提供了一些高级的调试功能,比如条件断点、远程调试、多线程调试等,这些功能可以帮助你更灵活地调试复杂的程序。
在使用PyCharm的debug功能时,还有一些常用的技巧和注意事项。
比如,你可以使用watch功能来监视特定变量的值,使用evaluate expression来动态地计算表达式的值,使用断点条件来在特定条件下暂停程序的执行等。
此外,你还可以通过设置异常断点来在程序抛出异常时自动暂停,以便快速定位问题。
总的来说,PyCharm的debug功能非常强大且灵活,可以帮助开发人员高效地调试Python代码。
通过合理地设置断点、使用调试工具和技巧,你可以更快地定位和解决代码中的问题,提高开发效率。
Python编程IDE PyCharm界面及功能介绍
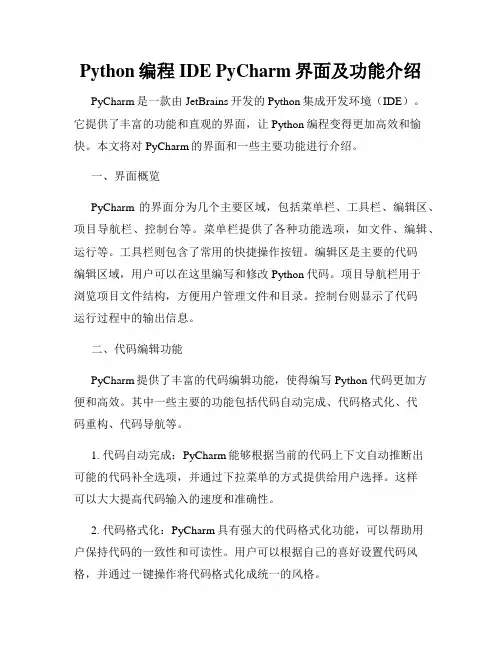
Python编程IDE PyCharm界面及功能介绍PyCharm是一款由JetBrains开发的Python集成开发环境(IDE)。
它提供了丰富的功能和直观的界面,让Python编程变得更加高效和愉快。
本文将对PyCharm的界面和一些主要功能进行介绍。
一、界面概览PyCharm的界面分为几个主要区域,包括菜单栏、工具栏、编辑区、项目导航栏、控制台等。
菜单栏提供了各种功能选项,如文件、编辑、运行等。
工具栏则包含了常用的快捷操作按钮。
编辑区是主要的代码编辑区域,用户可以在这里编写和修改Python代码。
项目导航栏用于浏览项目文件结构,方便用户管理文件和目录。
控制台则显示了代码运行过程中的输出信息。
二、代码编辑功能PyCharm提供了丰富的代码编辑功能,使得编写Python代码更加方便和高效。
其中一些主要的功能包括代码自动完成、代码格式化、代码重构、代码导航等。
1. 代码自动完成:PyCharm能够根据当前的代码上下文自动推断出可能的代码补全选项,并通过下拉菜单的方式提供给用户选择。
这样可以大大提高代码输入的速度和准确性。
2. 代码格式化:PyCharm具有强大的代码格式化功能,可以帮助用户保持代码的一致性和可读性。
用户可以根据自己的喜好设置代码风格,并通过一键操作将代码格式化成统一的风格。
3. 代码重构:PyCharm支持代码重构操作,包括变量重命名、函数提取、代码移动等。
这些操作可以帮助用户优化代码结构和逻辑,提高代码的可维护性和可重用性。
4. 代码导航:PyCharm提供了灵活的代码导航功能,包括跳转到定义、查找引用、查找文件等。
这些功能可以帮助用户快速定位和浏览代码,提高代码阅读和理解的效率。
三、调试和测试功能PyCharm内置了强大的调试和测试功能,使得调试和测试Python代码变得更加简单和高效。
1. 调试功能:PyCharm支持断点调试,在需要调试的代码行上设置断点,然后使用调试工具进行调试。
PyCharmPython开发环境配置与使用方法
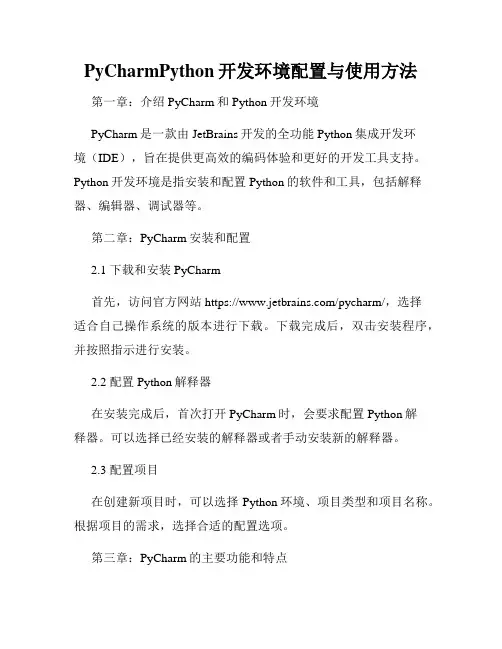
PyCharmPython开发环境配置与使用方法第一章:介绍PyCharm和Python开发环境PyCharm是一款由JetBrains开发的全功能Python集成开发环境(IDE),旨在提供更高效的编码体验和更好的开发工具支持。
Python开发环境是指安装和配置Python的软件和工具,包括解释器、编辑器、调试器等。
第二章:PyCharm安装和配置2.1 下载和安装PyCharm首先,访问官方网站https:///pycharm/,选择适合自己操作系统的版本进行下载。
下载完成后,双击安装程序,并按照指示进行安装。
2.2 配置Python解释器在安装完成后,首次打开PyCharm时,会要求配置Python解释器。
可以选择已经安装的解释器或者手动安装新的解释器。
2.3 配置项目在创建新项目时,可以选择Python环境、项目类型和项目名称。
根据项目的需求,选择合适的配置选项。
第三章:PyCharm的主要功能和特点3.1 代码编辑器PyCharm提供了功能强大的代码编辑器,支持语法高亮、代码自动补全、代码导航、代码重构等功能,能够提高编码效率和减少出错。
3.2 调试器PyCharm内置了强大的Python调试器,可以帮助开发人员找到并修复代码中的错误。
调试器支持断点调试、单步执行、变量监视等功能。
3.3 版本控制PyCharm集成了常用的版本控制工具,如Git、Mercurial和Subversion。
可以方便地进行代码版本管理和协作开发。
3.4 测试工具PyCharm提供了全面的单元测试工具,可以快速编写和运行测试代码,保证代码质量和可靠性。
3.5 代码分析PyCharm内置了强大的代码分析功能,可以帮助开发人员发现并修复代码中的潜在问题。
例如,它可以检测未使用的变量、不合理的代码结构等。
第四章:PyCharm的使用方法4.1 创建和运行Python程序在PyCharm中,可以轻松创建和运行Python程序。
PyCharm使用教程
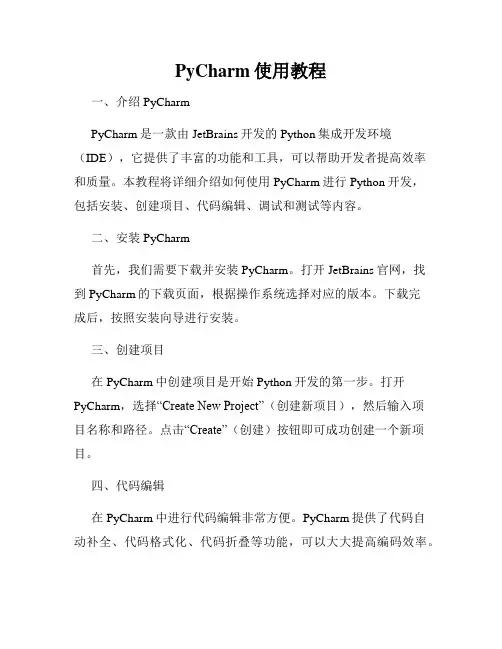
PyCharm使用教程一、介绍PyCharmPyCharm是一款由JetBrains开发的Python集成开发环境(IDE),它提供了丰富的功能和工具,可以帮助开发者提高效率和质量。
本教程将详细介绍如何使用PyCharm进行Python开发,包括安装、创建项目、代码编辑、调试和测试等内容。
二、安装PyCharm首先,我们需要下载并安装PyCharm。
打开JetBrains官网,找到PyCharm的下载页面,根据操作系统选择对应的版本。
下载完成后,按照安装向导进行安装。
三、创建项目在PyCharm中创建项目是开始Python开发的第一步。
打开PyCharm,选择“Create New Project”(创建新项目),然后输入项目名称和路径。
点击“Create”(创建)按钮即可成功创建一个新项目。
四、代码编辑在PyCharm中进行代码编辑非常方便。
PyCharm提供了代码自动补全、代码格式化、代码折叠等功能,可以大大提高编码效率。
代码自动补全:在编辑代码的过程中,PyCharm会根据已有的代码信息自动给出可能的补全选项,方便开发者进行代码书写。
代码格式化:PyCharm提供了代码格式化的功能,可以根据预设的代码规范将代码格式化成统一的风格,提高代码的可读性。
代码折叠:PyCharm允许开发者将代码块进行折叠,从而减少屏幕上的代码行数,使得代码更加清晰简洁。
五、调试代码调试是开发过程中非常重要的环节。
PyCharm提供了强大的调试功能,可以帮助开发者查找问题并修复。
设置断点:在代码的关键位置设置断点,可以让程序在该处停止执行,方便开发者逐行调试代码。
监视变量:在调试过程中,可以监视变量的取值变化,帮助开发者发现潜在的问题。
单步调试:可以逐行执行代码,并观察每一步的结果,帮助开发者找到问题所在。
六、测试代码在PyCharm中,可以方便地进行代码测试。
PyCharm支持多种测试框架,例如unittest和pytest。
python集成开发环境配置(pycharm)
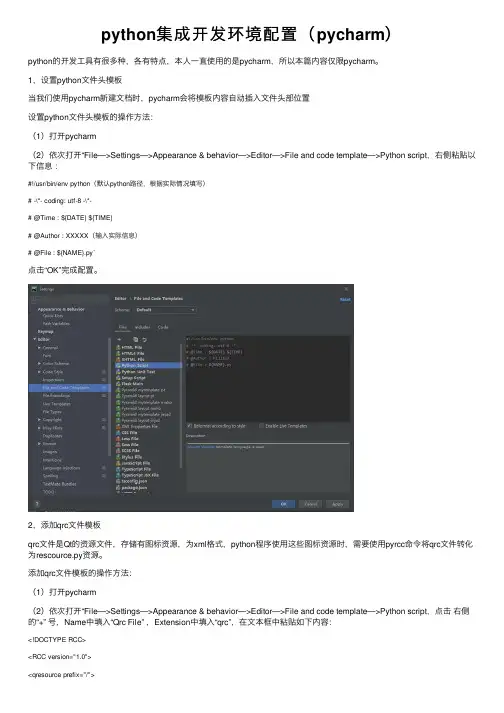
python集成开发环境配置(pycharm)python的开发⼯具有很多种,各有特点,本⼈⼀直使⽤的是pycharm,所以本篇内容仅限pycharm。
1,设置python⽂件头模板当我们使⽤pycharm新建⽂档时,pycharm会将模板内容⾃动插⼊⽂件头部位置设置python⽂件头模板的操作⽅法:(1)打开pycharm(2)依次打开“File—>Settings—>Appearance & behavior—>Editor—>File and code template—>Python script,右侧粘贴以下信息:#!/usr/bin/env python(默认python路径,根据实际情况填写)# -\*- coding: utf-8 -\*-# @Time : ${DATE} ${TIME}# @Author : XXXXX(输⼊实际信息)# @File : ${NAME}.py`点击“OK”完成配置。
2,添加qrc⽂件模板qrc⽂件是Qt的资源⽂件,存储有图标资源,为xml格式,python程序使⽤这些图标资源时,需要使⽤pyrcc命令将qrc⽂件转化为rescource.py资源。
添加qrc⽂件模板的操作⽅法:(1)打开pycharm(2)依次打开“File—>Settings—>Appearance & behavior—>Editor—>File and code template—>Python script,点击右侧的“+” 号,Name中填⼊“Qrc File” ,Extension中填⼊“qrc”,在⽂本框中粘贴如下内容:<!DOCTYPE RCC><RCC version="1.0"><qresource prefix="/"><file alias="demo1.ico">demo1.ico</file><file alias="demo2.png">demo2.png</file></qresource></RCC>点击“OK”完成配置。
pycharm使用手册
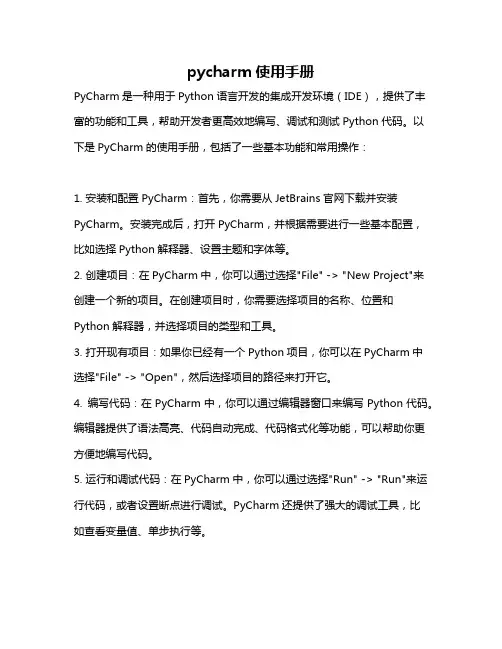
pycharm使用手册PyCharm是一种用于Python语言开发的集成开发环境(IDE),提供了丰富的功能和工具,帮助开发者更高效地编写、调试和测试Python代码。
以下是PyCharm的使用手册,包括了一些基本功能和常用操作:1. 安装和配置PyCharm:首先,你需要从JetBrains官网下载并安装PyCharm。
安装完成后,打开PyCharm,并根据需要进行一些基本配置,比如选择Python解释器、设置主题和字体等。
2. 创建项目:在PyCharm中,你可以通过选择"File" -> "New Project"来创建一个新的项目。
在创建项目时,你需要选择项目的名称、位置和Python解释器,并选择项目的类型和工具。
3. 打开现有项目:如果你已经有一个Python项目,你可以在PyCharm中选择"File" -> "Open",然后选择项目的路径来打开它。
4. 编写代码:在PyCharm中,你可以通过编辑器窗口来编写Python代码。
编辑器提供了语法高亮、代码自动完成、代码格式化等功能,可以帮助你更方便地编写代码。
5. 运行和调试代码:在PyCharm中,你可以通过选择"Run" -> "Run"来运行代码,或者设置断点进行调试。
PyCharm还提供了强大的调试工具,比如查看变量值、单步执行等。
6. 管理项目:PyCharm提供了强大的项目管理功能,比如文件和文件夹的添加、删除、重命名等操作,以及版本控制(如Git)的支持。
7. 使用插件:PyCharm支持各种插件,你可以通过选择"File" -> "Settings" -> "Plugins"来搜索和安装插件,以扩展PyCharm的功能。
PyCharm环境配置
2、配置工程解释器 (Project Interpreter)
打开任意一个Project, 菜单File -> Settings... -> Project:[打开的Project] -> Project Interpreter 选择目标解释器路径即可
3、 pep8格式化
Ps:这个以后心情好了再写,pycharm的pep8格式化代码真的把代码格得好丑啊啊啊啊!!!!! 另外附上
博客园 用户登录 代码改变世界 密码登录 短信登录 忘记登录用户名 忘记密码 记住我 登录 第三方登录/注册 没有账户, 立即注册
PyCharm环 境 配 置
1、去掉 “动保存功能 ”
pycharm默认是自动保存的,习惯自己按 ctrl + s 的可以进行如下设置: 菜单File -> Settings... -> Appearance & Behavior -> System Settings 去掉以下2个选项的选中 Synchronize files on frame or editor tab activation Save files on frame deactivation 菜单File -> Settings... -> Editor -> General -> Editor Tabs 选中以下选项 Mark modified tabs with asterisk
pycharm参数
pycharm参数PyCharm是一种由JetBrains开发的集成开发环境(IDE),专注于Python语言的开发。
它提供了许多强大的功能和优势,使得开发人员的工作更加高效、便捷。
PyCharm的参数是用来在运行PyCharm时,传递给PyCharm的指定命令或配置的设置。
下面是一些常见的PyCharm参数的详细说明:1. -h, --help: 打印PyCharm的帮助信息,包括有关其他命令和参数的描述。
2. --version: 打印PyCharm的版本信息。
3. -X, --no-splash: 启动PyCharm时不显示启动画面。
4. --properties-file <file>: 指定要使用的自定义属性文件,可以在启动时覆盖默认配置。
5. -c, --config-path <path>: 指定要使用的配置路径,可以在启动时覆盖默认配置。
6. -p, --plugins-path <path>: 指定要使用的插件路径,可以在启动时加载额外的插件。
7. -P, --plugin <path>: 在启动时加载单个插件,用插件路径指定插件。
8. -a, --action <action>: 在启动后执行指定的操作,如打开指定的项目或文件。
9. -v, --verbose: 输出更详细的日志信息,有助于调试和排查问题。
10. -Xmx<size>: 设置虚拟机堆的最大内存限制,如-Xmx4g表示将堆的最大内存限制设置为4GB。
11. -Xms<size>: 设置虚拟机堆的初始内存大小,如-Xms512m表示将堆的初始内存大小设置为512MB。
12. -D<name>=<value>: 设置系统属性,如-Djava.awt.headless=true表示设置为无头模式。
13. -ea[:<packagename>...,:<classname>]: 启用断言,可指定启用断言的包名或类名。
pycharm中font用法
pycharm中font用法在PyCharm中,font(字体)是用于设置编辑器中代码的外观和显示效果的重要选项。
以下是如何在PyCharm中设置字体的步骤:1. 打开PyCharm并进入需要编辑的项目或文件。
2. 在菜单栏中,选择 "File"(文件) -> "Settings"(设置)。
3. 在设置窗口中,展开 "Editor"(编辑器)选项。
4. 找到并点击 "Font"(字体)。
5. 在字体设置界面中,可以看到多个选项,包括:"Font"(字体):选择你想要的字体,例如 "Courier New"、"Times New Roman" 或 "Arial" 等。
可以在示例框内预览字体样式。
"Size"(字号):输入数字,设置字体的大小。
"Line spacing"(行间距):用来设置两行之间的宽度。
"Fallback font"(备用字体):当主字体不支持某些字符时,将使用备用字体。
"Enable font ligatures"(启用连字):勾选此项,将允许使用连字功能。
但是,有些字体可能不支持此功能。
6. 根据你的需求和喜好,进行相应的设置,并点击 "Apply"(应用)按钮保存更改。
7. 如果需要恢复到PyCharm的默认字体设置,可以点击 "Restore defaults"(恢复默认)按钮。
完成以上步骤后,你的PyCharm编辑器的字体将按照你的设置进行更改。
请注意,不同的操作系统和PyCharm版本可能略有差异,但基本步骤和选项应该类似。
pycharm 编码格式
pycharm 编码格式
PyCharm 是一款强大的 Python 集成开发环境,支持多种编码格式的设置。
设置编码格式可以保证你的 Python 代码在不同的操作系统上可以正确地显示和运行。
在 PyCharm 中设置编码格式的方法如下:
1. 打开 PyCharm,选择 File -> Settings,进入编辑器设置界面。
2. 在左侧菜单栏中选择 Editor -> File Encodings。
3. 在右侧窗口中可以看到 Global Encoding、Project Encoding 和Default encoding for properties files 三个选项。
其中 Global Encoding 表示 PyCharm 默认的编码格式,Project Encoding 表示项目的编码格式,Default encoding for properties files 表示属性文件的编码格式。
4. 可以通过下拉菜单或手动输入选择编码格式,常用的编码格式包括UTF-8、GBK、GB2312 等。
5. 设置完成后,点击 Apply 或 OK 按钮保存设置,重新打开项目即可看到新的编码格式生效。
注意:文中不得出现任何网址、超链接和电话。
- 1、下载文档前请自行甄别文档内容的完整性,平台不提供额外的编辑、内容补充、找答案等附加服务。
- 2、"仅部分预览"的文档,不可在线预览部分如存在完整性等问题,可反馈申请退款(可完整预览的文档不适用该条件!)。
- 3、如文档侵犯您的权益,请联系客服反馈,我们会尽快为您处理(人工客服工作时间:9:00-18:30)。
Pycharm常用设置
Pycharm中的设置是可以导入和导出的:file>export settings可以保存当前pycharm中的设置为jar文件,重装时可以直接import settings>jar文件,就不用重复配置了。
一、file->Setting->Editor
1.设置Python自动引入包
>general>autoimport->python:show popup
快捷键:Alt+Enter(自动添加包)
2.“代码自动完成”时间延时设置
Code Completion->Auto code completion in(ms):0->Autopopup in(ms):500
3.Pycharm中默认是不能用Ctrl+滚轮改变字体大小的,可以在〉Mouse中设置
4.显示“行号”与“空白字符”
Appearance->勾选“Show line numbers”、“Show whitespaces”、“Show method separators”
5.设置编辑器“颜色与字体”主题
Colors&Fonts->Scheme name->选择"monokai"“Darcula”
说明:先选择“monokai”,再“Save As”为"monokai-pipi",因为默认的主题是“只读的”,一些字体大小颜色什么的都不能修改,拷贝一份后方可修改!
修改字体大小:>Colors&Fonts->Font->Size->设置为“14”
6.设置缩进符为制表符“Tab”
File->Default Settings->Code Style
->General->勾选“Use tab character”
->Python->勾选“Use tab character”
->其他的语言代码同理设置
7.去掉默认折叠
Code Folding->Collapse by default->全部去掉勾选
8.Pycharm默认是自动保存的,习惯自己按ctrl+s的可以进行如下设置:
General->Synchronization->Save files on frame deactivation和Save files automatically if application is idle for..sec的勾去掉
Editor Tabs->Mark modified tabs with asterisk打上勾
9.Python文件默认编码
File Encodings>IDE Encoding:UTF-8;Project Encoding:UTF-8;
10.代码自动整理设置
这里line breaks去掉√,否则bar,和baz会分开在不同行,不好看。
二、File->Settings->appearance
1.修改IDE快捷键方案
>Keymap
execute selection in console:add keymap>ctrl+enter
系统自带了好几种快捷键方案,下拉框中有如“defaul”,“Visual Studio”,在查找Bug时非常有用,“NetBeans6.5”,“Default for GNOME”等等可选项,因为“Eclipse”方案比较大众,个人用的也比较多,最终选择了“Eclipse”。
还是有几个常用的快捷键跟Eclipse 不一样,为了能修改,还得先对Eclipse方案拷贝一份:
(1)代码提示功能,默认是【Ctrl+空格】,现改为跟Eclipse一样,即【Alt+/】
Main menu->code->Completion->Basic->设置为“Alt+/”
Main menu->code->Completion->SmartType->设置为“Alt+Shift+/”
不过“Alt+/”默认又被Main menu->code->Completion->Basic->Cyclic Expand Word 占用,先把它删除再说吧(单击右键删除)!
(2)关闭当前文档,默认是【Ctrl+F4】,现改为跟Eclipse一样,即【Ctrl+W】
Main menu->Window->Active Tool Window->Close Active Tab->设置为“Ctrl+F4”; Main menu->Window->Editor->Close->设置为“Ctrl+W”;
2.设置IDE皮肤主题
Theme->选择“Alloy.IDEA Theme”
或者在setting中搜索theme可以改变主题,所有配色统一改变
三、File>settings>build.excution
1.每次打开python控制台时自动执行代码
console>pyconsole
import sys#
print('Python s on s'(sys.version,
sys.platform))sys.path.extend([WORKING_DIR_AND_PYTHON_PATHS])
import os
print('current workdirectory:',os.getcwd())
import numpy as npimport scipy as spimport matplotlib as mpl
2.如果安装了ipython,则在pyconsole中使用更强大的ipython console
选中use ipython if available
这样每次打开pyconsole就会打开ipython
Note:在virtualenv中安装ipython:(ubuntu_env)
pika:/media/pika/files/mine/python_workspace/ubuntu_env$pip install ipython
四、File>settings>Languages&Frameworks
1.如果在项目设置中开启了django支持,打开python console时会自动变成打开django console,当然如果不想这样就关闭项目对django的支持:
如果打开支持就会在settings>build.excution>console下多显示一个django console:
2.Django console设置如下:
import sysprint('Python s on s'(sys.version,sys.platform))import
djangoprint('Django s'django.get_version())
sys.path.extend([WORKING_DIR_AND_PYTHON_PATHS])if'setup'in dir(django): django.setup()import django_manage_shell;django_manage_shell.run(PROJECT_ROOT) File>settings>Project:initial project
project dependencies>LDA>project depends on these projects>选择sim_cluster 就可以在LDA中调用sim_cluster中的包。
