PS后期处理
使用Photoshop进行风景照片后期处理和美化的步骤
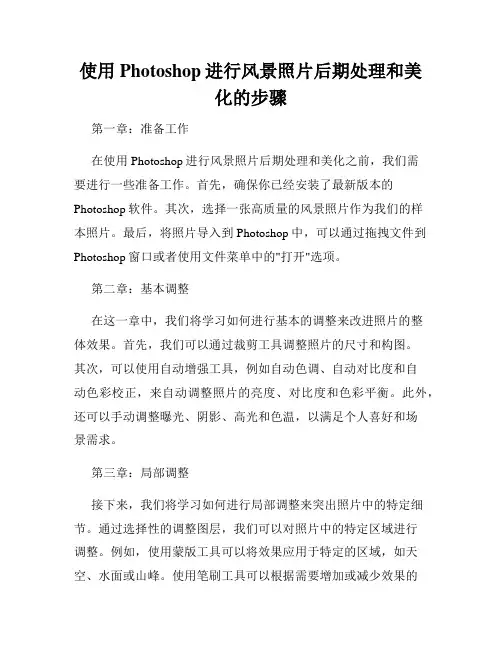
使用Photoshop进行风景照片后期处理和美化的步骤第一章:准备工作在使用Photoshop进行风景照片后期处理和美化之前,我们需要进行一些准备工作。
首先,确保你已经安装了最新版本的Photoshop软件。
其次,选择一张高质量的风景照片作为我们的样本照片。
最后,将照片导入到Photoshop中,可以通过拖拽文件到Photoshop窗口或者使用文件菜单中的"打开"选项。
第二章:基本调整在这一章中,我们将学习如何进行基本的调整来改进照片的整体效果。
首先,我们可以通过裁剪工具调整照片的尺寸和构图。
其次,可以使用自动增强工具,例如自动色调、自动对比度和自动色彩校正,来自动调整照片的亮度、对比度和色彩平衡。
此外,还可以手动调整曝光、阴影、高光和色温,以满足个人喜好和场景需求。
第三章:局部调整接下来,我们将学习如何进行局部调整来突出照片中的特定细节。
通过选择性的调整图层,我们可以对照片中的特定区域进行调整。
例如,使用蒙版工具可以将效果应用于特定的区域,如天空、水面或山峰。
使用笔刷工具可以根据需要增加或减少效果的强度。
此外,还可以使用调整图层的不透明度选项来控制效果的透明度,以达到更自然的效果。
第四章:色彩校正在这一章中,我们将学习如何进行色彩校正来改善照片的色彩平衡。
首先,可以使用色阶调整图层来调整图像的整体亮度和对比度。
其次,可以使用色相/饱和度调整图层来增加或减少特定颜色的饱和度。
此外,还可以使用渐变映射工具来调整图像的色调和饱和度的映射关系。
最后,可以使用曲线调整图层来进一步微调图像的色彩和对比度。
第五章:滤镜效果在这一章中,我们将学习如何使用滤镜效果来为照片增加特殊的风格和效果。
Photoshop提供了大量的滤镜效果,如模糊、锐化、变形、噪点等。
可以根据需要选择合适的滤镜来改善照片的细节、增加纹理或者模糊背景以突出主题。
此外,还可以使用滤镜效果来模拟传统摄影技术,如黑白照片、老旧照片或者创造艺术效果。
ps效果图后期处理教程
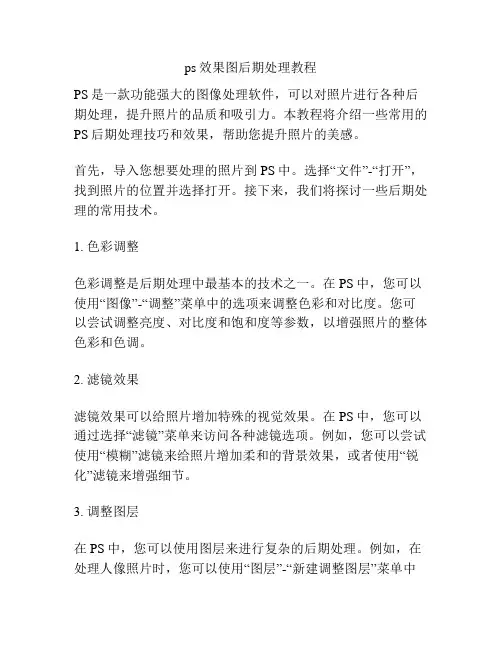
ps效果图后期处理教程PS是一款功能强大的图像处理软件,可以对照片进行各种后期处理,提升照片的品质和吸引力。
本教程将介绍一些常用的PS后期处理技巧和效果,帮助您提升照片的美感。
首先,导入您想要处理的照片到PS中。
选择“文件”-“打开”,找到照片的位置并选择打开。
接下来,我们将探讨一些后期处理的常用技术。
1. 色彩调整色彩调整是后期处理中最基本的技术之一。
在PS中,您可以使用“图像”-“调整”菜单中的选项来调整色彩和对比度。
您可以尝试调整亮度、对比度和饱和度等参数,以增强照片的整体色彩和色调。
2. 滤镜效果滤镜效果可以给照片增加特殊的视觉效果。
在PS中,您可以通过选择“滤镜”菜单来访问各种滤镜选项。
例如,您可以尝试使用“模糊”滤镜来给照片增加柔和的背景效果,或者使用“锐化”滤镜来增强细节。
3. 调整图层在PS中,您可以使用图层来进行复杂的后期处理。
例如,在处理人像照片时,您可以使用“图层”-“新建调整图层”菜单中的“色阶”或“曲线”选项,来调整照片的光线和色彩。
此外,您还可以使用“图层蒙版”功能来选择性地应用调整效果,以突出感兴趣的区域。
4. 背景替换如果照片的背景不理想,您可以使用“选区工具”来选择并删除原始背景。
然后,您可以在新的图层上添加一个新的背景。
例如,您可以在照片中添加一片蓝天、一座山峰或一座建筑物等,以增加照片的美感和吸引力。
5. 磨皮和美容在处理人像照片时,您可以使用磨皮和美容技术来增强皮肤的质感和光滑度。
在PS中,您可以使用“滤镜”-“噪点”-“降噪”选项来减少照片的噪点,并提高细节的清晰度。
此外,您还可以使用“修复工具”来去除皮肤上的瑕疵和痘痘。
6. 文字和水印如果您想在照片上添加文字或水印,PS提供了相应的工具和功能。
您可以使用“文本工具”在照片上添加文字,并自定义字体、大小和颜色。
此外,您还可以使用“图层样式”选项来添加阴影、描边和渐变效果,以使文字更加突出和吸引人。
7. 裁剪和尺寸调整最后,如果照片的尺寸不符合您的需求,您可以使用“图像”-“图像大小”选项来调整照片的尺寸。
效果图ps后期处理教程
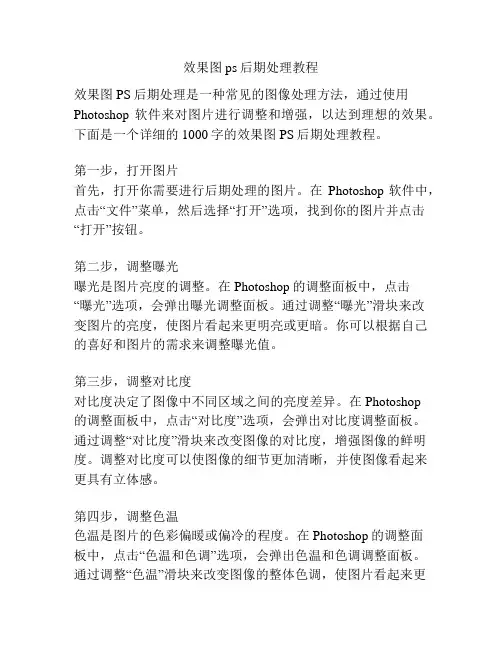
效果图ps后期处理教程效果图PS后期处理是一种常见的图像处理方法,通过使用Photoshop软件来对图片进行调整和增强,以达到理想的效果。
下面是一个详细的1000字的效果图PS后期处理教程。
第一步,打开图片首先,打开你需要进行后期处理的图片。
在Photoshop软件中,点击“文件”菜单,然后选择“打开”选项,找到你的图片并点击“打开”按钮。
第二步,调整曝光曝光是图片亮度的调整。
在Photoshop的调整面板中,点击“曝光”选项,会弹出曝光调整面板。
通过调整“曝光”滑块来改变图片的亮度,使图片看起来更明亮或更暗。
你可以根据自己的喜好和图片的需求来调整曝光值。
第三步,调整对比度对比度决定了图像中不同区域之间的亮度差异。
在Photoshop的调整面板中,点击“对比度”选项,会弹出对比度调整面板。
通过调整“对比度”滑块来改变图像的对比度,增强图像的鲜明度。
调整对比度可以使图像的细节更加清晰,并使图像看起来更具有立体感。
第四步,调整色温色温是图片的色彩偏暖或偏冷的程度。
在Photoshop的调整面板中,点击“色温和色调”选项,会弹出色温和色调调整面板。
通过调整“色温”滑块来改变图像的整体色调,使图片看起来更加温暖或更加冷静。
第五步,调整饱和度饱和度决定了图像中颜色的强度或纯度。
在Photoshop的调整面板中,点击“饱和度”选项,会弹出饱和度调整面板。
通过调整“饱和度”滑块来改变图像的颜色鲜艳度,使图像的颜色更加饱满和生动。
第六步,进行局部调整在以上的调整中,你可能会发现某些区域的效果不够理想,这时你可以使用局部调整工具来进行更精细的处理。
在Photoshop的工具面板中,选择“画笔”工具,并在调整面板中选择你想要调整的处理方式,例如“亮度/对比度”、“色相/饱和度”等。
然后,使用画笔工具来在图片上绘制你想要调整的区域,并进行相应的调整。
第七步,应用滤镜效果Photoshop提供了各种各样的滤镜效果,可以进一步增强你的图片效果。
Photoshop后期处理的精彩技巧
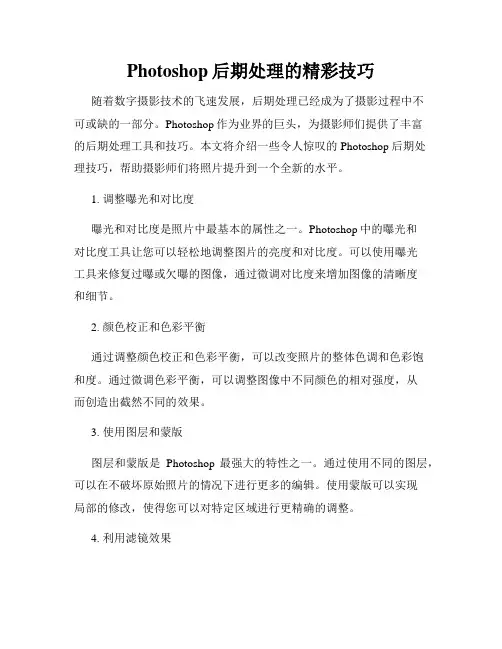
Photoshop后期处理的精彩技巧随着数字摄影技术的飞速发展,后期处理已经成为了摄影过程中不可或缺的一部分。
Photoshop作为业界的巨头,为摄影师们提供了丰富的后期处理工具和技巧。
本文将介绍一些令人惊叹的Photoshop后期处理技巧,帮助摄影师们将照片提升到一个全新的水平。
1. 调整曝光和对比度曝光和对比度是照片中最基本的属性之一。
Photoshop中的曝光和对比度工具让您可以轻松地调整图片的亮度和对比度。
可以使用曝光工具来修复过曝或欠曝的图像,通过微调对比度来增加图像的清晰度和细节。
2. 颜色校正和色彩平衡通过调整颜色校正和色彩平衡,可以改变照片的整体色调和色彩饱和度。
通过微调色彩平衡,可以调整图像中不同颜色的相对强度,从而创造出截然不同的效果。
3. 使用图层和蒙版图层和蒙版是Photoshop最强大的特性之一。
通过使用不同的图层,可以在不破坏原始照片的情况下进行更多的编辑。
使用蒙版可以实现局部的修改,使得您可以对特定区域进行更精确的调整。
4. 利用滤镜效果Photoshop的滤镜效果是给照片增加特殊效果的有力工具。
您可以尝试使用不同的滤镜效果,如模糊、锐化、噪点等,来创造出各种独特的视觉效果。
5. 利用修复工具修复缺陷照片中常常会出现一些缺陷,如划痕、污点、眼袋等。
利用Photoshop的修复工具,如修补工具和修复画笔工具,可以轻松地修复这些缺陷,使照片看起来更加完美。
6. 添加特效和滤镜为了给照片增添创意和个性,可以尝试添加一些特效和滤镜。
Photoshop提供了丰富的特效和滤镜库,例如水彩画效果、连环画效果、怀旧效果等,可以将您的照片转化为艺术作品。
7. 运用修剪和变形工具修剪工具可以帮助您裁剪图像,使其更加符合您的构图要求。
而变形工具则可以使照片中的物体进行扭曲或拉伸,创造出一种独特的透视效果。
总之,Photoshop是一款强大的后期处理工具,拥有许多令人惊叹的技巧和功能。
希望通过本文的介绍,您能够学到一些新的技巧,提升您的后期处理水平,创造出精彩绝伦的照片作品。
Photoshop中如何进行风景照片的后期处理
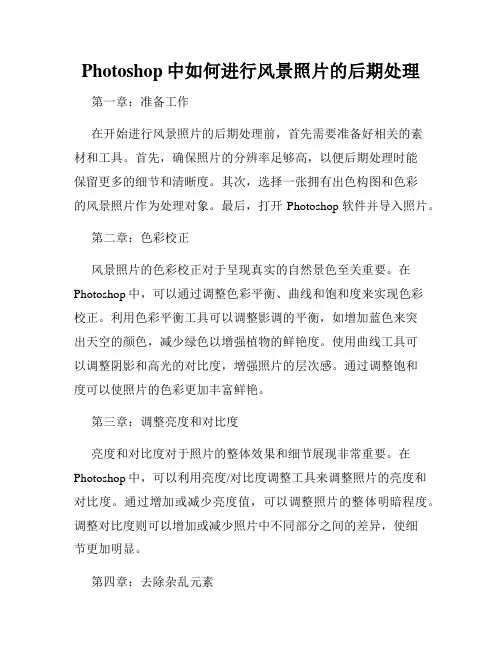
Photoshop中如何进行风景照片的后期处理第一章:准备工作在开始进行风景照片的后期处理前,首先需要准备好相关的素材和工具。
首先,确保照片的分辨率足够高,以便后期处理时能保留更多的细节和清晰度。
其次,选择一张拥有出色构图和色彩的风景照片作为处理对象。
最后,打开Photoshop软件并导入照片。
第二章:色彩校正风景照片的色彩校正对于呈现真实的自然景色至关重要。
在Photoshop中,可以通过调整色彩平衡、曲线和饱和度来实现色彩校正。
利用色彩平衡工具可以调整影调的平衡,如增加蓝色来突出天空的颜色,减少绿色以增强植物的鲜艳度。
使用曲线工具可以调整阴影和高光的对比度,增强照片的层次感。
通过调整饱和度可以使照片的色彩更加丰富鲜艳。
第三章:调整亮度和对比度亮度和对比度对于照片的整体效果和细节展现非常重要。
在Photoshop中,可以利用亮度/对比度调整工具来调整照片的亮度和对比度。
通过增加或减少亮度值,可以调整照片的整体明暗程度。
调整对比度则可以增加或减少照片中不同部分之间的差异,使细节更加明显。
第四章:去除杂乱元素在拍摄风景照片时,常常会有一些杂乱的元素出现,如电线、垃圾等,影响到画面的整洁和美感。
在Photoshop中,可以利用修复画笔和内容感知充满功能来去除这些杂乱元素。
通过修复画笔工具,可以手动涂抹覆盖住这些杂乱元素,使其与周围环境融为一体。
利用内容感知充满功能,则可以自动根据周围的纹理和颜色填充去除元素的位置。
第五章:增强细节风景照片中的细节对于令人印象深刻的效果至关重要。
在Photoshop中,可以通过锐化工具来增强照片的细节。
利用锐化工具可以使图像的边缘更加清晰,细节更加突出。
同时,还可以利用局部调整工具来进行细节增强,如增加高光或阴影的细节,使照片更加立体和真实。
第六章:加入滤镜效果滤镜效果可以使照片呈现出不同的风格和氛围。
在Photoshop 中,有许多滤镜可供选择,如模糊、马赛克、油画等。
ps室内效果图后期处理的详细步骤
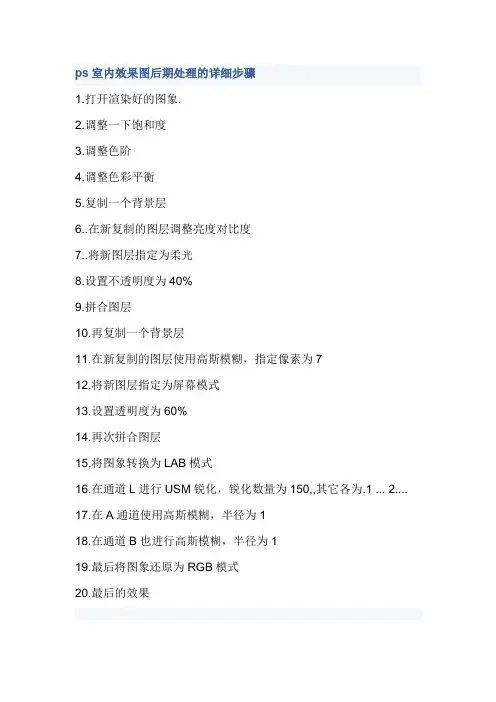
ps室内效果图后期处理的详细步骤1.打开渲染好的图象.2.调整一下饱和度3.调整色阶4.调整色彩平衡5.复制一个背景层6..在新复制的图层调整亮度对比度7..将新图层指定为柔光8.设置不透明度为40%9.拼合图层10.再复制一个背景层11.在新复制的图层使用高斯模糊,指定像素为712.将新图层指定为屏幕模式13.设置透明度为60%14.再次拼合图层15,将图象转换为LAB模式16.在通道L进行USM锐化,锐化数量为150,,其它各为.1 ... 2....17.在A通道使用高斯模糊,半径为118.在通道B也进行高斯模糊,半径为119.最后将图象还原为RGB模式20.最后的效果ps室内效果图后期处理的详细步骤第一步:全图调整:(1)打开渲染好的图象。
(2)调整一下饱和度(Ctrl+U)。
(3)调整色阶(Ctrl+L)。
(4)调整色彩平衡(Ctrl+B)。
(5)全图细部调整。
第二步:复制背景图层(1)复制一个背景层。
(2)在新复制的图层调整亮度对比度(图像-调整-亮度/对比度)。
(3)将新图层指定为柔光(新图层混合模式为“柔光”)。
(4)设置不透明度为40%。
(5)拼合图层。
第三步:再复制背景图层(1)再复制一个背景层。
(2)在新复制的图层使用高斯模糊,指定像素为7。
(3)将新图层指定为屏幕模式(新图层混合模式为“滤色”)。
(4)设置透明度为60%。
(5)再次拼合图层。
第四步:全图细化(1)将图象转换为LAB模式。
(2)在“明度”通道进行USM锐化,锐化数量为150,,其它各为1、2。
(3)在A通道使用高斯模糊,半径为1。
(4)在通道B也进行高斯模糊,半径为1。
(5)最后将图象还原为RGB模式。
(6)最终效果。
以下无正文仅供个人用于学习、研究;不得用于商业用途。
For personal use only in study and research; not for commercial use.仅供个人用于学习、研究;不得用于商业用途。
用ps后期制作慢门效果的方法
用ps后期制作慢门效果的方法慢门效果是一种利用较长快门速度在拍摄中捕捉运动的技术。
通常慢门拍摄意味着将快门速度设置得较长,以便在拍摄过程中捕捉到主题的运动轨迹。
慢门效果可以创造出柔和的运动轨迹、流畅的水面、华丽的星轨等视觉效果,为照片增添了一种梦幻般的美感。
然而,有时候我们并不是在实际拍摄时就能得到完美的慢门效果,这时候就需要利用后期制作软件来加工照片,以获得预期的效果。
Adobe的Photoshop就是一款非常强大的后期制作软件,它提供了许多功能强大的工具,可以帮助我们轻松地制作出慢门效果。
下面我将分享一些在Photoshop中制作慢门效果的方法。
第一种方法是使用“模糊”滤镜。
首先,打开你想要处理的照片,在菜单栏中选择“滤镜”>“模糊”>“运动模糊”。
在弹出的对话框中,你可以调整“角度”和“距离”来模拟不同方向的运动模糊效果。
你也可以通过选择“径向模糊”来创造出更有趣的环绕效果。
调整参数后,点击“确定”即可完成模糊效果的添加。
第二种方法是使用“图层蒙版”。
首先,复制一份原始图层,并对复制图层应用“模糊”滤镜,制作出慢门效果。
接着,添加一个图层蒙版在复制图层上,并使用渐变工具或者画笔工具来在蒙版上创建渐变遮罩效果,使得慢门效果只出现在图像的特定部分。
通过调整蒙版的不透明度和颜色,你可以在照片中呈现出更加自然的慢门效果。
第三种方法是使用“图层混合模式”。
首先,复制一份原始图层,并对复制图层应用“模糊”滤镜来制作慢门效果。
然后,选择刚刚创建的复制图层,将其混合模式设置为“屏幕”或者“柔光”,这样可以让慢门效果与原始图像混合在一起,创造出更加柔和的效果。
除了这几种方法,Photoshop还有很多其他功能和工具可以帮助我们实现慢门效果。
比如,通过使用“图层蒙版”和“调整图层”功能可以对特定区域进行局部亮度和对比度的调整,使得慢门效果更加突出。
另外,你还可以尝试使用“色调/饱和度”工具调整照片的色彩饱和度,或者使用“渐变填充”工具创造出更丰富的色彩过渡效果。
如何利用Adobe Photoshop软件进行数码照片后期处理
如何利用Adobe Photoshop软件进行数码照片后期处理在数码相机越来越普及的今天,拍摄一张好照片并不困难。
然而,为了让照片更加出色,我们经常需要进行后期处理。
Adobe Photoshop作为一款功能强大的图像处理软件,为我们提供了广阔的创作空间。
接下来,我将向您介绍如何利用Adobe Photoshop进行数码照片的后期处理,从而让您的照片更加生动、出色。
首先,初始照片的处理是后期处理的第一步。
导入照片后,我们可以使用Photoshop的修整工具对照片进行调整和修复。
比如,使用修复画笔工具可以轻松删除照片中的杂乱物体或瑕疵。
除此之外,还可以使用修复画笔工具对照片中的皱纹、斑点等进行修复,使得照片更加清新自然。
其次,调整光影是提升照片质量的重要步骤。
通过调整曝光度、对比度和亮度等参数,可以改善照片的整体色彩和明暗对比度。
Photoshop提供了丰富的调整工具,如色阶、曲线和亮度/对比度等功能,可根据照片需求灵活地调整。
此外,还可以针对照片的某一区域进行局部调整,录亮或加深局部细节,使得照片更加鲜明生动。
另外,修饰照片是照片后期处理中的一个重要环节。
利用Photoshop的画笔工具和各种滤镜,我们可以为照片增加各种特效,包括模糊、锐化、素描等。
这些特效能够帮助我们表达出照片的主题或情感,使得照片更具艺术感和创意。
当然,在应用这些特效时需要注意适度,过度的修饰可能反而会影响照片的真实性。
至于颜色调整,可以通过调整色彩平衡、饱和度和色调等参数,改变照片的整体色调和氛围。
此外,Photoshop还提供了色彩校正工具,用于修正照片中的颜色偏差。
通过灵活运用这些功能,我们可以打造出更具视觉冲击力和吸引力的照片。
最后,不要忘记为照片添加一些特效和滤镜,以增强照片的艺术感。
Photoshop 提供了各种各样的效果滤镜,如马赛克、水彩、油画等,可以帮助我们为照片增添一些独特的风格和质感。
当然,在使用这些滤镜时,我们需要根据照片的主题和氛围选择适合的滤镜,以避免照片的效果过于突兀或失真。
使用Adobe Photoshop制作精美的婚纱照后期处理
使用Adobe Photoshop制作精美的婚纱照后期处理婚礼是人们生命中最重要的日子之一,而婚纱照则是记录这一美丽瞬间的见证。
然而,要创造一张令人难忘的婚纱照并不容易。
这就是为什么许多摄影师和新娘都依赖于Adobe Photoshop这一强大的工具来进行后期处理的原因。
在本文中,我们将探讨如何利用Adobe Photoshop制作精美的婚纱照后期处理。
首先,我们需要明确婚纱照后期处理的目标。
婚纱照应该是浪漫、温暖和富有表现力的,它们应该能够唤起人们内心深处的感情和回忆。
因此,我们的目标是通过后期处理来增强照片的浪漫色彩、柔和光线和自然感觉。
一种常见的婚纱照后期处理技术是调整色调和色彩平衡。
婚纱照通常以柔和的色彩为特点,这可以增强照片的浪漫感。
在Adobe Photoshop中,我们可以使用"色彩平衡"和"曲线"工具来实现这一目标。
通过微调红、绿和蓝的色调和色彩平衡,我们可以增强照片的整体色彩饱和度,并使它们更加温暖和浪漫。
另一个重要的后期处理技术是调整照片的明暗和对比度。
这可以通过使用"亮度/对比度"工具和"曲线"工具来实现。
适当的调整亮度和对比度可以使照片更加生动和丰富。
我们可以增加影调的细节,并增强照片的整体动态范围,以使整个画面更加平衡和令人愉悦。
此外,进行婚纱照后期处理的一个关键技巧是修饰肤色。
在婚纱照中,新娘的肤色是至关重要的。
使用Photoshop的"润色"和"修饰"工具可以帮助我们改善皮肤的质地和细节。
通过微调亮度和对比度,我们可以增强新娘的肤色,使其看起来更加光滑、柔和和自然。
此外,我们还可以使用Photoshop的选择工具来打开眼睛和嘴唇的微小细节,以增强整体的美观感。
此外,婚纱照后期处理中的另一个重要步骤是去除不需要的细节和瑕疵。
新娘的婚纱照中可能存在一些不希望出现的元素,如皮肤瑕疵、背景杂乱等。
如何在PhotoshopLightroom中进行照片后期处理和管理
如何在PhotoshopLightroom中进行照片后期处理和管理如何在Photoshop Lightroom中进行照片后期处理和管理Photoshop Lightroom 是一款专业的数字影像后期处理和管理工具,它为摄影师提供了丰富的功能和便捷的操作。
本文将介绍如何在Photoshop Lightroom中进行照片后期处理和管理,以帮助用户优化照片效果并提升工作效率。
一、导入照片在开始使用Lightroom之前,首先需要导入照片到库中进行管理。
打开Lightroom软件,点击左上角的"文件",选择"导入照片和视频",然后选择要导入的照片,点击"导入"按钮,即可将照片导入到库中。
二、利用标记功能进行筛选和排序Lightroom提供了强大的标记功能,可以根据照片的不同特点进行筛选和排序。
在库模块中,选择想要标记的照片,点击键盘上的P键,将照片标记为"挑选";点击键盘上的X键,将照片标记为"拒绝";点击键盘上的U键,取消标记。
通过这种方式,可以快速地筛选出优质照片并进行管理。
三、调整基本面板中的参数Lightroom的基本面板中提供了丰富的参数调整选项,可以对照片进行基本的色彩、曝光、对比度等参数的调整。
选择一张需要调整的照片,点击右侧的基本面板,通过滑动参数条进行调整,实时预览效果。
可以根据实际需要对每一张照片进行微调,以获得最佳效果。
四、使用预设和滤镜优化照片效果除了基本参数调整,Lightroom还提供了丰富的预设和滤镜,可以快速优化照片效果。
预设是一系列相同风格和效果的参数集合,用户可以根据不同主题和需求选择预设,以一键优化照片。
滤镜则提供了多种特殊效果,如黑白、风光、复古等,通过应用不同的滤镜,可以为照片赋予独特的风格和情感。
五、修剪和旋转照片有时候,照片的构图可能需要进行一些微调,以突出重点或改善视觉效果。
- 1、下载文档前请自行甄别文档内容的完整性,平台不提供额外的编辑、内容补充、找答案等附加服务。
- 2、"仅部分预览"的文档,不可在线预览部分如存在完整性等问题,可反馈申请退款(可完整预览的文档不适用该条件!)。
- 3、如文档侵犯您的权益,请联系客服反馈,我们会尽快为您处理(人工客服工作时间:9:00-18:30)。
2.6后期处理
运行【Photoshop CS】,执行【文件】|【打开】命令,按路径打开刚刚保存的效果图。
2.6.1 裁切图像
在工具面板中选择裁切工具,裁切图像中多余的部分,如图2-6-1所示。
2.6.2 调整图像
提高图像饱和度。
执行下拉菜单命令【图像】|【调整】|【色相|饱和度】,在弹出的【色相/饱和度】对话框中移动饱和度的滑块,提高饱和度,如图2-6-2所示。
1.提高图像亮度
执行下拉菜单命令【图像】|【调整】|【色阶】,在弹出的【色阶】对话框中移动右边的滑块,提高图像亮度,如图2-6-3所示。
2.调整图像色彩平衡
执行下拉菜单命令【图像】|【调整】|【色彩平衡】,在弹出的【色彩平衡】对话框中移动滑块,调整图像色彩平衡,参数设置如图2-6-4所示。
3.创建图层
执行下拉菜单命令【图层】|【新建图层】创建新图层,图层默认名称为“图层0”,
如图2-6-5所示。
(1)复制图层
执行下拉菜单命令【图层】|【复制图层】,复制“图层0”为“图层0副本”,如图
2-6-6所示。
调整“图层0副本”层的亮度和对比度。
执行下拉菜单命令【图像】|【调整】|【亮度|对比度】,在弹出的【亮度/对比度】对话框中移动滑块,调整图像的亮度和对比度,参数
设置如图2-6-7所示。
设置“图层0副本”层的混合模式为【柔光】,不透明度为24。
(2)拼合图层
执行下拉菜单命令【图层】|【拼合图层】,将“图层0”和“图层0副本”层拼合为
“图层0”。
(3)再次复制图层
执行下拉菜单命令【图层】|【复制图层】,复制“图层0”为“图层0副本”,如图
2-6-8所示。
(4)模糊新图层
执行下拉菜单命令【滤镜】|【模糊】|【高斯模糊】,在弹出的【高斯模糊】对话框中移动滑块,模糊“图层0副本”层,参数设置如图2-6-9所示。
设置“背景副本”层的混合模式为【屏幕】,不透明度为60。
(5)再次拼合图层
执行下拉菜单命令【图层】|【拼合图层】,再次将“图层0”和“图层0副本”层拼
合。
2.6.3 转换图像
将图像转换为Lad模式。
执行下拉菜单命令【图像】|【模式】|【Lad颜色】,进入【通道】标签,在通道L进行USM锐化,执行下拉菜单命令【滤镜】|【锐化】|【USM锐化】,在弹出的【USM锐化】对话框中移动数量的滑块,设置锐化数量为25,如图2-6-10
所示。
在A通道使用高斯模糊,执行下拉菜单命令【滤镜】|【模糊】|【高斯模糊】,在弹出的【高斯模糊】对话框中移动半径的滑块,参数设置如图2-6-11所示。
在B通道使用高斯模糊,执行下拉菜单命令【滤镜】|【模糊】|【高斯模糊】,在弹出的【高斯模糊】对话框中移动半径的滑块,将半径设置为1.1。
执行下拉菜单命令【图像】|【模式】|【Lad颜色】,将图像还原为RGB模式,效果
如图2-6-12所示。
本实例操作完毕。
