win7管理员权限设置方法
Win7系统设置当前用户管理员使用权限图文教程
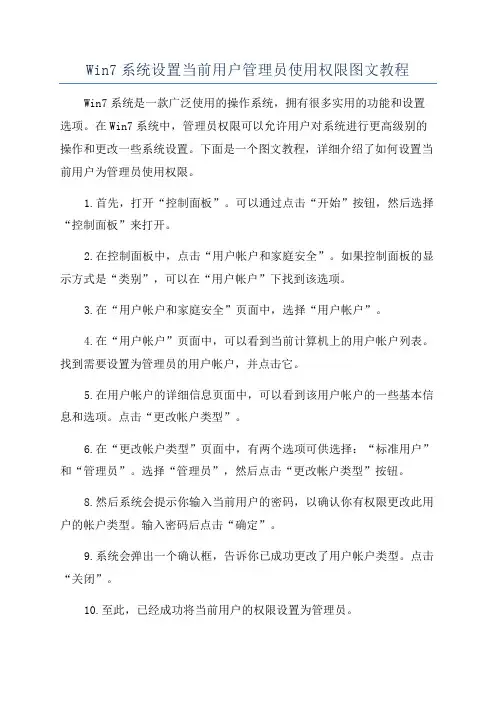
Win7系统设置当前用户管理员使用权限图文教程Win7系统是一款广泛使用的操作系统,拥有很多实用的功能和设置选项。
在Win7系统中,管理员权限可以允许用户对系统进行更高级别的操作和更改一些系统设置。
下面是一个图文教程,详细介绍了如何设置当前用户为管理员使用权限。
1.首先,打开“控制面板”。
可以通过点击“开始”按钮,然后选择“控制面板”来打开。
2.在控制面板中,点击“用户帐户和家庭安全”。
如果控制面板的显示方式是“类别”,可以在“用户帐户”下找到该选项。
3.在“用户帐户和家庭安全”页面中,选择“用户帐户”。
4.在“用户帐户”页面中,可以看到当前计算机上的用户帐户列表。
找到需要设置为管理员的用户帐户,并点击它。
5.在用户帐户的详细信息页面中,可以看到该用户帐户的一些基本信息和选项。
点击“更改帐户类型”。
6.在“更改帐户类型”页面中,有两个选项可供选择:“标准用户”和“管理员”。
选择“管理员”,然后点击“更改帐户类型”按钮。
8.然后系统会提示你输入当前用户的密码,以确认你有权限更改此用户的帐户类型。
输入密码后点击“确定”。
9.系统会弹出一个确认框,告诉你已成功更改了用户帐户类型。
点击“关闭”。
10.至此,已经成功将当前用户的权限设置为管理员。
通过以上步骤设置当前用户为管理员后,该用户将拥有更高级别的权限,可以进行一些系统设置和操作,如安装程序、更改系统设置等。
需要注意的是,设置当前用户为管理员权限需要有相应的权限和密码确认。
所以,如果你不是管理员或者没有相关权限,则无法进行此操作。
总结以上,本文通过详细的步骤图文教程,向用户介绍了如何在Win7系统中设置当前用户为管理员使用权限。
最后再次提醒用户合理使用管理员权限,以免对系统造成不必要的损害。
Win7标准用户设为管理员的方法
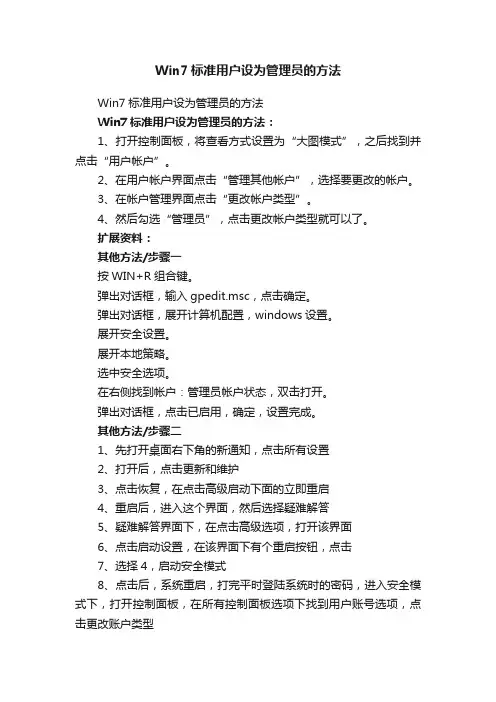
Win7标准用户设为管理员的方法
Win7标准用户设为管理员的方法
Win7标准用户设为管理员的方法:
1、打开控制面板,将查看方式设置为“大图模式”,之后找到并点击“用户帐户”。
2、在用户帐户界面点击“管理其他帐户”,选择要更改的帐户。
3、在帐户管理界面点击“更改帐户类型”。
4、然后勾选“管理员”,点击更改帐户类型就可以了。
扩展资料:
其他方法/步骤一
按WIN+R组合键。
弹出对话框,输入gpedit.msc,点击确定。
弹出对话框,展开计算机配置,windows设置。
展开安全设置。
展开本地策略。
选中安全选项。
在右侧找到帐户:管理员帐户状态,双击打开。
弹出对话框,点击已启用,确定,设置完成。
其他方法/步骤二
1、先打开桌面右下角的新通知,点击所有设置
2、打开后,点击更新和维护
3、点击恢复,在点击高级启动下面的立即重启
4、重启后,进入这个界面,然后选择疑难解答
5、疑难解答界面下,在点击高级选项,打开该界面
6、点击启动设置,在该界面下有个重启按钮,点击
7、选择4,启动安全模式
8、点击后,系统重启,打完平时登陆系统时的密码,进入安全模式下,打开控制面板,在所有控制面板选项下找到用户账号选项,点击更改账户类型
9、选择管理员,在点击右下角的更改账户类型,在重启,就搞定了,恢复正常。
Win7系统设置最高管理权限方法
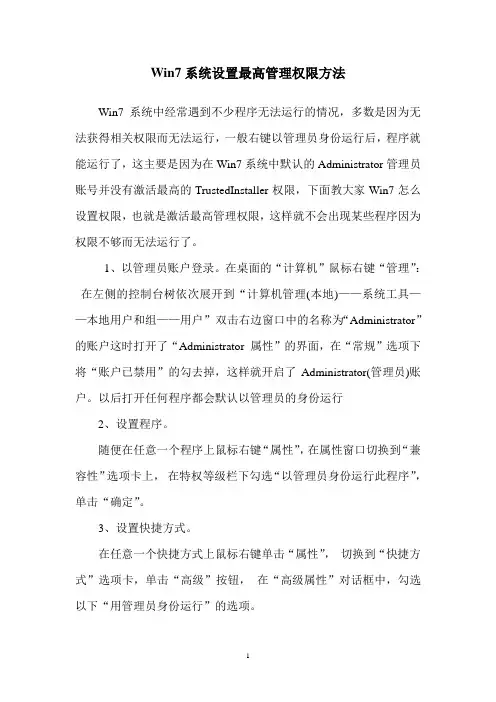
Win7系统设置最高管理权限方法
Win7系统中经常遇到不少程序无法运行的情况,多数是因为无法获得相关权限而无法运行,一般右键以管理员身份运行后,程序就能运行了,这主要是因为在Win7系统中默认的Administrator管理员账号并没有激活最高的TrustedInstaller权限,下面教大家Win7怎么设置权限,也就是激活最高管理权限,这样就不会出现某些程序因为权限不够而无法运行了。
1、以管理员账户登录。
在桌面的“计算机”鼠标右键“管理”:在左侧的控制台树依次展开到“计算机管理(本地)——系统工具——本地用户和组——用户”双击右边窗口中的名称为“Administrator”的账户这时打开了“Administrator 属性”的界面,在“常规”选项下将“账户已禁用”的勾去掉,这样就开启了Administrator(管理员)账户。
以后打开任何程序都会默认以管理员的身份运行
2、设置程序。
随便在任意一个程序上鼠标右键“属性”,在属性窗口切换到“兼容性”选项卡上,在特权等级栏下勾选“以管理员身份运行此程序”,单击“确定”。
3、设置快捷方式。
在任意一个快捷方式上鼠标右键单击“属性”,切换到“快捷方式”选项卡,单击“高级”按钮,在“高级属性”对话框中,勾选以下“用管理员身份运行”的选项。
1。
win7没有管理员权限解决办法
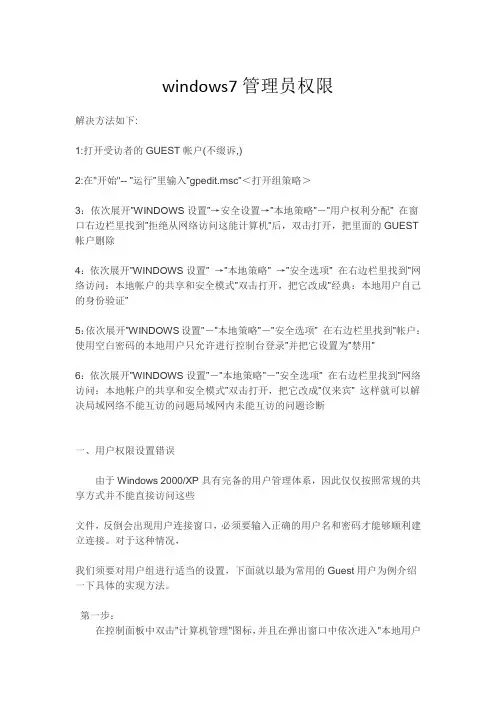
windows7管理员权限解决方法如下:1:打开受访者的GUEST帐户(不缀诉,)2:在"开始"-- ”运行”里输入”gpedit.msc”<打开组策略>3:依次展开”WINDOWS设置”→安全设置→”本地策略”-”用户权利分配” 在窗口右边栏里找到”拒绝从网络访问这能计算机”后,双击打开,把里面的GUEST 帐户删除4:依次展开”WINDOWS设置”→”本地策略”→”安全选项” 在右边栏里找到”网络访问:本地帐户的共享和安全模式”双击打开,把它改成”经典:本地用户自己的身份验证”5:依次展开”WINDOWS设置”-”本地策略”-”安全选项” 在右边栏里找到”帐户:使用空白密码的本地用户只允许进行控制台登录”并把它设置为”禁用”6:依次展开”WINDOWS设置”-”本地策略”-”安全选项” 在右边栏里找到”网络访问:本地帐户的共享和安全模式”双击打开,把它改成”仅来宾” 这样就可以解决局域网络不能互访的问题局域网内未能互访的问题诊断一、用户权限设置错误由于Windows 2000/XP具有完备的用户管理体系,因此仅仅按照常规的共享方式并不能直接访问这些文件,反倒会出现用户连接窗口,必须要输入正确的用户名和密码才能够顺利建立连接。
对于这种情况,我们须要对用户组进行适当的设置,下面就以最为常用的Guest用户为例介绍一下具体的实现方法。
第一步:在控制面板中双击"计算机管理"图标,并且在弹出窗口中依次进入"本地用户和组→用户"菜单,此时可以在窗口右部查看到当前系统中存在的所有用户。
第二步:双击"Guest"用户,并且从弹出的属性窗口中去除"账号已停用"复选框,确认保存之后即可启用系统附带的Guest账户。
激活了Guest账户之后,其他用户只要在网上邻居中双击当前共享的文件夹就能够以此用户身份对文件进行操作了。
win7如何获得管理员权限
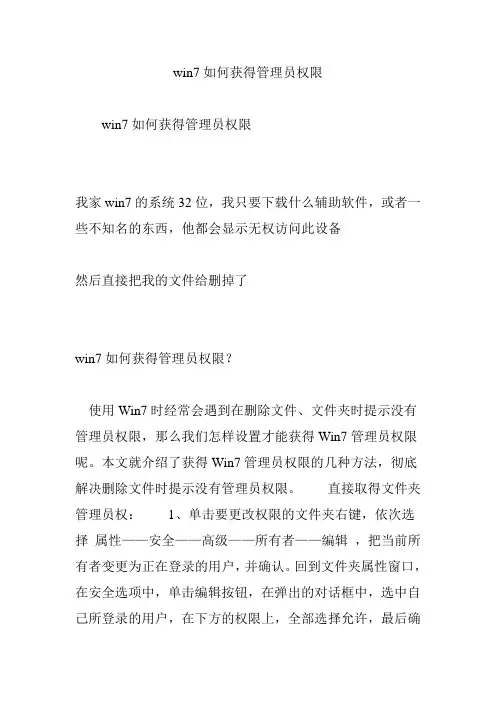
win7如何获得管理员权限win7如何获得管理员权限我家win7的系统32位,我只要下载什么辅助软件,或者一些不知名的东西,他都会显示无权访问此设备然后直接把我的文件给删掉了win7如何获得管理员权限?使用Win7时经常会遇到在删除文件、文件夹时提示没有管理员权限,那么我们怎样设置才能获得Win7管理员权限呢。
本文就介绍了获得Win7管理员权限的几种方法,彻底解决删除文件时提示没有管理员权限。
直接取得文件夹管理员权:1、单击要更改权限的文件夹右键,依次选择属性——安全——高级——所有者——编辑,把当前所有者变更为正在登录的用户,并确认。
回到文件夹属性窗口,在安全选项中,单击编辑按钮,在弹出的对话框中,选中自己所登录的用户,在下方的权限上,全部选择允许,最后确定即可换的文件夹的管理员权限了。
2、为鼠标右键添加获得管理员权限的选项:只需为注册表添加若干内容,即可在使用右键单击文件夹的时候出现使用管理员权限打开的选项。
首先,在开始菜单中,右键单击计算机,选择管理,依次进入本地用户和组——用户双击Adminstrator,在属性对话框中把账户已禁用去掉,然后确定。
答案:Win7(vista)取得管理员权限的方法---为文件添加"取得管理员权限"右键菜单:1.右键单击“计算机”,进入“管理”找到“用户和组”2.找到administrators,右键调出属性,把“该账户已禁用”前面的勾去掉。
回桌面3.新建“记事本”,拷贝如下内容:Windows Registry Editor Version 5.00[HKEY_CLASSES_ROOT\*\shell\runas]@="管理员取得所有权" "NoWorkingDirectory"=""[HKEY_CLASSES_ROOT\*\shell\runas\command]@="cmd.exe /c takeown /f \"%1\" && icacls \"%1\"/grant administrators:F""IsolatedCommand"="cmd.exe /c takeown /f \"%1\"&& icacls \"%1\" /grant administrators:F"[HKEY_CLASSES_ROOT\exefile\shell\runas2]@="管理员取得所有权" "NoWorkingDirectory"=""[HKEY_CLASSES_ROOT\exefile\shell\runas2\command]@="cmd.exe /c takeown /f \"%1\" && icacls \"%1\"/grant administrators:F" "IsolatedCommand"="cmd.exe /c takeown /f \"%1\"&& icacls \"%1\" /grant administrators:F"[HKEY_CLASSES_ROOT\Directory\shell\runas]@="管理员取得所有权" "NoWorkingDirectory"=""[HKEY_CLASSES_ROOT\Directory\shell\runas\command]@="cmd.exe /c takeown /f \"%1\" /r /d y && icacls \"%1\" /grant administrators:F /t" "IsolatedCommand"="cmd.exe /c takeown /f \"%1\" /r /d y&& icacls \"%1\" /grant administrators:F /t"OK,另存为----win7获取管理员权限.reg,后缀必须是【.reg】好了,双击这个文件,将这个文件信息导入注册表,这样就获得了WIN7管理员权限了。
win7 标准用户 管理员权限
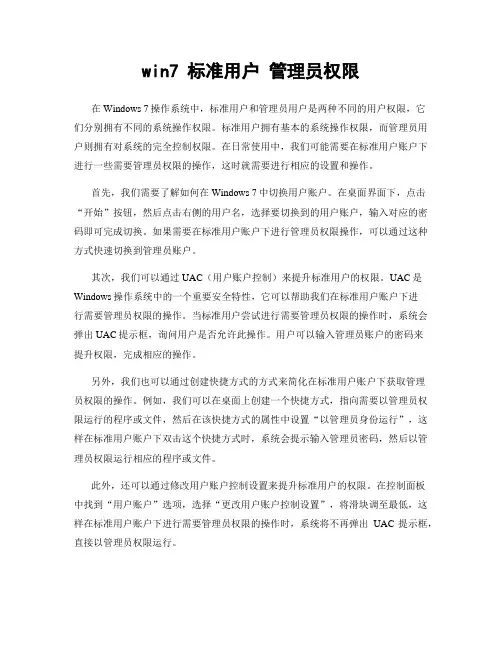
win7 标准用户管理员权限在Windows 7操作系统中,标准用户和管理员用户是两种不同的用户权限,它们分别拥有不同的系统操作权限。
标准用户拥有基本的系统操作权限,而管理员用户则拥有对系统的完全控制权限。
在日常使用中,我们可能需要在标准用户账户下进行一些需要管理员权限的操作,这时就需要进行相应的设置和操作。
首先,我们需要了解如何在Windows 7中切换用户账户。
在桌面界面下,点击“开始”按钮,然后点击右侧的用户名,选择要切换到的用户账户,输入对应的密码即可完成切换。
如果需要在标准用户账户下进行管理员权限操作,可以通过这种方式快速切换到管理员账户。
其次,我们可以通过UAC(用户账户控制)来提升标准用户的权限。
UAC是Windows操作系统中的一个重要安全特性,它可以帮助我们在标准用户账户下进行需要管理员权限的操作。
当标准用户尝试进行需要管理员权限的操作时,系统会弹出UAC提示框,询问用户是否允许此操作。
用户可以输入管理员账户的密码来提升权限,完成相应的操作。
另外,我们也可以通过创建快捷方式的方式来简化在标准用户账户下获取管理员权限的操作。
例如,我们可以在桌面上创建一个快捷方式,指向需要以管理员权限运行的程序或文件,然后在该快捷方式的属性中设置“以管理员身份运行”,这样在标准用户账户下双击这个快捷方式时,系统会提示输入管理员密码,然后以管理员权限运行相应的程序或文件。
此外,还可以通过修改用户账户控制设置来提升标准用户的权限。
在控制面板中找到“用户账户”选项,选择“更改用户账户控制设置”,将滑块调至最低,这样在标准用户账户下进行需要管理员权限的操作时,系统将不再弹出UAC提示框,直接以管理员权限运行。
需要注意的是,在标准用户账户下获取管理员权限时,应当谨慎操作,避免误操作导致系统或数据的损坏。
在进行系统设置或重要操作时,建议切换到管理员账户下进行,以确保操作的安全性和准确性。
总的来说,Windows 7中标准用户获取管理员权限的方法有多种,可以根据具体的操作需求选择合适的方式。
Windows 7 系统管理员 Administrator 账户设定
在Windows 7 系统管理员Administrator 账户设定出于安全因素方面的考虑,默认情况下Windows 7 的系统管理员Administrator 账户处于禁用状态。
需要使用时,开启它其实也很简单,并不需要复杂的操作。
下面列举两种方法。
方法一:从系统管理中启用系统管理员Administrator 账户。
打开开始菜单,右击“计算机”,选择“管理”。
(若弹出确认窗口,请输入具有管理员权限的账户名及密码\\或单击“是”允许以继续。
)在“计算机管理”窗口,依次定位到“本地用户和组->用户”。
单击展开“用户”项。
在右边的细节窗口中,右击“Administrator”,选择“属性”。
默认状态下,Administrator 属性窗口中“账户已禁用”项是勾选着的。
我们需要取消其勾选,然后按“确定保存更改。
方法二:使用命令启用系统管理员Administrator 账户。
单击开始按钮,在开始搜索框中键入cmd.exe。
弹出对应的程序后,右击,选择“以管理员身份运行”。
(若弹出确认窗口,请输入具有管理员权限的账户名及密码\\或单击“是”允许以继续。
)命令窗口打开后,键入net user administrator /active:yes。
输完后按一下回车键。
看到“命令成功完成”信息即表明系统管理员Administrator 账户已启用图。
(类似地,以后若想停用系统管理员Administrator 账户,键入命令net user administrator /active:no 即可。
)。
win7获得管理员权限设置图文教程
win7管理员权限设置方法开始--运行--输入c 回车打开组策略,依次展开如下项计算机配置--管理模板--windows组件--windows installer(单击选中),看右边窗口的“状态”栏,查看哪一项不是“未被配置”,鼠标双击此项,弹出窗口,选择“未配置”--应用--确定开始--运行--输入c 回车打开组策略,依次展开如下项用户配置--管理模板--windows组件--windows installer(单击选中),看右边窗口的“状态”栏,查看哪一项不是“未被配置”,鼠标双击此项,弹出窗口,选择“未配置”--应用--确定在使用Windows7时,经常会遇到无法删除,更改某些文件,例如在修改保存host文件时,会出现“您需要计算机管理员提供的权限才能对此文件进行更改”的提示,很多朋友就会有疑惑,自己就是系统管理员,为什么仍不具有最高权限呢?该如何设置Win7管理员权限呢?从Vista系统开始,为了提高系统的安全性,微软开始强调对Windows文件的所有权,以及程序运行时的用户权限,以限制程序对系统重要文件的篡改,因此即便是以管理员身份登录,也不等于拥有所有系统管理权限,如若想修改删除winddows系统文件,必须对所使用用户进行“文件权限管理”,文件或文件夹获取管理员权限具体方法如下:1,选择文件夹或文件所有者用鼠标右键点击要操作的文件或文件夹,依次进入“属性→安全→高级→所有者→编辑”,在“将所有者更改为”栏中选择登录系统的管理员用户,再选择“应用”,即可。
2,设置文件所有者权限回到文件夹属性窗口过后,进入“安全”选项卡,选择“编辑”,在“组或用户名”栏中选择登录系统的管理员用户(administrators),在下面的栏中选择全部“允许”,或根据自己需要定制权限后,进行确认就可拥有了该文件或文件夹所需要的权限。
3,将属性应用于文件夹回到属性窗口在安全选项中选择高级进入权限选项卡,选择更改权限,在权限选项卡中选择项目里选刚才定制的用户,将下面的两个可选项目勾上。
Win7开启Administrator管理员账号权限的方法
Win7开启Administrator管理员账号权限的方法
Win7开启Administrator管理员账号权限的方法
我相信很多人在使用win7的时候都遇到没有权限的问题,那么这个权限是什么呢?其实就是计算机里最高级用户administrator权限。
而这个权限的获取方法也很简单,下面就跟着小编一起看一下吧。
方法/步骤
1、选中桌面【我的电脑】,点击右键。
2、选中【属性】,点击左键。
3、进入【计算机管理】界面。
4、选择【本地用户和组】,选中【用户】,可以看到“Administrator”账号。
5、选中【Administrator】,右键选择【属性】。
6、进入Administrator属性页面,把【账户已禁用】前面的对勾去掉。
7、查看控制面板--用户账户,Administrator已经存在了。
以上是小编为大家介绍的'Win7系统开启Administrator管理员账号及权限的方法。
还不知道Win7系统怎么开启Administrator管理员账号及权限的用户,不妨尝试着以上的步骤操作试看看。
win7没有管理员权限解决办法-推荐下载
windows7管理员权限解决方法如下:1:打开受访者的GUEST帐户(不缀诉,)2:在"开始"-- ”运行”里输入”gpedit.msc”<打开组策略>3:依次展开”WINDOWS设置”→安全设置→”本地策略”-”用户权利分配” 在窗口右边栏里找到”拒绝从网络访问这能计算机”后,双击打开,把里面的GUEST 帐户删除4:依次展开”WINDOWS设置” →”本地策略” →”安全选项” 在右边栏里找到”网络访问:本地帐户的共享和安全模式”双击打开,把它改成”经典:本地用户自己的身份验证”5:依次展开”WINDOWS设置”-”本地策略”-”安全选项” 在右边栏里找到”帐户:使用空白密码的本地用户只允许进行控制台登录”并把它设置为”禁用”6:依次展开”WINDOWS设置”-”本地策略”-”安全选项” 在右边栏里找到”网络访问:本地帐户的共享和安全模式”双击打开,把它改成”仅来宾” 这样就可以解决局域网络不能互访的问题局域网内未能互访的问题诊断一、用户权限设置错误由于Windows 2000/XP具有完备的用户管理体系,因此仅仅按照常规的共享方式并不能直接访问这些文件,反倒会出现用户连接窗口,必须要输入正确的用户名和密码才能够顺利建立连接。
对于这种情况,我们须要对用户组进行适当的设置,下面就以最为常用的Guest用户为例介绍一下具体的实现方法。
第一步:在控制面板中双击"计算机管理"图标,并且在弹出窗口中依次进入"本地用户和组→用户"菜单,此时可以在窗口右部查看到当前系统中存在的所有用户。
第二步:双击"Guest"用户,并且从弹出的属性窗口中去除"账号已停用"复选框,确认保存之后即可启用系统附带的Guest账户。
激活了Guest账户之后,其他用户只要在网上邻居中双击当前共享的文件夹就能够以此用户身份对文件进行操作了。
- 1、下载文档前请自行甄别文档内容的完整性,平台不提供额外的编辑、内容补充、找答案等附加服务。
- 2、"仅部分预览"的文档,不可在线预览部分如存在完整性等问题,可反馈申请退款(可完整预览的文档不适用该条件!)。
- 3、如文档侵犯您的权益,请联系客服反馈,我们会尽快为您处理(人工客服工作时间:9:00-18:30)。
win7管理员权限设置方法
在使用Windows7时,经常会遇到无法删除,更改某些文件,例如在修改保存host文件时,会出现“您需要计算机管理员提供的权限才能对此文件进行更改”的提示,很多朋友就会有疑惑,自己就是系统管理员,为什么仍不具有最高权限呢?该如何设置Win7管理员权限呢?
从Vista系统开始,为了提高系统的安全性,微软开始强调对Windows文件的所有权,以及程序运行时的用户权限,以限制程序对系统重要文件的篡改,因此即便是以管理员身份登录,也不等于拥有所有系统管理权限,如若想修改删除winddows系统文件,必须对所使用用户进行“文件权限管理”,文件或文件夹获取管理员权限具体方法如下:
1,选择文件夹或文件所有者
用鼠标右键点击要操作的文件或文件夹,依次进入“属性→安全→高级→所有者→编辑”,在“将所有者更改为”栏中选择登录系统的管理员用户,再选择“应用”,即可。
2,设置文件所有者权限
回到文件夹属性窗口过后,进入“安全”选项卡,选择“编辑”,在“组或用户名”栏中选择登录系统的管理员用户(administrators),在下面的栏中选择全部“允许”,或根据自己需要定制权限后,进行确认就可拥有了该文件或文件夹所需要的权限。
3,将属性应用于文件夹
回到属性窗口在安全选项中选择高级进入权限选项卡,选择更改权限,在权限选项卡中选择项目里选刚才定制的用户,将下面的两个可选项目勾上。
完成以上步骤,我们就可以随心所欲的编辑或删除相关文件了,当然为了系统安全,在完成操作后,还可以通过上步骤,将文件夹或文件恢复到以往的权限。
