实训十八 Excel 电子表格格式的设置
Excel的单元格样式与格式设置
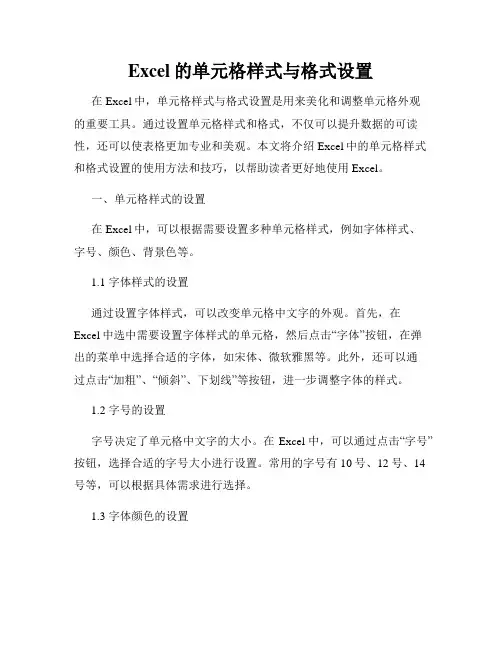
Excel的单元格样式与格式设置在Excel中,单元格样式与格式设置是用来美化和调整单元格外观的重要工具。
通过设置单元格样式和格式,不仅可以提升数据的可读性,还可以使表格更加专业和美观。
本文将介绍Excel中的单元格样式和格式设置的使用方法和技巧,以帮助读者更好地使用Excel。
一、单元格样式的设置在Excel中,可以根据需要设置多种单元格样式,例如字体样式、字号、颜色、背景色等。
1.1 字体样式的设置通过设置字体样式,可以改变单元格中文字的外观。
首先,在Excel中选中需要设置字体样式的单元格,然后点击“字体”按钮,在弹出的菜单中选择合适的字体,如宋体、微软雅黑等。
此外,还可以通过点击“加粗”、“倾斜”、下划线”等按钮,进一步调整字体的样式。
1.2 字号的设置字号决定了单元格中文字的大小。
在Excel中,可以通过点击“字号”按钮,选择合适的字号大小进行设置。
常用的字号有10号、12号、14号等,可以根据具体需求进行选择。
1.3 字体颜色的设置改变字体颜色可以让单元格中的文字更加醒目。
在Excel中,点击“字体颜色”按钮,可以选择不同的颜色。
选择完毕后,单元格中的文字将变为所选颜色。
1.4 背景色的设置通过设置背景色,可以改变单元格的背景颜色。
选中需要设置背景色的单元格,点击“填充颜色”按钮,选择合适的颜色。
选择完毕后,单元格的背景色将变为所选颜色。
二、单元格格式的设置单元格样式只是修改了单个单元格的外观,而单元格格式设置可以应用于整列或整个工作表,并且可以调整数据的显示方式。
2.1 单元格边框的设置通过设置单元格边框,可以使表格更加清晰和美观。
在Excel中,选中需要设置边框的单元格或范围,点击“边框”按钮,在弹出的菜单中选择合适的边框样式。
可以选择设置上下左右边框、内部边框等。
2.2 数值格式的设置数值格式可以调整单元格中数字的显示方式。
在Excel中,选中需要设置数值格式的单元格,点击右上方的“数值格式”按钮,在弹出的菜单中选择合适的数值格式,如货币格式、百分比格式等。
如何在Excel中进行单元格格式设置
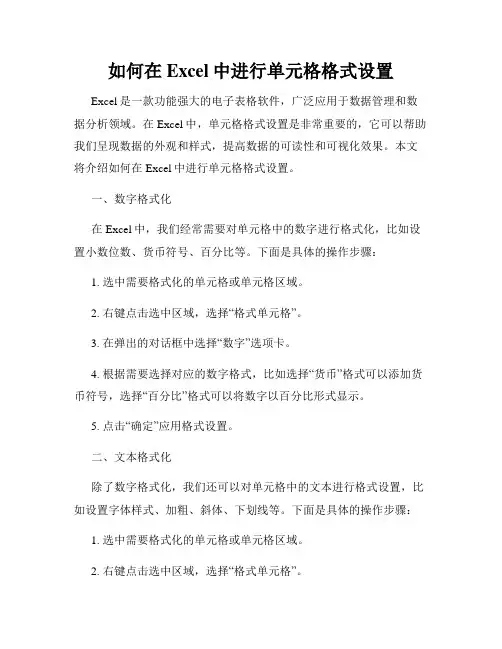
如何在Excel中进行单元格格式设置Excel是一款功能强大的电子表格软件,广泛应用于数据管理和数据分析领域。
在Excel中,单元格格式设置是非常重要的,它可以帮助我们呈现数据的外观和样式,提高数据的可读性和可视化效果。
本文将介绍如何在Excel中进行单元格格式设置。
一、数字格式化在Excel中,我们经常需要对单元格中的数字进行格式化,比如设置小数位数、货币符号、百分比等。
下面是具体的操作步骤:1. 选中需要格式化的单元格或单元格区域。
2. 右键点击选中区域,选择“格式单元格”。
3. 在弹出的对话框中选择“数字”选项卡。
4. 根据需要选择对应的数字格式,比如选择“货币”格式可以添加货币符号,选择“百分比”格式可以将数字以百分比形式显示。
5. 点击“确定”应用格式设置。
二、文本格式化除了数字格式化,我们还可以对单元格中的文本进行格式设置,比如设置字体样式、加粗、斜体、下划线等。
下面是具体的操作步骤:1. 选中需要格式化的单元格或单元格区域。
2. 右键点击选中区域,选择“格式单元格”。
3. 在弹出的对话框中选择“字体”选项卡。
4. 在字体选项卡中可以设置字体样式、大小、颜色等。
5. 在“效果”区域可以选择加粗、斜体、下划线等文本效果。
6. 点击“确定”应用格式设置。
三、日期和时间格式化在Excel中,我们还经常需要对日期和时间进行格式化,以便更好地呈现。
下面是具体的操作步骤:1. 选中需要格式化的单元格或单元格区域。
2. 右键点击选中区域,选择“格式单元格”。
3. 在弹出的对话框中选择“数字”选项卡。
4. 在数字选项卡中选择“日期”或“时间”分类。
5. 在右侧的格式列表中选择对应的日期或时间格式。
6. 点击“确定”应用格式设置。
四、条件格式化在Excel中,条件格式化可以根据设定的条件对单元格进行自动格式化,以突出显示满足特定条件的数据。
下面是具体的操作步骤:1. 选中需要条件格式化的单元格或单元格区域。
在excel中设置工作表格式
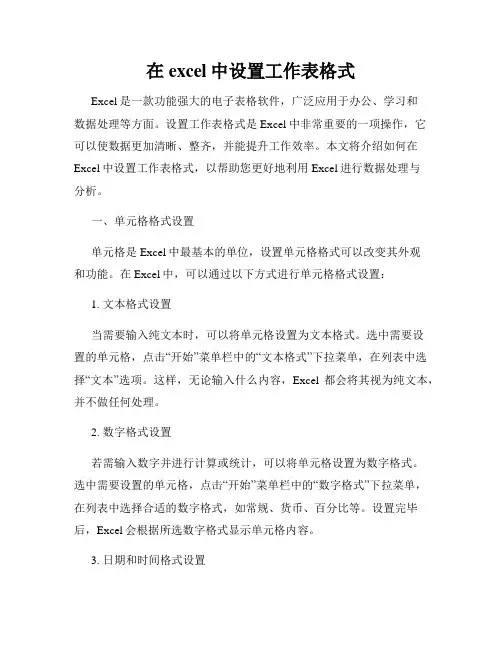
在excel中设置工作表格式Excel是一款功能强大的电子表格软件,广泛应用于办公、学习和数据处理等方面。
设置工作表格式是Excel中非常重要的一项操作,它可以使数据更加清晰、整齐,并能提升工作效率。
本文将介绍如何在Excel中设置工作表格式,以帮助您更好地利用Excel进行数据处理与分析。
一、单元格格式设置单元格是Excel中最基本的单位,设置单元格格式可以改变其外观和功能。
在Excel中,可以通过以下方式进行单元格格式设置:1. 文本格式设置当需要输入纯文本时,可以将单元格设置为文本格式。
选中需要设置的单元格,点击“开始”菜单栏中的“文本格式”下拉菜单,在列表中选择“文本”选项。
这样,无论输入什么内容,Excel都会将其视为纯文本,并不做任何处理。
2. 数字格式设置若需输入数字并进行计算或统计,可以将单元格设置为数字格式。
选中需要设置的单元格,点击“开始”菜单栏中的“数字格式”下拉菜单,在列表中选择合适的数字格式,如常规、货币、百分比等。
设置完毕后,Excel会根据所选数字格式显示单元格内容。
3. 日期和时间格式设置Excel可以方便地进行日期和时间的计算与展示。
选中需要设置的单元格,点击“开始”菜单栏中的“日期格式”下拉菜单,在列表中选择合适的日期或时间格式。
例如,选择“长日期”格式后,输入“2022-10-01”,Excel会自动将其显示为“2022年10月1日”。
4. 边框设置边框设置可以使单元格内容更加清晰易读。
选中需要设置边框的单元格或单元格区域,点击“开始”菜单栏中的“边框”按钮,在下拉菜单中选择合适的边框样式和线条粗细。
设置完成后,单元格的边框将根据所选样式显示。
5. 单元格颜色和填充设置通过改变单元格的颜色和填充效果,可以更好地区分不同单元格之间的关系。
选中需要设置颜色和填充的单元格或单元格区域,点击“开始”菜单栏中的“字体颜色”和“填充颜色”按钮,在下拉菜单中选择合适的颜色。
[分享]Excel字符格式设置今天我们介绍Excel中的字符格式设置
![[分享]Excel字符格式设置今天我们介绍Excel中的字符格式设置](https://uimg.taocdn.com/a0591add2dc58bd63186bceb19e8b8f67c1cef19.webp)
Excel字符格式设置今天我们介绍Excel中的字符格式设置。
1、设置字体:选中需要设置字体的单元格(区域),鼠标按“格式”工具栏的“字体”框右侧的下拉按钮,在随后弹出的下拉列表中,选择需要的字体即可。
2、设置字号:选中需要设置字号的单元格(区域),鼠标按“格式”工具栏的“字号”框右侧的下拉按钮,在随后弹出的下拉列表中,选择需要的字号即可。
3、设置字符颜色:选中需要设置字符颜色的单元格(区域),鼠标按“格式”工具栏的“字体颜色”框右侧的下拉按钮,在随后弹出的下拉列表中,选择需要的颜色即可。
注意:以上设置都可以通过执行“格式→单元格”命令,打开“单元格格式”对话框,切换到“字体”标签下进行设置。
4、设置填充颜色:选中需要设置单元格填充颜色的单元格(区域),鼠标按“格式”工具栏的“填充颜色”框右侧的下拉按钮,在随后弹出的下拉列表中,选择需要的颜色即可。
注意:以上设置都可以通过执行“格式→单元格”命令,打开“单元格格式”对话框,切换到“图案”标签下进行设置,并能设置更为复杂的填充效果。
具体Excel字符格式设置操作的动画显示过程如下:Excel字符格式设置今天我们介绍Excel中的字符格式设置。
1、设置字体:选中需要设置字体的单元格(区域),鼠标按“格式”工具栏的“字体”框右侧的下拉按钮,在随后弹出的下拉列表中,选择需要的字体即可。
2、设置字号:选中需要设置字号的单元格(区域),鼠标按“格式”工具栏的“字号”框右侧的下拉按钮,在随后弹出的下拉列表中,选择需要的字号即可。
3、设置字符颜色:选中需要设置字符颜色的单元格(区域),鼠标按“格式”工具栏的“字体颜色”框右侧的下拉按钮,在随后弹出的下拉列表中,选择需要的颜色即可。
注意:以上设置都可以通过执行“格式→单元格”命令,打开“单元格格式”对话框,切换到“字体”标签下进行设置。
4、设置填充颜色:选中需要设置单元格填充颜色的单元格(区域),鼠标按“格式”工具栏的“填充颜色”框右侧的下拉按钮,在随后弹出的下拉列表中,选择需要的颜色即可。
Excel中如何进行数据格式设置和条件格式设置
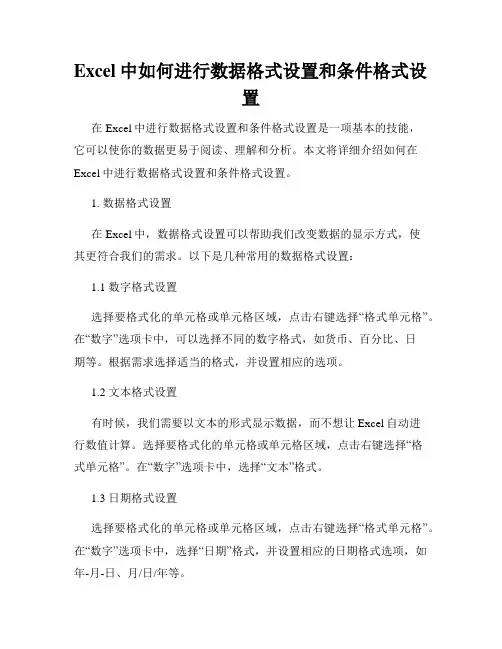
Excel中如何进行数据格式设置和条件格式设置在Excel中进行数据格式设置和条件格式设置是一项基本的技能,它可以使你的数据更易于阅读、理解和分析。
本文将详细介绍如何在Excel中进行数据格式设置和条件格式设置。
1. 数据格式设置在Excel中,数据格式设置可以帮助我们改变数据的显示方式,使其更符合我们的需求。
以下是几种常用的数据格式设置:1.1 数字格式设置选择要格式化的单元格或单元格区域,点击右键选择“格式单元格”。
在“数字”选项卡中,可以选择不同的数字格式,如货币、百分比、日期等。
根据需求选择适当的格式,并设置相应的选项。
1.2 文本格式设置有时候,我们需要以文本的形式显示数据,而不想让Excel自动进行数值计算。
选择要格式化的单元格或单元格区域,点击右键选择“格式单元格”。
在“数字”选项卡中,选择“文本”格式。
1.3 日期格式设置选择要格式化的单元格或单元格区域,点击右键选择“格式单元格”。
在“数字”选项卡中,选择“日期”格式,并设置相应的日期格式选项,如年-月-日、月/日/年等。
2. 条件格式设置条件格式是一种强大的功能,可以根据特定的条件自动改变数据的格式,以便更好地突出显示或标记数据。
以下是几种常见的条件格式设置:2.1 高亮显示单元格选择要设置条件格式的单元格或单元格区域,点击右键选择“条件格式”。
在弹出的菜单中,选择“新建规则”。
在条件格式规则对话框中,选择“使用公式确定要设置格式的单元格”。
在“格式值是”输入框中输入条件。
例如,要高亮显示数值大于10的单元格,输入“>10”。
然后点击“格式”按钮,选择喜欢的格式选项,如颜色、字体等。
点击确定,即可应用条件格式。
2.2 数据条数据条是一种将数据与其他数据进行比较并显示不同程度差异的条件格式。
选择要设置条件格式的单元格或单元格区域,点击右键选择“条件格式”,然后选择“新建规则”。
在条件格式规则对话框中,选择“使用公式确定要设置格式的单元格”。
EXCEL单元格格式设置技巧大全
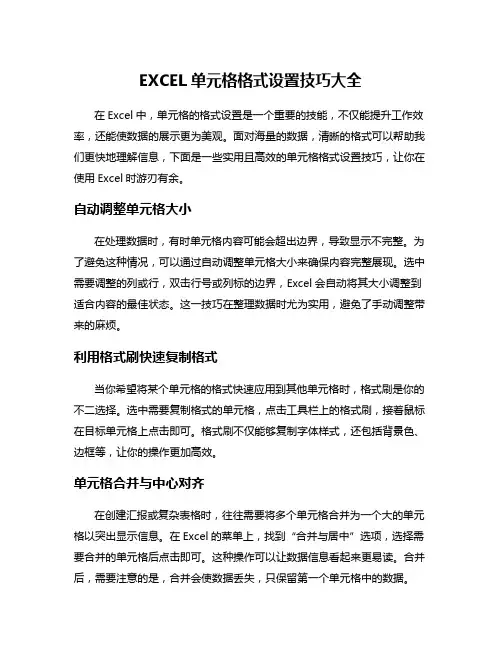
EXCEL单元格格式设置技巧大全在Excel中,单元格的格式设置是一个重要的技能,不仅能提升工作效率,还能使数据的展示更为美观。
面对海量的数据,清晰的格式可以帮助我们更快地理解信息,下面是一些实用且高效的单元格格式设置技巧,让你在使用Excel时游刃有余。
自动调整单元格大小在处理数据时,有时单元格内容可能会超出边界,导致显示不完整。
为了避免这种情况,可以通过自动调整单元格大小来确保内容完整展现。
选中需要调整的列或行,双击行号或列标的边界,Excel会自动将其大小调整到适合内容的最佳状态。
这一技巧在整理数据时尤为实用,避免了手动调整带来的麻烦。
利用格式刷快速复制格式当你希望将某个单元格的格式快速应用到其他单元格时,格式刷是你的不二选择。
选中需要复制格式的单元格,点击工具栏上的格式刷,接着鼠标在目标单元格上点击即可。
格式刷不仅能够复制字体样式,还包括背景色、边框等,让你的操作更加高效。
单元格合并与中心对齐在创建汇报或复杂表格时,往往需要将多个单元格合并为一个大的单元格以突出显示信息。
在Excel的菜单上,找到“合并与居中”选项,选择需要合并的单元格后点击即可。
这种操作可以让数据信息看起来更易读。
合并后,需要注意的是,合并会使数据丢失,只保留第一个单元格中的数据。
使用条件格式突出关键数据条件格式可以让用户根据特定条件对单元格进行格式化,帮助快速识别重要数据。
比如,可以设置单元格背景色为红色,当其值超过某个数值时,或使用数据条、颜色刻度等图形化的方式,直观展示数值的大小。
这种格式化方式在数据分析和报表制作中尤为重要,使关键信息一目了然。
数字格式选择与货币符号设置Excel中提供了丰富的数字格式选项,可以根据需要调节显示方式。
选中单元格后,右键点击选择“设置单元格格式”,可以选择不同的数字格式,如百分比、日期、时间等。
如果处理与财务相关的数据,可以选择货币格式,设置相应的货币符号,帮助用户在数据中快速识别财务信息。
Excel数据格式设置
Excel数据格式设置Excel是一款功能强大的电子表格软件,它不仅可以用来进行数据分析和计算,还可以通过数据格式设置功能,使数据呈现更加清晰和易读。
本文将介绍Excel数据格式设置的使用方法和技巧。
一、什么是数据格式设置在Excel中,数据格式设置是指通过选择合适的格式,使数据以特定的形式显示。
例如,将数字格式设置为货币格式,可以添加货币符号和千位分隔符,增强数据可读性。
另外,还可以设置日期格式、百分比格式、文本格式等。
二、如何进行数据格式设置1. 选择单元格或单元格范围要进行数据格式设置,首先需要选择要设置格式的单元格或单元格范围。
可以通过鼠标点击单元格或拖动鼠标选择多个单元格。
2. 选择“开始”选项卡在Excel的菜单栏中,点击“开始”选项卡,可以看到“数字”、“对齐方式”等多个工具组。
3. 在“数字”工具组中选择合适的格式在“数字”工具组中,有多个常用的格式选项,如“常规”、“货币”、“日期”、“百分比”等。
根据数据的具体类型,选择相应的格式。
4. 自定义格式除了常用的格式选项外,还可以自定义数据的格式。
点击“数字”工具组中的“更多数字格式”,可以弹出“格式单元格”对话框,在这里可以进行更详细和个性化的设置。
三、数据格式设置的常见用途与技巧1. 数字格式设置数字格式设置是最常见的数据格式设置之一。
可以通过设置小数位数、千位分隔符、显示货币符号等方式,对数字进行格式化。
2. 日期格式设置当处理日期数据时,可以使用日期格式设置功能。
可以选择常见的日期格式,如“年-月-日”、“月/日/年”等,也可以自定义日期格式。
3. 百分比格式设置百分比格式设置可以将小数转换为百分数,并显示百分号。
通过设置不同的小数位数,可以控制百分数的精度。
4. 文本格式设置文本格式设置用于处理包含字母、数字和特殊字符的数据。
在文本格式下,Excel不会将数据用于计算,而是直接按照输入的内容进行显示。
5. 条件格式设置除了基本的格式设置,还可以通过条件格式设置功能,根据特定的条件为数据应用不同的格式。
Excel的数据表和的样式和格式设置
Excel的数据表和的样式和格式设置在Excel中,数据表的样式和格式设置对于提高数据可读性和美观度非常重要。
通过合理设置,可以使数据表更加清晰、易读,同时突出重点和层次。
本文将介绍如何使用Excel的格式设置功能来调整数据表的样式和格式,以便更有效地展示数据。
一、单元格样式设置在Excel中,单元格样式是指单元格的外观样式,包括字体、边框、填充色等。
通过设置单元格样式,可以提高数据表的可读性和美观度。
1. 字体设置在Excel的字体设置中,可以调整字体的大小、颜色、加粗、倾斜等属性。
选择合适的字体样式和大小,可以让数据更加清晰可辨。
2. 边框设置通过设置单元格的边框,可以将数据表划分为不同的区域,使得数据更加有层次感。
可以选择不同的线型、粗细和颜色来设置边框,以便突出重点。
3. 填充色设置通过设置单元格的填充色,可以使数据表更加醒目和美观。
可以选择不同的颜色和纹理来设置填充色,以便突出不同的数据。
二、数据格式设置除了样式设置外,Excel还提供了数据格式设置功能,可以将数据以特定的格式显示,以提高数据表的可读性和易理解性。
1. 数字格式在Excel中,可以将数据设置为不同的数字格式,如货币格式、百分数格式、科学计数法格式等。
选择合适的数字格式,可以使数据更加直观和易懂。
2. 日期格式对于日期数据,可以将其设置为各种不同的日期格式,如年-月-日、月/日/年等。
选择合适的日期格式,可以使日期更加清晰和易读。
3. 文本格式对于包含文本的数据,可以通过设置文本格式,将其以不同的方式显示,如加粗、斜体、下划线等。
选择合适的文本格式,可以使数据更加鲜明和突出。
三、表格样式设置在Excel中,可以通过表格样式设置功能来一键调整整个数据表的样式和格式,以便更快速地美化数据表。
1. 预设表格样式Excel提供了多种预设表格样式,如简洁、专业、艺术等,可以直接选择并应用于数据表。
预设表格样式包括了字体、边框、填充色等多个方面的设置,可使整个数据表风格一致且美观。
excel表格格式
excel表格格式
在Excel中,表格的格式可以通过以下方式进行调整:
1. 调整列宽与行高:可以通过鼠标拖动列头或行头的边界来调整列宽或行高。
也可以
选择“格式”选项卡中的“列宽”或“行高”,输入具体数值进行调整。
2. 设置表格样式:可以在“开始”选项卡中的“样式”组中选择合适的样式应用到表
格中,包括字体、边框、背景色等。
3. 设置边框:可以在“开始”选项卡中的“字体”组中选择“边框”选项,为表格添
加边框线。
也可以选择“格式”选项卡中的“单元格边框”进行更复杂的边框设置。
4. 设置字体样式和颜色:可以在“开始”选项卡中的“字体”组中选择要应用的字体
样式和颜色。
5. 设置背景色和填充效果:可以在“开始”选项卡中的“字体”组中选择“填充颜色”或“填充效果”,为单元格添加背景色或填充效果。
6. 合并和拆分单元格:可以选择需要合并的单元格,然后在“开始”选项卡中的“对齐”组中选择“合并与居中”选项进行合并。
拆分单元格需要在“格式”选项卡的“对齐”组中选择“拆分单元格”。
7. 设置数值格式:可以在选中单元格后,选择“开始”选项卡中的“数值格式”组,
选择合适的数值格式应用于单元格。
8. 调整文字对齐方式:可以在“开始”选项卡中的“对齐”组中选择合适的对齐方式,如左对齐、居中对齐、右对齐等。
以上是Excel中常用的一些表格格式设置方法,可以根据具体需求进行调整。
快速掌握Excel中的条件格式设置技巧
快速掌握Excel中的条件格式设置技巧Excel是一款功能强大的电子表格软件,广泛应用于各行各业。
在处理大量数据时,我们常常需要对数据进行分类、筛选和分析。
而条件格式设置功能可以帮助我们更加直观地呈现数据,使得数据分析更加高效。
下面,我将为大家介绍几个快速掌握Excel中的条件格式设置技巧。
一、基本的条件格式设置在Excel中,基本的条件格式设置包括单元格格式、数据条和色阶。
通过这些设置,我们可以根据数据的大小、颜色和图标等进行分类和分析。
首先,我们可以根据单元格的数值设置格式。
例如,我们可以设置当某个单元格的数值大于10时,将其背景色设置为红色;当数值小于10时,将其背景色设置为绿色。
这样一来,我们可以快速地识别出数据中的异常值。
其次,我们还可以使用数据条和色阶来进行条件格式设置。
数据条可以根据数据的大小,在单元格中呈现不同长度的彩色条形;而色阶则可以根据数据的大小,在单元格中呈现不同颜色的渐变效果。
这样一来,我们可以直观地比较数据的大小和趋势。
二、基于公式的条件格式设置除了基本的条件格式设置外,我们还可以利用Excel的公式功能进行更加灵活的条件格式设置。
通过使用公式,我们可以根据自定义的条件对数据进行分类和分析。
例如,我们可以通过公式设置,将某个单元格中的数值与另一个单元格中的数值进行比较。
如果满足条件,我们可以将其背景色设置为红色;如果不满足条件,我们可以将其背景色设置为绿色。
这样一来,我们可以根据不同的条件对数据进行灵活的分类和分析。
三、使用图标集进行条件格式设置除了基于数值和公式的条件格式设置外,Excel还提供了图标集功能,可以根据数据的大小和趋势,在单元格中呈现不同的图标。
通过使用图标集,我们可以更加直观地比较数据的大小和趋势。
例如,我们可以使用图标集将数据中的最大值和最小值进行标注。
在单元格中,最大值可以用一个向上的箭头表示,最小值可以用一个向下的箭头表示。
这样一来,我们可以直观地比较数据的大小和趋势,从而更好地进行数据分析。
- 1、下载文档前请自行甄别文档内容的完整性,平台不提供额外的编辑、内容补充、找答案等附加服务。
- 2、"仅部分预览"的文档,不可在线预览部分如存在完整性等问题,可反馈申请退款(可完整预览的文档不适用该条件!)。
- 3、如文档侵犯您的权益,请联系客服反馈,我们会尽快为您处理(人工客服工作时间:9:00-18:30)。
湖南商务职业技术学院计算机应用教研室:刘建知
表复制到 sheet2 工作表中。 6、设置打印标题:在 sheet2 工作表第 11 行的上方插入分页线;设置表格的标题 为打印标题。
二、建立公式
在“销售情况表”工作表的表格下方建立公式: A ⊆ B
三、建立图表
使用各个城市四个季度的销售数据,创建一个簇状柱形图。
“图表向导”对话框,在对话框中按题目要求选择适当的图表类型和字图表类型,单击 下一步按钮,在对话框中根据题目要求选择系列产生在行或列。如图 18-8 所示。
图 18-8 “图表向导”对话框
湖南商务职业技术学院计算机应用教研室:刘建知
图 18-9 “图表向导”对话框 在上面的对话框中单击下一步按钮, 弹出图标向导步骤 3 图标选项对话框, 选择 “标 题”选项卡,按题目要求输入图标标题内容和分类 X 轴的内容和分类 Y 轴的内容;选 择“图例”选项卡,按题目要求设置是否显示图例;选择“数据标志”选项卡,按题目 要求设置数据标签包括的内容。 最后单击完成按钮。则图表出现在工作表。
湖南商务职业技术学院计算机应用教研室:刘建知
1、 设置打印方向为横向、纸张大小为 A4。 2、 适当设置页边距; 3、 设置页脚显示:作者、页码和日期。 4、 设置顶端打印标题为表格内容的 1-5 行。 5、 预览结果。 操作步骤: 单击工作表“06 国贸 1 平时成绩登记册”,单击菜单文件—页面设置,打开图 18-12 所示的“页面设置”对话框,选择“页面”选项卡,将方向该为“横向”。
湖南商务职业技术学院计算机应用教研室:刘建知
图 18-10 “图表向导”对话框 用鼠标单击图表, 则选定了该图表, 在适当调整图表的高度和宽度, 或者双击图表 , 弹出图 18-11 所示的“图表区域”对话框,将字体设置为 10 号左右。
图 18-11“图表区域”对话框
四、工作表的打印设置
打开工作簿 07 上成绩表与成绩登记册.xls ,对工作表“06 国贸 1 平时成绩登 记册”进行下列设置。
利达公司各季度销售情况表 600 500 400 销售额 300 200 100 0 郑州 商丘 漯河 南阳 城市 新乡 安阳 第一季度 第二季度 第三季度 第四季度
图 18-1 操作步骤: 1)设置工作表行、列:A.插入行或列:右击行号或列标,在弹出的快捷菜单中选 择“插入”。B.行或列位置的互换:选定行号或列标,单击剪切按钮,将光标定位到目 标位置→右击鼠标→选择“插入已剪切的行或列”。C.行高和列宽的设置:选定行号或 列标,单击鼠标右键,在快捷菜单中选择“行高”或“列宽”,进行相应的设置。 2)选择相应单元格:单击格式—单元格,打开图 18-2 到图 18-2 所示的“单元格格 式”对话框,分别选择“数字”、“对齐”、“字体”、“图案”设置数字格式、对齐方式、 字体格式和底纹颜色,在对话框中按题目要求进行相应设置。
图 18-6“单元格格式”对话框 4)插入批注:选择相应单元格,单击插入—批注,输入相应文字内容。 5)重命名并复制工作表:双击工作表标签条,输入工作表的名称;单击工作表中 的全选按钮,选定整个工作表,切换到“Sheet2 ”工作表,将光标放在工作表的 A1 单元 格,单击“粘贴”按钮。 6)设置打印标题:选定相应的行或列,单击—插入—分页符。单击文件—页面设 置,打开“页面设置”对话框,单击“工作表”选项卡,在对话框中进行相应设置,如 图所示 18-7。
图 18-14“页面设置”对话框 在“页面设置”对话框中选择“工作表”选项卡,将光标定位到打印标题的顶端标 题行框中, 选择工作表的 1-5 行后, 则在顶端标题行框中显示$1:$5, 单击 确定 。 如 图 18-15
湖南商务职业技术学院计算机应用教研室:刘建知
所示。 注意,如果没有设置 1-5 行为打印的顶端标题行,则将此工作表打印出来的时候, 第 2 也将不会显示 1-5 行的内容, 实际上打印出来的时候第 2 页也要显示 1-5 行的内容。 单击常用工具栏中的 “打印预览”按钮 , 则可以看到打印的效果图。 参看图 18-15
湖南商务职业技术学院计算机应用教研室:刘建知
图 18-2“单元格格式”对话框
图 18-3“单元格格式”对话框
图 18-4“单元格格式”对话框 图 18-5“单元格格式”对话框 3)设置表格边框线: “格式”菜单→“单元格”命令→“边框”选项卡,如图 18-6 所示,再按题目要求做出相应选择即可。
湖南商务职业技术学院计算机应用教研室:刘建知
∆X
三、建立图标,结果如下图所示 使用“预计支出”一列中的数据创建一个饼图。
¥5,300.00 ¥6,800.00 ¥8,100.00 ¥22,000.00 ¥40,000.00 001 002 003 004 005 006 007
¥79,000.00
¥260,000.0 0
2004年预计支出
第2题 打开 TF6-7.xls,将该文件以文件名为“A6-7.xls”保存到自己的文件夹中。并按下 列要求进行操作,结果如下图所示。
表 18-1
一、设置工作表及表格
1、设置工作表行、列 � 在标题行下方插入一行,行高为 6。 � 将“郑州”一行移至“商丘”一行的上方。 � 删除第“G”列(空列) 。 2、设置单元格格式 � 将单元格区域 B2:G2 合并及居中;设置字体为华文行楷,字号为 18,颜 色为靛蓝。 � 将单元格区域 B4:G4 的对齐方式设置为水平居中。 � 将单元格区域 B4:B10 的对齐方式设置为水平居中。 � 将单元格区域 B2:G3 的底纹设置为淡蓝色。 � 将单元格区域 B4:G4 的底纹设置为浅黄色。 � 将单元格区域 B4:G10 的底纹设置为棕黄色。 3、设置表格边框线:将单元格区域 B4:G10 的上边线设置为靛蓝色的粗实线,其 它各边线设置为细实线,内部框线设置为虚线。 4、插入批注:为“0”(C7)单元格插入批注“该季度没有进入市场”。 5、重命名并复制工作表:将 sheet1 工作表重命名为“销售情况表”,并将此工作
单击 此 按 钮,选择工 作表 的 第 2 行。
图 18-7“页面设置”对话框
湖南商务职业技术学院计算机应用教研室:刘建知
7)切换到相应工作表,将光标放在相应单元格,单击—插入—对象,打开“对象” 对话框,选择“Microsoft 公式 3.0”,打开公式编辑器工具栏,利用公式编辑器工具栏 中的相应工具输入公式。 8)选择所要建立图表的数据区,单击常用工具栏中的“图表向导”按钮 ,打开
湖南商务职业技术学院计算机应用教研室:刘建知
实训十八 Excel 电子表格格式的设置
实训目的
1. 2. 3. 4. 5. 掌握单元格格式的设置。 掌握工作表行、列的操作。 掌握插入与编辑批注的方法。 掌握工作表的打印设置。 掌握工作表中插入数学公式的方法。
实训内容及步骤
打开 TF6-1.xls,将该文件以文件名为“A6-1.xls”保存到自己的文件夹中。并按下 列要求进行操作,结果如下表所示。
图 18-12“页面设置”对话框 在“页面设置”对话框中选择 “页边距”选项卡,分别设置上、 下、 左、右边距为1.5, 页眉、页脚为 1,水平和垂直都为居中,如图 18-13 所示。
湖南商务职业技术学院计算机应用教研室:刘建知
图 18-13“页面设置”对话框 在“页面设置”对话框中选择“页眉/页脚”选项卡,按图 18-14 设置页脚。
利达公司2003年度各地市销售情况表(万元)
城市 郑州 商丘 漯河 南阳 新乡 安阳 第一季度 第二季度 266 368 126 148 0 88 234 186 186 288 98 102 第三季度 486 283 276 208 302 108 第四季度 468 384 456 246 568 96 合计 1588 941 820 874 1344 404
一、设置工作表及表格 1、设置工作表行、列: � 在“三好街” 所在行的上方插入一行,并输入如样文所示的内容。 � 删除“F”列。 � 设置标题行的高度为 27.00 2、设置单元格格式 � 将单元格区域 B2:I2 合并及居中;设置字体为宋体,字号为 20,字体颜色 为浅绿色;设置深蓝色的底纹。 � 将单元格“B3” 及其下方的“B4” 的单元格合并为一个单元格。 � 分别将单元格区域 “C3:G3”合并及居中。 � 将单元格区域 B3:I15 的对齐方式设置为水平居中,垂直居中;设置鲜绿色 的底纹。 3、设置表格边框线:将单元格区域 B3:I15 的外边框设置为紫色的粗虚线,内部 框线为蓝色的细虚线。 4、插入批注:为“1430”(H13)单元格插入批注“车流量大” 。 5、重命名并复制工作表:将 sheet1 工作表重命名为“优选的监测交通干线实测数 据表”,将此工作表复制到 sheet2 工作表中。 6、设置打印标题: 在 sheet2 工作表的第 12 行前插入分页线;设置表格标题为打 印标题。 二、建立公式 在“ 优选的 监测 交 通干 线实 测 数据 表 ”的工作 表的 表 格下 方建 立 公司 :
单击 此 按 钮,选择工 作表的第 15 行。
图 18-14“页面设置”对话框
湖南商务职业技术学院计算机应用教研室:刘建知
图 18-15 打印预览状态图
五、自主操作练习题
第1题 打开 TF6-2.xls,将该文件以文件名为“A6-2.xls”保存到自己的文件夹中。并按下 列要求进行操作,结果如下图所示。
2004年 2003年 帐目 项目 实际支出 预计支出 调配拔款 差额 001 员工工资 ¥204,186.00 ¥260,000.00 ¥250,000.00 ¥10,000.00 002 各种保险费用 ¥75,000.00 ¥79,000.00 ¥85,000.00 ¥6,000.00 003 设备维修费用 ¥38,000.00 ¥40,000.00 ¥42,000.00 ¥2,000.00 004 通讯费 ¥19,000.00 ¥22,000.00 ¥24,000.00 ¥2,000.00 005 差旅费 ¥7,800.00 ¥8,100.00 ¥10,000.00 ¥900.00 006 广告费 ¥5,600.00 ¥6,800.00 ¥8,500.00 ¥1,700.00 007 水电费 ¥1,600.00 ¥5,300.00 ¥5,500.00 ¥200.00 总和 ¥351,186.00 ¥421,200.00 ¥425,000.00 一、设置工作表及表格 1、设置工作表行、列: � 在标题行下方插入一行,设置行高为 7.5。 � 将“003”一行移至“002”一行的下方。
