笔记本WIN7系统把有线网络共享成WIFI无线热点方法(网上最全最详细的方法)
win7笔记本电脑怎么连接无线网络无线网络WiFi的设置教程
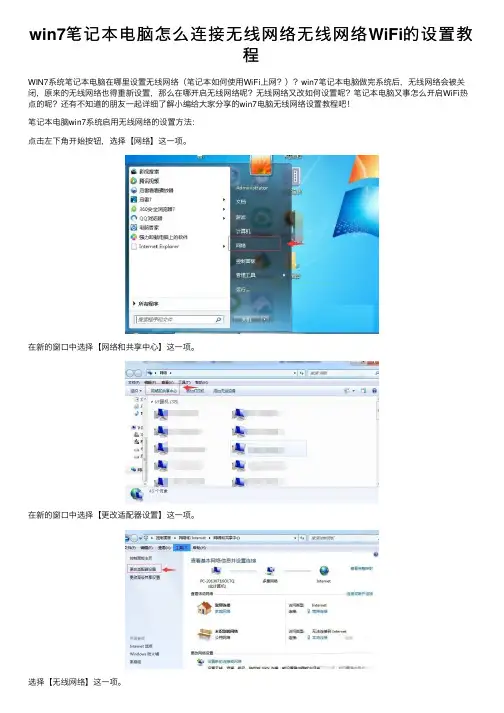
win7笔记本电脑怎么连接⽆线⽹络⽆线⽹络WiFi的设置教程WIN7系统笔记本电脑在哪⾥设置⽆线⽹络(笔记本如何使⽤WiFi上⽹?)?win7笔记本电脑做完系统后,⽆线⽹络会被关闭,原来的⽆线⽹络也得重新设置,那么在哪开启⽆线⽹络呢?⽆线⽹络⼜改如何设置呢?笔记本电脑⼜事怎么开启WiFi热点的呢?还有不知道的朋友⼀起详细了解⼩编给⼤家分享的win7电脑⽆线⽹络设置教程吧!笔记本电脑win7系统启⽤⽆线⽹络的设置⽅法:点击左下⾓开始按钮,选择【⽹络】这⼀项。
在新的窗⼝中选择【⽹络和共享中⼼】这⼀项。
在新的窗⼝中选择【更改适配器设置】这⼀项。
选择【⽆线⽹络】这⼀项。
点击⿏标右键。
在弹出的菜单中选择启⽤。
这时我们看到⽆线⽹络已经启⽤了。
END连接⽆线⽹络⿏标右键点击⽆线⽹络图标,选择第⼆项【连接/断开】。
选择你要连接的⽹络,点击连接。
在弹出的窗⼝中输⼊密码再确定即可。
END注意事项⼤家在使⽤⽆线⽹络时,最好把宽带连接断开,避免冲突。
使⽤⼿机分享WiFi热点⼤家都会,那么利⽤笔记本电脑如何分享WiFi热点呢?win7系统笔记本电脑设置WiFi热点的⽅法:⾸先我们依次找到“开始→所有程序→附件,打开”附件“,找到”命令提符“,右键单击”命令提符“,然后选择”以管理员⾝份运⾏“。
在进⾏下⼀步之前,我们要确保⽆线⽹络相关服务已经开启,关于如何开启⽆线⽹络服务,请查阅相关资料或者在我的经验中找到”win7笔记本如何开启⽆线⽹络服务“来对照开启。
在弹出的命令提⽰符输⼊⾯板⾥输⼊”netsh wlan set hostednetwork mode=allow ssid=userid key=11111111“(可以复制后粘贴到输⼊框中,避免输错,复制的时候不含引号)接着按下回车键其中:ssid=userid userid为所需要设置的wifi的⽤户名,key=11111111,11111111为设置的wifi的密码,根据需要设置复杂⼀些,不建议全部为数字。
如何设置电脑网络共享
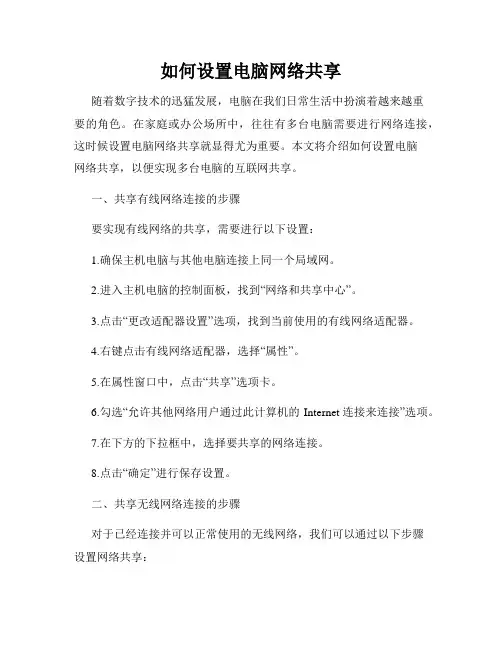
如何设置电脑网络共享随着数字技术的迅猛发展,电脑在我们日常生活中扮演着越来越重要的角色。
在家庭或办公场所中,往往有多台电脑需要进行网络连接,这时候设置电脑网络共享就显得尤为重要。
本文将介绍如何设置电脑网络共享,以便实现多台电脑的互联网共享。
一、共享有线网络连接的步骤要实现有线网络的共享,需要进行以下设置:1.确保主机电脑与其他电脑连接上同一个局域网。
2.进入主机电脑的控制面板,找到“网络和共享中心”。
3.点击“更改适配器设置”选项,找到当前使用的有线网络适配器。
4.右键点击有线网络适配器,选择“属性”。
5.在属性窗口中,点击“共享”选项卡。
6.勾选“允许其他网络用户通过此计算机的Internet连接来连接”选项。
7.在下方的下拉框中,选择要共享的网络连接。
8.点击“确定”进行保存设置。
二、共享无线网络连接的步骤对于已经连接并可以正常使用的无线网络,我们可以通过以下步骤设置网络共享:1.确保主机电脑与其他电脑连接上同一个无线局域网。
2.点击任务栏右下角的网络图标,找到当前连接的无线网络。
3.右键点击连接的无线网络,选择“属性”。
4.在属性窗口中,点击“共享”选项卡。
5.勾选“允许其他网络用户通过此计算机的Internet连接来连接”选项。
6.在下方的下拉框中,选择要共享的网络连接。
7.点击“确定”进行保存设置。
三、配置共享电脑的IP地址为了使其他电脑能够访问并享受到网络连接,我们还需要进行IP地址的配置:1.打开“控制面板”,找到“网络和共享中心”。
2.点击“更改适配器设置”。
3.找到已连接网络适配器,右键点击选择“状态”。
4.在“状态”窗口中,点击“详细信息”。
5.在详细信息中,查找并记录“IPv4 地址”。
6.在其他电脑上,找到“网络和共享中心”,点击“更改适配器设置”。
7.找到需要共享网络的网络适配器,右键点击选择“属性”。
8.在属性窗口中,找到“Internet 协议版本4(TCP/IPv4)”,点击“属性”。
笔记本做无线热点 手机通过笔记本上网 校园网设置无线网络(史上最全的资料)
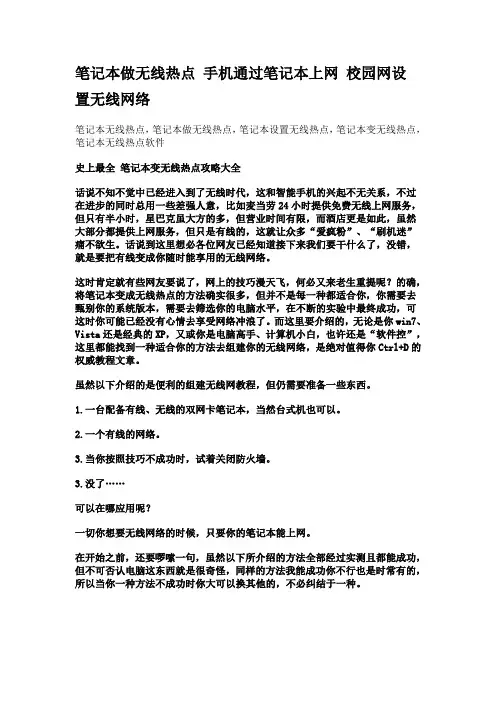
笔记本做无线热点手机通过笔记本上网校园网设置无线网络笔记本无线热点,笔记本做无线热点,笔记本设置无线热点,笔记本变无线热点,笔记本无线热点软件史上最全笔记本变无线热点攻略大全话说不知不觉中已经进入到了无线时代,这和智能手机的兴起不无关系,不过在进步的同时总用一些差强人意,比如麦当劳24小时提供免费无线上网服务,但只有半小时,星巴克虽大方的多,但营业时间有限,而酒店更是如此,虽然大部分都提供上网服务,但只是有线的,这就让众多“爱疯粉”、“刷机迷”痛不欲生。
话说到这里想必各位网友已经知道接下来我们要干什么了,没错,就是要把有线变成你随时能享用的无线网络。
这时肯定就有些网友要说了,网上的技巧漫天飞,何必又来老生重提呢?的确,将笔记本变成无线热点的方法确实很多,但并不是每一种都适合你,你需要去甄别你的系统版本,需要去筛选你的电脑水平,在不断的实验中最终成功,可这时你可能已经没有心情去享受网络冲浪了。
而这里要介绍的,无论是你win7、Vista还是经典的XP,又或你是电脑高手、计算机小白,也许还是“软件控”,这里都能找到一种适合你的方法去组建你的无线网络,是绝对值得你Ctrl+D的权威教程文章。
虽然以下介绍的是便利的组建无线网教程,但仍需要准备一些东西。
1.一台配备有线、无线的双网卡笔记本,当然台式机也可以。
2.一个有线的网络。
3.当你按照技巧不成功时,试着关闭防火墙。
3.没了……可以在哪应用呢?一切你想要无线网络的时候,只要你的笔记本能上网。
在开始之前,还要啰嗦一句,虽然以下所介绍的方法全部经过实测且都能成功,但不可否认电脑这东西就是很奇怪,同样的方法我能成功你不行也是时常有的,所以当你一种方法不成功时你大可以换其他的,不必纠结于一种。
这则技巧适合Win7系统用户且对电脑有一定了解,当然,如果你完全按照步骤进行,相信你也一定能成功。
步骤一:打开你的“网络和共享中心”,选择其中的“设置新的连接或网络”。
步骤二:在对话框中选择“设置无线临时网络”,一般在最下面。
联想笔记本电脑设置wifi热点教程
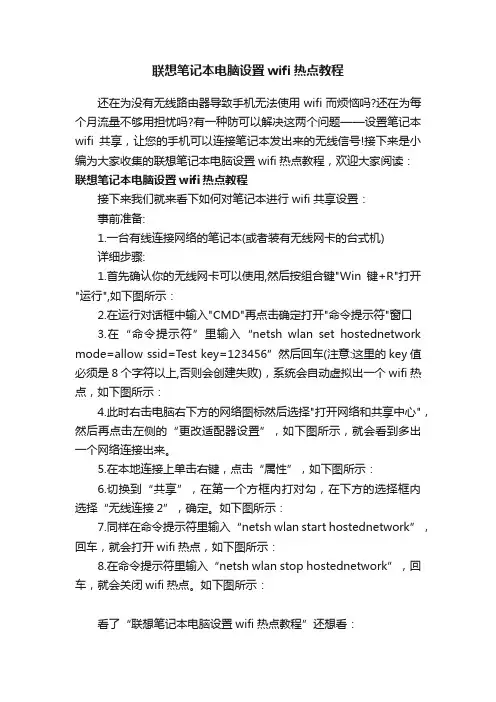
联想笔记本电脑设置wifi热点教程还在为没有无线路由器导致手机无法使用wifi而烦恼吗?还在为每个月流量不够用担忧吗?有一种防可以解决这两个问题——设置笔记本wifi共享,让您的手机可以连接笔记本发出来的无线信号!接下来是小编为大家收集的联想笔记本电脑设置wifi热点教程,欢迎大家阅读:联想笔记本电脑设置wifi热点教程接下来我们就来看下如何对笔记本进行wifi共享设置:事前准备:1.一台有线连接网络的笔记本(或者装有无线网卡的台式机)详细步骤:1.首先确认你的无线网卡可以使用,然后按组合键"Win键+R"打开"运行",如下图所示:2.在运行对话框中输入"CMD"再点击确定打开"命令提示符"窗口3.在“命令提示符”里输入“netsh wlan set hostednetwork mode=allow ssid=Test key=123456”然后回车(注意:这里的key值必须是8个字符以上,否则会创建失败),系统会自动虚拟出一个wifi热点,如下图所示:4.此时右击电脑右下方的网络图标然后选择"打开网络和共享中心",然后再点击左侧的“更改适配器设置”,如下图所示,就会看到多出一个网络连接出来。
5.在本地连接上单击右键,点击“属性”,如下图所示:6.切换到“共享”,在第一个方框内打对勾,在下方的选择框内选择“无线连接2”,确定。
如下图所示:7.同样在命令提示符里输入“netsh wlan start hostednetwork”,回车,就会打开wifi热点,如下图所示:8.在命令提示符里输入“netsh wlan stop hostednetwork”,回车,就会关闭wifi热点。
如下图所示:看了“联想笔记本电脑设置wifi热点教程”还想看:。
有线校园网转换成无线WiFi只需简单几步!(图文教程)
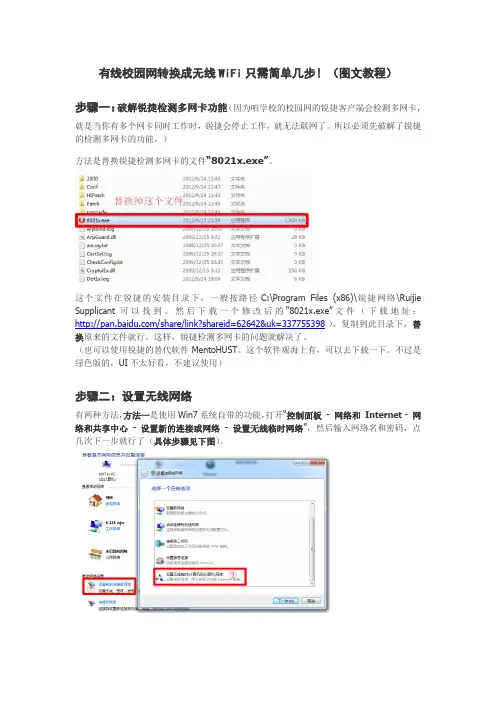
有线校园网转换成无线WiFi只需简单几步!(图文教程)步骤一:破解锐捷检测多网卡功能(因为咱学校的校园网的锐捷客户端会检测多网卡,就是当你有多个网卡同时工作时,锐捷会停止工作,就无法联网了。
所以必须先破解了锐捷的检测多网卡的功能。
)方法是替换锐捷检测多网卡的文件“8021x.exe”。
这个文件在锐捷的安装目录下,一般按路径 C:\Program Files (x86)\锐捷网络\Ruijie Supplicant 可以找到。
然后下载一个修改后的“8021x.exe”文件(下载地址:/share/link?shareid=62642&uk=337755398),复制到此目录下,替换原来的文件就行。
这样,锐捷检测多网卡的问题就解决了。
(也可以使用锐捷的替代软件MentoHUST。
这个软件观海上有,可以去下载一下。
不过是绿色版的,UI不太好看,不建议使用)步骤二:设置无线网络有两种方法,方法一是使用Win7系统自带的功能,打开“控制面板- 网络和Internet - 网络和共享中心- 设置新的连接或网络- 设置无线临时网络”,然后输入网络名和密码,点几次下一步就行了(具体步骤见下图)。
(这种方法的好处是不必下载任何软件,直接用电脑自带的功能就能实现。
也有个最大的缺点,就是这样设置的WiFi热点只能电脑用,手机无法连上,所以想要让智能手机能用上免费Wifi的童鞋还是用下一种方法吧)方法二是下载一个辅助软件,比如“Wifi共享精灵”(下载地址:/wifigx_down/down.html)安装完成后按提示操作就可以了,设置的步骤很简单。
(推荐用这种方法,简单又实用!同类软件有很多,不一定非得局限于用"WiFi共享精灵",自己喜欢用哪个就用哪个,可以自己从网上找找。
)到这里,就OK啦~~~点击右下角的网络连接图标就可以看到多出一个你设置的网络名,这就说明设置成功啦这样一来,就可以实现把有线校园网转换成无线WiFi了。
(整理)如何把笔记本变成WIFI最全大图版win7系统,推荐
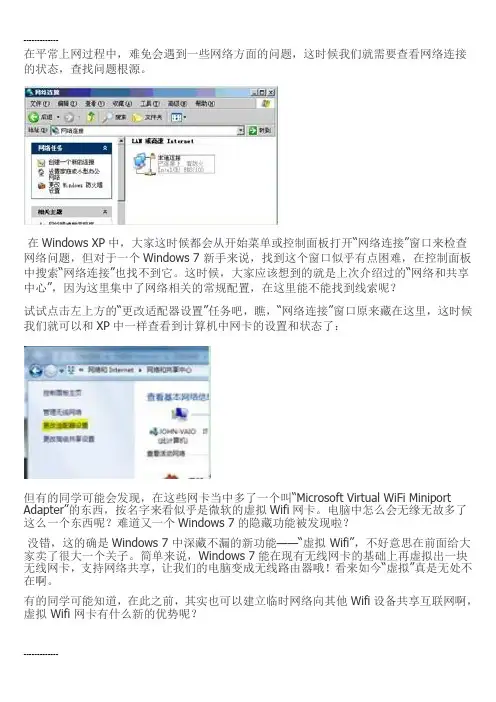
在平常上网过程中,难免会遇到一些网络方面的问题,这时候我们就需要查看网络连接的状态,查找问题根源。
在Windows XP中,大家这时候都会从开始菜单或控制面板打开“网络连接”窗口来检查网络问题,但对于一个Windows 7 新手来说,找到这个窗口似乎有点困难,在控制面板中搜索“网络连接”也找不到它。
这时候,大家应该想到的就是上次介绍过的“网络和共享中心”,因为这里集中了网络相关的常规配置,在这里能不能找到线索呢?试试点击左上方的“更改适配器设置”任务吧,瞧,“网络连接”窗口原来藏在这里,这时候我们就可以和XP中一样查看到计算机中网卡的设置和状态了:但有的同学可能会发现,在这些网卡当中多了一个叫“Microsoft Virtual WiFi MiniportAdapter”的东西,按名字来看似乎是微软的虚拟Wifi网卡。
电脑中怎么会无缘无故多了这么一个东西呢?难道又一个Windows 7的隐藏功能被发现啦?没错,这的确是Windows 7 中深藏不漏的新功能——“虚拟Wifi”,不好意思在前面给大家卖了很大一个关子。
简单来说,Windows 7能在现有无线网卡的基础上再虚拟出一块无线网卡,支持网络共享,让我们的电脑变成无线路由器哦!看来如今“虚拟”真是无处不在啊。
有的同学可能知道,在此之前,其实也可以建立临时网络向其他Wifi设备共享互联网啊,虚拟 Wifi 网卡有什么新的优势呢?传统的临时无线网(即Ad Hoc模式)是一种点对点网络,类似于有线网中的“双机互联”,虽然也能实现互联网共享,但主要用于两个设备临时互联,并且有的设备(如采用Android 系统的设备)并不支持连接到临时无线网。
还有一个很严重的问题,由于一块无线网卡只能连接到一个无线网络,因此如果通过无线网卡连接到 Internet,就不能再使用这个无线网卡建立临时网络,共享 Internet 了。
而Windows 7 中的虚拟 Wifi 功能可以在一块真实无线网卡基础上再虚拟出一块网卡,实现无线路由器的 AP功能,解决了临时网络的所有问题。
win7电脑变身WiFi AP热点--让手机、笔记本也能共享上网
将win7电脑无线网变身WiFi热点,让手机、笔记本共享上网将win7电脑变身WiFi热点,让手机、笔记本共享上网用win7建立无线局域网,可以共享上网,也可以局域网游戏。
开启windows 7的隐藏功能:虚拟WiFi和SoftAP(即虚拟无线AP),就可以让电脑变成无线路由器,实现共享上网,节省网费和路由器购买费。
本人在华硕电脑上亲测通过。
以操作系统为win7的笔记本或装有无线网卡的台式机作为主机。
主机设置如下:1、以管理员身份运行命令提示符:快捷键win+R→输入cmd→回车2、启用并设定虚拟WiFi网卡:运行命令:netsh wlan set hostednetwork mode=allow ssid=snowPCkey=1234567890此命令有三个参数,mode:是否启用虚拟WiFi网卡,改为disallow则为禁用。
ssid:无线网名称,最好用英文(以snowPC为例)。
key:无线网密码,八个以上字符(以1234567890为例)。
以上三个参数可以单独使用,例如只使用mode=disallow可以直接禁用虚拟Wifi网卡。
开启成功后,网络连接中会多出一个网卡为“Microsoft Virtual WiFi Miniport Adapter”的无线连接,在我电脑上见上图是无线网络连接4。
若没有,只需更新无线网卡驱动就OK了。
3、设置Internet连接共享:在“网络连接”窗口中,右键单击已连接到Internet的网络连接,(根据自己实际的情况,有的是宽带连接,有的是本地连接,我电脑上是本地连接3),选择“属性”→“共享”,勾上“允许其他网络用户通过此计算机的Internet连接来连接(N)”并选择“无线网络连接4”。
确定之后,提供共享的网卡图标旁会出现“共享的”字样,表示“宽带连接”已共享至“无线网络连接4”。
4、开启无线网络:继续在命令提示符中运行:netsh wlan start hostednetwork(将start改为stop即可关闭该无线网,以后开机后要启用该无线网只需再次运行此命令即可)至此,‘无线网络连接4’的红叉叉消失,这时查看无线网络连接4的状态见下图,连接中IPv4连接显示的Internet表示已经连接上Internet网络。
如何在笔记本电脑设置wifi热点及wifi共享
如何在笔记本电脑设置wifi热点及wifi共享如何在笔记本电脑设置wifi热点及wifi共享供其他电脑设备免费wifi⽆线上⽹周末寝室⾥的⽹线坏了,⼏个哥们都要上⽹,可是只有我⼀个⼈有⽆线⽹卡,⼤家都来抢我的电脑⽤,抢来抢去的都要抓狂了,我上⽹找资料研究学习了⼀下,⽤我的笔记本建⽴热点发射wifi信号,下⾯是笔记本电脑win7系统⾃带建⽴⽆线⽹络功能建⽴wifi热点发射信号。
供其他的电脑⼿机同时也能免费⾼速上⽹。
前期的准备:笔记本电脑,⽆线⽹卡,笔记本电脑装win7系统,其他电脑及设备也⽀持wifi接⼊具体的图解设置:1,打开开始菜单-设置-控制⾯板⾥的⽹络和internet---找到⽹络和共享中⼼-在左上⾓管理⽆线⽹络,打开它-然后进去后选择添加,添加⽆线⽹络--我们在这⾥选择 “创建临时⽹络”--在这个 “⼿动连接到⽆线⽹络”⾯板⾥点击下⼀步--填写⽹络名,⽹络名谁便写个就⾏-安全类型选择WEP--设置安全密钥(也就是别⼈想要连接进⽹络的时候要输⼊的密码)-“保存这个⽹络”这个记得⼀定要打勾,要不到时候电脑⼀关,下次开机的时候这个⽹络就没有了,得重来⼀次就⿇烦了。
最后完成,上⾯显⽰“ xx⽹络已经可以使⽤”然后关闭。
2,在回到管理⽆线⽹络⾯板那⾥,下边有个更改适配器设置的选项--进去对本地连接右击,选择属性,在共享⾥⾯把选项选为"⽆线⽹络连接",然后把那个“允许其他⽹络⽤户控制或禁⽌共享internet 连接”上打钩,然后点击确定到此为⽌,共享已经设置完成其他的⼿机或者电脑想要上⽹的时候搜索搜索到你取的那个⽹络名字连接,输密码就能连接上来上⽹接下来把你⼿机上的每⼀个软件都要把接⼊点选为⽆线⽹络哦,反正这个流量对于其他的设备来说都是免费的不花钱的,不⽤就浪费了3,以后要⽆线上⽹的时候记得把电脑屏幕右下⾓的那个⼩电脑(⽹络)标志⾥的你新建的那个⽹络名字先连接上,其他的⽤户要连接进来的时候⽤电脑搜索连接上⽹这就是如何在笔记本电脑设置wifi热点及wifi共享的全过程,希望能够对需要的朋友有帮助。
电脑有线转无线的方法
电脑有线转无线的方法
将有线连接转为无线连接的方法有以下几种:
1.使用无线网络适配器:将有线网络连接到无线网络适配器,然后通过无线网络适配器将网络信号转换为无线信号。
这种方法需要购买一个无线网络适配器。
2.使用无线路由器:将有线连接插入到无线路由器的局域网端口中,然后将无线路由器连接到电脑,设置好无线网络连接,就可以使用无线网络了。
3.使用无线网卡:如果你的电脑没有内置的无线网卡,可以购买一个外置的无线网卡,将有线网络连接插入到无线网卡中,然后通过无线网卡进行无线连接。
无论使用哪种方法,都需要在电脑中进行相应的设置,以确保可以正确连接到无线网络。
使用windows7自带无线网络功能 设置WIFI共享网络给手机或其他电脑教程
使用windows7自带无线网络功能设置WIFI共享网络给手机或其他电脑教程
教程说明【本教程适合win7笔记本或者有无线网卡的台式机台式机无线网卡未测试】上次爱Q站内发过使用软件共享的,为什么不先发布这个手动
原因如下
1:软件更简单无需任何设置。
2:win7 自带的共享功能Android 系统的手机不支持也就是搜索不到。
当然了其他手机可以搜到,如果win ce IOS 等手机系统可以正常使用
而软件可以让共享支持Android
好了无需软件设置方法如下
打开无线管理
看图来吧
过程中亮亮不多打字哈每个步骤都截图了
这个地方名字随便写安全类型无身份验证即可(勾选保存)
完成后右下角无线连接那立刻多了个
这时候打开手机WLAN 就可以搜到信号(Android系统除外)
手机连上后电脑右下角也变成已连接
理论上完成上述步骤就行了。
不过自己家里用的话亮亮建议设置下固定IP 省得手机每次获取半天IP【我是路由器的】
点击无线网络点属性
电脑上IP设置如下
手机上设置IP如下
好了教程结束。
如果你手机是Android 系统或者嫌手动麻烦建议安装软件直接使用
软件使用以及下载地址/diannao/20110108/31718.html 【适合所有WIFI 设备】
【本教程适合win7笔记本或者有无线网卡的台式机台式机无线网卡未测试】。
- 1、下载文档前请自行甄别文档内容的完整性,平台不提供额外的编辑、内容补充、找答案等附加服务。
- 2、"仅部分预览"的文档,不可在线预览部分如存在完整性等问题,可反馈申请退款(可完整预览的文档不适用该条件!)。
- 3、如文档侵犯您的权益,请联系客服反馈,我们会尽快为您处理(人工客服工作时间:9:00-18:30)。
WIN7系统笔记本电脑把有线网络共享成WIFI无线热点给别的电脑或手机连接无线上网方法
(只有一根网线连接到笔记本电脑上,但是还有另外的几台电脑和手机要连接上线怎么办)(一定要按这里的设置,同在网上的很多不全面或步骤错了。
这个是最全面的放心拿去)第一步:在首页找到网络右键点属性
或在开始—控制面板—点查看网络状态和任务
第二步:在左边找到并点击:更改无线适配器设置
第三步:在找到本地连接或宽带转接的其中一个是连接网络的点右键属性。
我这里的是本地连接连网,有的是宽带连接连网的就点右键属性宽带连接网络。
好!右键属性弹出来的窗口点共享可以看到有勾了共享的要把勾去除,去除后点确定。
第四步:点左上角的返回按键返回到网络共享中心,返回到网络共享中心后点左下角的windows防火墙。
进入到windows防火墙找到有:还原默认设置或使用推荐设置字样的点击这两个其中的一个还原默认设置或确认使用推荐设置。
设置好了后点击左上角的返回小箭头返回到网络共享中心,找到并点击:设置新的连接或网络,之后找到:设置无线临时(计算机到订算机)网络之后点下一步、下一步后新建一个网络名称选WEP后写5位数长度密码,点保存这个网络后下一步,后点下面的启用Internet共享。
这后变成Internet共享已启用。
点关闭这个窗口。
这样的话就成功了。
可以用手机或别的电脑找到这个网络输入密码连接无
线上网了
(成功完成了)
(注:如果在设置新的连接或网络里没有找到:设置无线临时(计算机到订算机)网络要到里设置)。
