野火PROE选择方法及技巧荟萃
PROE野火技巧荟萃

PROE野火技巧荟萃A建层:在模型树中点显示/树层/在层的空白处点右键,选新建层,就可以建立新层了,画虚线:画好线后,选中线后按CTTL+G键就将线型转换了,在草绘下不能改为双点划线,只能画好后再修改线型,先选中线后按右键,选属性,在属性下选:仿真线型,点应用就好了B1.前陣有朋友在問SECTION的位置,如下即可:TOOL---MODEL SECTION,在自動命令的欄中輸入自己需要的,然後ENTER,OK!2.各位大大,野火的RELATION在那裏?Tool—>Relation3. 請問野火中Toroidal bend 該如何操作????insert---->高級------>Toroidal bend4.請問組裝圖中的 Adv Utils/cut out在哪里?Edit—>Conponent Operation5. 野火中要進行特徵操作[EDIT功能表],必須先選定你要操作的特徵。
剛剛開始時EDIT下面的命令全是灰的,還以爲PROE版本有問題呢。
6.野火版如何改成中文呢,我剛開始用野火版,謝謝斑竹在config中把help_translation,dialog_translation,dialog_translation設爲yes。
在環境變數中加lang=chs。
7. 怎麽讓 Wildfire出現ProE2001的瀑布式功能表?功能表應用程式=》繼承8. Wildfire的兩次投影曲線命令在哪?先在兩個平面上草繪曲線,再點剛畫的兩條曲線,點擊相交命令,兩投影線就出來了,草繪的曲線和兩投影線沒有父子關係,可以delete 草繪的曲線而兩投影線不變,兩投影線內有剛畫的曲線,自己看看吧。
若是想畫2projectlons曲線、在選擇曲線的情況下---這個東東就可以用了。
(也可以分別點選兩條二維曲線)然後點擊那個按鈕,立即可生成由這二條二維曲線生成的三維曲線了--哈哈…注意!那兩條線必須是二維的曲線哦。
项目一Proe野火4.0软件操作简介

淮安信息职业技术学院
Pro/ENGINEER Wildfire 4.0
1.1.2 Pro/ENGINEER与AutoCAD的区别 AutoCAD是美国Autodesk公司开发的一个交互式绘图软件,属于2D设计工具,也具 有一定的3D模型设计功能。用户可以使用它来创建、浏览、管理、打印、输出、共享工 程图。该软件的操作界面如图1-1所示。
淮安信息职业技术学院
Pro/ENGINEER Wildfire 4.0
图1-3【文本】对话框
图1-3过滤器
图1-4曲线编辑功能
2.零件模式的新增功能 零件模式下的新增功能很多,对于初学者来说,最大的改进就是有了【撤销】和【重做】 命令及其相关工具按钮,使用这两个按钮可以避免繁重的重复设计。和其他设计软件一样【撤 销】和【重做】命令可以分别使用快捷键Ctrl+Z和Ctrl+Y。 旋转特征不再需要草绘中心线。在建立旋转特征时,所建立的剖面的旋转轴可以通过草绘 中心线建立,简化了旋转特征的建立过程。 倒圆角特征适用的范围更为广泛。在创建倒圆角特征时,用户可以有更多的选择,可以在 所有的凸边和凹边上创建倒圆角,使倒圆角更适合复杂的几何条件。 尺寸值可以通过表达式输入。通过输入表达式创建特征尺寸时,文本框的大小随表达式的 长度而增加,方便用户查看表达式,找出可能存在的错误。如果表达式关联了当前特征的尺寸 参数,则系统会提供进一步的控制,可选择自动添加该表达式作为特征关系。
三维造型设计(PRO/ENGINEER ) 淮安信息职业技术学院 朱守干
Pro/ENGINEER Wildfire 4.0
Pro/ENGINEER简介
Pro/ENGINEER是美国PTC(参数技术)公司所开发的3D实体模型设计系统,是现代 CAD技术发展中的里程碑,代表着CAD软件继实体技术和曲面技术之后进入了全新的特征技 术时代。它属于高端的CAD软件,支持复杂产品开发的多方面需求。 与其他同类的设计软件相比,Pro/ENGINEER不仅功能强大,而且易学易用,尤其是 Pro/ENGINEER最新版的Wildfire 4.0,更适合初学者使用。在Pro/ENGINEER提供的各种功 能中,建模(即构建空间实体)是最基本的应用。本章将介绍Pro/ENGINEER的工作环境和 基本的文件操作方法。
Proe野火入门到精通
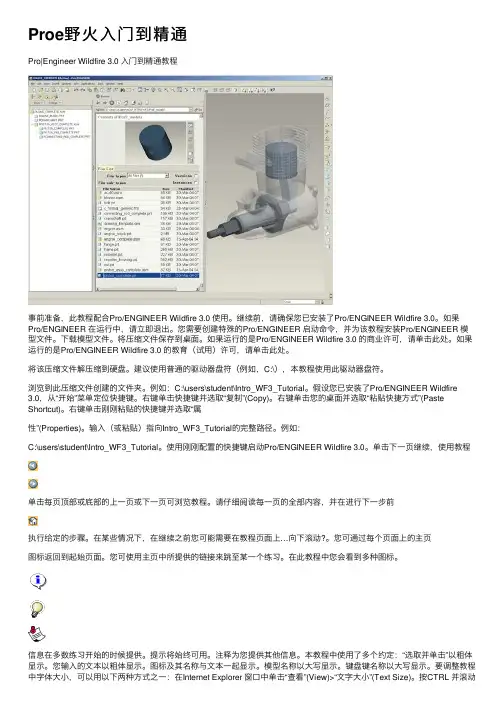
Proe野⽕⼊门到精通Pro|Engineer Wildfire 3.0 ⼊门到精通教程事前准备,此教程配合Pro/ENGINEER Wildfire 3.0 使⽤。
继续前,请确保您已安装了Pro/ENGINEER Wildfire 3.0。
如果Pro/ENGINEER 在运⾏中,请⽴即退出。
您需要创建特殊的Pro/ENGINEER 启动命令,并为该教程安装Pro/ENGINEER 模型⽂件。
下载模型⽂件。
将压缩⽂件保存到桌⾯。
如果运⾏的是Pro/ENGINEER Wildfire 3.0 的商业许可,请单击此处。
如果运⾏的是Pro/ENGINEER Wildfire 3.0 的教育(试⽤)许可,请单击此处。
将该压缩⽂件解压缩到硬盘。
建议使⽤普通的驱动器盘符(例如,C:\),本教程使⽤此驱动器盘符。
浏览到此压缩⽂件创建的⽂件夹。
例如:C:\users\student\Intro_WF3_Tutorial。
假设您已安装了Pro/ENGINEER Wildfire3.0,从“开始”菜单定位快捷键。
右键单击快捷键并选取“复制”(Copy)。
右键单击您的桌⾯并选取“粘贴快捷⽅式”(Paste Shortcut)。
右键单击刚刚粘贴的快捷键并选取“属性”(Properties)。
输⼊(或粘贴)指向Intro_WF3_Tutorial的完整路径。
例如:C:\users\student\Intro_WF3_Tutorial。
使⽤刚刚配置的快捷键启动Pro/ENGINEER Wildfire 3.0。
单击下⼀页继续,使⽤教程单击每页顶部或底部的上⼀页或下⼀页可浏览教程。
请仔细阅读每⼀页的全部内容,并在进⾏下⼀步前执⾏给定的步骤。
在某些情况下,在继续之前您可能需要在教程页⾯上…向下滚动?。
您可通过每个页⾯上的主页图标返回到起始页⾯。
您可使⽤主页中所提供的链接来跳⾄某⼀个练习。
在此教程中您会看到多种图标。
信息在多数练习开始的时候提供。
Proe野火4.0版基础教程及上机指导5解析

5.1.1 孔特征基础
在创建孔特征之前必须创建基础实体特征。然后,单 击工程特征工具栏中的孔特征按钮或者选择【插入】 ︱【孔】命令打开孔特征操作面板,如图5-1所示。
4
5.1.2 创建直孔特征
【例5-1】创建直孔 特征。
(1)建立一个名为 EXERCISE5_1的文 件。 (2)首先创建基础实体 特征,如图5-9所示。 (3)单击工程特征工具 栏中的孔特征按钮或 者选择【插入】︱ 【孔】命令打开孔特 征操作面板,设置如 图5-10所示。
16
5.6 拔 模 特 征
拔模特征将向单独曲面或一系列曲面中添加一个介于30°~30°之间的拔模角度,它是一种修改模型的特征。 拔模特征仅当曲面是由列表圆柱面或平面形成时,才 可以拔模,而曲面边的边界周围有圆角时不能拔模。 不过,可以先拔模,后对边进行倒角过渡。 下面简述拔模特征中的常用述语。
拔模曲面:要拔模的模型曲面。 拔模枢轴:曲面围绕其旋转的拔模曲面上的线或曲线(也称 作中立曲线)。 拖动方向:用于测量拔模角度的方向。 拔模角度:拔模方向与生成的拔模曲面之间的角度。
【例5-4】创建壳特征。
8
5.3 筋 特 征
筋特征是连接到实体曲面的薄翼或腹板伸出项。筋通常用来加 固设计中的零件,防止出现不需要的折弯或变形。 设计筋特征要求执行以下操作。 (1) 通过从“模型树”中选取有效的“草绘”特征(草绘基准曲线)来 创建从属于剖面,或草绘一个新的独立剖面。剖面用来作为筋 特征的轮廓。 (2) 确定相对于草绘平面和所需筋几何的筋材料侧。 (3) 设置相应的厚度尺寸。 系统提供两种类型可使用的筋特征,其类型会根据连接几何自 动进行设置。一种是直筋,用来连接到直曲面并向一侧拉伸或 关于草绘平面对称拉伸;另一种是旋转筋,用来连接到旋转曲 面。
Pro-ENGINEER中文野火版4.0常用文件操作

1.保存文件
常用文件操作
1.保存文件
常用文件操作
每次的保存操作并不覆盖以前的文件,例如,第一 次保存的文件名为“ex-1-1.prt.1”,第二次保存的文件 将自动命名为“ex-1-1.prt.2”,依此类推。这种保存方 式有利于用户在出现错误时进行修复,以提高建模过程 的可靠性。
1.保存文件
常用文件操作
1.4 保存文件与备份文件
1
保存文件
2
备份文件
1.保存文件
常用文件操作
1)保存对象
要以当前的文件名在当前工作目录下保存当前文
件,可以在菜单栏中选择“文件”→“保存”,或在工
具栏中单击“保存”按钮
,系统均会弹出“保存
对象”对话框,如图1-11所示。在该对话框中单击“确
定”按钮
,即可完成文件的保存。
1.1 新建文件
假设需要新建一个名为“ex-1-1.prt”的零件,使用长 度单位为“mmns_part_solid”的模板,结合这样一个实例 来介绍新建文件的一般步骤:
常用文件操作
1.1 新建文件
(1)启动Pro/ENGINEER中文野火版4.0后,在菜单栏中 选择“文件”→“新建”,或在工具栏中单击“新建”按 钮 ,系统弹出“新建”对话框,如图1-5所示。
常用文件操作
2)保存副本
要以其他的文件名和路径保存当前文件,可以在菜
单栏中选择“文件”→“保存副本”,系统弹出“保存
副本”对话框,如图1-12所示。在对话框中可以设置新
的保存路径、文件名和文件类型。然后单击“确定”按
钮
,即可完成文件保存。
1.保存文件
常用文件操作
2.备份文件
常用文件操作
Proe野火4.0版基础教程及上机指导3

8
3.4.1 绘制直线
2. 中心线
18
3.5.1 倒角
倒角命令可在任意两个图元之间创建一个圆 角过渡。圆角的大小和位置取决于拾取的位 置。在Pro/ENGINEER中,【草绘器】中提 供了两种倒角方法:一种是倒圆角;另一种 是椭圆角。 1. 倒圆角
2. 椭圆角
19
3.5.2 镜像
镜像的具体操作步骤如下所述。
(1)选择需要镜像的一个或者多个图元,注意选择多个图元时 要按住Ctrl键。被选中的图元会以红色加亮显示。 (2)选择【编辑】︱【镜像】命令或单击【草绘器】工具栏中 的按钮可以访问创建镜像命令。 (3)选择一条直线作为对称中心线,即可完成如图3-32所示的 镜像图元的创建。
第3章 绘制草图
教学提示:
Pro/ENGINEER Wildfire 是基于二维截面图形的三维造型 软件,同样是一个特征化、参数化、尺寸驱动的三维设计 软件。草绘即二维平面的绘制是三维实体建模的基础,在 实体造型中占有很重要的地位,绝大多数的三维模型都是 在草绘的基础上进行一系列的操作来完成的。因此,本章 将介绍草绘中各种工具的具体使用方法,包括绘制截面图 元工具、编辑截面图元工具、截面图元的尺寸标注工具和 几何约束工具等。
(1) 选择【草绘】︱ 【中心线】命令或单击 【草绘器】工具栏中的 按钮可以访问中心线命 令。 (2) 在绘图区单击一 个位置,当准备选取第 二个位置时,中心线是 以第一个点为中心旋转 的,确定第二个位置后, 中心线即创建完毕,如 图3-12所示。
ProE4.0野火版教程 经典收藏
图1-17 “保存对象”对话框
1.4.4 保存副本 “保存副本”命令可以用新文件名保存当前图形或保存为其他类型的文件。 调用命令的方式如下: 菜单: 执行“文件”|“保存副本”命令。
操作步骤如下: 第1步,调用“保存副本”命令后,将弹出如图1-18所示“保存副本”对话框。 第2步,在“新建名称”文本框中,输入新文件名。 第3步,单击“类型”下拉列表框,选择文件保存的类型。 第4步,单击“确定”按钮。
操作步骤如下: 第1步,调用“新建”命令,弹出如图1-14所示“新建”对话框。 第2步,在“类型”选项组中,选择相关的功能模块单选按钮,默认为“零件” 模块,子类型模块为“实体”。 第3步,在“名称“文本框中输入文件名。 第4步,取消选中“使用缺省模板”复选框。单击“确定“按钮,弹出如图1-15 所示”新文件选项“对话框。 第5步,在下拉列表中选择mmns_part_solid,单击“确定“按钮。
ProE4.0实用教材
第1章 预备知识
本章将介绍的内容如下: (1)启动Pro/ENGINEER Wildfire 4.0的方法 (2)Pro/ENGINEER Wildfire 4.0工作界面介绍 (3)模型的操作 (4)文件的管理 (5) 退出Pro/ENGINEER Wildfire 4.0的方法
1.2.5 绘图区
绘图区是界面中间的空白区域。在默认情况下,背景颜色是灰色,用户可以在该区域 绘制、编辑和显示模型。单击下拉菜单执行“视图”|“显示设置”|“系统颜色”命令, 弹出如图1-3所示“系统颜色”对话框,在该对话框中单击下拉菜单执行“布置”命令,选 择默认的背景颜色,如图1-4所示,再单击“确定“按钮,则绘图区背景颜色自动改变。
1.2.4 导航栏 导航栏位于绘图区的左侧,在导航栏顶部依次排列着“模型树”、“文件夹 浏览器”、“收藏夹”和“连接”四个选项卡。例如单击“模型树”选项卡可以 切换到如图1-2所示面板。模型树以树状结构按创建的顺序显示当前活动模型所 包含的特征或零件,可以利用模型树选择要编辑、排序或重定义的特征。单击导 航栏右侧的符号“>”,显示导航栏,单击导航栏右侧的符号“<”,则隐藏导航 栏。
PROE野火工程图国标化规范和使用技巧
工具参数添加新参数输入名称(如Cname, Cmat,或中文参数,如名称、图号、材料等等。
)一) 设计零件文件/新建/零件/输入零件名/使用缺省模板工具/参数/数值/Cname/输入零件名称工具/参数/数值/Cmat/输入零件材料工具/参数/数值/Cindex/输入零件图号工具/参数/数值/ptype/输入零件类型:W 外购件J 借用件B 标准件Z 重要件G 关键件编辑/设置/质量属性/密度/输入相应密度。
然后再进行相应零件的设计。
二) 设计装配文件/新建/组件/输入装配名/ /使用缺省模板工具/参数/数值/Cindex/输入装配图号工具/参数/数值/Cname/输入装配名称然后再进行相应装配的设计。
三) 设计工程图文件/新建/绘图/输入图名/清除使用缺省模板/格式为空/调用相应图框/调入要出图的模型,然后再进行相应布图工作。
1附录2. 工程图中的几个使用技巧一)尺寸公差:1、公差标准与等级Pro/E 提供两种公差标准,美国标准ANSI,国际及欧洲标准ISO/DIN 标准。
公差分四级由高到低分别是Fine, Medium, Corase 及Very Corase。
关于这两个参数我们既可以用系统的缺省值,也可以在config.pro 中由Tolerence_standend 及Tolerence_class 设定,也可在模型中修改菜单结构如下:Standard 公差标准Model Class 公差等级Tol Table 公差表ANSIISO/DINFineMediumCoraseVery CoraseModify ValueRetrioueSouceShow设置→公差设置→2、尺寸公差标注Pro/E 的三维模型和二维图是全相关的,因此公差的标注就存在两种方法。
方法一:在二维图中直接标注,操作过程如下:选中尺寸→属性,此时会弹出参数块窗口,选择并填充完成。
对于存在标准值的公差,例如轴、孔公差等,需要在三维模型中把标准公差调入后,在公差参数窗口中才会出现标准公差符号。
CREO,PROE技巧集锦
PROE技巧集锦一` 在过野火版2.0中许多做曲线的命令找不到,有一个方法就是点应用程序----继承. 这样就进入和2001差不多的界面,所有曲线命令也正常使用!二` 两种常用方法可以将图片插入到零件中:插入------造型-------styling----- trace sketch在零件模块下点"插入(insert)---------造型(style)" 进入造型模式,主菜单上出现一个叫"造型(styling)"的选项,点击这个菜单(造型styling)----跟踪草绘(track sketch) 之后出现一个对话框,对话框的右边有个"+"点击它-----选择你想放置图形的面------然后找到你要贴的图片打开后在相应微调框中调整一个大小位置就可以了!还有一个方法是:View--->Molde Setup--->color and appearance--->Add--->Detail--->Map這樣就可以加材質了三`设置工程图里实体隐藏的东西只要在PROE2001 draw setup or PROE wildfire drawing options里面设置:ignore_model_layer_status===NO就可以同步PART或ASSEMBLE四` proe倒圖細節1.先倒大R角再倒小R角2.先倒R角再作薄殼3.先作拔模角再作R角或薄殼五` Proe 2001鼠标左、中、右键的作用一)、左键1、在显示区域中,与ctrl键结合,放大缩小;2、选取(pick)3、在选取时,与ctrl键结合,或shift键结合,可以多选;4、在sketcher中,画图元二)、中键1、在显示区域中,与ctrl键结合,旋转;2、回车(enter);3、done sel;4、done;5、ok;6、default;7、accept;8、在草绘器(sketcher)中,中止画图元。
ProE+Wildfir(野火)+3.0使用小秘诀
Pro/ENGINEER上市已经十余年。
随着功能不断加强,版本不断更新。
有些操作小秘诀、使用方法、使用观念一直更新,让软件更加人性化、更方便使用。
有些老朋友还不知道新版本的优点与方便之处。
甚至有些旧版本提供非常好用的功能都从未使用过。
在此以Pro/ENGINEER Wildfire3.0版本为例为各位读者藉者介绍使用小秘诀,希望能协助Pro/ENGINEER的旧雨新知更灵活,更快乐的使用Pro/ENGINEER。
快速选取针对曲线或是曲面的操作(复制Copy、导R Round、导角Chamfer、裁减Trim…等),以往是透过下指令再选取边线或曲面的方式,对老使用者而言比较清楚作法与目前选取进度,但是新使用者要上手会觉得比较烦杂。
于是参数科技在这方面作重大改变Pro/ENGINEER Wildfire以后的版本透过与Windows系统整合,利用Ctrl和Shift键搭配使用可以更方便与快速选取想要的边界与曲面。
Windows系统中Ctrl键为单独个别的复选,Shift键为连续的复选,Pro/ENGINEER Wildfire3.0也是相同的选取方式。
Pro/ENGINEER Wildfire3.0要单独个别选取任何曲面和曲线,只要按住Ctrl键将鼠标移动到想要选取的曲线和曲面上面,系统都会自动变成浅蓝色让使用者预览,使用者确定后再按鼠标左键确定要选取的曲线和曲面,这应该是绝大多数人使用的方式,这边不多作赘述。
Pro/ENGINEER Wildfire3.0要选取环状曲面(Loop)的作法,1.先点选一个曲面。
2.按住Shift 键将鼠标移到曲面的任何一个边界,系统会将边界变成蓝色让使用者预览所选到的曲面,再点选这个曲面的边界,选取的边界会关系到选到的环状曲面是外部环状曲面或是内部环状曲面。
系统会自动选到构成这个曲面边界的曲面(如图1) 。
Pro/ENGINEER Wildfire3.0要利用种子和边界曲面(Seed & Boundary)方式选取曲面的作法。
- 1、下载文档前请自行甄别文档内容的完整性,平台不提供额外的编辑、内容补充、找答案等附加服务。
- 2、"仅部分预览"的文档,不可在线预览部分如存在完整性等问题,可反馈申请退款(可完整预览的文档不适用该条件!)。
- 3、如文档侵犯您的权益,请联系客服反馈,我们会尽快为您处理(人工客服工作时间:9:00-18:30)。
野火PROE选择方法及技巧荟萃1.直接选取: (邊界&曲線&面)当您将光标移到某个项目上面时,Pro/ENGINEER 预选功能会反白该项目。
此预选反白功能可提供设计项目的可视确认方式,让您可以精确地锁定想要选取的元素。
确定要选择的目标元素反白显示时点一下鼠标左键选取该目标.例:图00中将光标移到六边形拉伸特征上,特征预选反白,点一下左键选取特征,然后移动光标到相应的边界或表面,靠近光标的项目会反白显示.点左键可选取反白显示的目标边界&面.2.查询选取: (邊界&曲線&面)将光标置于模型几何上并按一下鼠标右键可查询模型几何。
每按一次鼠标右键,Pro/ENGINEER 就会从头(最接近游标)到尾轮流列出各个位于光标正下方的几何项目。
查询到的项目名称会显示在状态列中。
您可以继续查询,直到找到想要选取的项目为止。
然后点一下鼠标左键选取目标.另一种查询项目的方式是使用「下一个」(Next) 和「前一个」(Previous) 快捷选单指令,或是使用「从清单中选取」(Pick From List) 对话框。
「从清单中选取」(Pick From List) 对话框包含一份清单,由上到下排列,列出位于光标正下方的项目。
只要从「从清单中选取」(Pick From List) 对话框中选取目标项目,点OK就可选取目标元素.例: 图01中将光标移到六边形拉伸特征上,特征预选反白,点一下左键选取特征,然后移动光标到顶面,顶面就会反白显示,在相应位置点一下右键就可查询到不可见的侧面或者底面,然后点左键选取.在模型任意位置右键菜单Pick From List进入从清单中选取,在清单中选择目标元素,点OK选取.3.one by one选取: (邊界&曲線&面)选中一个元素,按住Ctrl键,可以添加其它元素(可任意添加元素,不必与第一个选择的元素相连)例:图02中选取1#边界后,按住Ctrl键就可添加其余3条或更多边界. 曲面的選取方法同.4.相切链选取: (邊界&曲線)选取一个元素后,按住Shift键,然后选取与第一个元素相邻的元素,就可以选取与其相切连接的元素链或迴圈例:图03中选取直边1#然后按住Shift键再选取圆弧段2#就可以选取整个相切连接的链图04中选取4个边的任意一边, 按住Shift键再选取与其相连的边就可以选取迴圈.5.依次链选取: (邊界&曲線)选取一个元素后, 按住Shift键再次选取此元素,然后选取与其相连的元素,就可以依次添加元素,此方法常用于选择相切链的一部分.例:图05中,选择1#边, 按住Shift键,再次选取1#边,然后依次选取2#与3#边,称为依次链选取. 注意在这里如果按住Shift键后不重复点一次1#边直接选取2#边就变成了相切链选取会选中整个相切链.6.目的链选取: (邊界)选中目的链的第一个元素,略移动一下鼠标再次选取该元素,此方法称为目的链选取.例:图06中,选取加粗显示的棱里面的任意一条棱,略移动一下鼠标,再此选择此棱就可以选中六边形拉伸特征该方向的全部六条棱,对顶边操作就可以选中整个迴圈.7.曲面链选取: (邊界)选取任一边界元素,然后按住Shift键选取与其相连的任意面就可以选取该面的所有边界.此方法称为曲面链选取.例:图07中,选取加粗显示的边界1#,然后按住Shift键选取A曲面就可以选取A曲面的所有边界,选取B曲面就可以选取B曲面的所有边界.8.曲面环选取: (曲面)先选中一曲面(用上面讲的1.直接选取,2.查询选取,都可),然后按住Shift键选取该曲面的任一边界,就可以选中与该曲面相连(有共用边界)的所有曲面.例:图08中,先选取空腔的底面A, 按住Shift键,然后选取曲面A的任一边界,就可以选中加亮(红色)显示的所有曲面.图Draft中,如果要将六棱柱的六个侧面拔模,使之变成六棱台,可以先选择顶面(图1), 按住Shift键,再选取顶面的任一边界,就可以一次选中六棱柱的六个侧面(如图2),然后点拔模命令,选顶面做固定及角度参照平面,输入角度后完成结果如图3.9.种子&边界面选取: (曲面)先选取一曲面(种子面),按住Shift键,再选取相应的边界面,然后放开Shift键,就可以选取种子与边界面之间的所有曲面.例:图09中,先选取空腔的底面A(种子面), 按住Shift键,再选取顶面B(边界面),然后放开Shift 键,就可以选中A与B之间的所有面,图中加亮显示(红色)的面. A和B的顺序交换一样的效果.10.实体曲面选取: (曲面)先任意选中一曲面,然后右键菜单-->Solid Surface就可以选择实体的所有曲面(整个实体模型的曲面).例:图10中,先任意选择一曲面,然后右键菜单-->Solid Surface (左图),就可以选中所有实体曲面如右图.11.意图曲面选取: (曲面)反复使用点击左键和移动鼠标的目的查询选择方法.此方法最常用于面組選取,有多個特征迭加的時候,比如將几個曲面合并后要再對和并面組進行鏡像操作,快速准確的選擇方法非常重要,在不使用過濾器的條件下,用此方法非常有效.例:如果要选择图11中加亮显示(红色网格)的曲面,用直接选取、查询选取,、从清单中选取(Pick From List)等方法都很难或选不到.下面用意图曲面的选择方法:将鼠标光标移到要选择的曲面位置,点一下左键(选中了特征),然后略微移动一下鼠标再点一下左键(选中了表层的大曲面),再略微移动一下鼠标,然后点左键就选择到目标曲面了.此例也可以用边界环选取:先选择目的曲面(要选择的曲面)的任一边界(如图12-1):然后按住Shift键,在目的曲面上点一下左键(选中了目的曲面的边界环如图12-2),放开Shift键,略微移动一下鼠标,再点一下左键就可以选择到目的曲面了.此例附件上PRT,大家可以下载练习一下.下面是不同條件下可以建立的曲面集類型(來自PTC幫助文件):不以規則為基礎•依次曲面集合(One-by-One Surface Set) - 包含您选取的个别实体曲面或面组。
如果除了已经建构的曲面集合之外,还想要建模额外的曲面,亦可使用「依次」(One-by-One) 曲面集合。
请注意,如果想要从「依次」(One-by-One) 曲面集合中排除曲面,必须将曲面从该集合中移除才行。
您无法将它们加入「排除的」曲面集合中。
•意图曲面集合(Intent Surface Set) - 包含意图曲面。
•已排除曲面集合(Excluded Surface Set) - 包含您从一或多个曲面集合中排除的所有曲面。
当您不想对属于某个曲面集合的一或多个个别曲面执行建模动作时,就可以建构排除的曲面集合。
请注意,您无法将「依次」曲面集合中不需要的曲面加入到「排除的」曲面集合中。
以规则为基础•实体曲面集合(Solid Surface Set) - 包含活动零件的所有实体曲面。
•面组曲面集合(Quilt Surface Set) - 包含您从活动零件中选取的面组曲面。
•循环曲面集合(Loop Surface Set) - 包含在曲面周围形成一个循环的双侧边。
•种子及边界曲面集合(Seed and Boundary Surface Set) - 包含介于选定种子及边界曲面之间(包括种子及边界曲面)的所有曲面。
注意:大多数的工具都要求所有选定的曲面必须属于同一个实体零件几何或面组。
在选取操作中:鼠标与键盘配合使用:还要注意适当的使用选择过滤器,可以选择适当的类型来缩小选择范围,帮助您快速准确的选择目标(常用在面组的选择).清除已选择项目的方法:未使用任何工具•按CTRL 并按一下个别项目以个别清除项目。
例如,链或曲面集合中的个别项目,或是整个链或曲面集合。
•使用「所选项目」(Selected Items) 对话框来移除该项目。
•按一下图形窗口中的空白处来清除整个选项集、链或曲面集合。
正在使用工具•在图形窗口中使用「清除」(Clear) 快捷选单指令,或是使用收集器本身的「移除」(Remove) 或「移除全部」(Remove All) 快捷选单指令,即可在活动的收集器中清除选定的项目或清除所有项目。
•按CTRL 并按一下个别项目以将个别项目从收集器中清除。
例如,链或曲面集合中的个别项目,或是整个链或曲面集合。
12.下面再说一下在曲线复合和曲线剪裁时要注意的一些选择技巧:看下面的例子:分别在Front和Top面草绘两个相接的半径相同的1/4圆曲线.要将两草绘曲线用复制+粘贴复合成一条曲线,按住Ctrl键分别选择两条曲线,点”复制”后却发现”粘贴”图标反白不能用,但是转到继承模式下用曲线复合却可以完成.什么原因呢?要注意以下选择技巧:在选择曲线时不能用one by one选取,要用上面讲的依次链选取(用Shift键).你可以自己试一下.有时在用曲线上的基准点分割曲线的时候,选了曲线和分割参照基准点后却不会出现保留方向的箭头(操作失败),也是选择的技巧不当造成的.13.再说说,做边界混合曲面时边界的选取技巧;在边界混合选择边界时,选取同一方向的多条边界要按住Ctrl选取.如果一条边界有多段曲线组成,没有复合的条件下用依次链或者相切链选取.如果用依次链选取后边界越过了第二方向曲线的端点,你要选取的由多段曲线组成的边界有一段与第二方向的边界端点重合的条件下可以按住Ctrl键点来击清除已选中的多余曲线段.如果要选择的边界与第二方向边界没有共享端点,可以在边界的黑色操作框右键菜单:用延伸至,剪裁至,数值(增减).使边界长度达到你的要求,也可以按住Shift键用鼠标拖曳操作框捕捉到目的点.(不必分割曲線)例:用图15中的三条曲线做边界混合曲面.就可以用剪裁至命令或拖曳将超出边界的端点(图左)剪裁整齐(如图右).注意:已经捕捉到端点的操作框与自由操作框的区别.好了,今天就先說這么多了.大家看看先,有很多方法的細節選項和技巧還沒用講全面,舉例也不是很充分(如有什么問題提出來我再找其它的例子來說明),希望大家都來跟貼補充.這里只是拋塊磚,希望能引來玉.如有錯誤之處請大家監督指正.。
