NAS_131_打造NAS专用的多媒体播放器:Boxee App
NDS播放软件Moonshell超详细使用教程
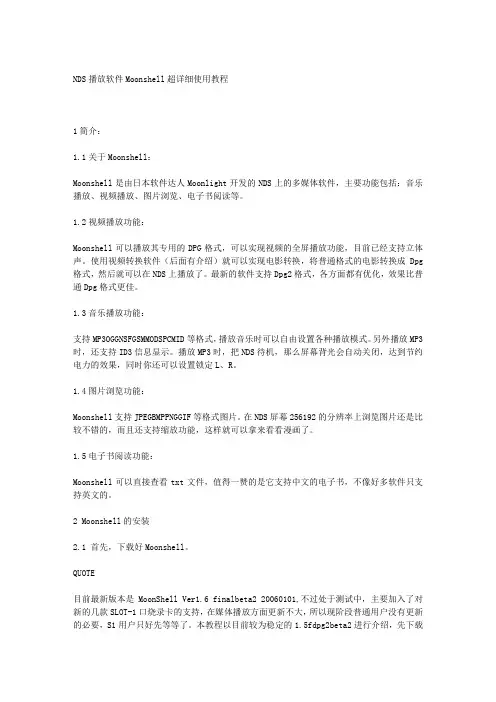
NDS播放软件Moonshell超详细使用教程1简介:1.1关于Moonshell:Moonshell是由日本软件达人Moonlight开发的NDS上的多媒体软件,主要功能包括:音乐播放、视频播放、图片浏览、电子书阅读等。
1.2视频播放功能:Moonshell可以播放其专用的DPG格式,可以实现视频的全屏播放功能,目前已经支持立体声。
使用视频转换软件(后面有介绍)就可以实现电影转换,将普通格式的电影转换成Dpg 格式,然后就可以在NDS上播放了。
最新的软件支持Dpg2格式,各方面都有优化,效果比普通Dpg格式更佳。
1.3音乐播放功能:支持MP3OGGNSFGSMMODSPCMID等格式,播放音乐时可以自由设置各种播放模式。
另外播放MP3时,还支持ID3信息显示。
播放MP3时,把NDS待机,那么屏幕背光会自动关闭,达到节约电力的效果,同时你还可以设置锁定L、R。
1.4图片浏览功能:Moonshell支持JPEGBMPPNGGIF等格式图片。
在NDS屏幕256192的分辨率上浏览图片还是比较不错的,而且还支持缩放功能,这样就可以拿来看看漫画了。
1.5电子书阅读功能:Moonshell可以直接查看txt文件,值得一赞的是它支持中文的电子书,不像好多软件只支持英文的。
2 Moonshell的安装2.1 首先,下载好Moonshell。
QUOTE目前最新版本是MoonShell Ver1.6 finalbeta2 20060101,不过处于测试中,主要加入了对新的几款SLOT-1口烧录卡的支持,在媒体播放方面更新不大,所以现阶段普通用户没有更新的必要,S1用户只好先等等了。
本教程以目前较为稳定的1.5fdpg2beta2进行介绍,先下载完整的moonshell15_with_dpgtools12,再下载20061212_mshl15fdpg2beta2点击下载moonshell15_with_dpgtools12点击下载20061212_mshl15fdpg2beta22.2 生成NDS文件。
利用树莓派B+成功实现NAS家庭服务器(流媒体播放、文件共享及下载机)

利用树莓派B+成功实现NAS家庭服务器(流媒体播放、文件共享及下载机)一、家庭服务器实现的主要功能1、流媒体播放服务:利用DLNA实现电视、手机、电脑播放其上面的媒体文件。
2、文件共享:利用samba实现手机、电脑等终端与服务器的文件共享。
3、自动下载:利用aria2c实现自动下载。
先上几张效果图:用orico的包装盒做了个机箱。
内部效果,线还是有些凌乱放在桌上,感觉还不错,呵呵二、准备工作1、树莓派B+2、安装raspbian系统,具体安装方法见:树莓派学习笔记(1):入手树莓派。
3、设置固定IP为192.168.1.120,设置方法见:树莓派学习笔记(3):利用VNC远程控制树莓派。
4、安装vnc软件,安装方法见:树莓派学习笔记(3):利用VNC远程控制树莓派。
5、准备了一块旧移动硬盘(80G)6、准备了可外接供电的usb hub一个,树莓派本身输出电流较小,很难保证移动硬盘的运行,所以加了一个可外接供电的usb hub。
三、安装samba实现文件共享1、准备硬盘硬盘进行分区和格式化,这里我直接就分了一个区,格式化为ext4格式,据网上介绍说如果是fat或者ntfs等格式可能会出现权限问题,于是干脆直接格式化为ext4格式。
硬盘在树莓派上格式化会比较慢,我就在电脑上进行了格式化。
电脑操作系统是windows7,利用软件MiniTool Partition Wizard Home Edition 8.0,下载地址:/download.html。
具体使用方法是先将原分区删除,然后点击creat,在格式那里选ext4,类型我选的primary,label用的nas,然后点击apply就开始格式化硬盘了。
(如果用容量较小的U盘,可以直接用树莓派格式化,命令为:mkfs -t ext4 /dev/sdb1)2、将硬盘挂载到树莓派上树莓派开机后,用putty连接(连接方法见树莓派学习笔记(1):入手树莓派)后,为方便操作直接进行root用户(具体方法见/xiaowuyi/p/3980037.html一楼评论处),然后运行df –h,查看硬盘挂载情况。
零流量看电视直播的火星神器
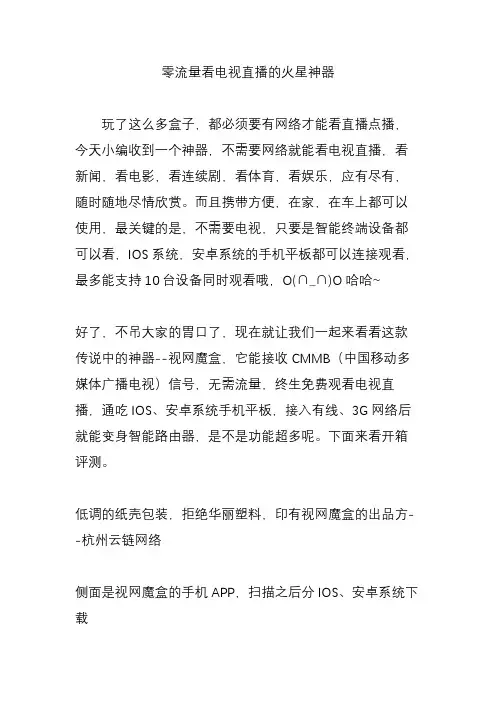
零流量看电视直播的火星神器玩了这么多盒子,都必须要有网络才能看直播点播,今天小编收到一个神器,不需要网络就能看电视直播,看新闻,看电影,看连续剧,看体育,看娱乐,应有尽有,随时随地尽情欣赏。
而且携带方便,在家,在车上都可以使用,最关键的是,不需要电视,只要是智能终端设备都可以看,IOS 系统,安卓系统的手机平板都可以连接观看,最多能支持10台设备同时观看哦,O(∩_∩)O哈哈~好了,不吊大家的胃口了,现在就让我们一起来看看这款传说中的神器--视网魔盒,它能接收CMMB(中国移动多媒体广播电视)信号,无需流量,终生免费观看电视直播,通吃IOS、安卓系统手机平板,接入有线、3G网络后就能变身智能路由器,是不是功能超多呢。
下面来看开箱评测。
低调的纸壳包装,拒绝华丽塑料,印有视网魔盒的出品方--杭州云链网络侧面是视网魔盒的手机APP,扫描之后分IOS、安卓系统下载打开包装,主角出现,苹果白的视网魔盒A104C说明书,保修卡还有一张产品宣传图包装底部是标配的配件,外置电视天线、电源、车载电源、USB转电源口线魔盒前面有4个指示灯,分别是PWR电源、WLAN无线、LAN局域网、WAN外网指示灯,电源灯有电源就会亮,WLAN 灯魔盒创建了无线网络会亮起,LAN灯有局域网网线插入会亮,WAN有外网网线插入会亮。
背面接口一览外置天线接口WAN LAN口,外网内网接入DC5V电源接口(可以用5V2A的移动电源直接供电),RESET键顶面还隐藏着一个功能那就是3G网卡接入,变成随身路由器,移动、联通、电信3G全部支持侧面弧形设计,更显科技魅力底面是QC认证、产品信息和散热孔,路由器管理地址是10.10.10.1,可以设置路由器参数外置天线,底部带磁性和吸盘,可以随意放置车载配件,为魔盒提供电源这是安卓手机和平板同时连接到视网魔盒观看不同频道的照片,速度飞快,毫无卡顿,最多能支持10台设备同时观看。
介绍下魔盒的工作原理:视网魔盒内置CMMB解码芯片,同时创建无线网络,把CMMB电视信号转化成网络视频信号提供给连接到魔盒无线网络的智能终端设备,不需要外网流量就可以观看电视直播,如果有宽带或3G信号接入,则变身为智能无线路由器,连接的终端设备都能通过魔盒浏览外网,就是这么神奇。
用树莓派打造一个NAS
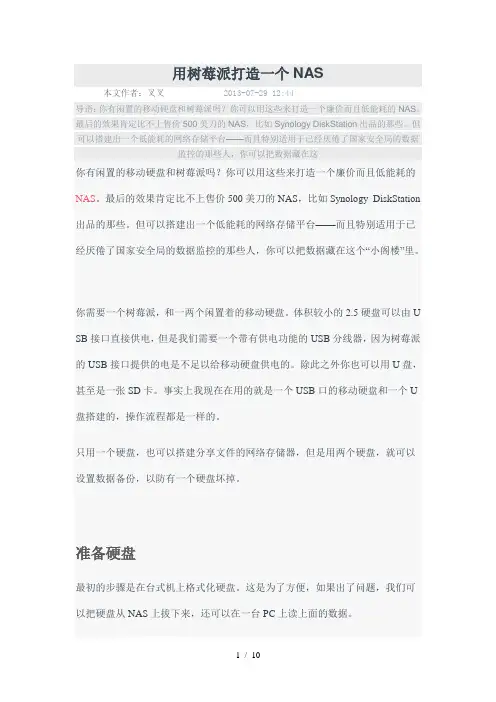
用树莓派打造一个NAS本文作者:叉叉2013-07-29 12:44导语:你有闲置的移动硬盘和树莓派吗?你可以用这些来打造一个廉价而且低能耗的NAS。
最后的效果肯定比不上售价500美刀的NAS,比如Synology DiskStation出品的那些。
但可以搭建出一个低能耗的网络存储平台——而且特别适用于已经厌倦了国家安全局的数据监控的那些人,你可以把数据藏在这你有闲置的移动硬盘和树莓派吗?你可以用这些来打造一个廉价而且低能耗的NAS。
最后的效果肯定比不上售价500美刀的NAS,比如Synology DiskStation 出品的那些。
但可以搭建出一个低能耗的网络存储平台——而且特别适用于已经厌倦了国家安全局的数据监控的那些人,你可以把数据藏在这个“小阁楼”里。
你需要一个树莓派,和一两个闲置着的移动硬盘。
体积较小的2.5硬盘可以由U SB接口直接供电,但是我们需要一个带有供电功能的USB分线器,因为树莓派的USB接口提供的电是不足以给移动硬盘供电的。
除此之外你也可以用U盘,甚至是一张SD卡。
事实上我现在在用的就是一个USB口的移动硬盘和一个U 盘搭建的,操作流程都是一样的。
只用一个硬盘,也可以搭建分享文件的网络存储器,但是用两个硬盘,就可以设置数据备份,以防有一个硬盘坏掉。
准备硬盘最初的步骤是在台式机上格式化硬盘。
这是为了方便,如果出了问题,我们可以把硬盘从NAS上拔下来,还可以在一台PC上读上面的数据。
可以在树莓派上格式化,但是会花上几个小时,从台式机上格式化会快很多。
现在就去做吧。
设置SSH,开启root用户,首先为root用户设置密码:sudo -ipasswd root(输入你的密码)然后在命令行下面运行raspi-config脚本,可以用sudo命令,也可以注销当前用户,然后以root用户的身份登陆。
在高级选项菜单中,开启SSH。
重启后,你应该可以从联网的另一台机器登陆(如果在windows上,可以使用P utty):SSH root@[IP地址]登陆之后,搞清楚插上去的硬盘在/dev下面的编号是什么。
将高清装到口袋里DivX 10揭秘体验
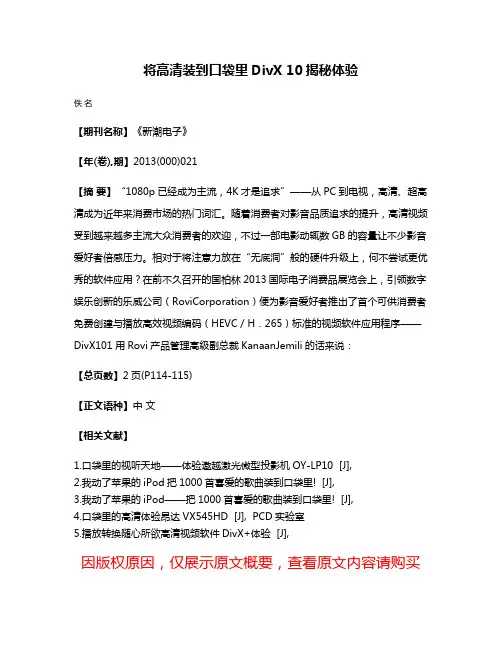
将高清装到口袋里DivX 10揭秘体验
佚名
【期刊名称】《新潮电子》
【年(卷),期】2013(000)021
【摘要】“1080p已经成为主流,4K才是追求”——从PC到电视,高清、超高清成为近年来消费市场的热门词汇。
随着消费者对影音品质追求的提升,高清视频受到越来越多主流大众消费者的欢迎,不过一部电影动辄数GB的容量让不少影音爱好者倍感压力。
相对于将注意力放在“无底洞”般的硬件升级上,何不尝试更优秀的软件应用?在前不久召开的国柏林2013国际电子消费品展览会上,引领数字娱乐创新的乐威公司(RoviCorporation)便为影音爱好者推出了首个可供消费者免费创建与播放高效视频编码(HEVC/H.265)标准的视频软件应用程序——DivX101用Rovi产品管理高级副总裁KanaanJemili的话来说:
【总页数】2页(P114-115)
【正文语种】中文
【相关文献】
1.口袋里的视听天地——体验遨越激光微型投影机OY-LP10 [J],
2.我动了苹果的iPod把1000首喜爱的歌曲装到口袋里! [J],
3.我动了苹果的iPod——把1000首喜爱的歌曲装到口袋里! [J],
4.口袋里的高清体验昂达VX545HD [J], PCD实验室
5.播放转换随心所欲高清视频软件DivX+体验 [J],
因版权原因,仅展示原文概要,查看原文内容请购买。
OUO i-box NAS10用户手册
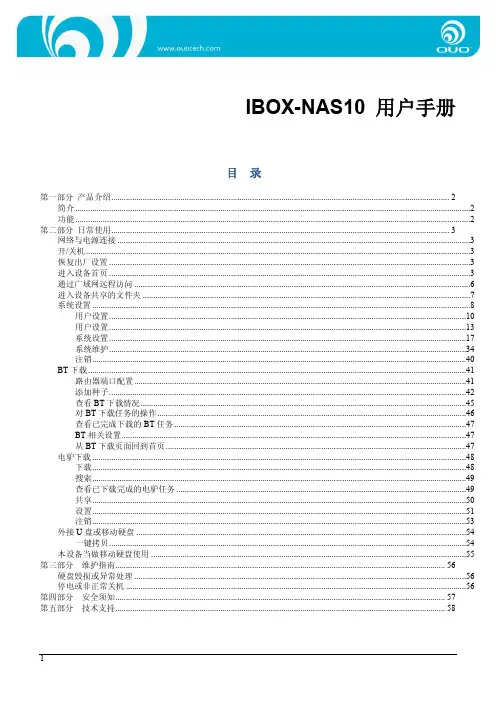
目录
第一部分 产品介绍................................................................................................................................................................. 2 简介 ............................................................................................................................................................................................2 功能 ............................................................................................................................................................................................2
其它ftp服务器文件服务器第二部分日常使用网络与电源连接将网线一端插入路由器lan端口另一端插入本设备的网络接口然后将随机附带电源适配器的电源插头插入本设备电源插口开关机先按下本设备后面的电源开关按钮然后按下前面板上的开关机键本设备启动完成指示灯会变成蓝色并可自动获取ip地址路由器需打开dhcp功能正常情况下当系统正在运行时按下前面板的开关机按钮系统即可正常关机如系统因运行某些任务无法通过面板上的开关机按钮关机请用后面板的电源开关按钮关机
深工SG-BOX多媒体播放终端用户手册说明书
深工SG-BOX多媒体播放终端用户手册Ver1.0深圳市瑞众科技有限公司SHENZHEN RUIZHONG TECHNOLOGY CO., LTD.目录第1章产品简介 (3)1.1产品说明 (3)1.2产品外观接口 (3)1.2.1多媒体播控服务器外观接口 (3)1.2.2接口说明 (4)1.3产品技术参数 (4)第2章使用向导 (5)2.1打开展厅播放器 (5)2.2添加播放窗口 (6)2.3添加节目 (8)2.4删除节目 (8)2.5添加媒体资源 (8)2.5.1添加本地文件 (8)2.5.2添加采集卡 (9)2.5.3添加NDI采集 (9)2.5.4添加网页采集 (10)2.6添加媒体到窗口播放 (11)2.7打开窗口输出 (11)2.8播放媒体 (12)2.9属性调整 (12)2.9.1调整窗口属性 (13)2.9.2调整节目属性 (14)第3章软件设置 (15)3.1程序设置 (15)3.2项目设置 (16)3.3保存工程 (16)3.4另存工程 (16)第1章产品简介1.1产品说明1.2产品外观接口1.2.1多媒体播控服务器外观接口3456789121314211110正面接口背面接口深工多媒体播控终端是瑞众科技研发的一款高性能播放控制一体化播放终端,采用插拔式电脑主机设计,维护简单方便。
内置深工 LED 展厅播控系统支持任意开窗播放,支持中控 APP 或平板电脑联网控制,深工多媒体播控终端多用于展厅LED/LCD 屏幕播控。
1.2.2接口说明多媒体播控服务器接口说明1.3产品技术参数产品技术参数第2章使用向导设备连接好电源、网线、鼠标键盘、显示器后设备开机启动。
2.1打开展厅播放器开机进入桌面后点击桌面上的展厅播放器图标进入展厅播放器软件操作界面。
鼠标键盘USBHDMIHDMI网线发送卡LED 显示屏SG -BOX 多媒体显示终端KVM机柜显示器2.2添加播放窗口点击软件菜单栏的创建窗口图标在弹出的编辑页面输入窗口对的位置和大小如果连接了两个显示器,一般窗口位置X为主显示器的宽度,比如主显示器分辨率为1920*1080则窗口位置X坐标为1920,Y坐标一般为0。
NEC SB-L008KU 媒体播放器 说明书
介绍• 什么是媒体播放器?媒体播放器是用于在显示器上显示由图形和声音内容组合制作的节目的工具。
这些节目是使用附带的编辑软件制作并通过 LAN 或 USB 存储器进行分发。
• 什么是编辑软件?布局设置通过组合电影、静止图像和信息可设定预想的布局。
计划功能该功能可在指定的时间显示节目。
可设定日常节目开始和结束时间或特定日期节目开始和结束时间。
发送功能节目数据可通过 USB 存储器分发或通过 LAN 发送到最多20个媒体播放器。
重要信息本设备是由信息技术设备电磁干扰自主规范协会 (VCCI) 认证的 A 级信息技术设备。
在家用环境中,本产品可能会产生无线电干扰,此时用户可能需要采取预防措施。
连接附带的信号电缆时,本设备符合 VCCI 标准。
注意本设备获 VCCI A 级认证。
将本设备连接至 B 级 LCD 显示器时,显示器的 VCCI 认证标记将从 B 级变为 A 级。
有关操作注意事项,请参阅 LCD显示器用户手册中的“安全注意事项、维护和建议使用方法”。
媒体播放器(SB-L008KU)使用说明书1.10版本信息电影静止图像静止图像信息一致性声明美国FCC 信息1. 为避免干扰无线电和电视接收,Media Player (SB-L008KU) 媒体播放器应使用随机提供的指定连接线。
(1) 请使用随机提供的或同等的电源线以确保符合 FCC 要求。
(2) 请使用品质良好的带屏蔽的视频信号线。
使用其它线缆和适配器可能造成干扰无线电和电视接收。
2. 此设备经测试,符合 FCC 规则第 15 部分中关于 A 类数字设备的限制规定。
这些限制规定旨在为设备在商业环境中的应用提供合理的保护,以避免有害干扰。
此设备会产生、使用和辐射射频能量,如果不按照说明手册进行安装和使用,可能会对无线电通讯产生有害干扰。
在居民区使用此设备可能造成干扰,在此情况下,用户需要自费纠正干扰问题。
必要时,用户应咨询经销商或专业无线电/电视技术人员,进一步听取他们的建议。
有了NAS,你可以让家中的音箱都支持AirPlay
有了NAS,你可以让家中的音箱都支持AirPlayMatrix 首页推荐Matrix是少数派的写作社区,我们主张分享真实的产品体验,有实用价值的经验与思考。
我们会不定期挑选 Matrix 最优质的文章,展示来自用户的最真实的体验和观点。
文章代表作者个人观点,少数派仅对标题和排版略作修改。
相比在路上使用耳机「拘束」着欣赏音乐,在家中因为空间和环境上的变化,听音乐的「姿势」也比以往要自由得多。
空间允许的话,我在家听音乐都会接上「电脑音箱」,后面还非常时髦地用上无线音箱(当然这里说的是类似蓝牙音箱或者 Sonos 音箱)。
虽然在家听歌已经可以非常方便地通过蓝牙链接的方式将手机和音箱连接,但从方便度上都没有AirPlay 那么顺滑——无需蓝牙连接那样需要配对,在AirPlay 找到对应的设备选择就可以出声。
这么方便的音乐欣赏新姿势我竟然都无福消受,原因就是我家中那些传统的音箱都不支持AirPlay,甚至我的Sonos Play 1 也不在AirPlay 支持之列,思来想去决定想办法折腾一下让他们都能支持AirPlay ——我的目光聚焦到了家里这台「万能」的NAS:要不通过NAS 来作为AIrPlay 服务中转站从而间接地让旧音箱也可以支持AirPlay?从最简单的做起:将老 Sonos 音箱转成 AirPlay万事开头难,只要肯放弃,我首先将「折腾」目标转向了我的这台 Sonos Play 1,这款定位入门级的 Sonos 音箱当然是网络音箱——你可以在DLNA 设备里面看到这款音箱,但唯独就是不支持AirPlay (后面的 AirPlay 2 那更不用想了),当然有了 NAS 作为中转站就简单多,因为这里有针对NAS 的现成的解决方案,就是将这些老版本(入门版)Sonos 转成 AirPlay 音箱。
还是用家中的群晖做例子,实现上其实只需要添加一个第三方的套件并启用即可,这里首先是打开群晖的「套件中心」。
moov box解析
moov box解析【原创实用版】目录1.Moov Box 简介2.Moov Box 的功能与特点3.Moov Box 的使用方法与注意事项4.Moov Box 的市场前景与评价正文【Moov Box 简介】Moov Box 是一款集多种功能于一身的智能设备,旨在为用户提供便捷的日常生活体验。
这款产品具有小巧便携的设计,适用于各种场景,如家庭、办公室、旅行等。
Moov Box 不仅具有强大的语音助手功能,还支持多种智能硬件的连接,让用户轻松实现智能家居的控制与操作。
【Moov Box 的功能与特点】1.语音助手:Moov Box 内置了全新的语音助手,可以通过语音指令快速进行查询、翻译、设定提醒等操作,无需手动输入,提高工作效率。
2.智能连接:Moov Box 支持多种智能硬件的连接,如智能灯泡、智能插座、智能音响等,用户可以通过 Moov Box 轻松实现远程操控和联动操作。
3.语音识别:Moov Box 具有精准的语音识别技术,可实现实时翻译、语音搜索等功能,满足用户的多元化需求。
4.便携设计:Moov Box 采用小巧轻便的设计,可随身携带,方便用户在各种场景中使用。
【Moov Box 的使用方法与注意事项】1.使用方法:用户只需将 Moov Box 与智能设备连接,即可通过语音指令进行操控。
在使用过程中,用户可以通过 Moov Box 的 APP 进行设备管理和功能设置。
2.注意事项:为了确保 Moov Box 的正常使用,用户需注意保持设备清洁,避免进水或受潮。
同时,不要在高温、阳光直射的环境中使用,以免损坏设备。
【Moov Box 的市场前景与评价】1.市场前景:随着智能家居市场的快速发展,Moov Box 作为一款具有便捷性和实用性的智能设备,有望在市场中占据一席之地。
2.用户评价:Moov Box 自上市以来,受到了广大用户的一致好评。
用户认为,Moov Box 的功能强大,操作简便,能够满足多种场景的需求,是智能家居生活的得力助手。
- 1、下载文档前请自行甄别文档内容的完整性,平台不提供额外的编辑、内容补充、找答案等附加服务。
- 2、"仅部分预览"的文档,不可在线预览部分如存在完整性等问题,可反馈申请退款(可完整预览的文档不适用该条件!)。
- 3、如文档侵犯您的权益,请联系客服反馈,我们会尽快为您处理(人工客服工作时间:9:00-18:30)。
NAS 131:打造 NAS 专用的多媒体播放器:Boxee App
1. 安装 Boxee 至 ASUSTOR NAS
Boxee 为 ASUSTOR NAS App Central 中所提供的众多应用程序其中之一,安装此应用程序后,你 将可以透过 HDMI,将 NAS 内的所有多媒体数据,无论是影片、音乐、相片等,直接播放于 HD TV 或具有 HDMI 端口的显示器上。此外,除了可加装 USB 键盘或鼠标来操控 Boxee 外,你也可 以安装行动装置专用的 Remote App 来操控。目前在 Apple App Store 或 Google Play 上皆可直接 下载由华芸所提供的免费 AiRemote App,此外,你也可以选择 Boxee 或 XBMC 兼容的第三方行 动应用程序来做为你的遥控器。 以下步骤将敎你如何将你的 ASUSTOR NAS 摇身一变成为一台支持高画质影音多媒体播放器:
1.3连接 USB 键盘或鼠标,开始使用 Boxee
当 HDTV 经由 HDMI 线与 NAS 连接好后,打开 HDTV 你将会看到 Boxee 的欢迎画面,包括一个 QR Code 的扫描图标。此外,在 NAS 上安装 USB 键盘或鼠标即可操控 Boxee。现在你已经可以开始使用 Boxee 了!
步骤 2
系统即会进行下载并安装,过程中你可以在[已安装 Apps]里检视进度。此外,因 Boxee 所需的 相关套件较多,因此安装所需时间可能会因网络连接速度及质量而有所差异,请耐心等候。
当安装完成后,系统即会在 ADM 桌面上建立 Boxee 快捷方式图示。你可点选该图示,并依照画面说明 开始使用 Boxee,或进一步参考以下步骤。
1.4搭配行动装置专用应用程序AiRemote App
除了用 USB 键盘或鼠标来操作 Boxee 外,你可以在行动装置上安装华芸所提供的专用 AiRemote App 来 操控 Boxee。
AiRemote for iOS
AiRemote for Android
ASUSTOR COLLEGE/5
1.1在 App Central 上搜寻 Boxee 应用程序并下载安装到 ASUSTOR NAS
步骤 1
登入 App Central 后,在[所有 Apps]中搜寻[Boxee],点选[安装]。
ASUST1:打造 NAS 专用的多媒体播放器:Boxee App
必修项目
课程必修项目: 无 学生须先具备以下知识: 无
大纲
1. 安装 Boxee至 ASUSTOR NAS
1.1 在 App Central 上搜寻 Boxee 应用程序并下载安装到 ASUSTOR NAS 1.2 将HDMI连接线的二端连结 ASUSTOR NAS 及 HD TV 或显示器 1.3 连接 USB 键盘或鼠标,开始使用 Boxee 1.4 搭配行动装置专用应用程序 AiRomte App
NAS 131 打造 NAS 专用的多媒体播放器: Boxee App
如何在 ASUSTOR NAS 上使用 Boxee
ASUSTOR COLLEGE
NAS 131:打造 NAS 专用的多媒体播放器:Boxee App
课程目的
为完成此项课程,你必须具备有: 1. 具有 HDMI 端口的显示器或是电视 2. 手持式行动装置,如 iOS/Android 手机,iPad 等
1.2将HDMI连接线的二端连结 ASUSTOR NAS及 HD TV 或显示器
当你的 NAS 安装好 Boxee App 后,接下来只要将 NAS 及 HD TV 连接于 HDMI 的二端,即可完成播放前的 连结步骤。
ASUSTOR COLLEGE/4
NAS 131:打造 NAS 专用的多媒体播放器:Boxee App
