LINUX操作系统安装步骤及图解
从硬盘安装linux操作系统的方法
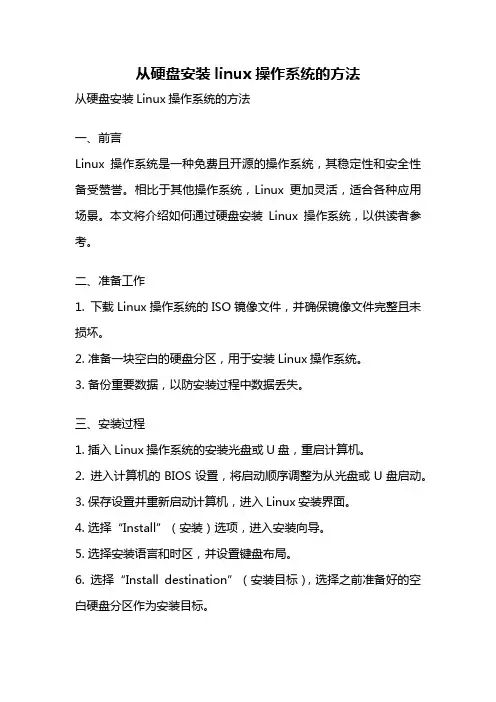
从硬盘安装linux操作系统的方法从硬盘安装Linux操作系统的方法一、前言Linux操作系统是一种免费且开源的操作系统,其稳定性和安全性备受赞誉。
相比于其他操作系统,Linux更加灵活,适合各种应用场景。
本文将介绍如何通过硬盘安装Linux操作系统,以供读者参考。
二、准备工作1. 下载Linux操作系统的ISO镜像文件,并确保镜像文件完整且未损坏。
2. 准备一块空白的硬盘分区,用于安装Linux操作系统。
3. 备份重要数据,以防安装过程中数据丢失。
三、安装过程1. 插入Linux操作系统的安装光盘或U盘,重启计算机。
2. 进入计算机的BIOS设置,将启动顺序调整为从光盘或U盘启动。
3. 保存设置并重新启动计算机,进入Linux安装界面。
4. 选择“Install”(安装)选项,进入安装向导。
5. 选择安装语言和时区,并设置键盘布局。
6. 选择“Install destination”(安装目标),选择之前准备好的空白硬盘分区作为安装目标。
7. 根据实际需求,设置分区格式和大小。
通常建议将根目录(/)和交换分区(swap)分别设置在不同的分区上。
8. 确认分区设置后,点击“Begin installation”(开始安装)按钮,开始安装过程。
9. 在安装过程中,可以设置主机名、网络连接和用户账号等信息。
10. 完成安装后,重启计算机。
四、常见问题解决1. 安装过程中,如果出现硬盘分区无法识别的情况,可能是因为硬盘驱动程序不兼容。
可以尝试更新或替换硬盘驱动程序来解决问题。
2. 安装过程中,如果遇到无法启动或系统崩溃的情况,可能是由于硬件兼容性或系统配置不当引起的。
可以尝试调整BIOS设置或重新安装系统来解决问题。
五、总结通过硬盘安装Linux操作系统可以让用户充分利用计算机的硬件资源,获得更好的性能和稳定性。
本文介绍了从准备工作到安装过程的详细步骤,并提供了常见问题的解决方法。
希望读者能通过本文了解到如何正确安装Linux操作系统,并能顺利使用。
如何安装和使用Linux操作系统
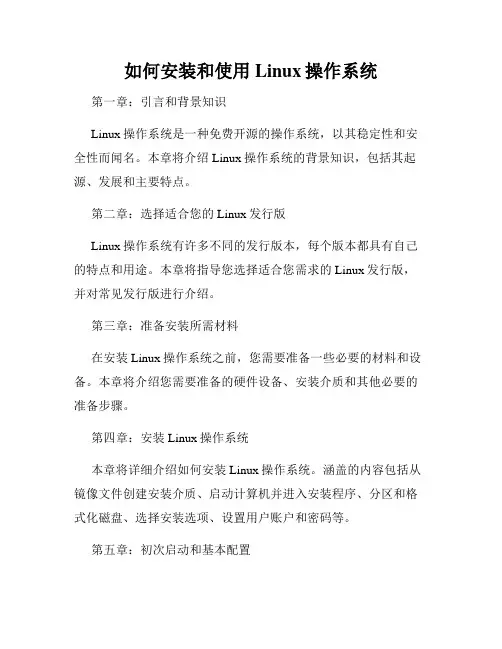
如何安装和使用Linux操作系统第一章:引言和背景知识Linux操作系统是一种免费开源的操作系统,以其稳定性和安全性而闻名。
本章将介绍Linux操作系统的背景知识,包括其起源、发展和主要特点。
第二章:选择适合您的Linux发行版Linux操作系统有许多不同的发行版本,每个版本都具有自己的特点和用途。
本章将指导您选择适合您需求的Linux发行版,并对常见发行版进行介绍。
第三章:准备安装所需材料在安装Linux操作系统之前,您需要准备一些必要的材料和设备。
本章将介绍您需要准备的硬件设备、安装介质和其他必要的准备步骤。
第四章:安装Linux操作系统本章将详细介绍如何安装Linux操作系统。
涵盖的内容包括从镜像文件创建安装介质、启动计算机并进入安装程序、分区和格式化磁盘、选择安装选项、设置用户账户和密码等。
第五章:初次启动和基本配置当安装完成后,您需要进行一些初次启动和基本设置,以确保Linux操作系统正常运行。
本章将介绍如何进行初次启动、配置网络连接、更新软件包、设置系统时区等。
第六章:使用Linux命令行界面Linux操作系统以其强大的命令行界面而著名,熟练使用命令行界面是运维人员的必备技能。
本章将介绍基本的Linux命令,包括文件和目录操作、用户和权限管理、进程管理等。
第七章:安装和配置常用应用程序本章将介绍如何安装和配置常用的Linux应用程序,例如Web 服务器、数据库、邮件服务器等。
同时,还将介绍如何使用包管理器进行软件的安装和更新。
第八章:远程访问和文件传输远程登录和文件传输是管理Linux系统的常见任务之一。
本章将介绍如何通过SSH协议远程登录Linux系统,并使用SCP或SFTP实现文件的传输和管理。
第九章:系统监控和故障排除在运维过程中,系统监控和故障排除是非常重要的。
本章将介绍常用的系统监控工具和技术,以及处理常见故障的方法。
第十章:安全性和更新Linux操作系统以其高度的安全性而闻名,但仍然需要采取一些额外的措施来确保系统的安全。
Linux_OS安装步骤
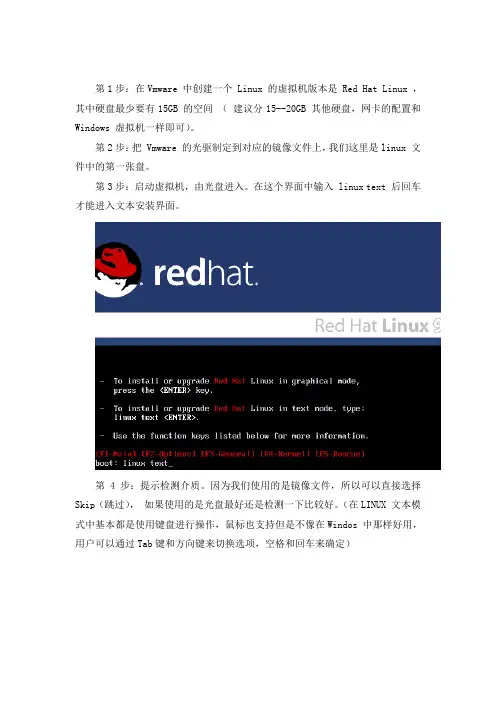
第1步:在Vmware 中创建一个 Linux 的虚拟机版本是 Red Hat Linux ,其中硬盘最少要有15GB 的空间(建议分15--20GB 其他硬盘,网卡的配置和Windows 虚拟机一样即可)。
第2步:把 Vmware 的光驱制定到对应的镜像文件上,我们这里是linux 文件中的第一张盘。
第3步:启动虚拟机,由光盘进入。
在这个界面中输入 linux text 后回车才能进入文本安装界面。
第4步:提示检测介质。
因为我们使用的是镜像文件,所以可以直接选择Skip(跳过),如果使用的是光盘最好还是检测一下比较好。
(在LINUX 文本模式中基本都是使用键盘进行操作,鼠标也支持但是不像在Windos 中那样好用,用户可以通过Tab键和方向键来切换选项,空格和回车来确定)如果上面选择的是Skip就会直接跳到第8步。
第5步:开始检测。
如果是使用的光盘CD 需要先插入CD 后在 Test 因为我们使用的是镜像文件所以就可以直接Test第6步:检测完毕。
选择OK第7步:提示是否检测其他的盘。
如果你为了保险起见可以继续检测,但是时间可能会长一些。
第8步:选择语言安装过程,在这里选择英语。
(如果选择的不是英语的话,在以后的一些提示显示中会出现乱码看不懂)第9步:选择键盘类型,在这里选择 us (美式键盘)即可。
第10步:选择鼠标类型,在Linux 这类操作系统中,经常用到三键鼠标,因此,除了选择鼠标类型外,一般还选中下面的“Emulate 3 Buttons?”,这样同时点击鼠标左右键,代表点击中键。
第11步:选择安装类型。
在这里我们选择第4个 Custom(定制)。
第12步:准备分区。
在这里选择 Autopartition 。
第13步:这里会让用户选择如何处理硬盘上的原始分区。
因为我们是新建的所以选那个都无所谓,但是如果在已经安装好Windows 的系统上进行安装,一般选择第三项。
意思就是使用硬盘当中没有使用的空间来创建相应的分区。
Linux命令行中的系统安装和配置技巧
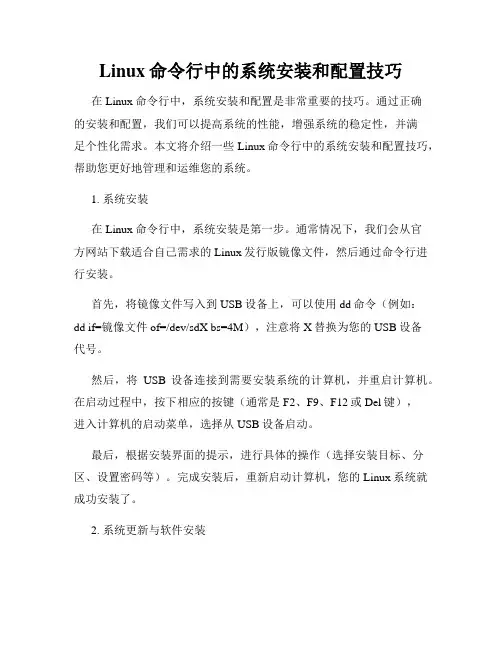
Linux命令行中的系统安装和配置技巧在Linux命令行中,系统安装和配置是非常重要的技巧。
通过正确的安装和配置,我们可以提高系统的性能,增强系统的稳定性,并满足个性化需求。
本文将介绍一些Linux命令行中的系统安装和配置技巧,帮助您更好地管理和运维您的系统。
1. 系统安装在Linux命令行中,系统安装是第一步。
通常情况下,我们会从官方网站下载适合自己需求的Linux发行版镜像文件,然后通过命令行进行安装。
首先,将镜像文件写入到USB设备上,可以使用dd命令(例如:dd if=镜像文件 of=/dev/sdX bs=4M),注意将X替换为您的USB设备代号。
然后,将USB设备连接到需要安装系统的计算机,并重启计算机。
在启动过程中,按下相应的按键(通常是F2、F9、F12或Del键),进入计算机的启动菜单,选择从USB设备启动。
最后,根据安装界面的提示,进行具体的操作(选择安装目标、分区、设置密码等)。
完成安装后,重新启动计算机,您的Linux系统就成功安装了。
2. 系统更新与软件安装安装完成后,第一步就是进行系统更新和软件安装。
这可以确保系统拥有最新的补丁和功能,并且配备您所需的软件。
在命令行中,可以使用以下命令更新系统软件包:```sudo apt update # 更新软件包列表sudo apt upgrade # 升级已安装的软件包```要安装特定的软件包,可以使用以下命令:```sudo apt install 软件包名称 # 安装指定软件包sudo apt remove 软件包名称 # 卸载指定软件包```3. 系统配置与优化在安装和更新完系统后,我们需要进行一些系统配置和优化,以满足我们的需求和提高系统的性能。
首先,我们可以编辑配置文件来修改系统行为和参数。
通过vi或nano等文本编辑器打开配置文件:```sudo vi /etc/配置文件路径 # 编辑指定的配置文件```然后,根据需要修改文件中的参数,并保存文件。
win7下装linux双系统(详细教程)
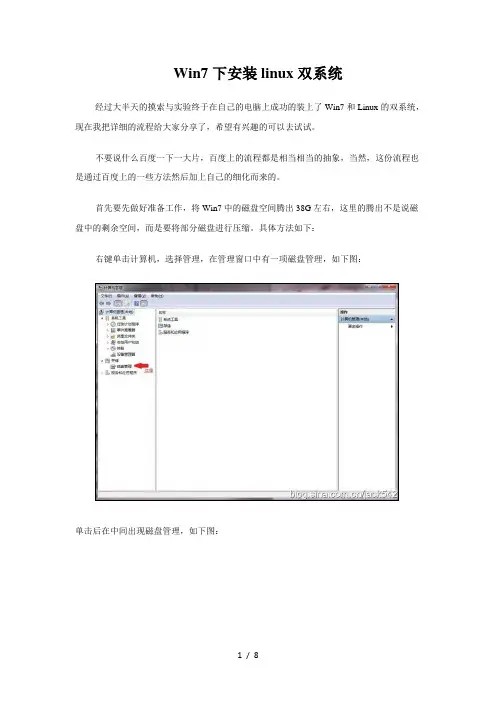
Win7下安装linux双系统经过大半天的摸索与实验终于在自己的电脑上成功的装上了Win7和Linux的双系统,现在我把详细的流程给大家分享了,希望有兴趣的可以去试试。
不要说什么百度一下一大片,百度上的流程都是相当相当的抽象,当然,这份流程也是通过百度上的一些方法然后加上自己的细化而来的。
首先要先做好准备工作,将Win7中的磁盘空间腾出38G左右,这里的腾出不是说磁盘中的剩余空间,而是要将部分磁盘进行压缩。
具体方法如下:右键单击计算机,选择管理,在管理窗口中有一项磁盘管理,如下图:单击后在中间出现磁盘管理,如下图:有绿框框着的是逻辑分区,此时就好对磁盘进行压缩,如果磁盘空间不够大的话就直接对最后一个逻辑分区进行手术。
先说说磁盘空间不够大的情况,可以先删除最后一个逻辑分区,方法是:右击最后一个逻辑分区,选择删除卷,然后选择是,此时你能看到在最后出现了可用空间,这时右击可用空间,选择格式化,此时不要将整个可用空间格式化,只用格式化8G空间就足够了,剩余的空间留着装Linux用。
格式化时注意选择格式为FAT32。
如果磁盘空间足够大就只需将磁盘进行压缩,具体方法是,右击一个逻辑驱动器,选择压缩卷,只用腾出38G就足够了,然后将这38G按上面的方式格式化8G,其余不用管。
现在就可以在网上下载一份Linux系统镜像,下载地址.redflag-linux./d/iso/1000001036.html(建议下载完整版)下面就要将下载好的镜像复制到刚刚前面格式化好了的FAT32磁盘里,用Winrar解压软件,将镜像中的inages和ioslinu两个文件夹复制到FAT32磁盘的根目录中,当然,原来的镜像要保留不能修改。
然后将isolinux文件夹中的initrd.img和vmlinuz两个文件夹复制到FAT32磁盘的根目录下,同时将其也复制到C盘的根目录中。
刚才的工作结束后,你的FAT32磁盘中应该如下图所示:接下来需要在网上下载EasyBCD 2.02,下载地址:/soft/58174.htm安装EasyBCD程序,与安装一般软件一样,这里就不做详细说明了。
Linux操作系统的安装与配置
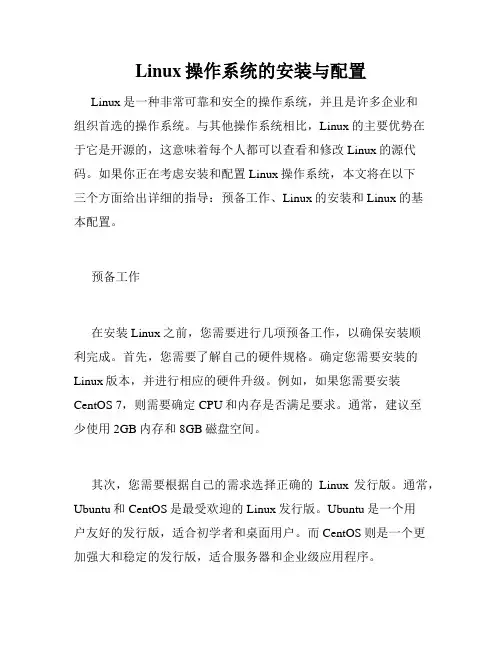
Linux操作系统的安装与配置Linux是一种非常可靠和安全的操作系统,并且是许多企业和组织首选的操作系统。
与其他操作系统相比,Linux的主要优势在于它是开源的,这意味着每个人都可以查看和修改Linux的源代码。
如果你正在考虑安装和配置Linux操作系统,本文将在以下三个方面给出详细的指导:预备工作、Linux的安装和Linux的基本配置。
预备工作在安装Linux之前,您需要进行几项预备工作,以确保安装顺利完成。
首先,您需要了解自己的硬件规格。
确定您需要安装的Linux版本,并进行相应的硬件升级。
例如,如果您需要安装CentOS 7,则需要确定CPU和内存是否满足要求。
通常,建议至少使用2GB内存和8GB磁盘空间。
其次,您需要根据自己的需求选择正确的Linux发行版。
通常,Ubuntu和CentOS是最受欢迎的Linux发行版。
Ubuntu是一个用户友好的发行版,适合初学者和桌面用户。
而CentOS则是一个更加强大和稳定的发行版,适合服务器和企业级应用程序。
Linux的安装安装Linux的第一步是从Linux发行版的官方网站下载ISO文件,并将其刻录到DVD或USB随身碟。
安装程序的启动将在BIOS或UEFI固件中的“引导顺序”中配置。
一旦启动后,你会看到Linux的安装界面。
安装界面的第一步是选择您的语言。
然后,您将看到一些重要的选项,例如时区和键盘布局。
在这些选项中选择适合您的选项,并单击“下一步”。
接下来,您需要选择安装的磁盘,并确定分区方案。
建议使用自动分区,特别是如果您是Linux新手。
完成分区后,选择您要安装的软件包。
如果您只是一个桌面用户,请选择“标准系统工具”和“桌面环境”。
完成上述步骤后,您需要设置root用户密码和创建其他用户。
这些用户将用于登录Linux系统。
然后,系统将开始安装软件包。
Linux的基本配置一旦您成功安装Linux,您需要进行进一步的配置。
以下是一些基本配置建议:更新软件包:运行“sudo apt-get update && sudo apt-get upgrade”(适用于Ubuntu)或“sudo yum update”(适用于CentOS)来获取最新的软件包。
linux系统重装怎么重装
Linux系统重装的步骤和注意事项在使用Linux系统的过程中,有时我们需要对系统进行重装。
不管是因为系统出现问题,还是需要清除系统中的杂乱文件以提高性能,重装Linux系统都是一个有效的解决方法。
本文将介绍Linux系统重装的步骤和一些需要注意的事项。
步骤一:备份重要数据在进行系统重装之前,首先务必备份重要的个人数据。
这包括个人文件、照片、文档、音乐等。
重装系统将会清除所有数据并格式化磁盘,因此备份是至关重要的,以免数据丢失。
步骤二:准备安装介质在进行Linux系统重装之前,你需要准备好安装介质。
通常可以选择使用光盘、USB驱动器或者网络下载的ISO镜像文件作为安装介质。
确保你有一个可靠的安装介质,以便于完成系统重装。
步骤三:启动系统并进入安装界面将准备好的安装介质插入计算机之后,重新启动系统。
确保在计算机启动时选择从安装介质启动。
这可以通过更改计算机的启动顺序或通过按下特定的启动功能键来实现。
根据计算机的不同,启动方式可能各不相同,因此请参考计算机的用户手册或者相关教程。
一旦成功启动,你将进入安装程序的界面。
步骤四:选择安装选项在进入安装界面后,你需要选择适合你的系统的一些选项。
这包括语言、键盘布局、时区等设置。
根据你的实际需求进行选择,并按照向导的指示进行下一步。
步骤五:分区和格式化磁盘在进行Linux系统重装时,你需要重新分区和格式化磁盘。
这一步骤非常重要,因为它将删除磁盘上的所有数据。
你可以选择手动分区或者使用默认分区设置。
手动分区允许你自定义磁盘分区,包括根分区、交换分区和其他挂载点。
如果你对磁盘分区有特定的需求或者想要更好地管理磁盘空间,建议选择手动分区。
无论选择哪种分区方法,都需要格式化磁盘。
格式化过程将删除磁盘上的数据,并为系统安装创建必要的文件系统。
步骤六:安装系统在完成分区和格式化磁盘后,你现在可以开始安装Linux系统。
安装过程可能需要一些时间,具体时间取决于你的硬件配置和系统镜像的大小。
Linux操作系统的编译和安装
Linux操作系统的编译和安装在正文规定的字数限制下,为了准确满足标题描述的内容需求,并确保内容排版整洁美观、语句通顺、全文表达流畅且无影响阅读体验的问题,本文将按照以下格式进行写作:一、简介Linux操作系统是一种开源的、自由的Unix-like操作系统,它广泛应用于各种领域,包括服务器、嵌入式设备等。
本文将重点介绍Linux 操作系统的编译和安装过程。
二、编译准备1. 下载源代码在编译Linux操作系统之前,首先需要从官方网站下载Linux内核的源代码包。
2. 安装必要的依赖软件在编译过程中,需要安装一些必要的软件和工具,如编译器、构建工具等。
三、编译步骤1. 解压源代码包使用解压命令将下载的源代码包解压到指定目录。
2. 配置编译选项进入源代码目录,并运行配置命令,根据需要选择不同的编译选项。
3. 执行编译命令运行编译命令开始编译操作系统内核,这个过程可能需要一段时间。
四、安装步骤1. 安装编译生成的内核镜像文件将编译生成的内核镜像文件复制到合适的位置,并修改相关配置文件以引导新编译的内核。
2. 安装相关系统文件运行安装命令,将其他必要的系统文件复制到适当的位置。
五、系统配置1. 修改引导加载程序根据系统的引导加载程序,如GRUB、LILO等,修改引导配置文件以支持新安装的内核。
2. 配置网络和驱动程序根据具体需求,配置网络设置和硬件驱动程序。
六、测试与验证1. 重新启动系统重新启动计算机,并选择新编译的内核进行引导。
2. 验证系统版本和功能运行相应的命令,验证新安装的Linux操作系统版本和功能是否正确。
七、常见问题解决1. 编译错误分析编译过程中出现的错误信息,根据错误提示进行逐步修复。
2. 硬件兼容性问题部分硬件设备可能需要额外的驱动程序或补丁文件才能正常运行,根据具体情况进行相应的处理。
八、总结通过本文的介绍,读者可以了解到Linux操作系统的编译和安装过程,同时了解到在实际操作中会遇到的一些常见问题及解决方法。
linux操作系统的配置流程和步骤
Linux操作系统的配置流程和步骤如下:1. 打开终端,输入命令cd /opt,使用tar命令解压文件(tar -zxvf VMwareTools-10.0.0-2977863.tar.gz)。
2. 进入解压的目录(cd vmware-tools-distrib),安装vmware-install.pl文件(./vmware-install.pl)。
执行命令之后,一系列设置全部回车即可(安装需要一定的时间)。
3. 创建共享文件目录,比如在虚拟机中创建一个名为myshare 的文件夹。
右键虚拟机,点击设置:选择选项:点击添加:点击下一步,选择目标文件目录。
点击下一步:点击完成。
4. 在windows系统中的myshare目录下面创建文件hello.txt,并在文件里面输入hello。
5. 设置CPU和内存,CPU设置不能超过真机的一半,内存设置不要超过真机内存的一半1G-2G即可。
6. 设置网络类型,选择桥接。
7. 设置IO控制器和磁盘类型,选择默认推荐。
8. 创建虚拟机磁盘,设置磁盘大小,默认20G够用。
9. 点击CD/DVD,以ISO映像文件安装,点击浏览,选择系统镜像文件,点击确定。
10. 开启此虚拟机。
11. 点击第一行install,进行系统安装。
12. 选择语言,中文,完成后继续。
13. 软件选择带GUI的服务器。
14. KDUMP不启用。
15. 进入安装目标位置,下拉,选择我要配置分区,点击完成。
16. 进入磁盘分区界面,点击+号开始分区。
以上是Linux操作系统的配置流程和步骤,希望对解决您的问题有所帮助。
vmware虚拟机安装linux教程
vmware虚拟机安装linux教程VMware是一个虚拟机软件,可以让用户在一台计算机上同时运行多个操作系统。
本教程将为你提供安装Linux操作系统的指导。
首先,你需要下载并安装VMware软件。
你可以从官方网站上找到最新版本的软件,并根据其指示进行安装。
安装完VMware软件后,打开软件并点击“新建虚拟机”。
选择“典型”进入简化设置向导。
接下来,选择安装Linux操作系统的ISO镜像文件。
如果你还没有Linux的ISO镜像文件,你可以从Linux官方网站上下载。
在下一步中,选择Linux操作系统的版本。
根据你所下载的ISO镜像文件来选择版本。
然后,为虚拟机设置名称和存储位置。
你可以选择手动指定存储位置,或者使用默认选项。
建议你选择一个容量较大的磁盘空间来保存虚拟机文件。
接下来,为虚拟机分配内存。
根据你计算机的内存容量来选择合适的内存大小。
建议你为Linux虚拟机分配至少2GB的内存。
在接下来的步骤中,选择网络连接类型。
如果你希望虚拟机能够与外部网络进行通信,选择“桥接模式”。
如果你只希望虚拟机内部网络之间通信,选择“仅主机模式”。
然后,选择磁盘大小。
根据你计划在Linux虚拟机上安装的软件和文件的大小来选择磁盘容量。
在下一步中,选择虚拟机的磁盘类型。
如果你希望虚拟机的磁盘能够动态增长,选择“使用单个文件存储虚拟磁盘”。
如果你希望虚拟机的磁盘大小固定不变,选择“分割为多个文件存储虚拟磁盘”。
点击“完成”后,VMware将创建虚拟机并开始安装Linux操作系统。
你需要按照Linux安装过程中的指示进行操作,例如选择时区、设置管理员密码等。
安装完成后,你可以通过运行虚拟机来启动Linux。
你可以点击虚拟机列表中的虚拟机,并点击“播放”按钮来启动虚拟机。
至此,你已成功安装了Linux操作系统在VMware虚拟机中。
你可以在Linux上安装软件、配置网络等操作。
总结:这是一个简单的VMware虚拟机上安装Linux的教程。
- 1、下载文档前请自行甄别文档内容的完整性,平台不提供额外的编辑、内容补充、找答案等附加服务。
- 2、"仅部分预览"的文档,不可在线预览部分如存在完整性等问题,可反馈申请退款(可完整预览的文档不适用该条件!)。
- 3、如文档侵犯您的权益,请联系客服反馈,我们会尽快为您处理(人工客服工作时间:9:00-18:30)。
1、将标识有RedHat AS4.0X86第一张安装光盘放入光驱,使系统从光驱引导。
2、光盘启动后,出现RedHat AS4.0X86安装程序的欢迎界面,回车。
3、系统提示“”时,根据需要,选择是否检测光盘,本例选择“Skip”,回车。
4、出现“Welcome”界面,点击“Next”继续。
5、设置安装语言,点击“Next”继续。
本安装指南以选择“简体中文”为例。
6、设置键盘的类型,保留默认,点击“下一步”继续。
7、磁盘分区,本例选择“用Disk Druid手工分区”,点击“下一步”继续。
8、如果所使用的硬盘上无任何分区,则系统出现提示警告信息,选择“是”。
9、根据实际需要创建分区。
一般情况下创建“/boot”分区;“/”分区;交换分区。
(1)点击“新建”,点击挂载点旁边的下拉框,从中选择“/”,然后在大小(MB)一
栏中输入根分区的大小。
本例创建一个6GB的根分区。
完成后,点击“确定”。
(2)返回到“磁盘设置”界面,并且显示出刚刚创建的根分区。
(3)以同样的方式创建“/boot”;交换分区。
10、在引导装载程序配置界面里,根据需要进行配置,点击“下一步”继续。
本例选择GRUB。
11、出现“网络配置”界面,根据需要进行设置。
完成后,点击“下一步”继续。
12、根据实际情况进行配置防火墙,完成配置后,点击“下一步”。
13、设置语言,选择好要安装的语言,点击“下一步”。
14、设置正确的时区,点击“下一步”。
15、设置系统管理员口令,完成后,点击“下一步”。
16、根据实际需求选择要安装的软件包,本例选择安装默认软件包,点击“下一步”。
17、出现“即将安装”界面,点击“下一步”。
18、出现安装光盘提示,准备好说需的光盘,点击“继续”。
系统便开始格式化分区并开始安装系统。
19、安装过程中,系统会提示放入第二张、第三张和第四张光盘,根据提示放入安装盘,点击“确定”继续。
20、若出现图形界面配置,选择“”,点击“下一步”。
21、若出现监视器配置界面,一般情况下,Red Hat可以检测出当前显示器的型号,点击“下一步”。
22、出现“Congratulations”界面,点击“Exit”,系统将重新引导。
23、系统第一次启动需进行一些设置,根据提示完成设置即可登录系统。
