重建分区表方法
DiskGenius分区教程
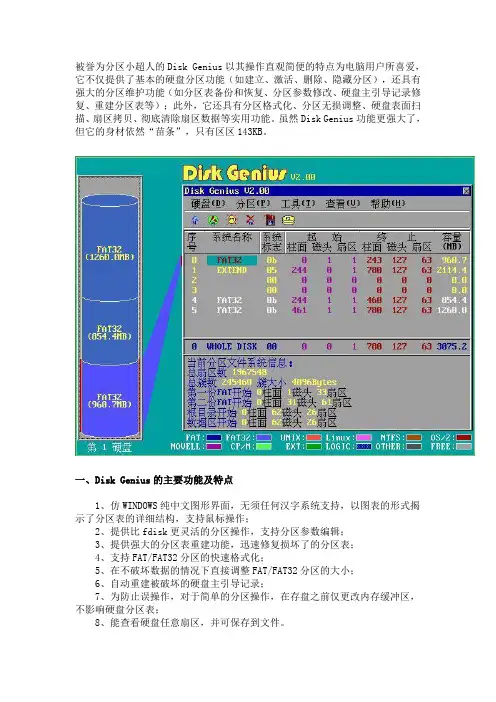
被誉为分区小超人的Disk Genius以其操作直观简便的特点为电脑用户所喜爱,它不仅提供了基本的硬盘分区功能(如建立、激活、删除、隐藏分区),还具有强大的分区维护功能(如分区表备份和恢复、分区参数修改、硬盘主引导记录修复、重建分区表等);此外,它还具有分区格式化、分区无损调整、硬盘表面扫描、扇区拷贝、彻底清除扇区数据等实用功能。
虽然Disk Genius功能更强大了,但它的身材依然“苗条”,只有区区143KB。
一、Disk Genius的主要功能及特点1、仿WINDOWS纯中文图形界面,无须任何汉字系统支持,以图表的形式揭示了分区表的详细结构,支持鼠标操作;2、提供比fdisk更灵活的分区操作,支持分区参数编辑;3、提供强大的分区表重建功能,迅速修复损坏了的分区表;4、支持FAT/FAT32分区的快速格式化;5、在不破坏数据的情况下直接调整FAT/FAT32分区的大小;6、自动重建被破坏的硬盘主引导记录;7、为防止误操作,对于简单的分区操作,在存盘之前仅更改内存缓冲区,不影响硬盘分区表;8、能查看硬盘任意扇区,并可保存到文件。
9、可隐藏FAT/FAT32及NTFS分区。
10、可备份包括逻辑分区表及各分区引导记录在内的所有硬盘分区信息。
11、提供扫描硬盘坏区功能,报告损坏的柱面。
12、具备扇区拷贝功能。
13、可以彻底清除分区数据。
二、Disk Genius运行界面如果你只是想利用Disk Genius查看、备份硬盘分区信息,可以在直接在WINDOWS 9x 下运行本软件。
但如果涉及更改分区参数的写盘操作,则必须在纯DOS环境下运行,而且在使用前应将“BIOS设置”中的“Anti Virus”选项设为“Disable”。
运行“DiskGen.exe”启动本软件后,将自动读取硬盘的分区信息,并在屏幕上以图表的形式显示硬盘分区情况。
图1是Disk Genius检测笔者硬盘得到的分区信息结构图。
左侧的柱状图显示硬盘上各分区的位置及大小,最底部的分区为第一个分区。
易我分区表医生恢复破坏的分区表
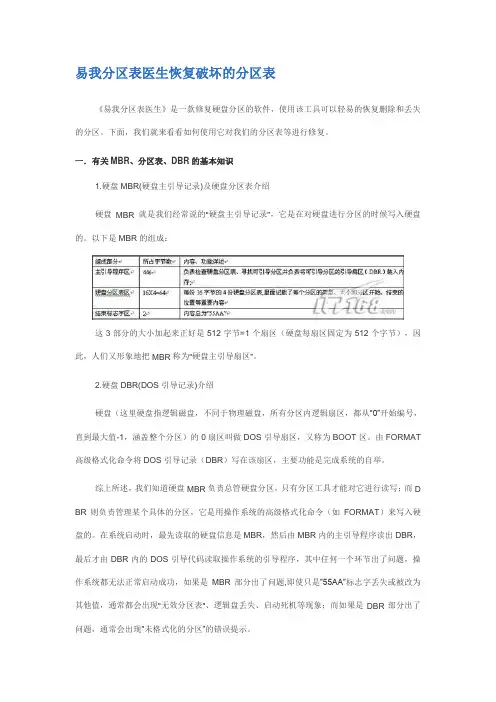
易我分区表医生恢复破坏的分区表《易我分区表医生》是一款修复硬盘分区的软件,使用该工具可以轻易的恢复删除和丢失的分区。
下面,我们就来看看如何使用它对我们的分区表等进行修复。
一.有关MBR、分区表、DBR的基本知识1.硬盘MBR(硬盘主引导记录)及硬盘分区表介绍硬盘MBR就是我们经常说的“硬盘主引导记录”,它是在对硬盘进行分区的时候写入硬盘的。
以下是MBR的组成:这3部分的大小加起来正好是512字节=1个扇区(硬盘每扇区固定为512个字节),因此,人们又形象地把MBR称为“硬盘主引导扇区”。
2.硬盘DBR(DOS引导记录)介绍硬盘(这里硬盘指逻辑磁盘,不同于物理磁盘,所有分区内逻辑扇区,都从“0”开始编号,直到最大值-1,涵盖整个分区)的0扇区叫做DOS引导扇区,又称为BOOT区。
由FORMAT 高级格式化命令将DOS引导记录(DBR)写在该扇区,主要功能是完成系统的自举。
综上所述,我们知道硬盘MBR负责总管硬盘分区,只有分区工具才能对它进行读写;而D BR则负责管理某个具体的分区,它是用操作系统的高级格式化命令(如FORMAT)来写入硬盘的。
在系统启动时,最先读取的硬盘信息是MBR,然后由MBR内的主引导程序读出DBR,最后才由DBR内的DOS引导代码读取操作系统的引导程序,其中任何一个环节出了问题,操作系统都无法正常启动成功,如果是MBR部分出了问题,即使只是”55AA”标志字丢失或被改为其他值,通常都会出现“无效分区表“、逻辑盘丢失、启动死机等现象;而如果是DBR部分出了问题,通常会出现“未格式化的分区”的错误提示。
近距离观察MBR、DBR:现在我们用《易我分区表医生3.1.0》这款软件来观察下MBR、DBR。
1、观察MBR:首先可以在下载免费软件《易我分区表医生3.1.0》,安装运行后,选“扇区”下面的“编辑扇区”,在“绝对地址”处输入0(这里是一般默认情况下MBR所在的扇区处),可看到MBR的信息,如下图:从图中我们可以看到MBR的0~01BD字节为主引导程序;01BE~01FD这64字节为硬盘分区表信息,每项分区表占16字节;最后是结束标志字55AA。
分区工具DiskGenius使用详解
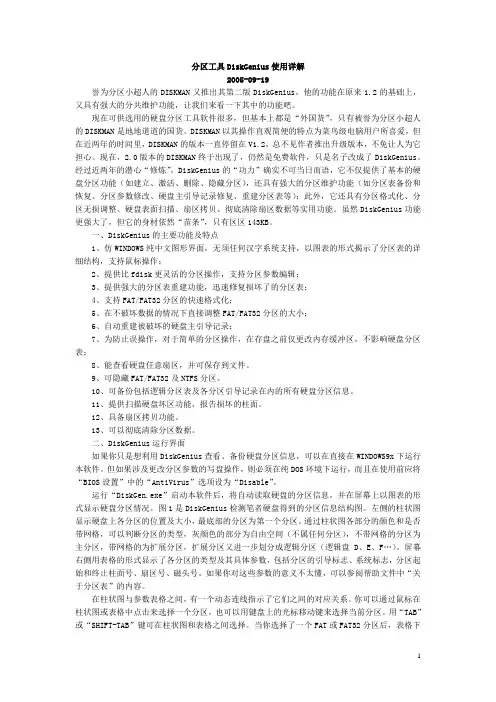
分区工具DiskGenius使用详解2005-09-19誉为分区小超人的DISKMAN又推出其第二版DiskGenius,他的功能在原来1.2的基础上,又具有强大的分共维护功能,让我们来看一下其中的功能吧。
现在可供选用的硬盘分区工具软件很多,但基本上都是“外国货”,只有被誉为分区小超人的DISKMAN是地地道道的国货。
DISKMAN以其操作直观简便的特点为菜鸟级电脑用户所喜爱,但在近两年的时间里,DISKMAN的版本一直停留在V1.2,总不见作者推出升级版本,不免让人为它担心。
现在,2.0版本的DISKMAN终于出现了,仍然是免费软件,只是名子改成了DiskGenius。
经过近两年的潜心“修炼”,DiskGenius的“功力”确实不可当日而语,它不仅提供了基本的硬盘分区功能(如建立、激活、删除、隐藏分区),还具有强大的分区维护功能(如分区表备份和恢复、分区参数修改、硬盘主引导记录修复、重建分区表等);此外,它还具有分区格式化、分区无损调整、硬盘表面扫描、扇区拷贝、彻底清除扇区数据等实用功能。
虽然DiskGenius功能更强大了,但它的身材依然“苗条”,只有区区143KB。
一、DiskGenius的主要功能及特点1、仿WINDOWS纯中文图形界面,无须任何汉字系统支持,以图表的形式揭示了分区表的详细结构,支持鼠标操作;2、提供比fdisk更灵活的分区操作,支持分区参数编辑;3、提供强大的分区表重建功能,迅速修复损坏了的分区表;4、支持FAT/FAT32分区的快速格式化;5、在不破坏数据的情况下直接调整FAT/FAT32分区的大小;6、自动重建被破坏的硬盘主引导记录;7、为防止误操作,对于简单的分区操作,在存盘之前仅更改内存缓冲区,不影响硬盘分区表;8、能查看硬盘任意扇区,并可保存到文件。
9、可隐藏FAT/FAT32及NTFS分区。
10、可备份包括逻辑分区表及各分区引导记录在内的所有硬盘分区信息。
11、提供扫描硬盘坏区功能,报告损坏的柱面。
如何修复分区表
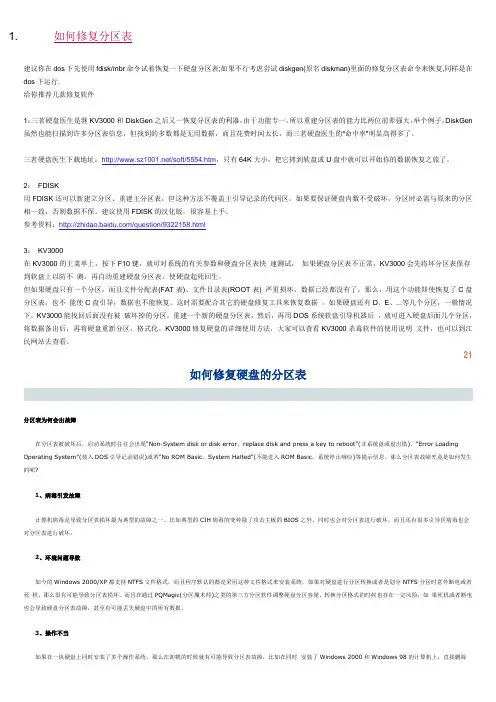
1. 如何修复分区表建议你在dos下先使用fdisk/mbr命令试着恢复一下硬盘分区表;如果不行考虑尝试diskgen(原名diskman)里面的修复分区表命令来恢复,同样是在dos下运行.给你推荐几款修复软件1:三茗硬盘医生是继KV3000和DiskGen之后又一恢复分区表的利器,由于功能专一,所以重建分区表的能力比两位前辈强大,举个例子,DiskGen 虽然也能扫描到许多分区表信息,但找到的多数都是无用数据,而且花费时间太长,而三茗硬盘医生的“命中率”明显高得多了。
三茗硬盘医生下载地址:/soft/5554.htm,只有64K大小,把它拷到软盘或U盘中就可以开始你的数据恢复之旅了。
2:FDISK用FDISK还可以新建立分区、重建主分区表,但这种方法不覆盖主引导记录的代码区。
如果要保证硬盘内数不受破坏,分区时必需与原来的分区相一致,否则数据不保。
建议使用FDISK的汉化版,很容易上手。
参考资料:/question/9322158.html3:KV3000在KV3000的主菜单上,按下F10键,就可对系统的有关参数和硬盘分区表快速测试,如果硬盘分区表不正常,KV3000会先将坏分区表保存到软盘上以防不测,再自动重建硬盘分区表,使硬盘起死回生。
但如果硬盘只有一个分区,而且文件分配表(FAT表)、文件目录表(ROOT表) 严重损坏,数据已经都没有了。
那么,用这个功能即使恢复了C盘分区表,也不能使C盘引导,数据也不能恢复。
这时需要配合其它的硬盘修复工具来恢复数据。
如果硬盘还有D、E、...等几个分区,一般情况下,KV3000能找回后面没有被破坏掉的分区,重建一个新的硬盘分区表,然后,再用DOS系统软盘引导机器后,就可进入硬盘后面几个分区,将数据备出后,再将硬盘重新分区、格式化。
KV3000修复硬盘的详细使用方法,大家可以查看KV3000杀毒软件的使用说明文件,也可以到江民网站去查看。
21如何修复硬盘的分区表分区表为何会出故障在分区表被破坏后,启动系统时往往会出现“Non-System disk or disk error,replace disk and press a key to reboot”(非系统盘或盘出错)、“Error Loading Operating System”(装入DOS引导记录错误)或者“No ROM Basic,System Halted”(不能进入ROM Basic,系统停止响应)等提示信息。
DiskGeniusDOS版使用方法
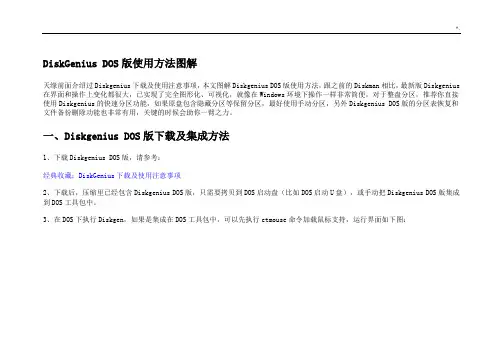
DiskGenius DOS版使用方法图解天缘前面介绍过Diskgenius下载及使用注意事项,本文图解Diskgenius DOS版使用方法,跟之前的Diskman相比,最新版Diskgenius 在界面和操作上变化都很大,已实现了完全图形化、可视化,就像在Windows环境下操作一样非常简便,对于整盘分区,推荐你直接使用Diskgenius的快速分区功能,如果原盘包含隐藏分区等保留分区,最好使用手动分区,另外Diskgenius DOS版的分区表恢复和文件备份删除功能也非常有用,关键的时候会助你一臂之力。
一、Diskgenius DOS版下载及集成方法1、下载Diskgenius DOS版,请参考:经典收藏:DiskGenius下载及使用注意事项2、下载后,压缩里已经包含Diskgenius DOS版,只需要拷贝到DOS启动盘(比如DOS启动U盘),或手动把Diskgenius DOS版集成到DOS工具包中。
3、在DOS下执行Diskgen,如果是集成在DOS工具包中,可以先执行ctmouse命令加载鼠标支持,运行界面如下图:从上图可以看出,天缘演示的磁盘是个空白盘,如果您的硬盘是新买来的未经过分区,看起来就是上面的样子,下面介绍创建主分区、扩展分区方法。
在下文即将开始分区前,如果你对分区容量和分区数量等概念不大清楚,可以看一下:经验交流:关于硬盘分区容量和分区数选择的几点参考意见。
我们最常使用的是一个主分区+1个扩展分区形式,然后再把扩展分区分成N个逻辑分区。
二、Diskgenius DOS版快速分区警告:1、Diskgenius进行快速分区是适用于空白磁盘或打算全盘分区删除的分区方式,如果您的硬盘有隐藏分区或保留分区,请使用下文的手动分区功能!2、快速分区将会删除当前磁盘的全部现有分区,分区前请再次确认是否有数据需要备份!3、如果本机挂接多个硬盘,请确认当前操作对象是目标硬盘,否则可能会导致数据丢失,请谨慎操作,量力而行!下面来看一下Diskgenius的快速分区功能,可以一次把需要的分区分好,依次点击菜单硬盘——快速分区,如果没有鼠标,可以使用ALT+D方式打开快速分区菜单,如下图:快速分区界面如下图:按照图中的标注提示,先选择分区数量,对于快速分区,一般都选择重建主引导记录(MBR),然后在右侧选择各分区的文件系统类型(Diskgenius也支持Unix等分区创建)、输入主分区大小,其余逻辑分区一般都是均分大小即可,最后点击确定,并等待格式化完成,如下图:Diskgenius 的快速格式化太现代化了,而且分区效果也非常好,对于整盘分区,天缘推荐使用,方便快捷,一次分区后就可以正常使用了,比如安装操作系统或拷贝保存数据。
DiskGenius软件使用手册
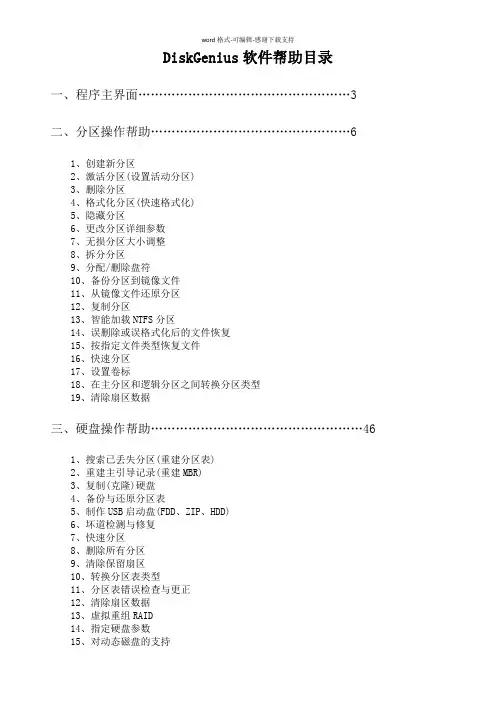
DiskGenius软件帮助目录一、程序主界面 (3)二、分区操作帮助 (6)1、创建新分区2、激活分区(设置活动分区)3、删除分区4、格式化分区(快速格式化)5、隐藏分区6、更改分区详细参数7、无损分区大小调整8、拆分分区9、分配/删除盘符10、备份分区到镜像文件11、从镜像文件还原分区12、复制分区13、智能加载NTFS分区14、误删除或误格式化后的文件恢复15、按指定文件类型恢复文件16、快速分区17、设置卷标18、在主分区和逻辑分区之间转换分区类型19、清除扇区数据三、硬盘操作帮助 (46)1、搜索已丢失分区(重建分区表)2、重建主引导记录(重建MBR)3、复制(克隆)硬盘4、备份与还原分区表5、制作USB启动盘(FDD、ZIP、HDD)6、坏道检测与修复7、快速分区8、删除所有分区9、清除保留扇区10、转换分区表类型11、分区表错误检查与更正12、清除扇区数据13、虚拟重组RAID14、指定硬盘参数15、对动态磁盘的支持四、虚拟硬盘及映像文件帮助 (74)1、创建VMWare虚拟硬盘文件2、创建Virtual PC虚拟硬盘文件。
3、创建VirtualBox虚拟硬盘文件。
4、创建".img"磁盘映像文件5、操作虚拟硬盘及其分区6、重组虚拟Raid五、文件操作帮助 (83)1、显示文件列表(浏览文件)2、文件预览3、从分区复制文件4、复制文件到当前分区5、强制删除文件6、彻底删除文件7、建立文件夹六、其它 (95)1、重新启动系统并运行DOS版DiskGenius软件2、切换简体与繁体语言界面DiskGenius 软件主界面DiskGenius的主界面由三部分组成。
分别是:硬盘分区结构图、分区目录层次图、分区参数图。
如下图所示:其中,硬盘分区结构图用不同的颜色显示了当前硬盘的各个分区。
用文字显示了分区卷标、盘符、类型、大小。
逻辑分区使用了网格表示,以示区分。
用绿色框圈示的分区为“当前分区”。
电脑开机后出现磁盘分区错误该如何修复
电脑开机后出现磁盘分区错误该如何修复在使用电脑的过程中,我们可能会遇到开机后提示磁盘分区错误的情况,这无疑会给我们带来诸多不便。
那么,当遇到这种问题时,我们应该如何去修复呢?下面就为大家详细介绍几种常见的修复方法。
首先,我们要了解一下什么是磁盘分区错误。
磁盘分区就像是把一个大仓库划分成不同的小房间,每个房间存放不同的东西。
当这些分区的信息出现错误,比如分区表损坏、分区丢失、分区无法访问等,电脑就会提示磁盘分区错误。
造成磁盘分区错误的原因有很多。
常见的有突然断电、病毒攻击、不正常的关机操作、硬盘故障等等。
接下来,我们来看看具体的修复方法。
方法一:使用 Windows 自带的磁盘检查工具Windows 操作系统自带了磁盘检查和修复工具,操作起来相对简单。
首先,按下 Windows + X 键,在弹出的菜单中选择“磁盘管理”。
在磁盘管理界面中,找到出现错误的磁盘分区,右键点击它,选择“属性”。
在弹出的属性窗口中,切换到“工具”选项卡,然后点击“检查”按钮。
系统会自动开始检查磁盘分区的错误,并尝试进行修复。
需要注意的是,这个过程可能需要一些时间,具体取决于磁盘的大小和错误的严重程度。
方法二:运行 CHKDSK 命令如果上述方法无法解决问题,我们可以尝试在命令提示符中运行CHKDSK 命令来修复磁盘分区错误。
按下 Windows + R 键,打开“运行”对话框,输入“cmd”并按下回车键,打开命令提示符窗口。
在命令提示符窗口中,输入“chkdsk /f 盘符:”(例如:chkdsk /f C:),然后按下回车键。
“/f”参数表示修复磁盘上的错误。
同样,这个过程可能需要一定的时间,请耐心等待。
方法三:使用第三方磁盘分区工具如果 Windows 自带的工具无法解决问题,我们还可以借助一些第三方的磁盘分区工具,比如 DiskGenius。
下载并安装 DiskGenius 软件,打开后,在软件中找到出现错误的磁盘分区。
DiskGenius_DOS版使用方法图解
DiskGenius_DOS版使用方法图解DiskGenius DOS版的使用方法图解在大多数人看来,DOS操作系统早已是昨日黄花,这一点毋庸置疑。
但由于磁盘管理操作的特殊性,很多功能仍然需要在DOS下进行,或者说在DOS下操作更加方便快捷。
随着软硬件技术的突飞猛进,几年前开发的V2.0 DOS版DiskGenius 软件已经无法跟上时代的步伐。
应广大用户的强烈要求,经过精心研发与测试,DiskGenius软件V3.2 DOS版终于出炉。
该版本采用了与Windows版本几乎完全相同的界面及操作方法。
功能方面,以Windows版的功能为基础,去掉了不适合在DOS下操作的部分功能。
比如盘符分配功能、USB启动盘转换与制作功能、虚拟硬盘支持功能、文件数据恢复功能。
其它功能特点与Windows版本完全相同。
这些功能包括:GUID分区表支持、所见即所得的分区搜索功能NTFS/FAT32/FAT16分区文件读写功能、分区镜像备份与还原功能、分区复制、硬盘复制功能、分区快速格式化功能、快速分区功能、整数分区功能、分区表错误检查与修复功能等。
前面介绍过Diskgenius下载及使用注意事项,本文图解Diskgenius DOS 版使用方法,跟之前的Diskman相比,最新版Diskgenius在界面和操作上变化都很大,已实现了完全图形化、可视化,就像在Windows 环境下操作一样非常简便,对于整盘分区,推荐你直接使用Diskgenius的快速分区功能,如果原盘包含隐藏分区等保留分区,最好使用手动分区,另外Diskgenius DOS版的分区表恢复和文件备份删除功能也非常有用,关键的时候会助你一臂之力。
一、Diskgenius DOS版下载及集成方法1、下载Diskgenius DOS版,请参考:经典收藏:DiskGenius下载及使用注意事项2、下载后,压缩里已经包含Diskgenius DOS版,只需要拷贝到DOS启动盘(比如DO S启动U盘),或手动把Diskgenius DOS版集成到DOS工具包中。
DiskGenius使用详解及功能介绍_diskgenius使用方法
DiskGenius使用详解及功能介绍_diskgenius使用方法DiskGenius是一款硬盘分区及数据恢复软件。
它是在最初的DOS 版的基础上开发而成的。
店铺为大家介绍一些Disk Genius使用技巧,希望大家喜欢。
Disk Genius使用方法参考如下:经过近两年的潜心“修炼”,Disk Genius的“功力”确实更加不凡,它不仅提供了基本的硬盘分区功能(如建立、激活、删除、隐藏分区),还具有强大的分区维护功能(如分区表备份和恢复、分区参数修改、硬盘主引导记录修复、重建分区表等);此外,它还具有分区格式化、分区无损调整、硬盘表面扫描、扇区拷贝、彻底清除扇区数据等实用功能。
虽然Disk Genius功能更强大了,但它的身材依然“苗条”,只有区区143KB。
一.Disk Genius的主要功能及特点1、仿WINDOWS纯中文图形界面,无须任何汉字系统支持,以图表的形式揭示了分区表的详细结构,支持鼠标操作;2、提供比fdisk更灵活的分区操作,支持分区参数编辑;3、提供强大的分区表重建功能,迅速修复损坏了的分区表;4、支持FAT/FAT32分区的快速格式化;5、在不破坏数据的情况下直接调整FAT/FAT32分区的大小;6、自动重建被破坏的硬盘主引导记录;7、为防止误操作,对于简单的分区操作,在存盘之前仅更改内存缓冲区,不影响硬盘分区表;8、能查看硬盘任意扇区,并可保存到文件。
9、可隐藏FAT/FAT32及NTFS分区。
10、可备份包括逻辑分区表及各分区引导记录在内的所有硬盘分区信息。
11、提供扫描硬盘坏区功能,报告损坏的柱面。
12、具备扇区拷贝功能。
13、可以彻底清除分区数据。
二.Disk Genius运行界面如果你只是想利用Disk Genius查看、备份硬盘分区信息,可以在直接在WINDOWS 9x下运行本软件。
但如果涉及更改分区参数的写盘操作,则必须在纯DOS环境下运行,而且在使用前应将“BIOS 设置”中的“Anti Virus”选项设为“Disable”。
Oracle分区表 (Partition Table) 的创建及管理
Oracle分区表 (Partition Table) 的创建及管理一、创建分区表分区表分为四类:1、范围分区表2、列表分区表3、哈希分区表4、组合分区表下面分别创建四类分区表。
1、范围分区表2、列表分区表3、哈希分区表4、组合分区表--注subpartitions 2 并不是指定subpartition的个数一定为2,实际上每个分区的子分区个数可以不同。
subpartitions 关键字的作用到底是什么?如果不指定subpartition的具体明细,则系统按照subpartitions 的值指定subpartition的个数生成子分区,名称由系统定义。
二、增加分区注:hash partitioned table 新增partition时,现有表的中所有data都有重新计算hash值,然后重新分配到分区中。
所以被重新分配的分区的indexes需要rebuild 。
三、删除分区You can drop partitions from range, list, or composite range-list partitioned tables.For hash-partitioned tables, or hash subpartitions of range-hash partitioned tables, you must perform. a coalesce operation instead.四、分区合并1. 合并父分区如果省略update indexes子句的话,必须重建受影响的分区的index 。
ALTER TABLErange_example MODIFY PARTITION part02 REBUILD UNUSABLE LOCAL INDEXES;2. 合并子分区五、分割分区hash partitions or subpartitions不能分割。
如果指定的分割分区包含任何的数据时,对应的indexes可以被标识为UNUSABLE 。
- 1、下载文档前请自行甄别文档内容的完整性,平台不提供额外的编辑、内容补充、找答案等附加服务。
- 2、"仅部分预览"的文档,不可在线预览部分如存在完整性等问题,可反馈申请退款(可完整预览的文档不适用该条件!)。
- 3、如文档侵犯您的权益,请联系客服反馈,我们会尽快为您处理(人工客服工作时间:9:00-18:30)。
DiskGenius搜索已丢失分区(重建分区表)
“重建分区表”功能是在原DOS版的基础上重写并增强的功能。它能通过已丢失或已删除
分区的引导扇区等数据恢复这些分区,并重新建立分区表。出现分区丢失的状况时,无论是
误删除造成的分区丢失,还是病毒原因造成的分区丢失,都可以尝试通过本功能恢复。
分区的位置信息保存在硬盘分区表中。分区软件删除一个分区时,会将分区的位置信息
从分区表中删除,不会删除分区内的任何数据。本软件通过搜索硬盘扇区,找到已丢失分区
的引导扇区,通过引导扇区及其它扇区中的信息确定分区的类型、大小,从而达到恢复分区
的目的。
本功能操作直观、灵活、搜索全面,在不保存分区表的情况下也可以将搜索到的分区内
的文件复制出来,甚至可以恢复其内的已删除文件。搜索过程中立即显示搜索到的分区,可
即时浏览分区内的文件,以判断搜索到的分区是否正确。
要恢复分区,请先选择要恢复分区的硬盘。选择硬盘的方法有:
1、点击DiskGenius软件窗口左侧“分区、目录层次图”中的所要修复的硬盘(根据容量
大小),或点击软件窗口上部“硬盘分区柱状结构图”。一定要看清,不要选择U盘哦。
2、界面上部“硬盘分区结构图”左侧的小箭头切换硬盘。
选定要修复的硬盘后,点击“工具 - 搜索已丢失分区(重建分区表)”菜单项,或在右键菜
单中选择“搜索已丢失分区(重建分区表)”。程序弹出“搜索分区”对话框:
可选择的搜索范围有:
选择“ 1、整个硬盘:忽略现有分区,从头到尾搜索整个硬盘。”
然后,点击“开始搜索”按钮。程序开始搜索过程。
搜索到一个分区后,本软件立即在界面中显示刚刚搜索到的分区,并弹出下面的提示信
息:
此时,如果搜索到的文件内有文件,程序会自动切换到文件浏览窗口并显示分区内的文
件列表。用户可据此判断程序搜索到的分区是否正确。可以不关闭搜索到分区的提示。即可
在主界面中查看刚刚搜索到的分区内的文件。如果通过文件判断该分区不正确,请点击提示
对话框中的“忽略”按钮。如果分区正确,请点击“保留”按钮以保留搜索到的分区。
点击保留后,程序不会立即保存分区表(不写硬盘)。继续搜索其它分区,直到搜索结束。有
时候对话框中还会有一个“这是一个主分区”或“这是一个逻辑分区”的选项。如果DiskGenius
显示的主分区或逻辑分区类型不正确,可以通过勾选此选项进行转换。
搜索完成后,程序弹出下面的提示:
搜索完成后,在不保存分区表的情况下,可以立即利用本软件访问分区内的文件,如复
制文件等。甚至恢复分区内的已删除文件。但是只有在保存分区表后,搜索到的分区才能被
操作系统识别及访问。
如果想放弃所有搜索结果,请点击“硬盘 - 重新加
载当前硬盘”菜单项,然后继续刚才的搜索步骤,合
理的点击“保留”“忽略”查看搜索的是否正确。如
果正确,就得保存刚才重建的“硬盘分区表”,具体
步骤是:点击“硬盘——>保存分区表”保存。然后
关闭软件,重启电脑。打开我的电脑看看其他盘符是
否回来了!!!!
