网卡驱动的安装方法
windows10如何安装无线网卡驱动
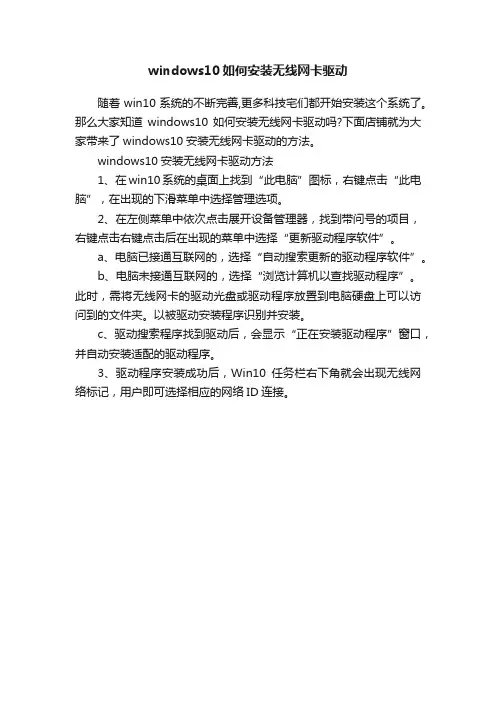
windows10如何安装无线网卡驱动
随着win10系统的不断完善,更多科技宅们都开始安装这个系统了。
那么大家知道windows10如何安装无线网卡驱动吗?下面店铺就为大家带来了windows10安装无线网卡驱动的方法。
windows10安装无线网卡驱动方法
1、在win10系统的桌面上找到“此电脑”图标,右键点击“此电脑”,在出现的下滑菜单中选择管理选项。
2、在左侧菜单中依次点击展开设备管理器,找到带问号的项目,右键点击右键点击后在出现的菜单中选择“更新驱动程序软件”。
a、电脑已接通互联网的,选择“自动搜索更新的驱动程序软件”。
b、电脑未接通互联网的,选择“浏览计算机以查找驱动程序”。
此时,需将无线网卡的驱动光盘或驱动程序放置到电脑硬盘上可以访问到的文件夹。
以被驱动安装程序识别并安装。
c、驱动搜索程序找到驱动后,会显示“正在安装驱动程序”窗口,并自动安装适配的驱动程序。
3、驱动程序安装成功后,Win10任务栏右下角就会出现无线网络标记,用户即可选择相应的网络ID连接。
无线wifi驱动安装步骤
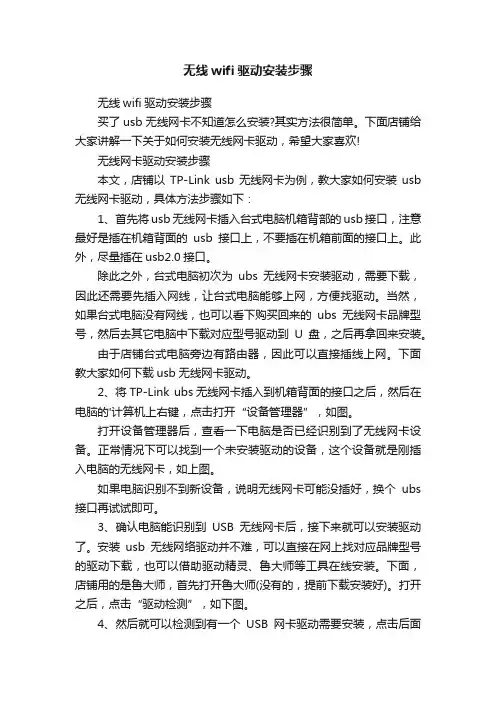
无线wifi驱动安装步骤无线wifi驱动安装步骤买了usb无线网卡不知道怎么安装?其实方法很简单。
下面店铺给大家讲解一下关于如何安装无线网卡驱动,希望大家喜欢!无线网卡驱动安装步骤本文,店铺以TP-Link usb无线网卡为例,教大家如何安装usb 无线网卡驱动,具体方法步骤如下:1、首先将usb无线网卡插入台式电脑机箱背部的usb接口,注意最好是插在机箱背面的usb接口上,不要插在机箱前面的接口上。
此外,尽量插在usb2.0接口。
除此之外,台式电脑初次为ubs无线网卡安装驱动,需要下载,因此还需要先插入网线,让台式电脑能够上网,方便找驱动。
当然,如果台式电脑没有网线,也可以看下购买回来的ubs无线网卡品牌型号,然后去其它电脑中下载对应型号驱动到U盘,之后再拿回来安装。
由于店铺台式电脑旁边有路由器,因此可以直接插线上网。
下面教大家如何下载usb无线网卡驱动。
2、将TP-Link ubs无线网卡插入到机箱背面的接口之后,然后在电脑的'计算机上右键,点击打开“设备管理器”,如图。
打开设备管理器后,查看一下电脑是否已经识别到了无线网卡设备。
正常情况下可以找到一个未安装驱动的设备,这个设备就是刚插入电脑的无线网卡,如上图。
如果电脑识别不到新设备,说明无线网卡可能没插好,换个ubs 接口再试试即可。
3、确认电脑能识别到USB无线网卡后,接下来就可以安装驱动了。
安装usb无线网络驱动并不难,可以直接在网上找对应品牌型号的驱动下载,也可以借助驱动精灵、鲁大师等工具在线安装。
下面,店铺用的是鲁大师,首先打开鲁大师(没有的,提前下载安装好)。
打开之后,点击“驱动检测”,如下图。
4、然后就可以检测到有一个USB网卡驱动需要安装,点击后面的“安装”即可,如下图所示。
5、等待usb无线网卡驱动安装完成后,就可以拔掉电脑中插入的网线,然后点击电脑桌面任务栏右下角的“无线图标”进行搜索Wifi 无线网络,之后选择需要连接的无线网络,并输入密码连接,就可以上网了,如下图所示。
安装网卡驱动的方法
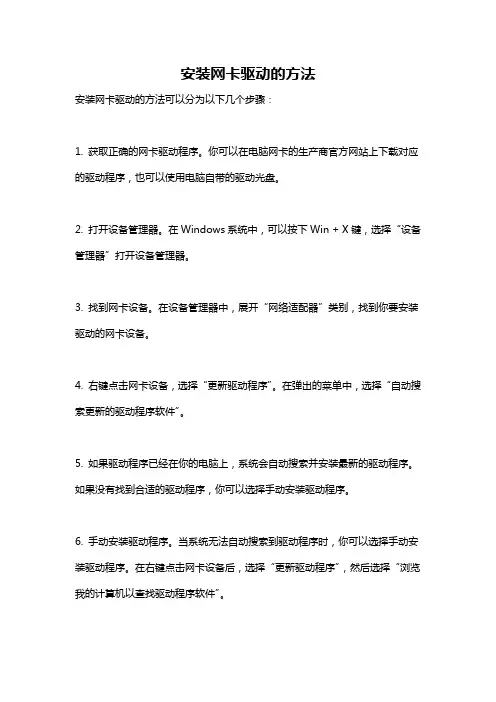
安装网卡驱动的方法安装网卡驱动的方法可以分为以下几个步骤:1. 获取正确的网卡驱动程序。
你可以在电脑网卡的生产商官方网站上下载对应的驱动程序,也可以使用电脑自带的驱动光盘。
2. 打开设备管理器。
在Windows系统中,可以按下Win + X键,选择“设备管理器”打开设备管理器。
3. 找到网卡设备。
在设备管理器中,展开“网络适配器”类别,找到你要安装驱动的网卡设备。
4. 右键点击网卡设备,选择“更新驱动程序”。
在弹出的菜单中,选择“自动搜索更新的驱动程序软件”。
5. 如果驱动程序已经在你的电脑上,系统会自动搜索并安装最新的驱动程序。
如果没有找到合适的驱动程序,你可以选择手动安装驱动程序。
6. 手动安装驱动程序。
当系统无法自动搜索到驱动程序时,你可以选择手动安装驱动程序。
在右键点击网卡设备后,选择“更新驱动程序”,然后选择“浏览我的计算机以查找驱动程序软件”。
7. 在弹出的对话框中,选择“让我从计算机上的可用驱动程序列表中选择”。
然后点击“浏览”按钮,找到你下载好的驱动程序所在的文件夹。
8. 选择正确的驱动程序。
在弹出的可选驱动程序列表中,选择你下载好的驱动程序,点击“下一步”进行安装。
9. 等待驱动程序安装完成。
系统会自动安装驱动程序,你只需要按照提示进行操作。
安装完成后,网卡设备应该被正确识别和驱动。
10. 重启电脑。
驱动程序的安装可能需要重启电脑,以确保驱动程序的正常运行。
安装完成后,你的网卡设备应该能够正常工作了。
如果仍然有问题,可以尝试重新安装驱动程序或者更新系统。
安装网卡驱动的方法
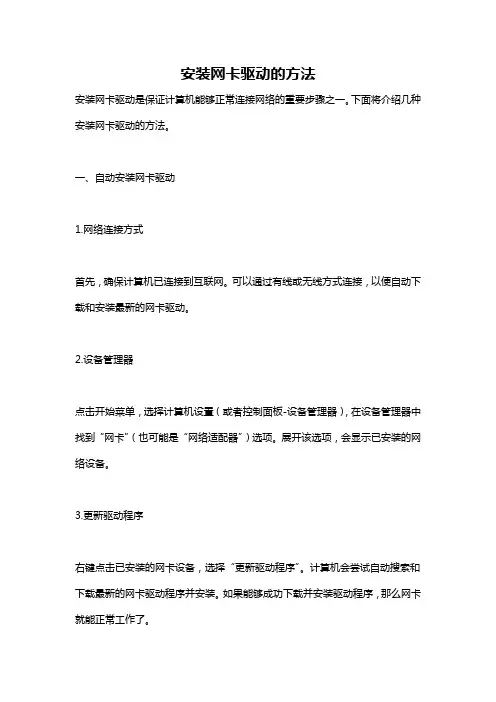
安装网卡驱动的方法安装网卡驱动是保证计算机能够正常连接网络的重要步骤之一。
下面将介绍几种安装网卡驱动的方法。
一、自动安装网卡驱动1.网络连接方式首先,确保计算机已连接到互联网。
可以通过有线或无线方式连接,以便自动下载和安装最新的网卡驱动。
2.设备管理器点击开始菜单,选择计算机设置(或者控制面板-设备管理器),在设备管理器中找到“网卡”(也可能是“网络适配器”)选项。
展开该选项,会显示已安装的网络设备。
3.更新驱动程序右键点击已安装的网卡设备,选择“更新驱动程序”。
计算机会尝试自动搜索和下载最新的网卡驱动程序并安装。
如果能够成功下载并安装驱动程序,那么网卡就能正常工作了。
4.重启计算机驱动程序安装完成后,建议重启计算机以使新的驱动程序生效。
二、手动安装网卡驱动如果自动安装失败,可以尝试手动安装网卡驱动。
1. 下载驱动程序首先,需要确定网卡的型号和制造商。
可以通过查看网卡的物理标识(通常位于网卡背面)或者使用一些特定的工具程序来获取这些信息。
然后,访问网卡制造商的官方网站或一些驱动程序的下载网站(如驱动之家等),搜索适用于该网卡型号的最新驱动程序,并下载到计算机上。
2.安装驱动程序双击下载好的驱动程序安装文件,按照安装向导的提示完成安装过程。
安装过程中会有一些选项需要选择,一般选择默认选项即可。
等待安装过程完成。
3.重启计算机安装完成后,建议重启计算机以使新的驱动程序生效。
三、使用驱动管理软件除了自动和手动安装外,还可以使用一些驱动管理软件来安装网卡驱动。
1.下载驱动管理软件访问一些常用的驱动管理软件官方网站,如驱动精灵、驱动人生等下载并安装到计算机上。
2.扫描和更新驱动打开驱动管理软件,进行一键扫描或选择扫描网卡设备。
软件将自动识别并列出需要更新的网卡驱动程序。
点击“更新驱动”按钮或者类似选项,软件将自动搜索并下载最新版本的网卡驱动,并安装到计算机。
3.重启计算机安装完成后,建议重启计算机以使新的驱动程序生效。
B-LINK PCI、PCI-E网卡驱动安装方法与步骤
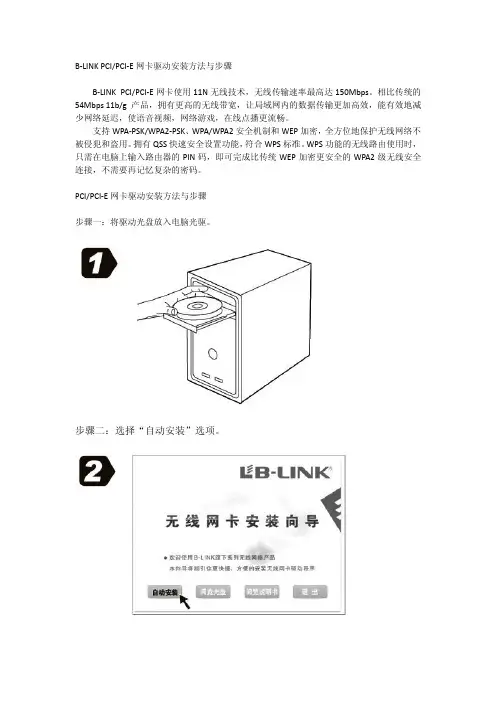
B-LINK PCI/PCI-E网卡驱动安装方法与步骤
B-LINK PCI/PCI-E网卡使用11N无线技术,无线传输速率最高达150Mbps。
相比传统的54Mbps 11b/g产品,拥有更高的无线带宽,让局域网内的数据传输更加高效,能有效地减少网络延迟,使语音视频,网络游戏,在线点播更流畅。
支持WPA-PSK/WPA2-PSK、WPA/WPA2安全机制和WEP加密,全方位地保护无线网络不被侵犯和盗用。
拥有QSS快速安全设置功能,符合WPS标准。
WPS功能的无线路由使用时,只需在电脑上输入路由器的PIN码,即可完成比传统WEP加密更安全的WPA2级无线安全连接,不需要再记忆复杂的密码。
PCI/PCI-E网卡驱动安装方法与步骤
步骤一:将驱动光盘放入电脑光驱。
步骤二:选择“自动安装”选项。
步骤三:选择“接受许可证协议中的条款”,点击“下一步”。
步骤四:选择“安装驱动程序与B-LINK无线网络设定程序”,点击“下一步”。
步骤五:选择“B-LINK无线网络设定程序”,点击“下一步”。
步骤六:选择“安装”。
步骤七:等待软件安装完成。
步骤八:点击“完成”。
Win8网卡驱动安装方法
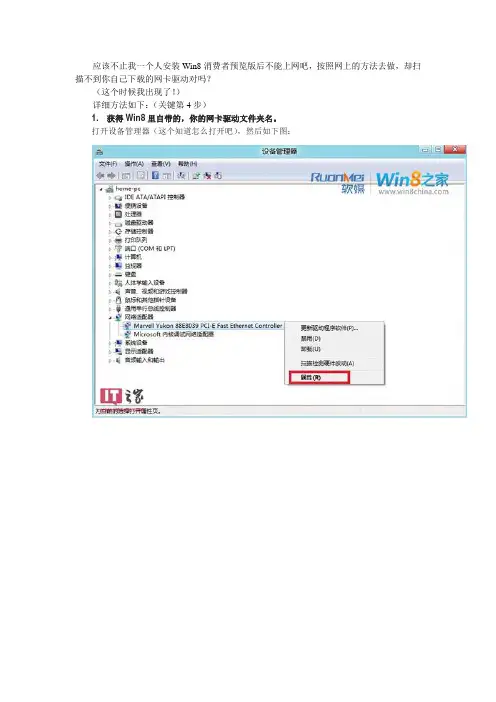
应该不止我一个人安装Win8消费者预览版后不能上网吧,按照网上的方法去做,却扫描不到你自己下载的网卡驱动对吗?
(这个时候我出现了!)
详细方法如下:(关键第4步)
1. 获得Win8里自带的,你的网卡驱动文件夹名。
打开设备管理器(这个知道怎么打开吧),然后如下图:
红线位置就是你的网卡驱动文件夹名,记住它!!
2. 删除。
随后我们就到 F:\Windows\System32\DriverStore\FileRepository 内(注:我把Win8安装在了F盘),按照你获得的驱动文件夹名字找到这个文件夹,删除掉。
从此你卸载这个自带的驱动也不会再自动安装了。
3. 卸载与更新。
4.改驱动属性。
(这一步和网上的教程不一样了!!)
在你下载的驱动程序的安装程序上点右键--属性--兼容性,然后选择win7,并选择管理员身份运行。
5.更新驱动程序。
后面就是纯傻瓜操作了。
台式电脑无网络如何安装网卡驱动
台式电脑无网络如何安装网卡驱动导读:我根据大家的需要整理了一份关于《台式电脑无网络如何安装网卡驱动》的内容,具体内容:台式电脑无网络安装网卡驱动是怎么操作的呢,那么?下面是我收集整理的,希望对大家有帮助~~台式电脑无网络安装网卡驱动的方法工具/原料驱动管理软件别的设备(...台式电脑无网络安装网卡驱动是怎么操作的呢,那么?下面是我收集整理的,希望对大家有帮助~~台式电脑无网络安装网卡驱动的方法工具/原料驱动管理软件别的设备(电脑或手机)匹配你电脑的网卡驱动包,万能驱动包,能自动运行安装过程的驱动光盘,USB驱动包一、如果你还没有重装系统1第1种方法,使用驱动管理软件备份并还原驱动。
重装系统前,安装驱动人生到非系统盘(因为绝大部分人都喜欢格式化系统分区再装系统所以选择非系统盘),(强烈推荐驱动人生而非其他驱动管理软件,因为不用担心装系统后有可能盘符错乱导致的软件识别不了之前的驱动备份文件。
但话说回来,360驱动大师和驱动精灵也未尝一定不可——就算识别不了还有其他办法安装嘛,但为了避免本文写的太啰嗦我就先不提它俩了),再备份驱动(重点的是网卡驱动,其他驱动你啥时装都没问题)到非系统盘。
重装系统后,使用驱动人生还原驱动,如果盘符变化导致备份文件路径变化了没关系,手动选择就行。
2第2种方法,获得驱动文件,自己手动安装。
驱动文件分两种:文件夹格式,驱动管理软件们通常都备份成这格式或者它的压缩包(如果是压缩包的话就提前解压成文件夹,否则重装系统后不一定方便解压)。
备份网卡驱动为文件夹格式,重装系统后打开设备管理器,找到有感叹号的网卡一步一步安装。
exe格式,除了安装时稍微方便点,主要优点是可以应对一种特殊情况——有可能在装驱动前设备管理器里压根看不到网卡设备、造成无法使用设备管理器安装网卡驱动。
用驱动精灵下载的就是exe格式,用Driver Magician可以备份成exe格式,如果是品牌电脑,在官网下载的驱动一般也是exe格式。
台式机怎么样安装无线网卡驱动
台式机怎么样安装无线网卡驱动台式机安装无线网卡驱动方法一:1、检查网络线路连接和网卡是否良好。
2、安装网卡驱动。
右击“我的电脑”----“属性”---“硬件”----“设备管理器”—展开“网络适配器”—看有没有黄色的问号?,有,说明缺网卡驱动,有“!”号,说明该驱动不能正常使用,将其卸载。
(注意要记下,这是你使用的网卡型号)。
3、右击展开“网络适配器”下的网卡,从拉出的菜单中选“更新驱动程序”—打开“欢迎使用硬件更新向导”对话框—选“自动安装软件(推荐)--下一步—系统会自动安装—完成。
4、不能自动安装的,用下述办法安装。
(1)将网卡光盘放入光驱,右击“我的电脑”----“属性”---“硬件”----“设备管理器”,展开“网络适配器”,右击网卡—选“更新驱动程序”,打开“硬件更新向导”,选“是,仅这一次”---“下一步”---“自动安装软件”--“下一步”,系统即自动搜索并安装光盘中的声卡驱动程序,如果该光盘没有适合你用的声卡驱动,再换一张试试,直到完成。
(2)如果没有适合的光盘,到驱动之家、中关村在线、华军等网站下载驱动软件,下载驱动软件要注意:一是品牌型号要对,二是在什么系统上便用,三是要看该驱动软件公布的时间,最新的未必适合使用,可多下载几个,挑着使。
(3)下载的驱动软件一般有自动安装功能,打开即自动安装。
不能自动安装的,解压后备用,要记下该软件在磁盘中的具体路径,如d:\ ……\……。
右击“我的电脑”----“属性”---“硬件”----“设备管理器”,展开“网络适配器”右击网卡,选“更新驱动程序”,打开“硬件更新向导”,去掉“搜索可移动媒体”前的勾,勾选“从列表或指定位置安装”---“下一步”,勾选“在搜索中包括这个位置”,在下拉开列表框中填写要使用的声卡驱动文件夹的路径(d:\……\……---“下一步”,系统即自动搜索并安装你指定位置中的网卡驱动程序。
台式机安装无线网卡驱动方法二:无线上网卡指的是无线广域网卡,连接到无线广域网,如中国移动td-scdma、中国电信的cdma2000、cdma 1x以及中国联通的wcdma网络等,目前比较常用的无线网卡是usb无线网卡,外观酷似u盘台式电脑使用无线网卡的全过程:把无线网卡插入usb接口后,红色指示灯会亮起,这时计算机会自动识别该无线网卡,如果无线网卡没有质量问题,计算机会在右下角显示“新硬件已安装并可以使用”然后打开我的电脑,双击无线网卡图标,安装驱动程序。
计算机网络 实验指导——安装网卡及驱动
计算机网络实验指导——安装网卡及驱动通过本章的学习,我们对网卡的组成、工作原理,以及网卡类型都有了一定的了解。
然后,当用户购买一块独立网卡后,如何安装才能够使网卡正常工作呢?下面我们将介绍网卡的安装方法。
1.实验目的:●安装网卡●安装网卡驱动2.实验步骤:(1)确认机箱电源关闭后,打开机箱侧面板,将网卡插入空闲的PCI插槽中。
如图6-27所示。
图6-27 安装网卡(2)用螺钉将网卡固定,合上机箱侧面板,并连接机箱电源,启动计算机。
然后,右击【我的电脑】图标,并执行【属性】命令。
在弹出对话框中,选择【硬件】选项卡,并单击【设备管理器】按钮。
如图6-28所示。
单击按钮执行命图6-28 【系统属性】对话框(3)在弹出的【设备管理器】窗口中,执行【操作】|【扫描检测硬件改动】命令。
如图6-29所示。
图6-29 扫描检测硬件改动(4)此时,将弹出【硬件更新向导】对话框,选择【从列表或指定位置安装(高级)】单选按钮。
如图6-30所示。
图6-30 选择单选按钮(5)单击【硬件更新向导】对话框中的【下一步】按钮,弹出【请选择您的搜索和安装选项】对话框。
然后,在该对话框中,启用【在搜索中包括这个位置】复选框,并单击【浏览】按钮。
在弹出对话框中,选择与当前操作系统相对应的网卡驱动程序Win_XP 文件,并单击【确定】按钮。
如图6-31所示。
图6-31 选择驱动程序文件(6)单击【请选择您的搜索和安装选项】对话框中的【下一步】按钮,向导将开始搜索驱动程序文件,并复制驱动程序文件。
如图6-32所示。
提 示 在【硬件更新向导】对话框中,也可以选择【自动安装软件】单选按钮。
向导将搜索本地计算机中适合网卡的驱动程序,并安装该驱动程序。
执行命选择单选按钮启用复选框选择文件图6-32 复制驱动程序文件(7)驱动程序文件安装完毕,单击【完成】按钮,即可完成网卡安装。
重新启动计算机,用户可以在【设备管理器】窗口中,查看刚安装的网卡。
电脑网卡安装教程如何正确安装和配置网卡
电脑网卡安装教程如何正确安装和配置网卡一、引言在当今高度网络化的时代,电脑网卡作为连接电脑与网络之间的重要设备,其安装和配置的正确性对于网络连接质量和稳定性有着至关重要的影响。
本文将详细介绍如何正确安装和配置电脑网卡,以便为用户提供更好的上网体验。
二、准备工作在开始安装和配置电脑网卡之前,我们需要完成以下准备工作:1.购买一款适用于电脑型号的网卡;2.确保电脑已经断电,并将其与电源完全断开连接;3.清洁电脑表面,确保无灰尘和杂物。
三、网卡安装1.打开电脑主机箱在确保断电和与电源断开连接后,打开电脑主机箱。
此时,需要注意手和身体的静电防护,可通过穿戴静电防护手套或触摸金属物体放电来避免静电对电脑组件的损害。
2.找到空闲的扩展槽在打开主机箱后,需要找到一块空闲的扩展槽,通常为PCI-E或PCI插槽。
这些插槽通常位于主板上,并且会标明类型和位置。
3.插入网卡将购买的网卡插入到空闲的扩展槽中,在插入之前需确认插槽与网卡的接口类型一致,并将网卡轻轻地插入槽中直至插口完全插入。
4.固定网卡在插入网卡后,使用螺丝固定网卡,以确保其牢固地连接在扩展槽上,并防止在日常使用中的松动。
5.关闭主机箱安装网卡后,检查所有连接是否牢固,并关闭电脑主机箱。
四、网卡配置正确安装网卡后,还需要进行相应的配置,以便使其能够正常工作。
1.开机并安装驱动程序将电脑连接到电源后,开机并等待电脑启动。
根据所购买网卡的品牌和型号,可以在网卡的附带光盘中找到对应的驱动程序。
插入光盘或者使用官方网站下载驱动,并按照提示完成驱动程序的安装。
2.查看网卡连接状态通过电脑的操作系统,如Windows或Mac OS,进入网络设置界面,并查看网卡连接状态。
确保网卡已被识别,并显示正常连接状态。
3.配置IP地址和DNS根据所用的网络环境,配置网卡的IP地址和DNS。
可以选择自动获取IP地址和DNS,也可手动配置。
若需手动配置,请咨询网络服务提供商获取相应的IP地址和DNS信息,并在网络设置中进行相应的配置。
- 1、下载文档前请自行甄别文档内容的完整性,平台不提供额外的编辑、内容补充、找答案等附加服务。
- 2、"仅部分预览"的文档,不可在线预览部分如存在完整性等问题,可反馈申请退款(可完整预览的文档不适用该条件!)。
- 3、如文档侵犯您的权益,请联系客服反馈,我们会尽快为您处理(人工客服工作时间:9:00-18:30)。
故障现象:
如何安装网卡驱动
解决方案:
无论是有线网卡还是无线网卡,其基本安装方法主要有以下三种
1. 通过驱动程序包中的SETUP安装文件安装。
2. 通过驱动信息文件INF手动安装。
3. 通过第三方软件安装,如:驱动精灵、自由天空驱动包等安装。
一、通过SETUP.EXE安装程序安装网卡驱动:这种安装方式比较简单,安装过程和安装普通的程序没有什么太大的区别,一般用户都可以自行操作。
下面主要以安装Intel5100 无线网卡为例,详细介绍下具体的安装方法。
1. 找到无线网卡安装文件夹下的AUTOEXEC.EXE(有线网卡一般都执行SETUP.EXE),双击执行即可,如图1
(图1)
2. 点击下一步,会弹出安装进度条,等待一分钟左右点击完成即可,如下图2
(图2)
注:如果是INTEL无线网卡,那么一般在驱动安装目录中的下层子目录中还会有另外一种可执行的安装文件,我们也可以直接双击安装驱动,如下图3
(图3)此种方式稍显繁琐,不建议普通用户操作。
二、通过驱动信息文件INF手动安装:很多时候我们所下载的驱动文件中并没有可执行的安装程序,只有包含硬件ID信息的INF文件,那么这时就需要用这种方法定位相应的INF驱动文件进行安装,这种方法稍显繁琐,不建议一般的用户操作,此种方法对于驱动中带SETUP安装程序的驱动包也有效。
下面就以安装Broadcom57XX系列有线网卡为例,详细介绍下具体的安装方法。
1. 点击-计算机-右键-管理-设备管理器(点击-计算机-右键-属性-硬件-设备管理器或者控制面板-系统-硬件-设备管理器也可以),找到以太网控制器,点击右键,在弹出的菜单中选择更新驱动软件,如下图4:
(图4)
2. 然后选择“ 从计算机的设备驱动列表中选择” ,如下图5
(图5)
注:在此图中,点击上面的“浏览”定位到相应网卡驱动文件夹也可安装驱动,但针对带SETUP.EXE安装文件的网卡驱动包不是100%有效,建议还是采用定位INF驱动文件的方法比较稳妥。
3. 在接下来的菜单中选择“从磁盘安装”,点击“浏览”,定位到驱动程序文件夹中相应的INF文件,点击“打开”即可,如图6
(图6)
4. 等待一会,驱动就会提示安装成功,如图7
(图7)
另外:
XP系统下的安装方式和WIN7类似,就是在选择界面上不太一样,下面以安装DELL 1501系列无线网卡为例,详细介绍下安装方法。
1. 进入设备管理器,右键点击“网络控制器”-选择“更新驱动程序”,如下图8
(图8)
2. 在弹出的向导中选择“否,暂时不”,如下图9
(图9)
3. 选择“从列表或指定位置安装”,如图10
(图10)
4. 选择“不要搜索,我要自己选择要安装的驱动程序”,点击“下一步”,如图11
(图11)
5.选择网络控制器,点击“下一步”,如图12
(图12)
6.接下来选择“从磁盘安装”,点击“浏览”定位到网卡驱动程序文件夹中相应的INF文件,点击“打开”即可,如下图13-15
(图13)
(图14)
(图15)
7.稍等一会然后点击“完成”即可完成网卡的安装,如下图16
(图16)
三、通过第三方软件
安装:这种方发也是比较方便的,下面分别以驱动精灵和自由天空自动驱动包为例,分别做下讲解:
1. 使用驱动精灵(带网卡驱动包版本)安装网卡驱动:双击驱动精灵,安装完成后它会自动提示有网卡驱动没有安装,是否安装网卡驱动,我们点击“是”下一步即可,如下图17
(图17)
接下来驱动精灵会自动识别网卡型号并进行驱动,如下图18
(图18)
驱动完成后它会提示重新启动电脑,重启后驱动即安装完毕,如图19
(图19)
2. 使用自由天空驱动包驱动网卡,运行该程序后,其会自动检测本机硬件,并自动识别网卡型号,我们只要点击安装即可完成驱动的安装,如下图20
(图20)
注:一般电脑生产厂家都会有配套的驱动程序光盘(兼容机一般都是主板驱动光盘),或者在其官方网站上提供自动驱动安装包,通过运行光盘主界面的网卡驱动或者运行自动驱动安装包即可快速完成驱动的安装,非常简单方便,其实这也是间接的调用了光盘相应驱动文件夹下的SETUP文件。
和第一种方法类似。
下面以联想Y470为例,详细介绍下其有线网卡和无线网卡的安装方法。
1. 双击压缩包,会弹出解压驱动的菜单,解压目录默认为C:\DICMS,我们点击安装,如下图21
(图21)
2. 解压完毕后,在弹出的安装界面中直接选择安装,如图22
(图22)
3. 接下来,在弹出的安装界面中会显示出本机的硬件驱动列表,我们只要勾选有线、无线网卡驱动,然后点击选择安装即可完成驱动的安装,如图23
(图23)。
