word 2010 长篇文档排版方式
基于Word2010长文档的编辑方法与技巧
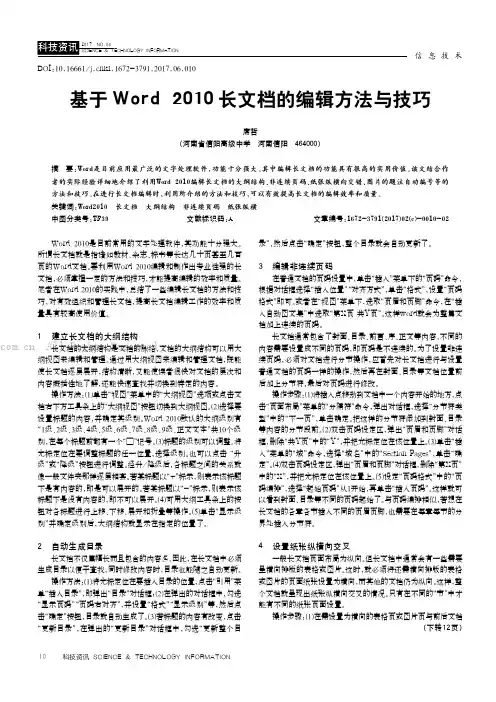
Word 2010是目前常用的文字处理软件,其功能十分强大。
所谓长文档就是指诸如教材、杂志、标书等长达几十页甚至几百页的Word文档。
要利用Word 2010编辑和制作出专业性强的长文档,必须掌握一定的方法和技巧,才能提高编辑的效率和质量。
笔者在Word 2010的实践中,总结了一些编辑长文档的方法和技巧,对有效组织和管理长文档,提高长文档编辑工作的效率和质量具有较高使用价值。
1 建立长文档的大纲结构长文档的大纲结构是文档的脉络,文档的大纲结构可以用大纲视图来编辑和管理。
通过用大纲视图来编辑和管理文档,既能使长文档逐层展开,结构清晰,又能使读者很快对文档的层次和内容概括性地了解,还能快速查找并切换到特定的内容。
操作方法:(1)单击“视图”菜单中的“大纲视图”选项或点击文档右下方工具条上的“大纲视图”按钮切换到大纲视图。
(2)选择要设置标题的内容,并确定其级别。
Word 2010默认的大纲级别有“1级、2级、3级、4级、5级、6级、7级、8级、9级、正文文本”共10个级别,在每个标题前都有一个“□”记号。
(3)标题的级别可以调整。
将光标定位在要调整标题的任一位置,选择级别。
也可以点击 “升级”或“降级”按钮进行调整。
经升/降级后,各标题之间的关系就像一般文件夹那样逐层相套。
若某标题以“+”标示,则表示该标题下是有内容的,即是可以展开的。
若某标题以“-”标示,则表示该标题下是没有内容的,即不可以展开。
(4)可用大纲工具条上的按钮对各标题进行上移、下移、展开和折叠等操作。
(5)单击“显示级别”并确定级别后,大纲结构就显示在指定的位置了。
2 自动生成目录长文档不仅篇幅长而且包含的内容多,因此,在长文档中必须生成目录以便于查找,同时修改内容时,目录也能随之自动更新。
操作方法:(1)将光标定位在要插入目录的位置,点击“引用”菜单“插入目录”,即弹出“目录”对话框;(2)在弹出的对话框中,勾选“显示页码”“页码右对齐”,并设置“格式”“显示级别”等,然后点击“确定”按钮,目录就自动生成了。
关于Word 2010中长文档排版方法的研究
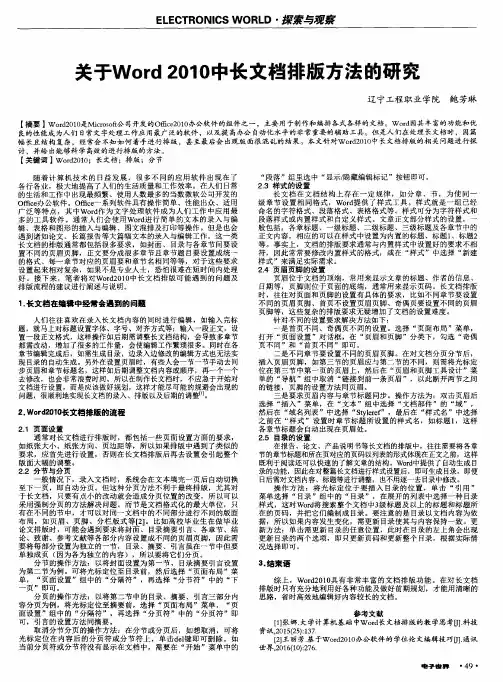
关 于W o r d 2 0 1 0 中长 文 档排 版 方法 的研 究
辽 宁工程职 业学 院 鲍芳琳
【 摘要 】 Wo r d 2 o 1 o 是Mi c r 0 s 0 公司开发的0mc e 2 o 1 o 办公软件的组件之一,主要用于制作和编排各式各样的文档。Wo r d  ̄其丰富的功能和优 良的性 能成 为人们 日常文 字处理 工作 应 用最广 泛的软 件 , 以及 提 高 办公 自动 化水 平的 非常 重要 的辅助 工 具。但 是人 们在 处理 长文档 时 , 因篇 幅 长且 结 构复 杂 ,经 常会 不知 如何 着手 进行 排 版 ,甚 至最后 会 出现 版 面很 混乱 的 结果 。本 文针 对W o r d 2 0 1 0 中长 文档排 版 的相 关 问题进 行探 讨 ,并 给 出能 够科 学高效 的进行 排版 的 方法 。
【 关键词 】 Wo r d 2 0 1 0 ;长文档;排版;分节
随着 计 算 机 技 术 的 日益 发 展 , 很 多不 同 的应 用 软件 出现 在 了 各行 各业 ,极 大地 提高 了人 们 的生活 质量 和工 作 效率 。在 人们 日常 的生活 和 工作 中 出现最 频繁 、使 用人 数最 多 的当数 微软 公 司开 发 的 O f i f c e 办 公软件 。O f i f c e -系 列 软件 具有操 作 简单 、性 能 出众 、适用 广 泛 等 特 点 ,其 中Wo r d 作 为 文 字 处理 软 件成 为 人 们 工作 中应 用最 多 的工 具 软件 。通 常人 们 会 使用 Wo r d 进 行 简单 的 文 本 的录 入 与编 辑 、表 格 和 图形 的插入 与编 辑 、图文 混排 及打 印等 操作 。但是 也会 遇 到 诸如 论文 、长 篇报 告等 大 篇幅 文本 的录入 与编 辑 工作 ,这 一类 长 文档 的排版 通 常都包 括很 多 要求 ,如 封面 、 目录与 各 章节 间要设 置 不 同 的页眉 页脚 ,正 文要 分成 很 多章 节且 章节题 目要设 置成 统一 的格 式 、每一 章节 对应 的页 眉 要和 章节 名相 同等等 ,对 于 这些 要求 设置 起来 相对 复杂 ,如果不 是 专业 人士 ,恐 怕很 难在 短时 间 内处理 好 。接 下 来 ,笔 者 将 对Wo r d 2 0 1 0 中长文 档 排 版可 能 遇 到 的 问题 及 排版 流程 的建 议进 行阐述 与说 明。 “ 段落 ”组 里选 中 “ 显示/ 隐藏 编辑 标记 ”按钮 即可 。 2 . 3 样式 的设 置 长 文 档 在 文 档结 构 上 存 在 一 定规 律 ,如 分 章 、节 ,为 使 同 一 级 章节 设置 相 同格 式 ,Wo r d 提供 了样 式工 具 。样式 就 是 一组 已经 命 名 的字符 格 式 、段落 格式 、表 格格 式等 。样 式可 分为 字符样 式 和 段落样 式 或 内置样 式和 自定 义样 式 。文 章正文 部分 样式 的设置 ,一 般 包括 :各 章 标题 、一 级标 题 、二级 标题 、三 级标 题及 各章节 中的 正文 内容 ,相 应 的可 以在样 式 中设置 为 内置 的标题 、标 题 1 、标题 2 等 。事实 上 ,文档 的排 版要 求通 常 与 内置 样式 中设 置好 的要 求不 相
Word2010多级标题排版精华版
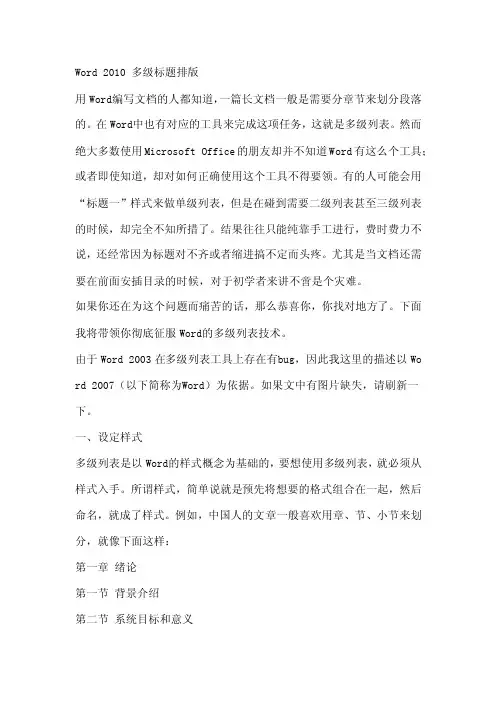
Word 2010 多级标题排版用Word编写文档的人都知道,一篇长文档一般是需要分章节来划分段落的。
在Word中也有对应的工具来完成这项任务,这就是多级列表。
然而绝大多数使用Mic rosof t Office的朋友却并不知道Wo rd有这么个工具;或者即使知道,却对如何正确使用这个工具不得要领。
有的人可能会用“标题一”样式来做单级列表,但是在碰到需要二级列表甚至三级列表的时候,却完全不知所措了。
结果往往只能纯靠手工进行,费时费力不说,还经常因为标题对不齐或者缩进搞不定而头疼。
尤其是当文档还需要在前面安插目录的时候,对于初学者来讲不啻是个灾难。
如果你还在为这个问题而痛苦的话,那么恭喜你,你找对地方了。
下面我将带领你彻底征服Word的多级列表技术。
由于Word 2003在多级列表工具上存在有b ug,因此我这里的描述以Wo rd 2007(以下简称为W ord)为依据。
如果文中有图片缺失,请刷新一下。
一、设定样式多级列表是以Word的样式概念为基础的,要想使用多级列表,就必须从样式入手。
所谓样式,简单说就是预先将想要的格式组合在一起,然后命名,就成了样式。
例如,中国人的文章一般喜欢用章、节、小节来划分,就像下面这样:第一章绪论第一节背景介绍第二节系统目标和意义……其中“第一章绪论”使用了黑体、二号字、居中等格式,我们在Wor d 中以“标题一”来命名这一类型;而“第一节背景介绍”则使用了宋体、三号字、居中等格式,我们以“标题二”来命名之;其余的“标题三”、“标题四”、……等依此类推。
而正文部分,我们就以“正文”来命名样式。
由于Word中默认的“正文”样式使用的是“宋体(中文正文)”、五号字,而我们大多数时候都默认正文使用小四号宋体字,因此我们首先从这个入手。
word2010上机操作 文档格式设置 含素材
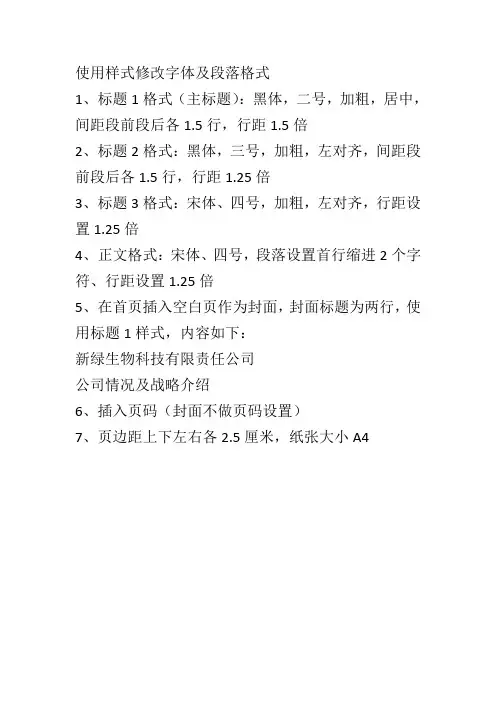
使用样式修改字体及段落格式1、标题1格式(主标题):黑体,二号,加粗,居中,间距段前段后各1.5行,行距1.5倍2、标题2格式:黑体,三号,加粗,左对齐,间距段前段后各1.5行,行距1.25倍3、标题3格式:宋体、四号,加粗,左对齐,行距设置1.25倍4、正文格式:宋体、四号,段落设置首行缩进2个字符、行距设置1.25倍5、在首页插入空白页作为封面,封面标题为两行,使用标题1样式,内容如下:新绿生物科技有限责任公司公司情况及战略介绍6、插入页码(封面不做页码设置)7、页边距上下左右各2.5厘米,纸张大小A4素材新绿生物科技有限责任公司一、公司简介1.1 公司名称:英文:New-grean中文:新绿生物科技有限责任公司1.2企业愿景:用科技创造绿色,用绿色引领未来1.3企业宗旨:我们其实只是一群绝对的“环保偏执狂”而已,彼此互称同志的工作在一起,为顾客创造绿色和绿色。
希望透过新技术的开发、新产品的营销,新理念的提出,满足顾客们的绿色环保愿望。
公司业务新绿科技有限公司是一家以环保绿色理念为出发点,以绿色科技为驱动力,以为社会创造更多绿色产品为目标的股份制公司。
目前下属的新绿生物肥料有限公司则是以土壤、矿石、农业废弃物(猪粪、菜粕、秸秆等)为原料,采用最新微生物发酵专利技术,专业研制、生产、销售能有效提高土壤肥力的微生物肥料。
公司拟选址于南京市江宁科技开发区,占地面积约10.5亩,计划总投资300万元。
公司投资运营后,计划于两年内将形成年产4万吨的生产规模,具有较好的经济、社会、环境效益。
公司与南京某高校建立“产学研”合作平台,以雄厚技术创建市场深度认同的驰名生态品牌。
三、公司组织公司组织:公司上设董事会及总经理,下设产品研发部、产品运营部,市场营销部、市场销售部以及财务管理部,每个部门下都分设有人力资源部。
目标以后在营销部下设立公关部。
产品研发部主要负责新技术的发掘,新产品的研发;产品运营部主要负责产品的生产管理与产品的订单处理与产品运输。
[专题]word2010长文档排版步骤
![[专题]word2010长文档排版步骤](https://uimg.taocdn.com/cad3e8d009a1284ac850ad02de80d4d8d15a014a.webp)
word2010长文档排版步骤6、考试形式:题目分操作与理论两部分,操作80分,理论20分,操作分WORD2010、EXCEL2010、POWERPOINT2010三个部分。
一、初始准备0、关于扩展名的认识 .doc .docx,不是简单的改一下扩展名就行。
1、“视图”选项卡中勾上“导航窗格”。
2、点击“开始”选项卡中样式右边的展开钮显示“样式”窗口。
3、全选文档(快捷键Ctrl+A),点击“样式”窗口内第一条的“全部清除”以清除原文档中的所有格式。
4、点击“样式窗口”中的“选项”钮。
5、在“样式窗格选项”窗口中的“选择要显示的样式”里选择“所有样式”,点确定。
二、修改章节样式,也即设置一级标题和二级标题1、把光标放置于“第一章”任意处(或者选中“第一章”三个字)。
2、再点击“开始”选项卡上中间位置的“多级列表”,选择“列表库”下的第6个样式“1 标题 1---”。
3、在右边的“样式”窗口中找到“标题1”,点这“标题1”右边的下拉菜单,选择“修改”。
4、在弹出的“修改样式”窗口左边居中位置点“居中图标”,再点击左下角的“格式”按钮,在展开的菜单中选择“编号”。
5、在“编号和项目符号”窗口中点左下角处的“定义新编号样式”按钮。
6、在“定义新编号样式”窗口中的“编号格式”处的文本框中“1”的前面输入“第”,“1”的后面输入“章”,显示为“第1章”,如果“1”后面有小数点“.”则必须删除,此处特别要注意千万不要把原来的“1”删除。
7、点确定。
还是点确定。
继续点确定。
8、点击“样式”窗口中“标题1”就可以把这个样式应用到文章中的一级标题上去,注意要把原来标题上的“第一章”删除。
9、把光标放到“1.1”上面或者选中“1.1”,再在右边的“样式”窗口点击“标题2”,就可以把二级标题样式应用到文章中的二级标题上去,注意要把原来的“1.1”删除。
10、记得保存。
三、修改正文样式1、必须把光标放到正文上(不要把光标放在章和节上面)。
Office高级应用教程 第5章 Word长文档编辑排版
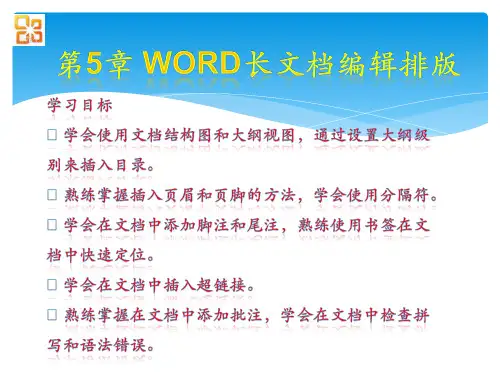
25
2019年12月22日9时7分
二、编排和审校“毕业论文”长文档
设置多级编号的具体步骤 如下:
打开“毕业论文”文 档,点击“开始”菜单, 再单击“多级列表”按钮, 单击“定义新的多级列表” 菜单项,弹出“定义新多 级列表”对话框。
26
2019年12月22日9时7分
二、编排和审校“毕业论文”长文档
31
2019年12月22日9时7分
二、编排和审校“毕业论文”长文档
插入分隔符 分隔符分为两种:分页符和分节符。 分页符的作用是强制文档在新的一页开始编辑
(4)大纲视图:它主要用于Word2010文档的设置和显示标题的层级结构, 并且可以方便地折叠和展开各种层级的文档。大纲视图广泛用于 Word2010长文档的快速浏览、复制和文档结构的重组。
(5)草稿视图:它取消了页面边距、分栏、页眉页脚和图片等元素,仅 显示标题和正文,是最节省计算机系统硬件资源的视图方式。
13
2019年12月22日9时7分
一、编排“学生手册”长文档
使用脚注和尾注
在Word 2010中还有两个非常有用的功能,就是脚 注和尾注。脚注和尾注是对文档中的内容起注释的作用。 脚注位于页面的底部,可以作为文档某处内容的注释; 尾注也是注释,与脚注不同,它位于文档的末尾,可以 是对文档中内容的说明或文档中引文的出处。
21
2019年12月22日9时7分
二、编排和审校“毕业论文”长文档
设置大纲级别与多级编号 1.设置大纲级别 设置大纲级别有两种方法: (1)打开“毕业论文”文档,点击“视图”菜单, 再点击“大纲视图”按钮,打开大纲视图,就可以 使用“大纲工具栏”设置文档的大纲级别了。
22
2019年12月22日9时7分
如何使用Word进行长文档排版
如何使用Word进行长文档排版如何使用Word进行长文档排版在现代社会中,电子文档的编辑和排版已经成为人们生活和工作中必不可少的一部分。
而在众多电子文档编辑软件中,Word作为最常用也是最为人熟知的软件之一,广泛应用于各种场合。
对于长文档的排版来说,Word提供了一系列强大的功能和工具,使得排版工作变得更加高效和便捷。
本文将以标题为题,详细介绍如何使用Word进行长文档排版。
一、页面设置和文档结构首先,在进行长文档排版之前,我们需要先进行页面设置和构建文档结构。
在Word中,通过点击页面布局选项卡即可进行页面设置,包括页面大小、页边距、纸张方向等。
针对长文档,建议选择较大的页面大小以便于内容排版。
在构建文档结构时,可以使用Word提供的分节功能来实现不同部分之间的分隔。
通过分节,我们可以为不同的章节设置不同的页眉页脚、页码格式等。
此外,还可以使用分栏布局来实现长文档内容的分列显示,使得阅读更加舒适。
二、样式的应用样式是Word中非常重要的一项功能,它可以统一文档中的各种格式和排版设置,使得整个文档风格一致。
对于长文档来说,样式的应用尤为重要。
首先,我们可以使用正文样式来设置文档的正文内容。
通过定义标题样式、段落样式和编号样式等,可以让不同级别的标题和段落样式保持一致,同时也可以方便地生成目录。
其次,对于具有特殊意义的文本,如引用、插图说明等,可以使用特殊样式进行设置。
例如,通过定义引用样式,可以使引用部分单独缩进,并采用斜体加粗的字体显示。
三、目录和交叉引用长文档常常需要包含较为完整的目录,以便于读者快速定位和查找感兴趣的内容。
在Word中,可以通过自动生成目录的功能来实现。
在文档中适当的位置插入目录标记,然后通过在顶部菜单栏选择“引用”选项卡中的“目录”按钮来生成目录。
Word会自动识别文档中的标题样式和编号样式,并按照层级关系生成目录。
此外,在长文档中,我们经常需要进行交叉引用,即在文中引用其他章节或页码。
Word2010长文档排版
o f f i c e .c u i t .e d u .c nOffice 高级应用Word 2010长文档综合排版o f f i c e .c u i t .e d u .c n2长文档综合排版目 录⏹长文档结构要素分析 ⏹分页与分节⏹设置页面及正文 ⏹设置文档封面 ⏹设置摘要⏹使用样式设置标题⏹ 设置页眉与页脚,插入页码⏹ 创建文档目录 ⏹ 域的设置与使用 ⏹ 插入题注 ⏹ 插入脚注和尾注o f f i c e .c u i t .e d u .c nOffice 高级应用长文档综合排版——长文档结构要素分析o f f i c e .c u i t .e d u .c n 4长文档结构要素分析在我们的工作学习中有大量的长文档如:工作报告、宣传手则、毕业论文、项目投标书、科技论文等,它们的特点是结构复杂,几十或上百页,编辑查找及格式设置较为费时困难。
了解其结构和要素是高效排版的前提。
o Office 高级应用f f i c e .c u i t .e d u .c n长文档结构要素分析✓文档的页与节 ✓页面及正文✓ 封面 ✓标题✓ 页眉和页脚,页码 ✓目录及目录格式✓ 自动统计的页数 ✓脚注和尾注✓ 题注o f f i c e .c u i t .e d u .c nOffice 高级应用长文档综合排版——分页与分节o Office 高级应用f f i c e .c u i t .e d u .c n分页与分节默认情况下,Word 将整个文档视为一节,所有对文档的设置都是应用到整个文档,插入分节符将文档分成不同部分,每个部分就可以单独设置页面的格式,如纸张的纵横,页眉和页脚的格式等。
o Office 高级应用f f i c e .c u i t .e d u .c n分页与分节分节处理要求:✓封面为一节; ✓中文摘要为一节;✓目录为一节; ✓论文正文为一节;✓横向显示不完的图片为一节; ✓结论、参考文献各一节;o Office 高级应用f f i c e .c u i t .e d u .c n分页与分节将光标定位到文档要分页或分节的地方,点击页面布局上的“分隔符”选择需要的分隔符,这里选择的是分节符中的“下一页”。
Word2010毕业设计排版教程
(1)应用内置样式
将所有红色文字(章名)应用“标题1”样式。
字体颜色 正文章节标题 应用样式
红色
章名
标题1
蓝色
节名
标题2
鲜绿色
小节名
标题3
(1)应用内置样式
方法: ① 选中“格式——样式和格式”; ② 选择文档中任意处的红色文字(或将插入
点置于红色文字所在段落的任意位置) ③ 单击“样式和格式”任意窗格中的“全选”
在偶数页上插入页眉:
① 单击“页眉和页脚”工具栏上的“显示下一项”按 钮,移动到正文所在节的“偶数页页眉”;
② 在格式工具栏上选择“两端对齐”; ③ 插入域,在“类别”中选择“链接和引用”,在
“域名”中选择“styleRef”,在“样式名”中选 择“标题1”。 ④ 将插入点放在章名的左边,重复③,在“样式名” 列表框中选择“标题1”的同时选中“插入段落编号” 复选框,单击确定。 ⑤ 按TAB键,将插入点移动页眉右端,选择“插入 域”,在“类别”中选择“文档信息”,在“域名” 中选择“Title”,单击确定。
样式名称 多级编号
编号位置 文字位置
标题1 标题2 标题3
第一章、第二 左对齐、0 0.75厘米、缩
章、…
厘米
进为0.75厘米
1.1、1.2、 左对齐、0 1.5厘米、缩
1.3、…
厘米
进为1.5厘米
11..11..31、、…1.1.2、左0.7对5齐厘、米
默认或根据需 要设置
操作步骤:
① 在“样式和格式”任务窗格的“请选择要应用的
自定义目录样式(修改目录样式):
样式名称 字体 字号 段落格式 目录1 黑体 四号 段前段后0.5行,单倍行距 目录2 幼圆 小四 段前段后8磅,单倍行距
Word长篇文档排版技巧步骤
Word长篇文档排版技巧2008.12.27Word长篇文档排版技巧1. 制作长文档前,先要规划好各种设置,尤其是样式设置2. 不同的篇章部分一定要分节,而不是分页设置纸张和文档网格从菜单中选择【文件】|【页面设置】命令,显示“页面设置”对话框,选择【纸张】选项卡,通常纸张大小都用A4纸在“页面设置”对话框中选择“文档网格”选项卡,选中“指定行和字符网格”,在“字符”设置中,默认为“每行39”个字符,可以适当减小,例如改为“每行37”个字符。
同样,在“行”设置中,默认为“每页44”行,可以适当减小,例如改为“每页42”行。
这样,文字的排列就均匀清晰了。
设置样式样式就是格式的集合。
从菜单选择【格式】|【样式和格式】命令,“显示”下拉列表中选择“有效样式”,显示文档中正在使用及默认的样式。
“正文”样式是文档中的默认样式,不要轻易修改它,一旦它被改变,将会影响所有基于“正文”样式的其他样式的格式。
标题样式具有级别,分别对应级别1~9。
这样,就能够通过级别得到文档结构图、大纲和目录。
在如图4所示的样式列表中,只显示了“标题1”~“标题3”的3个标题样式,如果标题的级别比较多,可在如图3所示的“显示”下拉列表中选择“所有样式”,即可选择“标题4”~“标题9”样式。
现在,规划一下文章中可能用到的样式。
∙对于文章中的每一部分或章节的大标题,采用“标题1”样式,章节中的小标题,按层次分别采用“标题2”~“标题4”样式。
∙文章中的说明文字,采用“正文首行缩进2”样式。
∙文章中的图和图号说明,采用“注释标题”样式。
规划结束之后,即可录入文字了。
首先,录入文章第一部分的大标题,如图5所示。
注意保持光标的位置在当前标题所在的段落中。
从菜单选择【格式】|【样式和格式】命令,在任务窗格中单击“标题1”样式,即可快速设置好此标题的格式,如图6所示。
图5 录入标题图6 应用“标题1”样式后的格式用同样的方法,即可一边录入文字,一边设置该部分文字所用的样式。
- 1、下载文档前请自行甄别文档内容的完整性,平台不提供额外的编辑、内容补充、找答案等附加服务。
- 2、"仅部分预览"的文档,不可在线预览部分如存在完整性等问题,可反馈申请退款(可完整预览的文档不适用该条件!)。
- 3、如文档侵犯您的权益,请联系客服反馈,我们会尽快为您处理(人工客服工作时间:9:00-18:30)。
word 2010 长篇文档排版案例教程姓名:学号:1 前言本文将以一本图书书稿为例,来详细讲解涉及到的排版技巧。
本文还将顺带讲解大量的Word 基本知识与操作技巧。
我们假设书稿的基本格式要求有:整体要求:按双面打印格式来排版,要求封面、序、目录没有页眉,正文和参考文献的页脚是靠外侧显示的页码,正文的奇数页页眉为当前章的标题,偶数页眉为书名,每一章的起始位置是下一个奇数页。
1、封面,封面不显页码,内容自定义2、序言,不显页码,从封面后的奇数页开始。
3、目录,在页脚居外侧显示大写罗马数字格式的页码,目录内容由Word自动生成,目录内的样式可自定义4、正文,可设三级标题,样式自定义;正文各段原则要求首行缩进两个字符;在页脚居外侧显示页码,阿拉伯数字,从1开始。
5、正文的图、表,图和表无缩进居中,图表标题居中,其它样式自定义;图标题位于图下,表标题位于表上。
6、参考文献,要求正文中以[1]的格式标注,在正文的最后以尾注方式写明所引文献的详细内容,序号由Word自动生成,不要尾注分隔符及尾注延续分隔符我也将以上述要求为顺序,介绍长篇文档的排版方法。
2、设置所需样式与网页设计一样,Word中也可以实现样式与内容分离。
即我们在页面中仅输入内容,然后再另外创建格式要求的样式,在文字中以段落为单位套用相应的样式,即可实现调用此样式来修饰该段文字。
这样做的好处是,可以非常快速地实现成段文字内容样式的设置,并且一次设置,多处调用,如果需要修改,仅修改样式即可,套用此样式的文字也会在样式被修改后自动地更新样式,这样就再也不用选中内容设置一下样式这样累到吐血的低效率工作了。
样式既可以全部自已来定义,还可以修改系统中已有的样式。
2.1 创建/修改样式的方法我们新建一个Word文档后,建议立即保存。
并且在编辑文档的过程中,一定要习惯性地及时保存,ctrl+s。
在“开始”菜单中的“样式”工具箱中,实际上已经存在了大量系统预设的样式名,当然这里显示的只是一部分,点击该工具箱右下角的小箭头,弹出“样式”窗格,在这里可以看到更多的样式,我们可以此基础上修改已有样式,还可以自已来创建新的样式。
修改现有样式的方法是在显示的样式名上(无论是在样式工具箱中还是样式窗格中),右键,选择“修改”,然后在弹出的窗口中重新设定样式值即可;新建样式的方法是点击样式窗格底部的第一个按钮,即“新建样式”按钮,在弹出的窗口为此样式命名(不能与已有样式重名),并设定样式值,确定即可。
本文中,我们需要设置的样式有:1、新建带首行缩进的正文样式,按照上述新建样式的方法,将样式”名称“设置为“缩进正文”,“样式基准”选“正文”,意为在“正文”这个样式的基础上创建此样式,在“后续段落样式”中选择“缩进正文”,意为套用了此样式的正文,其后续新建的段落也默认继续套用此样式,然后在其段落中设置“首行缩进”,并设置其它字体等样式值,确定后,即可在样式列表和样式窗格中看到我们新建的这个样式。
2、新建图表标题的样式,与新建“缩进正文”样式相同,样式”名称“设为“图表标题”,”样式基准“设为”正文“,”后续段落样式“设为”缩进正文“,即该样式的后续新建段落默认套用”缩进正文“样式。
3、修改级别标题样式,由于系统中已有默认的级别标题样式(即样式列表中的标题1、标题2等,分别对应一级标题、二级标题等),但是其样式可能并不符合我们的要求,所以我们需要按照上述方法来修改标题1的样式,需要注意的是,除了重新设置这些样式的值,还要将“后续段落样式”设为“缩进正文”。
4、创建参考文献列表样式。
文后的参考文献列表通常是悬挂缩进的,所以也需要我们另外再创建新的样式,参考新建”缩进正文“样式的方法,名称为”参考文献“,要注意在”段落“中设置”悬挂缩进“,根据经验,缩进值为1.5个字符是最合适的。
操作结束后,样式窗格中的效果如下图所示:如果发现某些样式的内容设置的不合适,还可以通过上述修改样式的方法对其进行修改。
至此所需样式已经基本做好了,就等着我们输入内容了。
3、页面设置页面设置是对整篇文档或整个节进行一些全局性的设置。
打开页面设置窗口的方法有两种:一是通过点击菜单,如下图二是通过快捷操作实现,在上图中,双击白纸外左上角位置的灰色区域,即可直接打开页面设置窗口。
如下图所示。
3.1 页边距设置根据要求,在这个窗口中,我们首先在“多页”后的下拉菜单中选择“对称页边距”,这时在下面的“预览”区域中即可看到像我们翻书那样的对称翻页效果,然后再上面的“页边距”中设置具体的数值,比如我们设置上下边距为2.54cm,左右边距为2cm,装订线为1cm。
在“预览”区可实时看到设置效果。
3.2 纸张类型选择点击“纸张”选项卡,在这里可以选择纸张类型,通常为A4,当然您也可根据实际需要选择其它纸张类型,甚至可以自定义纸张大小。
3.3 版式设置点击“版式”,在这里可设置每一节的起始位置,以及是否需要奇偶页、每一节的首页版式不同等。
根据我们预先设定的要求,我们将节的起始位置设为“奇数页”,同时设定“奇偶页不同”。
另外,如果格式要求中还提到每一节的首页样式与其它页也不同,那么这里还需要选择”首页不同“。
经过上述操作后,页面设置部分的工作就完成了。
4、制作封面根据要求,封面不需要显示页眉、页脚、页码,内容自定义,所以比较好实现。
在实际的使用中,通常用不显示边框的表格来控制排版布局,这样会显得更整齐一些。
我设置好的封面如下:5、序言根据我们的实际经验,封面的背面(即第二页)是没有任何内容,序言部分应该从第三页开始,也就是下一个奇数页,所以我们需要在封面的后面结尾处一个奇数页类型的分节符。
在操作中第一次正式出现“节”的概念,这里要解释一下。
在Word中,分节是一非常重要的编辑操作,节实际上可以理解为相对比较独立的一部分,一个文档可以分为很多个节,每一节内可设置与其它节不同的版式,如可重新编写页码、设置不同的页眉、页脚等等。
节的种类有下一页、连续、偶数页、奇数页,其中下一页类型的节与普通的分页效果类似,连续类型的节默认会继承上一节的所有版式,我们最常用的是奇数页的节,意思是分节后的内容将从最近的奇数页开始,偶数页意思是分节后的内容将从最近的偶数页开始。
文档中每插入一新的分节符,那么此分节符的前后内容将分属不同的节。
分节的具体方法是:1、先将光标放到封面页的末尾2、点击菜单“页面布局”-“分隔符”-“奇数页”,即可实现将新建一个以奇数页开始的节,完成后,点击“开始”菜单“段落”工具箱中的“显示/隐藏编辑标记”按钮,即可看到封面后面新增了一页,而且在封面页的末尾能看到“分节符(奇数页)”的编辑标记。
打开“显示/隐藏编辑标记”。
建议在编辑文档过程中此按钮一直处于按下状态。
插入奇数页分节符后的效果这时,我们就可以在下面一页中制作序言的内容了。
该页实际上是第三页,但是我们在这里看到它是第二页,封面背后的那一页我们在这里并看不到效果,点击“打印预览”后才可以看实际上是有三页,封面背后那一个空白页(即第二页)也只能在这里看到。
版式设计好后,我们可以随便写入一些内容。
序言的正文的文字,我们就使用先前创建的”缩进正文“样式来修饰。
效果如下:6、目录6.1 新建分节序言部分制作好了以后,接下来就是目录了。
由于目前目录还没有内容(因为目录的内容是由正文中的标题组成的),所以在这里我们先把格式设计好,等内容确定以后,再在这里让Word自动生成目录。
在序言部分的结尾,我们再插入一个奇数页的节。
并在新节的页内输入”目录“作为标题。
6.2 设置页脚在目录点击菜单”插入“-”页脚“-”编辑页脚“,或者在目录页的页脚位置上直接双击,即可进行页脚的编辑状态。
如下图:这里务必要注意:1、如果没有看到”奇数页页脚第X节“,则说明本节的页面设置中没有设置”奇偶页不同“,要赶快去设置一下。
2、在这里不要急于马上插入页码,而是应该首先取消”链接到前一条页眉“,如图,在”设计“菜单下可以看到这样:默认情况下,每一个新建的节,都会自动”链接到前一条页眉“,意思是本节会自动调用前面的节的页眉和页脚。
根据要求,目录部分的页脚有页码,而它前面的序言部分是没有页码的,也就是说这两个节的页脚是不一样的,所以我们要立即取消”链接到前一条页眉“,如果没有取消,那么你在这里设置了页脚后,它前面的序言部分也会跟着显示相同的页脚。
取消链接到前一条页眉后,我们就可以为目录所在的这一节设置它自已的页脚了,我们插入靠外侧显示的大写罗马数字作为页脚。
还是在”设计“菜单下,我们点击”页码“-”设置页码格式“,按下图所示方式:确定后,再点击菜单”设计“-”页码“-”页面底端“-”普通数字3“(即显示为页码在页脚的右侧),即可看到页脚中已经出了”I“,这仅是设置了奇数页的页码,如果你在这一页的后面再新建一页(不要用一堆回车来实现新增一页,可以用ctrl+enter实现,或菜单”页面布局“-”分隔符“-”分页符“,分页不是分节,分页符前后的的页仍属同一个节),你会发现这新建的一页并没有任何页脚,因为它是偶数页,我们还没有设置呢。
在这新建的一页上双击页脚位置,进入编辑状态,会看到:还是要先取消”链接到前一条页眉“!然后不用再设置页码格式,直接点击菜单”设计“-”页码“-”页面底端“-”普通数字1“(即显示为页码在页脚的左侧),即可看到页脚中已经出现了”II“,这就设置好了偶数页的页码。
到这里,我们就设置好了目录节的奇数页页脚和偶数页页脚,不管最终目录的内容有多少页,都能够正常显示了,不信你继续新建几个页面看看吧。
这时你点击打印预览,就可以看到初步的设置效果了,是不是有点小激动呢?我也帖出我的打印预览。
7、正文7.1 新建分节由于从正文开始又要显示不同的页眉页脚内容,所以我们必需要分节了。
在目录部分的结尾,再插入一个奇数分节符,并在新节内输入”这里开始是正文“,效果如下:7.2 设置正文页脚在本教程的序言部分的格式要求中,正文的页脚是外侧显示的阿拉伯数字,而且从1开始。
但是,在完成分节后,进入到正文页脚的编辑状态会看到:它显示的仍然是大写的罗马数字I。
为什么呢?因为如前所述,新建的节默认是”链接到前一条页眉的“,即新建节的页眉页脚会自动继承前一节的。
这就明白了为什么这里会仍然显示目录中的页码格式。
所以,我们最先需要做的仍然是取消”链接到前一条页眉“!取消后,先把自动继承的这个罗马数字页码删除,再重新设置正文所在节的页码格式:然后再插入新页码同样地,我们这一节里再新增一页(ctrl+enter),再设置偶数页的页脚即可。
还是要注意先取消”链接到前一条页眉“!7.3 设置正文页眉按照上述方法设置好页脚后,页眉的设置也比较方便了。
双击正文首页(即奇数页)的页眉部分,进入编辑状态,先取消”链接到前一条页眉“,然后在页眉区域输入第一章的标题:然后再新建一页(ctrl+enter),双击这新建页(即偶数页)的页眉部分,进入编辑状态,先取消”链接到前一条页眉“,然后在页眉区域输入图书名称:这时正文部分已经有两页内容了,你可以随便输入一些文字,然后预览一下吧!我仅帖出正文部分的预览这样设置完成后,不管本节有多少页,其页眉页脚均会按照目前的样式显示。
