VMWare虚拟机如何与主机共享文件夹最容易看懂的讲解附图
详解VirtualBox中与主机共享文件夹的方法(图文)
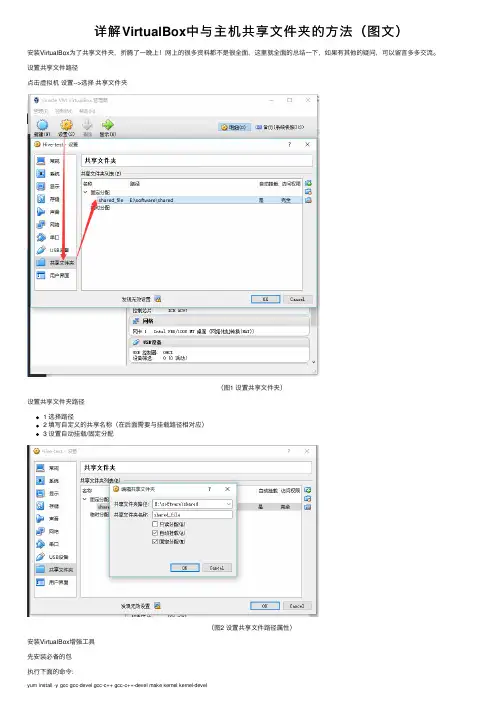
详解VirtualBox中与主机共享⽂件夹的⽅法(图⽂)安装VirtualBox为了共享⽂件夹,折腾了⼀晚上!⽹上的很多资料都不是很全⾯,这⾥就全⾯的总结⼀下,如果有其他的疑问,可以留⾔多多交流。
设置共享⽂件路径点击虚拟机设置-->选择共享⽂件夹(图1 设置共享⽂件夹)设置共享⽂件夹路径1 选择路径2 填写⾃定义的共享名称(在后⾯需要与挂载路径相对应)3 设置⾃动挂载/固定分配(图2 设置共享⽂件路径属性)安装VirtualBox增强⼯具先安装必备的包执⾏下⾯的命令:yum install -y gcc gcc-devel gcc-c++ gcc-c++-devel make kernel kernel-devel安装完后,重启虚拟机:shutdown -r now点击设置-->点击安装增强功能...(图3 点击设置)⾃动执⾏安装或者进⼊⽬录/media/VBOXADDITIONS_5.1.2_108956,执⾏命令./VBoxLinuxAddtion.run得到输出内容[root@localhost VBOXADDITIONS_5.1.2_108956]# ./VBoxLinuxAdditions.runVerifying archive integrity... All good.Uncompressing VirtualBox 5.1.2 Guest Additions for Linux...........VirtualBox Guest Additions installerRemoving installed version 5.1.2 of VirtualBox Guest Additions...vboxadd.sh: Stopping VirtualBox Additions.vboxadd-service.sh: Stopping VirtualBox Guest Addition service.Copying additional installer modules ...Installing additional modules ...vboxadd.sh: Building Guest Additions kernel modules.vboxadd.sh: You should restart your guest to make sure the new modules are actually used.vboxadd.sh: Starting the VirtualBox Guest Additions.You may need to restart the the Window System (or just restart the guest system)to enable the Guest Additions.即安装成功!挂载共享⽂件夹切换到root⽤户输⼊挂载命令:sudo mount -t vboxsf shared_file /home/xingoo/shared注意格式为sudo mount -t vboxsf 共享⽂件夹名称(在设置页⾯设置的)挂载的⽬录然后进⼊/home/xingoo/shared,就可以看到windows中的⽂件了(图4 windows⽂件)[root@localhost shared]# lltotal 337516-rwxrwxrwx. 1 root root 149599799 Aug 15 21:29 apache-hive-2.1.0-bin.tar.gz-rwxrwxrwx. 1 root root 196015975 Aug 15 21:31 hadoop-2.6.4.tar.gz如果宿主机是windows经常需要来回的拷贝内容,那么可以打开【共享粘贴板】,步骤为:设备-->共享粘贴板-->双向以上就是本⽂的全部内容,希望对⼤家的学习有所帮助,也希望⼤家多多⽀持。
Vmware与主机间共享文件的七种方法(附图+详解)
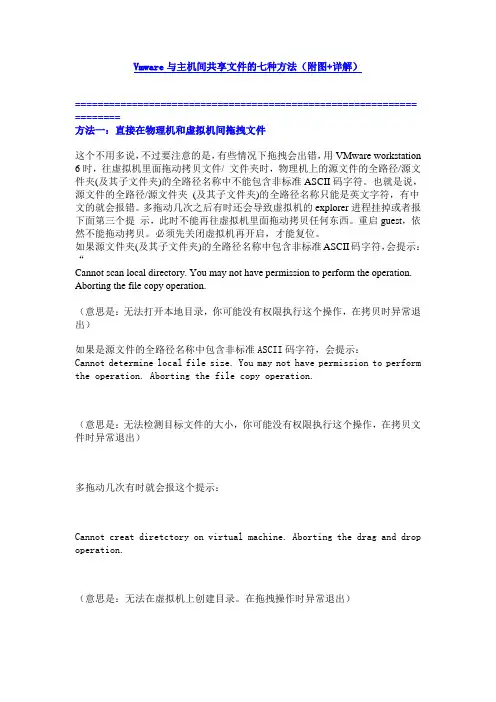
Vmware与主机间共享文件的七种方法(附图+详解)============================================================ ========方法一:直接在物理机和虚拟机间拖拽文件这个不用多说,不过要注意的是,有些情况下拖拽会出错,用VMware workstation 6时,往虚拟机里面拖动拷贝文件/ 文件夹时,物理机上的源文件的全路径/源文件夹(及其子文件夹)的全路径名称中不能包含非标准ASCII码字符。
也就是说,源文件的全路径/源文件夹(及其子文件夹)的全路径名称只能是英文字符,有中文的就会报错。
多拖动几次之后有时还会导致虚拟机的explorer进程挂掉或者报下面第三个提示,此时不能再往虚拟机里面拖动拷贝任何东西。
重启guest,依然不能拖动拷贝。
必须先关闭虚拟机再开启,才能复位。
如果源文件夹(及其子文件夹)的全路径名称中包含非标准ASCII码字符,会提示:“Cannot scan local directory. You may not have permission to perform the operation. Aborting the file copy operation.(意思是:无法打开本地目录,你可能没有权限执行这个操作,在拷贝时异常退出)如果是源文件的全路径名称中包含非标准ASCII码字符,会提示:Cannot determine local file size. You may not have permission to perform the operation. Aborting the file copy operation.(意思是:无法检测目标文件的大小,你可能没有权限执行这个操作,在拷贝文件时异常退出)多拖动几次有时就会报这个提示:Cannot creat diretctory on virtual machine. Aborting the drag and drop operation.(意思是:无法在虚拟机上创建目录。
VMware WorkStation下物理机与Linux虚拟机共享文件夹设置
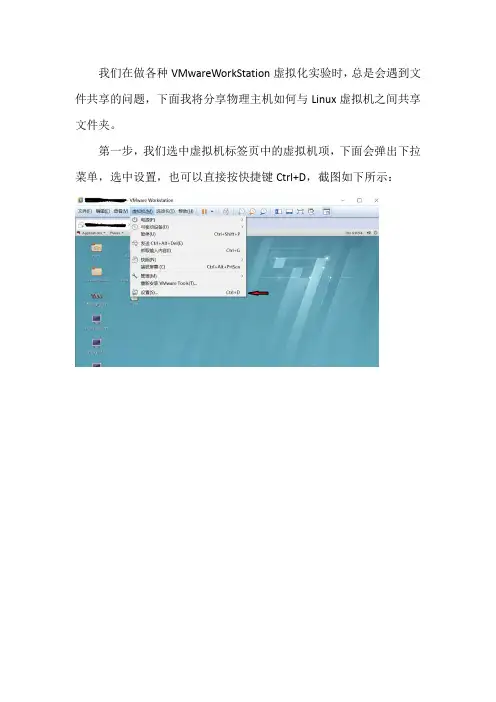
我们在做各种VMwareWorkStation虚拟化实验时,总是会遇到文件共享的问题,下面我将分享物理主机如何与Linux虚拟机之间共享文件夹。
第一步,我们选中虚拟机标签页中的虚拟机项,下面会弹出下拉菜单,选中设置,也可以直接按快捷键Ctrl+D,截图如下所示:
第二步,在选项的页面中,选中共享文件夹项,默认是禁用的需要启用,如图所示:
第三步,点选总是启用后,选择添加,然后会开启一个向导程序:
第四步,向导模式,点选下一步:
第五步,点选浏览,选中你要共享的文件夹,如果是单个文件,建议你新建一个文件夹,然后将你要共享的文件,放到文件夹中,再共享,名称建议你用英文名称,不要使用中文文件夹,共享的文件也一样建议你使用英文名称,主机路径下面的名称,使用默认的就可以,你浏览选中共享的文件夹后会有一个默认名称出现
第六步,启用此共享,如果你不想在虚拟机中有修改共享文件夹内容的权限,请选择下面的只读复选款
第七步,进入到Linux虚拟机,查看/mnt/hgfs/目录下是否已经自动挂载上共享目录,通过以下命令可以看到已经成功共享:cd /mnt/hgfs/
ls –al。
VMware 虚拟机与主机间共享文件的七种方法
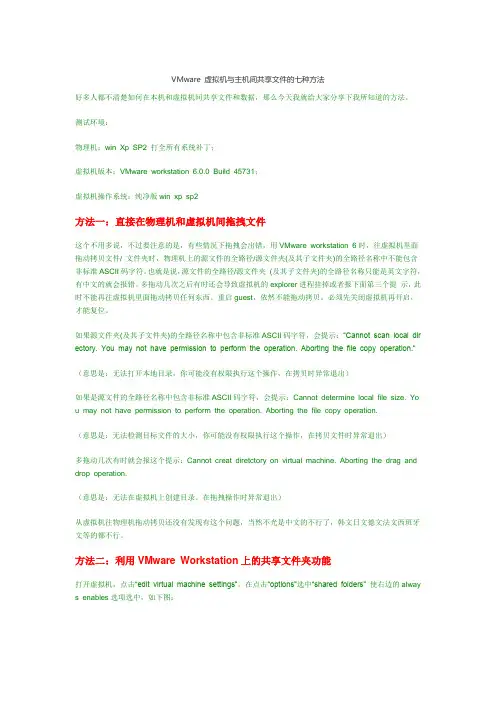
VMware 虚拟机与主机间共享文件的七种方法好多人都不清楚如何在本机和虚拟机间共享文件和数据,那么今天我就给大家分享下我所知道的方法。
测试环境:物理机:win Xp SP2 打全所有系统补丁;虚拟机版本:VMware workstation 6.0.0 Build 45731;虚拟机操作系统:纯净版win xp sp2方法一:直接在物理机和虚拟机间拖拽文件这个不用多说,不过要注意的是,有些情况下拖拽会出错,用VMware workstation 6时,往虚拟机里面拖动拷贝文件/ 文件夹时,物理机上的源文件的全路径/源文件夹(及其子文件夹)的全路径名称中不能包含非标准ASCII码字符。
也就是说,源文件的全路径/源文件夹(及其子文件夹)的全路径名称只能是英文字符,有中文的就会报错。
多拖动几次之后有时还会导致虚拟机的explorer进程挂掉或者报下面第三个提示,此时不能再往虚拟机里面拖动拷贝任何东西。
重启guest,依然不能拖动拷贝。
必须先关闭虚拟机再开启,才能复位。
如果源文件夹(及其子文件夹)的全路径名称中包含非标准ASCII码字符,会提示:“Cannot scan local dir ectory. You may not have permission to perform the operation. Aborting the file copy operation.”(意思是:无法打开本地目录,你可能没有权限执行这个操作,在拷贝时异常退出)如果是源文件的全路径名称中包含非标准ASCII码字符,会提示:Cannot determine local file size. Yo u may not have permission to perform the operation. Aborting the file copy operation.(意思是:无法检测目标文件的大小,你可能没有权限执行这个操作,在拷贝文件时异常退出)多拖动几次有时就会报这个提示:Cannot creat diretctory on virtual machine. Aborting the drag and drop operation.(意思是:无法在虚拟机上创建目录。
VMware虚拟机与物理机共享文件的方法总结
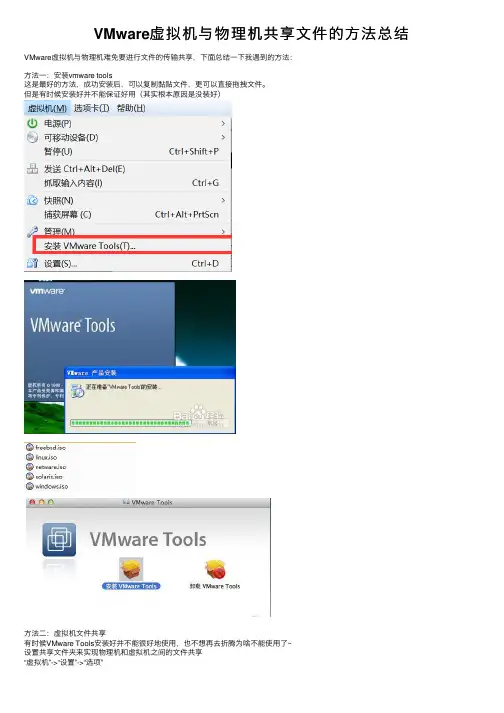
VMware虚拟机与物理机共享⽂件的⽅法总结VMware虚拟机与物理机难免要进⾏⽂件的传输共享,下⾯总结⼀下我遇到的⽅法:
⽅法⼀:安装vmware tools
这是最好的⽅法,成功安装后,可以复制黏贴⽂件,更可以直接拖拽⽂件。
但是有时候安装好并不能保证好⽤(其实根本原因是没装好)
⽅法⼆:虚拟机⽂件共享
有时候VMware Tools安装好并不能很好地使⽤,也不想再去折腾为啥不能使⽤了~
设置共享⽂件夹来实现物理机和虚拟机之间的⽂件共享
“虚拟机”->“设置”->“选项”
以Mac为例,重启Mac虚拟机
⽅法三:使⽤ISO镜像⽂件
使⽤UltraISO等将需要的⽂件打包在iso中
“虚拟机”->“设置”->"CD/DVD"
此时,在虚拟机中就可以读取到,使⽤即可!
但是每次修改iso⽂件都得先卸载再添加使⽤,有⼀点⿇烦!好了,⽬前我知道的就这三种⽅法,欢迎⼤家补充以及指正。
VM虚拟机与宿主机文件共享的处理方法
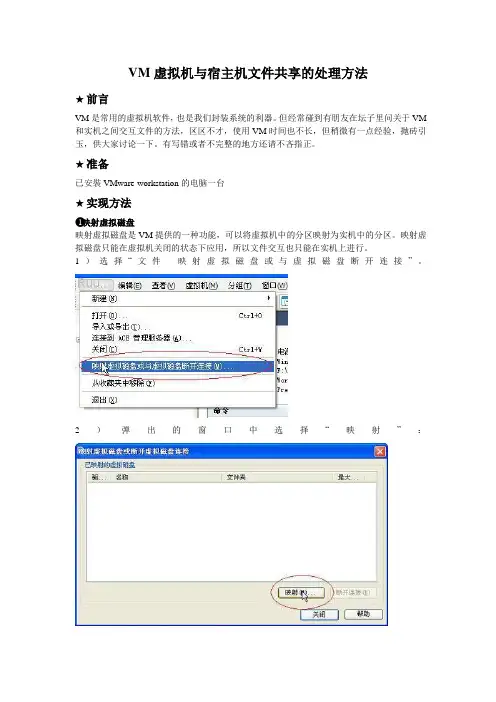
VM虚拟机与宿主机文件共享的处理方法★前言VM是常用的虚拟机软件,也是我们封装系统的利器。
但经常碰到有朋友在坛子里问关于VM 和实机之间交互文件的方法,区区不才,使用VM时间也不长,但稍微有一点经验,抛砖引玉,供大家讨论一下。
有写错或者不完整的地方还请不吝指正。
★准备已安裝VMware-workstation的电脑一台★实现方法❶映射虚拟磁盘映射虚拟磁盘是VM提供的一种功能,可以将虚拟机中的分区映射为实机中的分区。
映射虚拟磁盘只能在虚拟机关闭的状态下应用,所以文件交互也只能在实机上进行。
1)选择“文件--映射虚拟磁盘或与虚拟磁盘断开连接”。
2)弹出的窗口中选择“映射”:3)依次选择需要载入的虚拟机相关文件(.vmdk)、是否只读模式打开、和映射到实机的盘符:4)确定以后,即可在实机上操作虚拟机中的分区:※映射虚拟磁盘只能在虚拟机关闭的时候才能使用※如果需要更改虚拟机内的文件,别忘了去掉只读的勾勾。
※这个功能有时候好像不太稳定❷USB设备(U盘、移动硬盘)共享虚拟机可以接管实机上的USB设备,这样我们就可以用USB设备(U盘、移动硬盘)当中转来交换文件。
1)在虚拟机开机的状态下,插入新USB设备,VM会弹出安装VM专用的USB驱动安装界面:2)将驱动安装路径指向VM安装文件夹下的vmusb.sys驱动文件。
3)安装好驱动后在VM软件右下角的设备状态栏中就会出现USB设备相对应的图标,在图标上点击右键,选择连接。
虚拟机就会接管实机上的USB设备,同时实机上USB设备卸除:4)虚拟机使用完USB设备后,仍然右键点击右下角的USB设备图标,选择断开。
虚拟机就会卸除USB设备,同时实机接管USB设备。
※需要虚拟机有USB控制器的存在(默认有,没有的话可在编辑虚拟机设置中添加)。
※摄像头等USB设备也可以用此方法互动。
※彻底不需要USB设备时,只要在实机上点击卸除即可。
❸第三方软件:DISKGENDISKGEN(原名DISKMAN)是一款功能强大的国产磁盘分区及数据恢复软件。
关于VMware与主机的文件共享要点
弄了好久才把文件共享上, 本来很简单的事情却浪费了很多的时间, 我没有写过帖子,但为了帮助和我相同情况的人,决定把我的情况写下来,供大家参考。
一、首先先说一下我的个人情况
我的笔记本是 win7系统。
虚拟机是 VMware Workstation9。
下面是我虚拟
机的大致图、
另外要确保你的虚拟机文件夹里面有 windows.iso
二、好。
准备工作检查完毕。
下面是我根据其他版本整理的。
VM —— Settings(设置
Floppy 中相关设置
然后是 Options 的相关设置。
(此处以共享的资料为例三、进入系统(此处为 XP 系统
VM —— VMware Tolls installation(安装打开我的电脑
选中的图标变为了
双击 VMware Tools 进行安装。
只要跟随指示步骤即可。
此时进行重启。
(也不一定会出现以上对话框。
打开我的电脑选中映射网络。
最初时选中的资料便出现在了可选项中。
选中即可使用。
(因为我也是新手,对虚拟机也所知寥寥,教程中有不对的地方还希望多谅解。
VMWare虚拟机如何与主机共享文件夹
新建好虚拟机并安装好系统后,在编辑虚拟机设置--选项进行以下设
置:
点添加
选择你要共享的主机上的文件夹
已经添加上共享了
第二步,共享文件夹
首先,点击虚拟机---设置后,会出现虚拟机设置,选择“选项”,点击共享文件夹----总是启用---添加,然后按顺序操作就OK。
此时你在本地F盘下面创建share文件夹,这就是本机与虚拟机共享的文件夹了.
到这里很OK,你进入虚拟机,点应用程序-附件-终端后,进入linux操作界面,
然后输入cd /mnt/hgfs
再输入命今ls,会发现目录下面存在目录share,说明共享成功了。
若/mnt/hgfs下无目录情况解决:
VMware8虚拟机安装Ubuntu 11.10使用share folders共享目录
将虚拟机掉电关闭(不能暂停),设置share folders目录,重启虚拟机。
此时/mnt/hgfs目录仍然是空的。
应该sudo apt-get install open-vm-dkms,一路按enter键通过。
然后sudo mount -t vmhgfs .host:/ /mnt/hgfs,这样/mnt/hgfs下便有了与windows的共享目录。
为了每次开机自动挂载共享目录,在/etc/init.d/open-vm-tools 中添加的位置如图:。
VMware workstation 7.0虚拟机与物理主机共享文件方法
VMware workstation 7.0虚拟机与物理主机共享文件方法
VMware workstation 7.0虚拟主机安装完成后,肯定需要和物理主机进行频繁的文件共享,该功能需要安装VMware workstation 7.0的一个组件“VMware Tools”(该组件安装后就可以直接在虚拟主机和物理主机以粘贴、复制的方式进行文件共享或传输。
或者通过设置共享文件夹方式实现共享),该组件需要一个名为“Windows.ISO”的ISO文件,VMware Tools 组件在这个文件里面,该组件是软件自带的,完整版的在安装目录下,精简版本的,可能会精简掉该文件,需要再下载一个。
其安装方法如下:
一、启动虚拟机的虚拟系统,并且打开该虚拟系统的设置。
将“Windows.ISO”文件载入虚拟机的CD-ROM虚拟光驱。
二、此时,虚拟操作系统的里的虚拟光驱已经开始载入“Windows.ISO”文件。
三、现在开始运行安装“Windows.ISO”文件。
可以直接双击虚拟光驱图标运行;也可以打开该文件选择相应的武将运行安装。
四、当文件运行后点击下一步直至安装完成,安装有一点慢。
安装完成后需要重启虚拟操作系统,如下图。
五、重启虚拟操作系统后进入桌面后,系统会提示你安装完成提示,且系统托盘处会显示“VMware Tools”的图标。
直接在虚拟主机和物理主机以粘贴、复制的方式进行文件共享或传输了。
以上只完成了直接在虚拟主机和物理主机以粘贴、复制的方式进行文件共享或传输。
如果要通过设置共享文件夹方式实现共享,则要进行如下设置:
一、。
虚拟机VMware Workstation与主机间共享文件的七种方法
虚拟机VMware Workstation与主机间共享文件的七种方法这几天在研究虚拟机,安装与配置是很好做。
但是这些虚拟机的网络设置有点困难(除了现在只能用虚拟机用nat方式上网,)其它倒是搞不懂了。
下面是在网上看的关于主机与虚拟机之间如何共享文件的一些方法,很不错!与大家分享呵呵测试环境是:物理机:win Xp SP2 打全所有系统补丁虚拟机版本:VMware workstation 6.0.0 Build 45731虚拟机操作系统:纯净版win xp sp2================================================ ====================方法一:直接在物理机和虚拟机间拖拽文件这个不用多说,不过要注意的是,有些情况下拖拽会出错,用VMware workstation 6时,往虚拟机里面拖动拷贝文件/ 文件夹时,物理机上的源文件的全路径/源文件夹(及其子文件夹)的全路径名称中不能包含非标准ASCII码字符。
也就是说,源文件的全路径/源文件夹(及其子文件夹)的全路径名称只能是英文字符,有中文的就会报错。
多拖动几次之后有时还会导致虚拟机的explorer进程挂掉或者报下面第三个提示,此时不能再往虚拟机里面拖动拷贝任何东西。
重启guest,依然不能拖动拷贝。
必须先关闭虚拟机再开启,才能复位。
如果源文件夹(及其子文件夹)的全路径名称中包含非标准ASCII码字符,会提示:“Cannot scan local directory. You may not have permission to perform the operation. Aborting the file copy operation.(意思是:无法打开本地目录,你可能没有权限执行这个操作,在拷贝时异常退出)如果是源文件的全路径名称中包含非标准ASCII码字符,会提示:Cannot determine local file size. You may not have permission to perform the operation. Aborting the file copy operation.(意思是:无法检测目标文件的大小,你可能没有权限执行这个操作,在拷贝文件时异常退出)多拖动几次有时就会报这个提示:Cannot creat diretctory on virtual machine. Aborting the drag and drop operation.(意思是:无法在虚拟机上创建目录。
