HP ProLiant ML350 G6 服务器 - 使用 SmartStart CD 引导安装 windows 2008 操作系统
HP ProLiant DL360 G6服务器 说明书

HP ProLiant DL360 G6服务器既要有效控制人力成本,提高服务器的各种性能,又要充分满足IT 的需求,当今企业在做出IT 支出决策时的压力越来越大。
其实事实并非一定如此。
借助 HP ProLiant DL360 G6 服务器,您可以十分自信地对计算环境进行有效控制,并且以更低成本获得更大效率。
DL360 G6 旨在提供极大的适应性,令您获得可扩展的性能并有效提升电源效率。
此款服务器配有的内存容量是上一代服务器的两倍还多,可帮您满足十分广泛的应用需求。
此款服务器为密集型机架,在 1U 中具有 18 个 DIMM 和多达 8 个尺寸 (SFF) 热插拔 SATA 或 SAS 硬盘,如果安装空间有限,此为理想之选。
最新的英特尔® 至强® 5500 系列处理器(四核和双核),以及可选的寄存式 DDR3 或无缓冲 DIMM ,串行连接 SCSI (SAS) 和 PCI Express Gen2 技术,构建一个高性能的系统,十分适用于各种横向扩展应用。
此外,DL360 G6 具有冗余热插拔电源、冗余风扇、镜像内存、嵌入式 RAID 功能,并提供强大的远程管理功能。
主要特性与优势可扩展的性能借助由 HP ProLiant 进行优化的英特尔至强 5500 系列处理器,您可以获得快连架构(Q u i c k P a t h Architecture)、集成的内存控制器、Turbo 模式和动态电源管理和和超线程技术等新架构及更强特性。
• 高达 2 颗英特尔至强 5500 系列处理器,现在可根据您的需求提供定制化的可适应性,实现功耗和性能的最优化• 高达 144 GB 的 DDR3 内存(根据处理器的不同为 800 MHz 到1333 MHz 不等),具备 4:1 交叉存取及更大内存容量,对于内存占用大的应用,能够充分满足其需求• 2 个 PCI Express Generation 2 扩展槽(标准)(1x6、1x8)及可选 PCI-X ,令您可灵活选择 I/O • 配有 TCP/IP 卸载引擎的嵌入式双端口多功能千兆位网络适配器,可极大提高网络可靠性以更低的成本获得更大的使用效率,提供了灵活强大的1U架构平台。
HP ProLiant 服务器使用 SmartStart 8.30 引导安装Microsoft Windows 2003操作指南
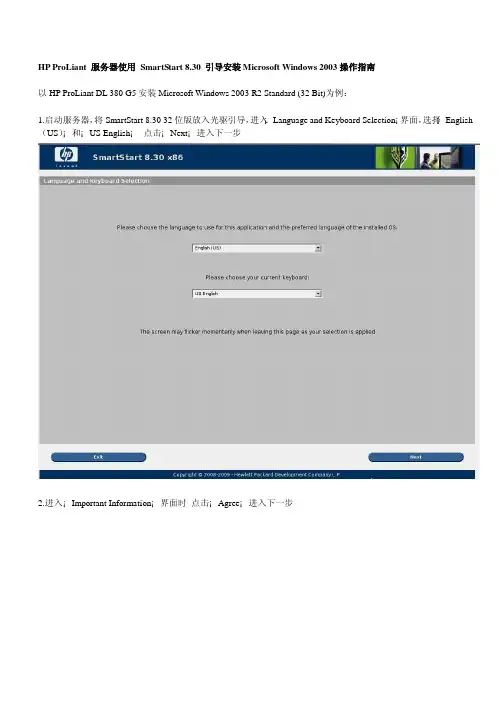
HP ProLiant 服务器使用SmartStart 8.30 引导安装Microsoft Windows 2003操作指南以HP ProLiant DL 380 G5安装Microsoft Windows 2003 R2 Standard (32 Bit)为例:1.启动服务器,将SmartStart 8.30 32位版放入光驱引导,进入¡Language and Keyboard Selection¡界面,选择¡English (US)¡和¡US English¡点击¡Next¡进入下一步2.进入¡Important Information¡界面时点击¡Agree¡进入下一步3.在装系统前需进行阵列配置,点击maintenance,进入阵列配置(以E200的阵列卡,Raid 5 阵列为例)4. 点击HP Array Configuration and Diagnostics .开始阵列配置。
5. 选择配置阵列的阵列卡,点选Smart Array E200 in slot 3 (以E200 阵列卡为例)如果该机器之前已经配置阵列,现需要重新做阵列,需先清除之前阵列。
6. 依次点击Clear Configuration、OK,清除阵列。
清除完成,进入下一个界面进行配置。
如之前没有配置阵列,直接进入下一个面界面进行配置。
7. 点击Create Array 创建阵列8. 点击List View9. 勾选所需硬盘,点击OK10. 点击Create logical drive 创建逻辑驱动器11. 点选Raid 5(以Raid5阵列为例),Stripe size 、sectors、size、Array Accelerator,请根据具体要求设置,截图为默认设置。
设置完成点击save 保存。
hp SmartStart 获得日志方法
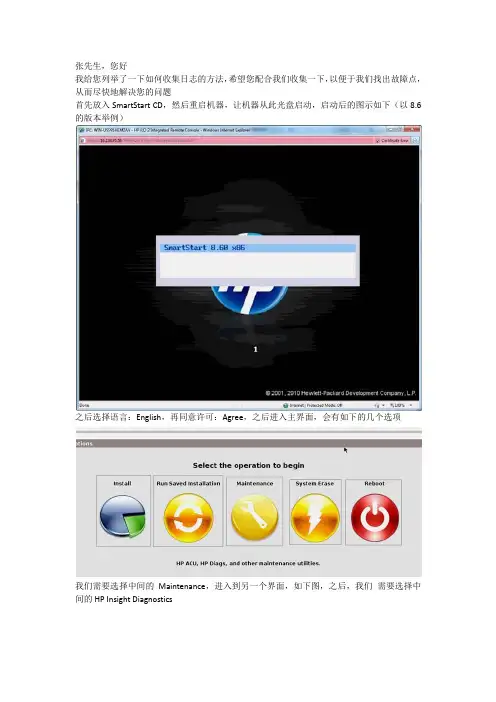
张先生,您好
我给您列举了一下如何收集日志的方法,希望您配合我们收集一下,以便于我们找出故障点,从而尽快地解决您的问题
首先放入SmartStart CD,然后重启机器,让机器从此光盘启动,启动后的图示如下(以8.6的版本举例)
之后选择语言:English,再同意许可:Agree,之后进入主界面,会有如下的几个选项
我们需要选择中间的Maintenance,进入到另一个界面,如下图,之后,我们需要选择中间的HP Insight Diagnostics
之后进入到另一个界面,如下图,最左边的是Survey,我们需要收集此报告,请确定选择View Level: Advanced; Categories: All
最后点击Save,将报告保存下来
点击Save,提示插入USB Device,即可保存Survey报告,如下图
同时,我们还需要另一个报告,点击此界面上的Log选项,如下图,再选择Integrated Management Log,可以收集IML报告,如下图
同理,点击Save,可以将IML保存在USB Device中,如下图
保存完这两个报告之后,请将报告尽快发给我,谢谢
我的邮箱地址:jiem@
尊敬的惠普用户,您好!
我是HP售后服务器技术工程师---Ma Jie(马杰)。
HP(惠普)ML350G6服务器配置及详细描述
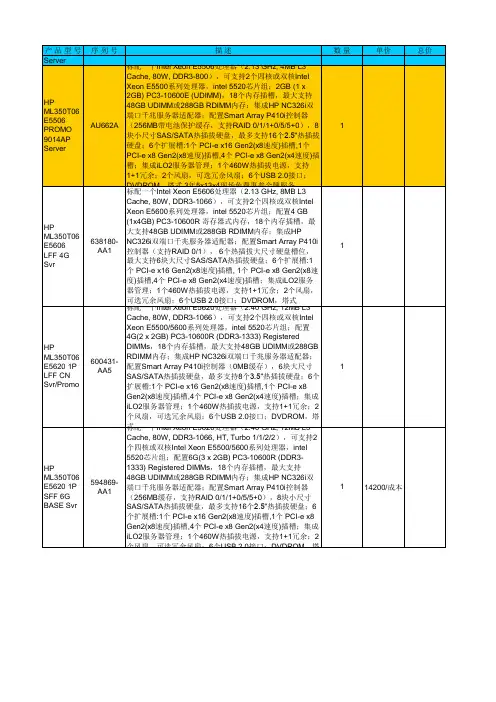
1
内存
1 1 1 1 1 1 1 1 1 1 1 1 1 1 1 1 1 1 1 1 1 1 1 1 1 1 1 1 1 1 1 1 1
硬盘
458928-B21 HP 500GB 3G SATA 7.2K rpm 3.5"热插拔硬盘 SATA热插拔(3.5-inch)入门级(ETY)硬盘 571230-B21 HP 250GB 3G SATA 7.2K rpm 3.5"热插拔硬盘 458945-B21 HP 160GB 3G SATA 7.2K rpm 3.5"热插拔硬盘 存储控制器及配件 升级配件 4端口 SAS/SATA 非热插拔数据线(在非热插拔model 添加 487734-B21 阵列卡时必须使用) 496013-B21 Mini SAS to Mini SAS 28英寸数据线 462968-B21 256 MB 阵列卡缓存 462969-B21 HP P-series 阵列卡电池套件 462967-B21 512 MB BBWC阵列卡缓存 534916-B21 512 MB FBWC阵列卡缓存 534562-B21 1GB FBWC阵列卡缓存 Smart Array Advanced Pack (SAAP),支持RAID6,RAID 516471-B21 60,最少需要256MB缓存及BBWC激活 阵列卡及SCSI(SAS)卡 P212 RAID 462828-B21 HP P212/ZM(0)MB Smart Array阵列卡 462834-B21 HP P212/256MB Smart Array阵列卡 P410 RAID 462862-B21 HP P410/256MB Smart Array阵列卡 462864-B21 HP P410/512MB BBWC Smart Array阵列卡 578230-B21 H
HP ML350 G6磁盘阵列配置
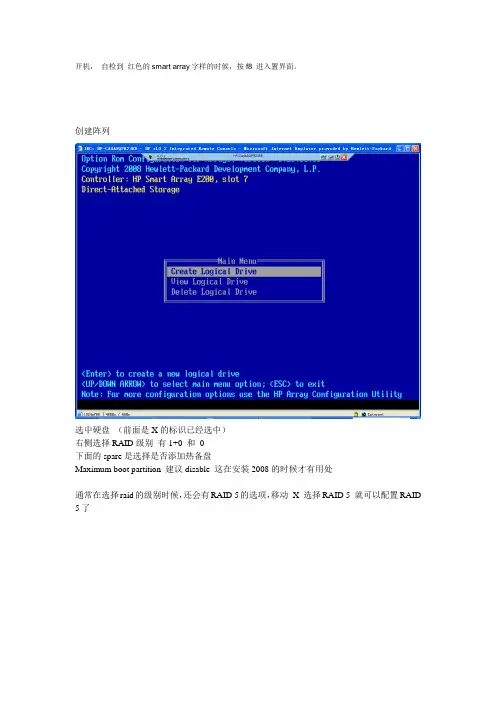
开机,自检到红色的smart array字样的时候,按f8 进入置界面。
创建阵列
选中硬盘(前面是X的标识已经选中)
右侧选择RAID级别有1+0 和0
下面的spare是选择是否添加热备盘
Maximum boot partition 建议disable 这在安装2008的时候才有用处
通常在选择raid的级别时候,还会有RAID 5的选项,移动X 选择RAID 5 就可以配置RAID 5了
保存退出(图示是做了RAID 1+0 )
删除阵列
选中删除阵列的选项
确认之后会提示您数据丢失
确认保存
当热插拔硬盘插入磁盘背板之后灯只有蓝紫色的亮,当识别到硬盘,比如重新进入创建阵列的界面,绿灯才亮。
Hp 服务器的windows操作系统安装之一hp smartstart引导盘的下载及制作
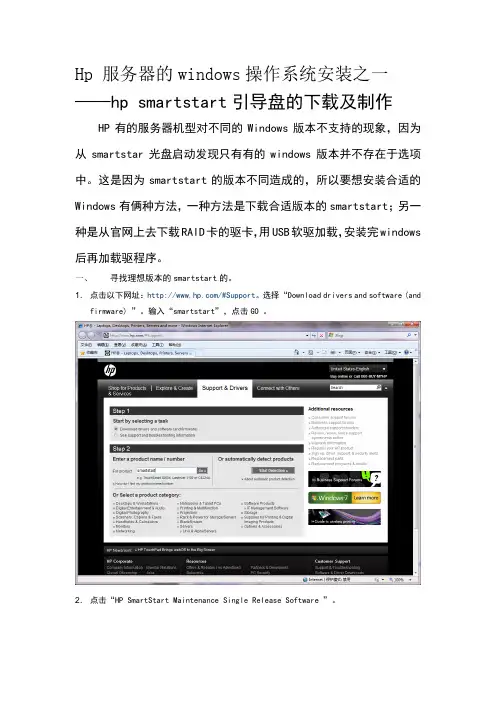
Hp 服务器的windows操作系统安装之一——hp smartstart引导盘的下载及制作
HP有的服务器机型对不同的Windows版本不支持的现象,因为从smartstar光盘启动发现只有有的windows版本并不存在于选项中。
这是因为smartstart的版本不同造成的,所以要想安装合适的Windows有俩种方法,一种方法是下载合适版本的smartstart;另一种是从官网上去下载RAID卡的驱卡,用USB软驱加载,安装完windows 后再加载驱程序。
一、寻找理想版本的smartstart的。
1.点击以下网址:/#Support。
选择“Download drivers and software (and firmware) ”。
输入“smartstart”,点击GO 。
2.点击“HP SmartStart Maintenance Single Release Software ”。
4.点击“Microsoft Windows合适的版本”。
3.点击“HP SmartStart CD ”版本说明旁边的“Download” 按钮。
6.下载后刻录成可引导的光盘(略)。
7.利用Ultra ISO刻录成可引导的U盘启动盘(推荐)。
(1)打开下载的镜像文件,插入U盘,点击启动然后选择写入硬盘镜像。
(2)点击“写入”开始刻录U盘启动盘。
hp服务器阵列配置手册
文章ID:29712文章标题:HP Proliant 系列服务器使用SmartStart 光盘配置阵列卡过程文章关键字:文章路径:/techcenter_staticarticle/29712/29712.html本文说明了Proliant ML 系统、DL 系列服务器使用SmartStart 光盘配置阵列卡过程。
进行测试的机器为ML370 G3 ,加的阵列卡为SmartArray 642 阵列卡,本测试文档可以适用与ML(外加阵列卡) 和DL(机器集成的阵列卡) 系列的服务器,使用的导航光盘为SmartStart 7.3 CD 。
1. 机器的配置信息2. 使用导航光盘启动服务器,出现提示同意信息后,选择同意,进入下图的界面。
点击页选框的"Maintenance",然后点击"Launch array configuration utility......>",即可进入阵列卡的配置。
3. 进入阵列卡的配置程序Array Configuration Utility,简称ACU,加载阵列卡配置程序。
4. 进入到阵列卡的配置界面。
左侧列出检测到的阵列卡,中间列出阵列卡的信息,右侧配置阵列卡。
图示的左侧列出检测到控制卡为:Smart Array 642 Controller in Slot 2。
如果点击下方的Rescan Controllers,可以重新搜索控制器。
中间列出控制器的详细信息。
Smart Array 642 Controller in Slot 2,当前机器的硬盘为36.4 GB。
右侧选项为•Create Array:创建阵列•Refresh:刷新•Express Configuration:快速配置•Configuration Wizards:使用配置向导进行阵列的配置5. 选择右边的"Create Array" 来创建阵列,选择需要加入到阵列的硬盘6. 选择"OK" 出现的的界面,能看到,已经把硬盘加到"Array A" 中,空间的大小为"34727 MB"同时,可以在右边看到新的三个选项"Create Logical Drive","Deletet", "More Information"选择"Create Logical Drive"7. 进入到"Create Logical Drive" 的界面,可以看到最右边出现做阵列的一些设置,都选为默认设置。
HP ProLiant ML350 G6服务器-LED指示灯含义
HP ProLiant ML350 G6 服务器- LED 指示灯前面板LED 指示灯和按钮后面板LED 和按钮系统板指示灯SAS 和SATA 硬盘指示灯电池组指示灯前面板LED 指示灯和按钮项目描述状态1 系统电源指示灯绿色= 已接通电源呈绿色闪烁= 等待通电(取决于分组功率封顶)黄色= 系统处于待机模式,但电源仍处于接通状态熄灭= 未连接电源线或电源出现故障2 状态指示灯绿色= 正常黄色= 系统性能降低。
要确定组件是否处于性能下降状态,请查看系统项目描述状态板指示灯。
红色= 系统危险。
要确定组件是否处于危险状态,请查看系统板指示灯。
熄灭= 正常(处于待机模式时)3 功率封顶指示灯绿色= 已配置功率封顶呈黄色闪烁= 超出功率封顶熄灭= 服务器处于待机模式或功率封顶被禁用4 NIC 1 活动指示灯绿色= 网络连接闪烁= 网络连接和活动熄灭= 无网络连接。
如果电源关闭,请查看后面板RJ45 指示灯的状态。
5 NIC 2 活动指示灯绿色= 网络连接闪烁= 网络连接和活动熄灭= 无网络连接。
如果电源关闭,请查看后面板RJ45 指示灯的状态6 UID 指示灯蓝色= 已激活闪烁= 系统被远程管理熄灭= 已经停用项目描述状态1 电源2 指示灯绿色= 电源已启动并且运行正常熄灭= AC 电源不可用或AC 电源出现故障2 UID 指示灯蓝色= 已激活闪烁蓝色= 系统被远程管理熄灭= 已经停用3 电源1 指示灯绿色= 电源已启动并且运行正常熄灭= AC 电源不可用或AC 电源出现故障。
4 iLO 2 连接指示灯绿色= 已连接到网络熄灭= 未连接到网络5 iLO 2 活动指示灯绿色或闪烁= 网络活动熄灭= 无网络活动6 NIC 2 连接指示灯绿色= 已连接到网络熄灭= 未连接到网络7 NIC 2 活动指示灯绿色或闪烁= 网络活动熄灭= 无网络活动8 NIC 1 连接指示灯绿色= 已连接到网络熄灭= 未连接到网络9 NIC 1 活动指示灯绿色或闪烁= 网络活动熄灭= 无网络活动项目描述状态1 电源1 黄色= 无AC 电源或电源出现故障熄灭= 电源已启动并且运行正常2 电源2 黄色= 无AC 电源或电源出现故障熄灭= 电源已启动并且运行正常3 处理器2 黄色= 处理器 2 出现故障熄灭= 处理器 2 运行正常4 系统风扇4 黄色= 风扇丢失或出现故障熄灭= 风扇运行正常5 AMP 状态绿色= AMP 模式已启用黄色= 已发生故障切换,或配置无效熄灭= AMP 模式已禁用6 处理器2 DIMM 黄色= 已出现错误熄灭= 正常运行7 系统风扇3 黄色= 风扇丢失或出现故障熄灭= 风扇运行正常8 过热黄色= 超出系统温度阈值熄灭= 正常运行9 系统风扇2 黄色= 风扇丢失或出现故障熄灭= 风扇运行正常10 处理器1 黄色= 处理器 1 出现故障熄灭= 处理器 1 运行正常11 系统风扇1 黄色= 风扇丢失或出现故障熄灭= 风扇运行正常12 处理器1 DIMM 黄色= 已出现错误熄灭= 正常运行项目描述。
HP Smartstart中文教程
HP Proliant DL380 G5 -安装Windows2003 操作系统的步骤
本文讨论使用Smartstart7.6 引导安装windows2003 的步骤
用SmartStart7.6 版本光盘引导启动DL380G5
选择语言,这里选择English
版权协议,选择Agree
出现主操作界面,安装系统选择Deploy Server
此时可以看到服务器型号、控制器型号以及逻辑盘大小等信息
选择windows2003
注意:SmartStart7.6 光盘新增了通过USB Key 、Network 和DVD 安装系统的功能,并且可以选择从ISO 镜像安装还是从Flat Files 安装。
此时我们以普通方式选择从CD-ROM 安装
自定义C: 分区大小,并选择文件系统
SNMP 设置,默认即可
输入用户信息和Product CD-Key
警告信息,提示继续会擦除数据
等待从SmartStart 光盘复制文件
提示插入windows2003 光盘继续完安装过程即可
在选择安装方式的时候,我们可以选择从网络安装,并且选择CD image(ISO)
此时Server name/IP address 填入ISO 镜像所在客户端的IP ,Share name 输入共享文件夹的名称,User Name 和Password 分别填入ISO 镜像所在客户端的系统用户名和密码,其他部分默认即可
选择ISO 镜像保存的路径
继续安装即可看到与CD-ROM 安装相同的后续步骤。
HP ML350 G6磁盘阵列配置
开机,自检到红色的smart array字样的时候,按f8 进入置界面。
创建阵列
选中硬盘(前面是X的标识已经选中)
右侧选择RAID级别有1+0 和0
下面的spare是选择是否添加热备盘
Maximum boot partition 建议disable 这在安装2008的时候才有用处
通常在选择raid的级别时候,还会有RAID 5的选项,移动X 选择RAID 5 就可以配置RAID 5了
保存退出(图示是做了RAID 1+0 )
删除阵列
选中删除阵列的选项
确认之后会提示您数据丢失
确认保存
当热插拔硬盘插入磁盘背板之后灯只有蓝紫色的亮,当识别到硬盘,比如重新进入创建阵列的界面,绿灯才亮。
- 1、下载文档前请自行甄别文档内容的完整性,平台不提供额外的编辑、内容补充、找答案等附加服务。
- 2、"仅部分预览"的文档,不可在线预览部分如存在完整性等问题,可反馈申请退款(可完整预览的文档不适用该条件!)。
- 3、如文档侵犯您的权益,请联系客服反馈,我们会尽快为您处理(人工客服工作时间:9:00-18:30)。
HP ProLiant ML350 G6 服务器- 使用SmartStart CD 引导安装windows 2008 操作系统
1. 使用SmartStart CD引导安装之前的准备工作:首先,建议用户先根据自己的需要配置
好RAID,可以使用开机自检检测到阵列卡时按F8进入ORCA的方法配置,也可以使
用SmartStart CD中附带的ACU工具配置。
其次,需要确认BIOS中启动顺序的设置
是光驱优先引导,可以开始时按F10键进入BIOS,然后到Standard Boot Order下确
认。
2. 准备工作做好后,就可以使用SmartStart CD引导了,下面是引导的画面。
3. 接下来,我们会看到用户界面的第一步,选择安装语言和键盘语言,目前还不支持中文,
没有特殊需要的用户,这步默认为英语即可。
4. 然后是终端用户授权许可,点击Agree才能继续下一步。
5. 接下来,到了操作选择页面,此页面可供选择的操作有:Install、Maintenance、System
Erase和Reboot。
Maintenance中包含ACU,可以借此进行阵列配置,也包含Insight Diagnostic,可以用来进行服务器硬件诊断,这里就不做详细介绍,System Erase和Reboot,顾名思义,一个系统擦除、一个重启。
(如图5)我们点击Install,继续下一步。
6. 接下来,出现的页面会显示系统信息,可以查看到BIOS版本、内存和磁盘大小、以及
启动控制器,本次演示服务器配备的是Smart Array P410i阵列卡。
对于安装了1块以上阵列控制器的用户朋友,可以在此选择要把系统安装在哪块阵列控制器连接的硬盘上。
7. 然后,我们需要选择要安装的操作系统,本次演示使用的是SmartStart CD 8.30的版本,
可以支持引导安装的系统有Windows 2003和2008。
这次我们选择的是Windows server 2008企业版。
8. 再然后,是媒体源的选择,大多数使用CD、DVD安装系统的用户,可以对应选择。
源
格式默认是Flat files。
9. 下面是磁盘分区格式、分区大小的选择,此处需要注意的是默认值是Maximum,引导
程序会将所有可用的磁盘空间创建为一个分区,如果用户希望自己指定分区大小,可以选择Custom,然后在文本框中输入分区大小数值,单位是MB,比如想分一个约20GB 的分区,可以输入20000。
文件系统格式,默认是NTFS,没有特殊需要的用户,无需修改此项。
10. 再然后,即设置系统安装准备信息,如计算机名、用户密码、组织名、安装序列号,时
区、许可类型等信息。
与以往的SmartStart CD不同的是,8.30将这些信息整合到了一个页面。
这里需要注意的是Product Key是系统安装光盘的序列号,由操作系统提供商提供,如果不输入,是无法点击Next进行下一步操作的。
此页面的内容,建议完全填写,否则会影响之后的无人值守安装。
11. 接下来,是WBEM/SNMP配置页面,由于HP相关管理软件及Agent需要借助SNMP
或WBEM才能正常工作,在此建议安装SNMP或WBEM。
有关WBEM的相关介绍,用户可以访问/enterprise/cache/9920-0-0-225-121.html。
12. 接下来是SNMP的配置页面,引导程序已经默认配置好了,点击下一步即可。
13. 然后是PSP安装模式的选择页面,对于初次接触的用户,建议选择Express快速安装
系统推荐的包,有经验的用户可以选择Custom手动选择要安装的包。
14. 接下来是引导安装的最后一个画面,从中可以看到之前选过的信息的总览。
其次,用户
朋友不要忘记阅读Warning部分:如果继续操作,将会导致现有系统中的数据丢失。
建议有重要数据的用户朋友,提前做好数据备份工作。
15. 安装开始!我们可以看到进度条。
16. 稍后,安装程序会提示放入对应的操作系统安装盘。
然后安装会继续进行。
17. 接下来是大概30分钟左右的无人值守安装,这里就不做详细介绍了。
18. 系统安装完毕,我们会发现所有的硬件设备都是被驱动好的,在设备管理器中不会看到
“未知设备”。
这就是使用SmartStart CD引导安装的好处所在。
