maya基础建模练习
Maya 基础与建模教程3

4、栅格与环境 栅格是视图中表现三维空间的二维平面。使用栅格有助于场景操作。 关闭或开启栅格 菜单栏--Display—grid(重复)命令,可以打开或关闭栅格。 5、编辑对象操作 undo 1、edit—undo(ctrl+Z);是取消maya中对物体、材质节点和菜单命令的最后操作。 另:undo命令不是所有的操作都可以撤消,例如:对视图的推拉、摇移操作使用 undo命令无效。 另:undo命令撤消是有次数的(maya默认为50次),执行windows— setting/preferences—preferences命令,打开参数窗口在undo类别中可设置撤销次数。 (后一页见图) Redo 1、执行edit—redo(shift+z)命令,可以再次执行所撤消的操作。 Repeat 1、执行edit—repeat命令,可以再次执行最后使用过的命令。
13、项目文件设置 1.选择“File”→”Project”→“New”
14、颜色设置 1.选择“Windows”→”Settings/Preferences”→“Color Settings”
15、网格设置
15、网格设置 1.选择“Display”→”Grid”
16、其它常规设置 1.选择“Window”→”Settings/Preferences” →”Preferences”
7、删除对象 ① Delete 删除 执行edit—delete命令,删除选择的对象,其中包括曲线、模型、 灯光、材质等节点。 ② Delete by type按类型删除选择对象的属性 执行delete by type—channels,把和所选对象的相关通道删掉。 执行delete by type—history,把与所选对象相关的构造历史删掉。 ③ Delete all by type 删除场景中某一类型对象 执行edit –delete all by type—history命令,删除场景某一类型对 象,可以删除场景的所有历史记录、骨骼、IK手柄、约束、晶格、 粒子、刚体、灯光、相机等。
MAYA玫瑰花建模
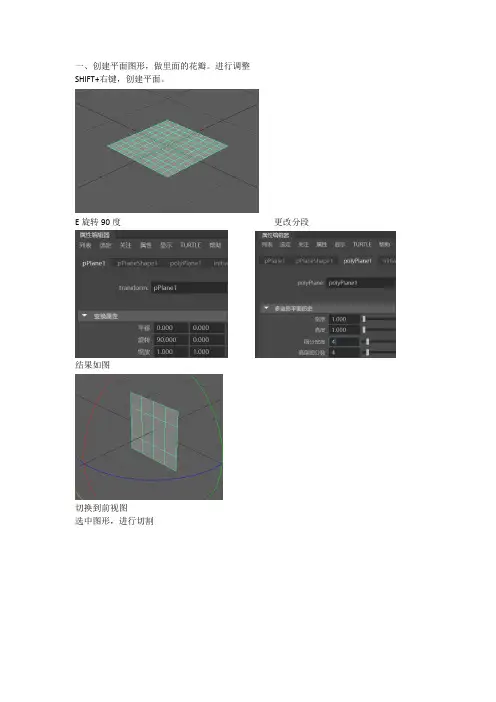
一、创建平面图形,做里面的花瓣。
进行调整SHIFT+右键,创建平面。
E旋转90度更改分段结果如图切换到前视图选中图形,进行切割删除如图所示面利用移动及缩放工具调整成如图所示形状变形-创建-晶格在修改器中进行数字更改选中晶格形状,右击--晶格点选中如图所示点移动工具进行调整(鼠标点中如图黄色区域者拖动)细调不同角度处的点当前视图切换到顶视图。
选中平面图形,按D键移动中心到中心位置按住SHITT不松手,旋转工具进行旋转复制。
(按+号或者-号可以进行坐标轴大小的调整)多次进行复制,调整大小和位置二、选中所有的花瓣合并成整体:点击菜单网格--结合添加晶格,更改分段数。
比例缩放工具进行调整三、做第二层花瓣选中花心组合图形,点击菜单:网格-分离。
复制一个瓣,按D将中心移动到图形中心,再调整宽大些。
复制多个,进行移动旋转等操作,包围在花心图形外面。
复制几个花瓣做为外面花瓣图形。
置换为点状态,调整成向外展开的花瓣形状。
选中全部,进行结合,选中按CTRL+E,挤出厚度出来按3键进行平滑显示四、做叶子作平面切割删除不需要的面。
调整成叶子形状放置底部调整弧度再复制几个,放在底部挤出厚度3平滑观察五、做枝干绘制圆柱体,缩放工具调整合适大小,再进行分段。
点方式调整六、圆锥体做刺。
再复制几个,放到合适位置七、做枝干上的叶子复制前面的叶子到枝干上,进行调整。
八、添加材质1、选中花瓣图形,右击--指定新材质单击blinn在右边的属性编辑器中进行参数设置2、同理给树干和叶子加材质九、给花瓣图形进行结合,给叶子和树干图形进行结合,进行平滑。
渲染输出完成。
maya简单模型教程
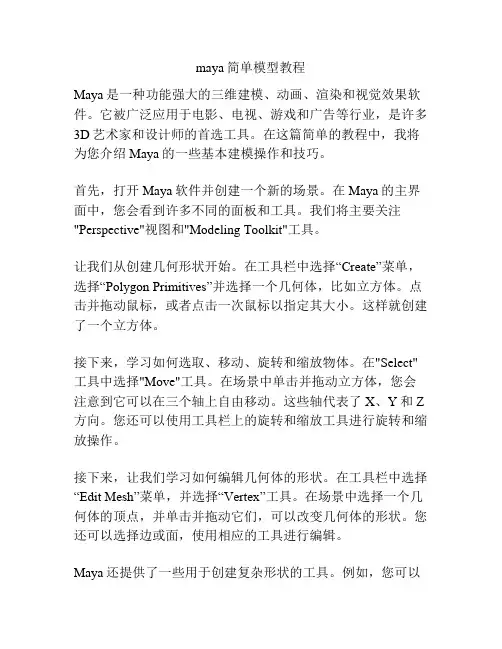
maya简单模型教程Maya是一种功能强大的三维建模、动画、渲染和视觉效果软件。
它被广泛应用于电影、电视、游戏和广告等行业,是许多3D艺术家和设计师的首选工具。
在这篇简单的教程中,我将为您介绍Maya的一些基本建模操作和技巧。
首先,打开Maya软件并创建一个新的场景。
在Maya的主界面中,您会看到许多不同的面板和工具。
我们将主要关注"Perspective"视图和"Modeling Toolkit"工具。
让我们从创建几何形状开始。
在工具栏中选择“Create”菜单,选择“Polygon Primitives”并选择一个几何体,比如立方体。
点击并拖动鼠标,或者点击一次鼠标以指定其大小。
这样就创建了一个立方体。
接下来,学习如何选取、移动、旋转和缩放物体。
在"Select"工具中选择"Move"工具。
在场景中单击并拖动立方体,您会注意到它可以在三个轴上自由移动。
这些轴代表了X、Y和Z 方向。
您还可以使用工具栏上的旋转和缩放工具进行旋转和缩放操作。
接下来,让我们学习如何编辑几何体的形状。
在工具栏中选择“Edit Mesh”菜单,并选择“Vertex”工具。
在场景中选择一个几何体的顶点,并单击并拖动它们,可以改变几何体的形状。
您还可以选择边或面,使用相应的工具进行编辑。
Maya还提供了一些用于创建复杂形状的工具。
例如,您可以使用“Extrude”工具将一个面向外拉伸,创建一个立体形状。
您还可以使用“Bevel”工具将一个边缘斜切,创建一个圆角效果。
探索这些工具,并尝试创建各种形状和结构。
在建模过程中,您可能需要在不同的时间点上保存不同的版本。
为此,Maya提供了版本控制功能。
在主菜单中选择“File”>“Increment and Save”,可以保存当前场景的副本,并在文件名中自动添加递增的版本号。
除了基本建模操作,Maya还提供了其他强大的功能,如动画、渲染和模拟等。
maya练习题
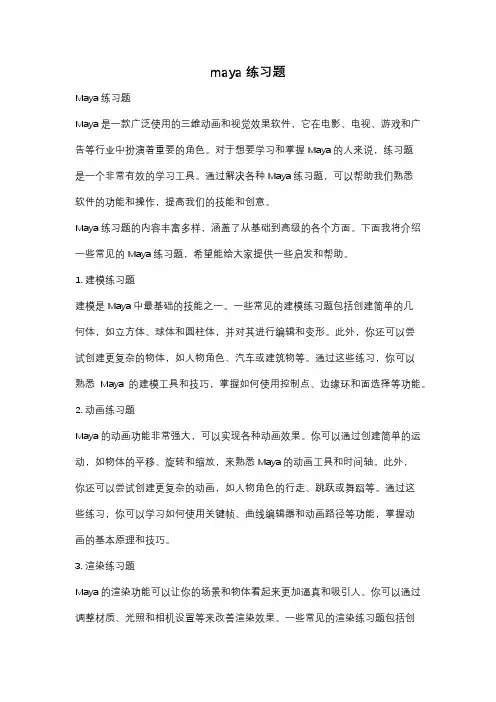
maya练习题Maya练习题Maya是一款广泛使用的三维动画和视觉效果软件,它在电影、电视、游戏和广告等行业中扮演着重要的角色。
对于想要学习和掌握Maya的人来说,练习题是一个非常有效的学习工具。
通过解决各种Maya练习题,可以帮助我们熟悉软件的功能和操作,提高我们的技能和创意。
Maya练习题的内容丰富多样,涵盖了从基础到高级的各个方面。
下面我将介绍一些常见的Maya练习题,希望能给大家提供一些启发和帮助。
1. 建模练习题建模是Maya中最基础的技能之一。
一些常见的建模练习题包括创建简单的几何体,如立方体、球体和圆柱体,并对其进行编辑和变形。
此外,你还可以尝试创建更复杂的物体,如人物角色、汽车或建筑物等。
通过这些练习,你可以熟悉Maya的建模工具和技巧,掌握如何使用控制点、边缘环和面选择等功能。
2. 动画练习题Maya的动画功能非常强大,可以实现各种动画效果。
你可以通过创建简单的运动,如物体的平移、旋转和缩放,来熟悉Maya的动画工具和时间轴。
此外,你还可以尝试创建更复杂的动画,如人物角色的行走、跳跃或舞蹈等。
通过这些练习,你可以学习如何使用关键帧、曲线编辑器和动画路径等功能,掌握动画的基本原理和技巧。
3. 渲染练习题Maya的渲染功能可以让你的场景和物体看起来更加逼真和吸引人。
你可以通过调整材质、光照和相机设置等来改善渲染效果。
一些常见的渲染练习题包括创建逼真的材质,如金属、玻璃和布料等,调整光源的颜色和强度,以及设置相机的焦距和景深等。
通过这些练习,你可以学习如何使用渲染器和渲染设置,提高你的渲染技巧和审美能力。
4. 特效练习题Maya的特效功能可以让你创建各种令人惊叹的视觉效果。
你可以尝试创建火焰、水流、爆炸或粒子等特效。
通过这些练习,你可以学习如何使用粒子系统、动力学和模拟器等功能,掌握特效的制作原理和技巧。
此外,你还可以尝试将特效与动画、渲染和合成等其他技术相结合,创造出更加复杂和绚丽的效果。
MAYA苹果建模(20分钟)
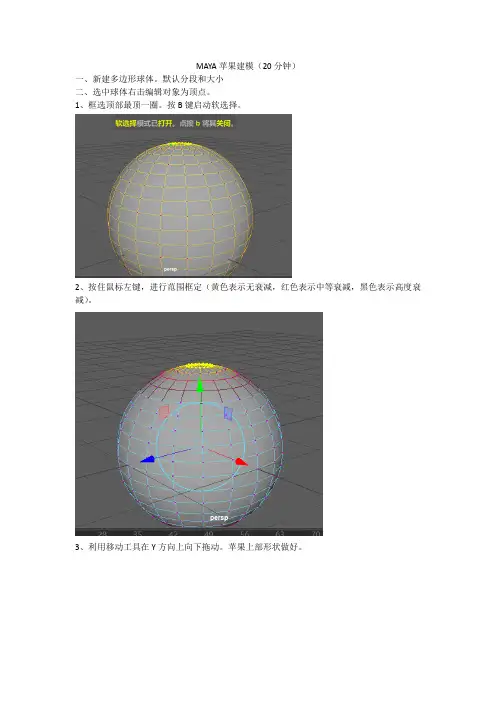
MAYA苹果建模(20分钟)
一、新建多边形球体。
默认分段和大小
二、选中球体右击编辑对象为顶点。
1、框选顶部最顶一圈。
按B键启动软选择。
2、按住鼠标左键,进行范围框定(黄色表示无衰减,红色表示中等衰减,黑色表示高度衰减)。
3、利用移动工具在Y方向上向下拖动。
苹果上部形状做好。
4、B取消软选择状态,框选最下一组点。
再按B键如同以上方法进行凹进去调整。
三、将球体的编辑对象设置为边。
1、选中中间一组边线。
双击选中中间循环边。
2、按B键,启动软选择。
利用缩放工具进行缩放。
三、将球体编辑对象设置为顶点。
当前不在软选择状态,按SHIFT键分别选中如图所示底部四个点。
再按B键,用移动工具向下进行移动。
四、圆柱体做苹果杆造型。
1、修改参数
2、结合B键利用缩放工具进行顶部形状调整。
3、选中上面三行。
E工具旋转如图
4、W工具X方向进行移动如图。
5、其他节点利用相同方式进行适当调整
五、渲染出图。
Maya 2020三维动画创作标准教程 第2章 基础建模
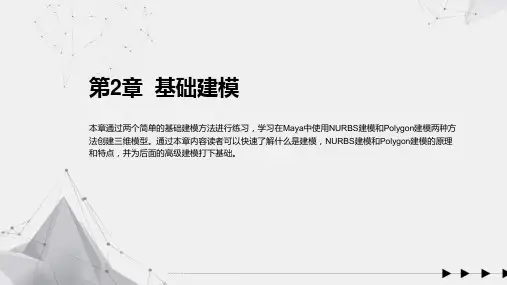
本章通过两个简单的基础建模方法进行练习,学习在Maya中使用NURBS建模和Polygon建模两种方 法创建三维模型。通过本章内容读者可以快速了解什么是建模,NURBS建模和Polygon建模的原理 和特点,并为后面的高级建模打下基础。
2.1-NURBS建模 2.2-Polygon建模
2.2.3 实例:水杯建模 返回 【练习2-3】利用多边形建模方法创建一个水杯。
2.2.1-常用建模命令和工具 2.2.2-实例:沙发凳建模 2.2.3-实例:水杯建模
2.2.1 常用建模命令和工具 返回
在Maya 2020中,在工具架中有多种几何体的多边形工具提供给用户使用,常用的多边形工具和命令位于“多边 形建模”工具架上。
2.2.2 实例:沙发凳建模 返回
多边形是直边形状(三条边或多条边),它是由三位点(顶点)、连接他们的直线(边)、直线边,构成的面组成,多边 形的内部区域称为面。通过在场景中创建一个或多个多边形基本体,并对其组件进行调整,综合倒角、挤出、复 制、卡线等命令来制作出一个完整的模型。 在建模时,用户不仅需要注意物体对象的比例、细节、布线等方面,还要有着清晰的建模思路和符合规范的模型 才能提高在项目中的建模效率。 【练习2-4】利用多边形模型的方法创建一个沙发凳。
2.1.3 实例:花瓶建模 返回
接下来的实例会为用户讲解如何运用NURBS建模技术使用基本的曲线工具、曲面工具和曲面建模的相关命令用,例 如通过绘制EP曲线、编辑点或创建NURBS基本体等方法来创建曲面模型。另外,在创建NURBS基本体前,可以根 据制作需要对NURBS基本体进行调整。 【练习2-1】 以利用“EP曲线工具”建模的方法制作一个花瓶。
2.1.1-曲线工具 2.1.2-曲面工具 2.1.3-实例:花瓶建模 2.1.4-实例:樱桃建模 2.1.5-实例:圣诞棍建模
maya动画练习题
maya动画练习题Maya是一款领先的三维动画和建模软件,在影视、游戏和广告等行业广泛应用。
本文将向您介绍一些Maya动画练习题,帮助您提高在Maya中进行动画设计和创作的能力。
一、基础动画练习题1. 制作一个简单的弹跳动画:使用Maya的关键帧动画技术,制作一个球从一定高度自由落下后反弹的动画效果。
2. 制作一个旋转动画:使用Maya的旋转工具和时间轴控制,制作一个物体绕自身轴心旋转的动画效果。
3. 制作一个路径动画:使用Maya的路径动画工具,创建一条路径并使物体沿路径运动,展示物体的平滑移动效果。
二、高级动画练习题4. 制作一个人物行走动画:使用Maya的骨骼绑定和权重调整功能,制作一个人物行走的动画效果,注意在动画中体现出重心和步态的自然变化。
5. 制作一个水流效果动画:使用Maya的粒子和流体模拟技术,模拟水流动的效果,并添加逼真的水面波浪效果。
6. 制作一个角色表演动画:使用Maya的表情绑定和形状关键帧调整功能,制作一个角色进行表演的动画效果,可以展示角色的情感和动作。
三、创意动画练习题7. 制作一个时间流逝动画:使用Maya的时间轴控制和材质动画功能,制作一个场景在时间推移下发生变化的动画效果,可以是一个季节的变化或者城市的日夜交替等。
8. 制作一个物体变形动画:使用Maya的形状调整和动画曲线编辑功能,制作一个物体在动画过程中形状发生变化的动画效果,可以是一个球变成方块或者动物的形态变化等。
9. 制作一个抽象动画:使用Maya的粒子和几何体编辑功能,创作一个没有具体对象的抽象动画,通过形状、颜色和动态效果等元素表达出自己的创意和情感。
通过完成以上Maya动画练习题,您将能够提升自己的动画制作技巧和艺术创造力。
希望这些练习题能够帮助您在Maya中探索更多可能性,并创作出精彩的动画作品!。
MAYA编织物建模
学习MAYA的初学者都会遇到一个难题,这就是Maya编织物建模。
为了大家能更好的掌握MAYA建模技术,今天我们就来做一个简单的练习绞编手链完成效果如下:Maya编织物建模(图1)1. 选择Maya 菜单中的Create>EP Curve Tool ,在 Front 视图中,先按住 x 键打开点捕捉,然后使用鼠标左键点击,从坐标原点开始( x=0.y=0.z=0 )绘制曲线,如下图 曲线是由13 个 CVs 组成的曲线。
Maya编织物建模(图2)2. 在侧视图中,选中建好的曲线,鼠标右键按住,在弹出的热盒中选择 Cont rol Vertex ,选择第 3 、 6 、 9 和 12 号可控点,按住 x 键打开点捕捉,沿 z 轴移动 -1 个单位。
Maya编织物建模(图3)3. 与第 2 步方法相同,选择第 2 、 5 、 8 和 11 号可控点,沿 z 轴移动1 个单位,鼠标右键点中物体,在弹出的热盒中选择select 。
Maya编织物建模(图4)4. 点击 Edit>Duplicate 选项框,弹出选项面板,在 Translate Y 中输入 6 , Number of Copies 中输入 2 ,点击 Duplicate 。
如下图所示。
Maya编织物建模(图5)5. 点击 Create>NURBS Primitives>Circle 选项框,在选项面板中将 Number of Sections 设为 6 。
新建的圆环出现在坐标原点,我们把它沿 x 轴挪动到一边下一步再用。
Maya编织物建模(图6)6. 点击界面左上角的下拉条,选择 Modeling 菜单模式,依次选中圆环和 CVs 曲线,点击 Surfaces>Extrude 选项框,弹出选项面板,在 Result Position 中选中 At Pa th ,在 Pivot 中选中 Component 并点击 Apply ;再依次选中这个圆环和另一条 CVs 曲线,重复刚才的步骤。
maya建模实训报告
maya建模实训报告一、实训背景本次实训是关于Maya建模的实操课程,旨在让学生掌握Maya建模的基本技能,了解建模的流程和方法。
二、实训内容1. Maya基础知识在开始实操前,我们需要了解Maya软件的基础知识,包括软件界面、工具栏、视图窗口等。
同时还需要了解Maya中常用的建模工具和功能。
2. 建模流程建模流程包括几何体建模和曲面建模两种方式。
几何体建模是通过基本几何体组合来创建物体形状,而曲面建模则是通过曲线和曲面来创建物体形状。
3. 建模技巧在进行建模时,需要掌握一些技巧来提高效率和精度。
例如:使用快捷键、调整视图角度、使用对称轴等。
4. 实操练习在学习了基础知识和技巧后,我们将进行实操练习。
包括创建简单物体、复杂物体、人物角色等。
三、实训成果经过一段时间的学习和实操练习,我们已经掌握了Maya建模的基础技能,并且能够熟练运用建模工具和功能。
以下是我们的实训成果:1. 创建简单物体我们使用几何体建模方式创建了一个简单的杯子,包括杯身和杯底。
2. 创建复杂物体我们使用曲面建模方式创建了一个复杂的汽车模型,包括车身、轮胎、车灯等。
3. 创建人物角色我们使用曲面建模方式创建了一个人物角色,包括头部、身体、手臂、腿等。
四、总结通过本次实训,我们深入学习了Maya建模的基础知识和技巧,并且通过实操练习掌握了建模流程和方法。
同时,我们也发现在实操过程中需要耐心和细心,不断调整和修改才能得到满意的成果。
这次实训对我们今后的学习和工作都有很大帮助。
maya基础建模教案完整
Maya基础建模教案完整第一章:Maya 2024的基本概念与界面操作1.1 Maya 2024简介了解Maya 2024的发展历程和应用领域熟悉Maya 2024的安装和启动方法1.2 Maya 2024界面布局熟悉Maya 2024的主界面及各种窗口功能掌握工具栏、菜单栏、工具箱、视图port和属性editor等的基本操作1.3 视图控制与场景操作掌握视图的基本切换方法(正交视图、透视视图、侧视图等)熟悉场景中对象的选择、移动、旋转和缩放操作第二章:基础几何建模2.1 创建基础几何体学习创建常用的几何体(如球体、圆柱体、平面等)了解参数设置对几何体形状的影响2.2 变换几何体学习使用变换工具对几何体进行移动、旋转和缩放操作熟悉使用副本和镜像工具复制几何体2.3 修改几何体学习使用Maya内置的修改器对几何体进行修改(如挤压、扭曲、弯曲等)掌握使用布尔操作将多个几何体进行组合和拼接第三章:NURBS建模3.1 NURBS曲线了解NURBS曲线的概念及其优势学习创建和编辑NURBS曲线的基本方法3.2 NURBS曲面学习创建和编辑NURBS曲面的基本方法熟悉NURBS曲面的参数设置和曲面细分3.3 NURBS建模实例利用NURBS曲线和曲面创建复杂的模型学习NURBS模型的拓扑结构优化和细节调整第四章:Polygon建模4.1 Polygon基础了解Polygon的概念及其在Maya中的应用学习创建和编辑Polygon网格的基本方法4.2 Polygon建模技巧熟悉Polygon的编辑工具(如细分、平滑、优化等)掌握Polygon建模中常用的快捷键和操作技巧4.3 Polygon建模实例利用Polygon网格创建人物、动物等复杂模型学习Polygon模型的拓扑结构优化和细节调整第五章:Maya建模实战项目5.1 项目一:茶壶建模学习茶壶模型的设计思路和建模步骤熟悉不同建模方法在茶壶建模中的应用5.2 项目二:手机建模了解手机模型的结构特点学习手机建模的技巧和注意事项5.3 项目三:人物角色建模掌握人物角色建模的基本流程学习角色模型拓扑结构的优化和细节调整5.4 项目四:场景建模学习场景建模的方法和技巧熟悉环境模型、道具模型和角色模型的协同制作5.5 项目五:动物建模了解动物模型的特点和建模难点学习动物建模的步骤和方法第六章:材质与纹理应用6.1 材质基础了解材质在三维建模中的作用和重要性学习如何在Maya中创建和应用材质6.2 材质节点编辑熟悉Maya的材质节点编辑器掌握常用的材质节点及其功能6.3 纹理映射学习纹理映射的基本概念和方法熟悉UVW展开和纹理贴图的技巧6.4 材质与纹理实战利用材质和纹理创建真实感物体学习高级材质和纹理应用,如凹凸贴图、法线贴图等第七章:灯光与渲染7.1 灯光基础了解灯光在三维场景中的作用和设置方法学习如何在Maya中创建和调整灯光7.2 渲染基础熟悉Maya的渲染引擎和渲染设置掌握基本的渲染参数和技巧7.3 灯光与渲染实战学习灯光布局和调整的方法利用渲染设置输出高质量图像第八章:动力学与粒子系统8.1 动力学基础了解动力学在Maya中的应用学习如何为对象添加动力学效果8.2 粒子系统熟悉Maya的粒子系统学习如何创建和控制粒子效果8.3 动力学与粒子实战利用动力学模拟物体运动和碰撞创建粒子效果,如烟雾、爆炸等第九章:动画与绑定9.1 动画基础了解动画在Maya中的制作流程学习关键帧动画和动画曲线编辑9.2 绑定基础熟悉绑定在动画制作中的作用学习如何为角色模型设置骨骼和蒙皮9.3 动画与绑定实战制作简单动作动画,如行走、跑步等为角色模型设置复杂的骨骼和蒙皮绑定第十章:Maya高级技巧与优化10.1 高级建模技巧学习高级建模技巧,如多边形细化、网格重构等掌握模型优化和细节调整的方法10.2 高级材质与纹理应用利用多层材质和节点树创建复杂材质效果学习高级纹理映射和纹理合成技巧10.3 高级灯光与渲染学习高级灯光设置和渲染技巧熟悉全局光照和光线追踪等高级渲染技术10.4 高级动画与绑定学习高级动画制作技巧,如动力学模拟、角色控制器等熟悉复杂绑定和皮肤动画的制作方法结合所学知识完成综合性实战项目重点和难点解析重点环节一:Maya 2024的基本概念与界面操作重点环节二:基础几何建模重点环节三:NURBS建模重点环节四:Polygon建模重点环节五:Maya建模实战项目重点环节六:材质与纹理应用重点环节七:灯光与渲染重点环节八:动力学与粒子系统重点环节九:动画与绑定重点环节十:Maya高级技巧与优化本文详细解析了Maya基础建模的十个重点环节,从基本概念与界面操作到基础几何建模,从NURBS建模到Polygon建模,再到实战项目和高级技巧与优化,涵盖了Maya建模的整个流程。
- 1、下载文档前请自行甄别文档内容的完整性,平台不提供额外的编辑、内容补充、找答案等附加服务。
- 2、"仅部分预览"的文档,不可在线预览部分如存在完整性等问题,可反馈申请退款(可完整预览的文档不适用该条件!)。
- 3、如文档侵犯您的权益,请联系客服反馈,我们会尽快为您处理(人工客服工作时间:9:00-18:30)。
打开MAYA
选择,新建一个正方体。
点开右面界面,把深度边数改为7边。
现在方块的深度显示为7边。
然后我们使用缩放和移动工具在侧视图,调节它的节点改变它的外形如下
然后再在顶视图同样调整它的节点如下
这时我们要为它添加翅膀
首先调整到自由视图,检查下外形有没有问题。
我个人习惯建模的时候打开篮线框显示,显示的方法是,勾选下面的选项。
得到这样的结果。
然后我们使用分割多边形工具在Edit Mesh ——
也可以直接选择工具栏中的
首先我们设置下切割点的位置
弹出选项框
点选第一点时设置这个数值为1,这样它就会选择此线的中点。
第二点设置数值为2,这样它就会在线段的3/1的位置。
鼠标右键结束编辑。
结果如下
同样的方法切割出右边的面
鼠标右键选择面,SHIFT+选点这4个面。
用挤出面工具拉出机翼。
用Z轴拉出。
这个圆点可以控制当前坐标,点选此圆点可换为世界坐标。
当选择其他位移或者缩放时,可按T键回复到之前的挤压选择。
注意,一定要选择,可以保持所有面的一致性,默认状态是勾选的。
然后我们对机翼进行缩放,点选位移前的小方块即可缩放
得到结果如下
选择,可以显示变线点面相关的数值,这样我们对自己的模型各种数值更加一目了然。
然后在顶视图,用环形切割在机身和机翼上多加几段。
调整如下
同样的方法挤出尾翼
尾翼太肥可以适当的用点缩放调整。
到这一步,低精度模型已经完成。
我们可以删除历史减小文件量。
ALT+D快捷删除。
大概四视图的形态是这样的
然后我们进行圆滑处理
我们可以设置它的圆滑等级
结果如下
比较丑,由于是范例,我没用太多精力去把它弄好看,同学们在做的时候可以做的更漂亮更精致一点。
简单出效果的白模渲染
首先我们为模型建一个带倒角的背景物体。
首先,用拉出一个大面,
然后用环切工具给他切一面。
然后选择后面的两点,把背景拉起一面。
再用偏移切割增加两条切线。
选择中间的切线,为他倒圆角,让他看起来圆滑一点。
左键选择边,然后选择
同样我们可以具体的设置下参数
结果如下
选择所有模型,切换到图层编辑窗口,选择渲染模式。
建一新层,选择所有模型,鼠标右键点选
添加成功后继续鼠标右键,最下面的
进去后点,在弹出的菜单中选择OCCLUSION选项,即可
我们同样可以设置白模的渲染质量,在
点选右边的小箭头。
参数可改为64即可.
然后选择渲染
同样可以设置渲染图片的像素和大小
图片名称,格式
图片的尺寸和像素
调整好后,渲染完成。
有时候我们要做出完全对称的物体
所以我们要一半做完后镜像复制
先做出一物体,中间需要缝合的面删除,然后复制镜像
选择 INSTANCE ,然后在需要镜像的方向,我数值改为-1即可这时物体就出现了,然后选择两个物体,组合他们。
然后在选择两个物体需要缝合的点。
缝合
有时候两个物体有点远,我们也可以调整它的参数。
数值搞大就OK。
实行这种镜像建模时,开始时我习惯把物体直接放在正中间,把红框里的对钩点掉就可以了。
这样镜像做物体,后面缝合就比较方便。
建模的时候也方便找到物体吧,(个人习惯仅供参考)。
