怎么制作高清GIF动图
利用Adobe Premiere Pro制作循环动态GIF图像
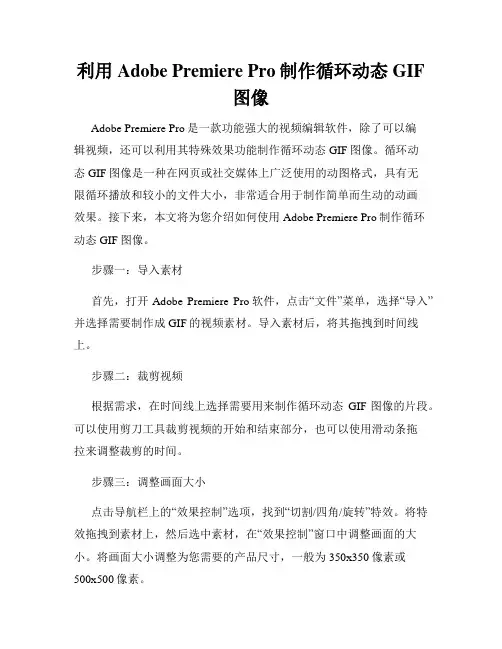
利用Adobe Premiere Pro制作循环动态GIF图像Adobe Premiere Pro是一款功能强大的视频编辑软件,除了可以编辑视频,还可以利用其特殊效果功能制作循环动态GIF图像。
循环动态GIF图像是一种在网页或社交媒体上广泛使用的动图格式,具有无限循环播放和较小的文件大小,非常适合用于制作简单而生动的动画效果。
接下来,本文将为您介绍如何使用Adobe Premiere Pro制作循环动态GIF图像。
步骤一:导入素材首先,打开Adobe Premiere Pro软件,点击“文件”菜单,选择“导入”并选择需要制作成GIF的视频素材。
导入素材后,将其拖拽到时间线上。
步骤二:裁剪视频根据需求,在时间线上选择需要用来制作循环动态GIF图像的片段。
可以使用剪刀工具裁剪视频的开始和结束部分,也可以使用滑动条拖拉来调整裁剪的时间。
步骤三:调整画面大小点击导航栏上的“效果控制”选项,找到“切割/四角/旋转”特效。
将特效拖拽到素材上,然后选中素材,在“效果控制”窗口中调整画面的大小。
将画面大小调整为您需要的产品尺寸,一般为350x350像素或500x500像素。
步骤四:添加效果点击导航栏上的“效果浏览器”,在搜索框中输入“循环动”,找到“循环曝光”效果,并将其拖拽到素材上。
在“效果控制”窗口中,可以设置循环次数和曝光持续时间。
根据需求,可以选择重复循环播放的次数,并调整曝光的速度。
步骤五:导出为GIF图像点击导航栏上的“文件”菜单,选择“导出”-“媒体”。
在“导出设置”窗口中,选择输出格式为“GIF”。
调整其他输出设置,如分辨率、帧率和质量。
点击“导出”按钮,选择存储位置,并点击“确定”开始导出GIF图像。
完成以上步骤后,Adobe Premiere Pro将开始将视频导出为GIF图像。
导出时间取决于视频长度和输出设置。
完成导出后,您将获得一个循环动态GIF图像,可以在网页上或社交媒体平台上使用。
总结利用Adobe Premiere Pro制作循环动态GIF图像是一种简单而生动的方式来增添网页或社交媒体内容的吸引力。
使用Adobe Premiere Pro制作循环动画和GIF图像
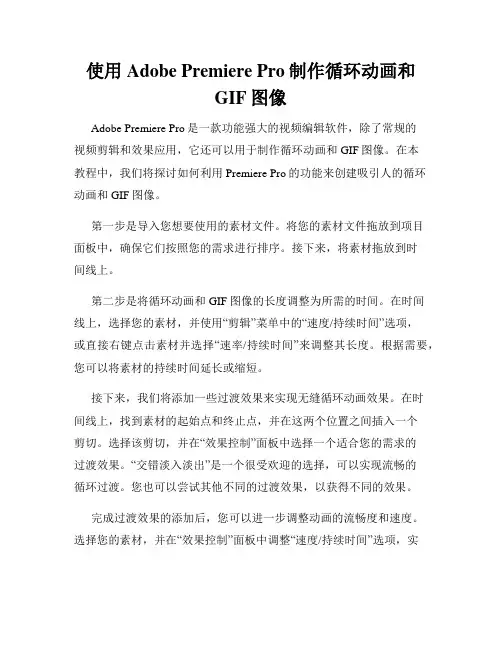
使用Adobe Premiere Pro制作循环动画和GIF图像Adobe Premiere Pro是一款功能强大的视频编辑软件,除了常规的视频剪辑和效果应用,它还可以用于制作循环动画和GIF图像。
在本教程中,我们将探讨如何利用Premiere Pro的功能来创建吸引人的循环动画和GIF图像。
第一步是导入您想要使用的素材文件。
将您的素材文件拖放到项目面板中,确保它们按照您的需求进行排序。
接下来,将素材拖放到时间线上。
第二步是将循环动画和GIF图像的长度调整为所需的时间。
在时间线上,选择您的素材,并使用“剪辑”菜单中的“速度/持续时间”选项,或直接右键点击素材并选择“速率/持续时间”来调整其长度。
根据需要,您可以将素材的持续时间延长或缩短。
接下来,我们将添加一些过渡效果来实现无缝循环动画效果。
在时间线上,找到素材的起始点和终止点,并在这两个位置之间插入一个剪切。
选择该剪切,并在“效果控制”面板中选择一个适合您的需求的过渡效果。
“交错淡入淡出”是一个很受欢迎的选择,可以实现流畅的循环过渡。
您也可以尝试其他不同的过渡效果,以获得不同的效果。
完成过渡效果的添加后,您可以进一步调整动画的流畅度和速度。
选择您的素材,并在“效果控制”面板中调整“速度/持续时间”选项,实现所需的效果。
您可以将时间拉长或缩短,或者调整速度曲线来改变动画的速度。
此时,您已经完成了循环动画的制作。
接下来,我们将探讨如何将制作的动画导出为GIF图像。
点击菜单栏中的“文件”选项,选择“导出”>“媒体”,或者直接使用快捷键“Ctrl+M”。
在“导出设置”面板中,选择GIF作为输出格式,并设置所需的分辨率和其他参数。
确保选择“导出循环”选项,以确保GIF图像循环播放。
点击“导出”按钮后,选择导出位置和文件名,然后点击“保存”。
Premiere Pro将开始导出您的动画为GIF图像。
完成导出后,您可以在指定的位置找到生成的GIF图像。
使用Adobe Premiere Pro制作循环动画和GIF图像非常简单,但是需要花费一些时间和精力来调整和优化效果。
Potplayer与Photoscape连手制作高清GIF动态图片图文教程

Potplayer与Photoscape连⼿制作⾼清GIF动态图⽚图⽂教程看到别⼈的gif动感图⽚是不是很炫啊,如果您想⾃⼰也制作那样的图⽚,还是⽐较简单的,⾸先要有好的图⽚素材,以及合适的⼯具软件,下⾯请看教程吧。
⾸先,需要两个软件,分别是Potplayer,这是个播放器,免费的,可以去百度⼀下,很容易找到,找到合适⾃⼰电脑的版本,就装进电脑吧。
主要是分64位和32位两个版本。
←就是它另⼀个是Photoscape,这软件也很好找,是个适合初学者⽤的简单的GIF合成软件。
←就是它。
⾸先我们⽤Potplayer打开要截取的视频。
我们拿中⼆病也要谈恋爱来实验,这⾥选⽤的是Zero-Raws的⾼清⽆字幕版本。
⼤家可以去动漫分享下载相关资源,但是强烈推荐开迅雷会员,因为有的资源没有会员下载很慢,尤其是较⽼的动漫。
打开视频之后找到要截取的画⾯后,按Ctrl+G可以打开这个截图的⽂件夹,顶上可以设置截取的图⽚路径,其他可以和我做⼀样的设置,尺⼨设置⼀栏可以选择原始尺⼨,但是如果截取很卡,可以改为⾃定义尺⼨。
需要字幕的话可以点上同时截取字幕。
并在右键菜单字幕设置中选择⾮图层输出。
这⾥还有⼀点很重要的是帧设置,截取帧数可以设置⼤⼀点,因为可以随时开始停⽌所以设置1000或10000都没关系,重要的是截取间隔,如果想要时间截取的长⼀点,可以像楼上那张图⼀样设置成100,要让画⾯更流畅,可以设置成70-80左右。
PS,不推荐50或者以下,因为如果间隔太⼩,⼀个是会⼤⼤缩减截取时间,⼀个是会截取很多相同的帧,⽽且帧数过⾼经证明会有浏览器出现卡顿现象。
点击开始就可以开始截图了,点击停⽌就能停⽌连续截图,这⾥就不上图解释了。
接下来我们打开截图⽂件夹。
就像这样,按住Ctrl来多选。
选中所有的要做成GIF的图⽚。
接下来打开Photoscape来合成GIF图⽚。
找到四点钟⽅向的GIF动画,打开。
然后打开截图⽂件夹,点住要做GIF的第⼀张(也就是楼上那张图⾥⾯第⼀⾏从右往左数第⼆张,这很重要。
苹果手机动图怎么制作教程
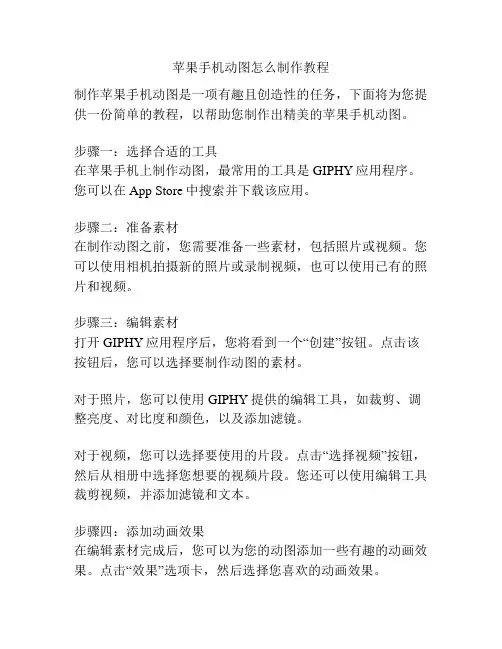
苹果手机动图怎么制作教程制作苹果手机动图是一项有趣且创造性的任务,下面将为您提供一份简单的教程,以帮助您制作出精美的苹果手机动图。
步骤一:选择合适的工具在苹果手机上制作动图,最常用的工具是GIPHY应用程序。
您可以在App Store中搜索并下载该应用。
步骤二:准备素材在制作动图之前,您需要准备一些素材,包括照片或视频。
您可以使用相机拍摄新的照片或录制视频,也可以使用已有的照片和视频。
步骤三:编辑素材打开GIPHY应用程序后,您将看到一个“创建”按钮。
点击该按钮后,您可以选择要制作动图的素材。
对于照片,您可以使用GIPHY提供的编辑工具,如裁剪、调整亮度、对比度和颜色,以及添加滤镜。
对于视频,您可以选择要使用的片段。
点击“选择视频”按钮,然后从相册中选择您想要的视频片段。
您还可以使用编辑工具裁剪视频,并添加滤镜和文本。
步骤四:添加动画效果在编辑素材完成后,您可以为您的动图添加一些有趣的动画效果。
点击“效果”选项卡,然后选择您喜欢的动画效果。
GIPHY提供了各种动画效果,如循环、渐变、渐隐和倒放等。
您可以通过单击效果并调整其持续时间来自定义动画。
步骤五:保存并分享动图完成编辑后,您可以点击“完成”按钮进行预览。
如果满意结果,可以点击“保存到相册”按钮将动图保存到手机相册中。
要分享您的动图,您可以在GIPHY应用程序中点击“发布到GIPHY”按钮,将动图发布到GIPHY网站上。
您还可以分享到社交媒体平台,如Instagram、Twitter和Facebook等。
需要注意的是,如果您想要将动图用作社交媒体平台上的头像或封面照片,您可能需要使用第三方应用程序将动图转换为视频文件,然后再将其上传到相应的平台。
这就是制作苹果手机动图的简单教程。
希望这些步骤可以帮助您在苹果手机上制作出令人惊叹的动图!快去尝试吧!。
微信表情包怎么制作如何做GIF动态图
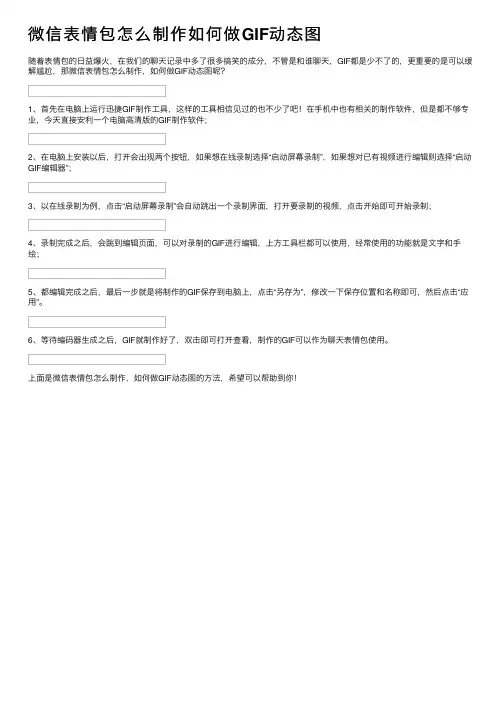
微信表情包怎么制作如何做GIF动态图
随着表情包的⽇益爆⽕,在我们的聊天记录中多了很多搞笑的成分,不管是和谁聊天,GIF都是少不了的,更重要的是可以缓解尴尬,那微信表情包怎么制作,如何做GIF动态图呢?
1、⾸先在电脑上运⾏迅捷GIF制作⼯具,这样的⼯具相信见过的也不少了吧!在⼿机中也有相关的制作软件,但是都不够专业,今天直接安利⼀个电脑⾼清版的GIF制作软件;
2、在电脑上安装以后,打开会出现两个按钮,如果想在线录制选择“启动屏幕录制”,如果想对已有视频进⾏编辑则选择“启动GIF编辑器”;
3、以在线录制为例,点击“启动屏幕录制”会⾃动跳出⼀个录制界⾯,打开要录制的视频,点击开始即可开始录制;
4、录制完成之后,会跳到编辑页⾯,可以对录制的GIF进⾏编辑,上⽅⼯具栏都可以使⽤,经常使⽤的功能就是⽂字和⼿绘;
5、都编辑完成之后,最后⼀步就是将制作的GIF保存到电脑上,点击“另存为”,修改⼀下保存位置和名称即可,然后点击“应⽤”。
6、等待编码器⽣成之后,GIF就制作好了,双击即可打开查看,制作的GIF可以作为聊天表情包使⽤。
上⾯是微信表情包怎么制作,如何做GIF动态图的⽅法,希望可以帮助到你!。
学习如何使用Photoshop制作动态GIF图片
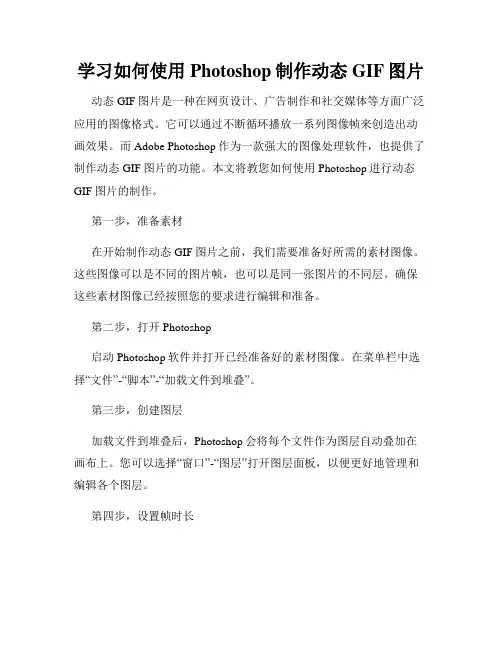
学习如何使用Photoshop制作动态GIF图片动态GIF图片是一种在网页设计、广告制作和社交媒体等方面广泛应用的图像格式。
它可以通过不断循环播放一系列图像帧来创造出动画效果。
而Adobe Photoshop作为一款强大的图像处理软件,也提供了制作动态GIF图片的功能。
本文将教您如何使用Photoshop进行动态GIF图片的制作。
第一步,准备素材在开始制作动态GIF图片之前,我们需要准备好所需的素材图像。
这些图像可以是不同的图片帧,也可以是同一张图片的不同层。
确保这些素材图像已经按照您的要求进行编辑和准备。
第二步,打开Photoshop启动Photoshop软件并打开已经准备好的素材图像。
在菜单栏中选择“文件”-“脚本”-“加载文件到堆叠”。
第三步,创建图层加载文件到堆叠后,Photoshop会将每个文件作为图层自动叠加在画布上。
您可以选择“窗口”-“图层”打开图层面板,以便更好地管理和编辑各个图层。
第四步,设置帧时长选择底部时间轴面板,在左侧的“框架动画”下拉菜单中选择“创建帧动画”。
然后,在右上角的面板中选择“绽放”图标,以便能够更好地观察和编辑各个帧。
在帧动画中,每个图层代表一个动画帧。
您可以通过复制、删除或修改图层来调整每一帧的内容。
在时间轴上方,您可以设置每一帧的时长。
点击每一帧右侧的时长文本框,调整相应的时长值。
第五步,调整播放顺序在帧动画中选择每个帧,以调整它们的播放顺序。
您可以通过拖动帧来改变它们的位置,也可以通过鼠标右键点击帧,选择“帧属性”来调整特定帧的播放速度和循环次数。
第六步,预览动画点击时间轴下方的“播放”按钮,可以预览动画效果。
如果需要对动画进行进一步调整,您可以回到之前的步骤进行编辑。
第七步,保存和导出完成动画制作后,您可以选择“文件”-“导出”-“存储为Web所用格式”来对动画进行保存和导出。
在弹出的导出对话框中,选择GIF格式,并调整其他相关设置,如图像尺寸、循环次数等。
GIF动画制作与播放—如何制作GIF
我们在阅读文章时,总能看到形形色色的GIF,这些插入的GIF 动态图片可能是自己制作的,有的可能是直接上网搜索的gif动态图。
对于想做新媒体运营的小伙伴,发文章只有写出吸引人的文章才会有更多的网友去看,这个时候如果能够学会自己制作GIF动态图片也可以为自己的文章增加亮点。
其实制作GIF没有那么难,今天一起来学习一下GIF动画制作与播放—如何制作GIF吧!
1、今天要说的迅捷GIF制作工具支持视频转GIF功能,可以将想要转换的视频的片段添加到GIF制作工具中进行转换,同时支持录屏、视频、多图快速制作,操作界面一目了然,可很快的预览成像,高质量导出GIF动态图片。
2、打开安装好的Gif制作工具,会出现两个选择,点击“启动GIF编辑器”进入视频转GIF的编辑界面;
3、接着点击“添加文件”在跳出的界面找到自己要转换成GIF 的视频文件添加到GIF制作工具中即可;
4、在视频进度条里选择要转换的片段,可以对其进行编辑,比如文字、手绘、水印等,使GIF更加生动有趣;
5、点击“导出GIF”或“另存为”选择GIF动态图片保存地点以及命名gif动态图文件名称即可;
6、最后点击“应用”就会出现编辑码在编辑等待编辑成功,成功后编辑码会显示已完成这个时候视频片段就成功转换成GIF动态图片了。
上面是GIF动画制作与播放—如何制作GIF的教程,希望可以帮助到你!。
利用Final Cut Pro制作循环播放的GIF图像
利用Final Cut Pro制作循环播放的GIF图像Final Cut Pro是一款功能强大的视频编辑软件,除了可以编辑和剪辑视频片段外,还可以通过一些技巧制作出很多有趣的效果,比如循环播放的GIF图像。
本文将介绍利用Final Cut Pro制作循环播放的GIF 图像的步骤和技巧。
第一步:导入视频素材打开Final Cut Pro软件,并将需要制作成GIF的视频素材导入到项目库中。
可以直接将视频文件拖拽到项目库区域,或者通过点击菜单中的“文件”选项,选择“导入文件”来导入视频素材。
第二步:剪辑视频在项目库中选择需要剪辑的视频素材,并将其拖拽到时间线区域。
在时间线区域中,可以进行视频的剪辑、分割、调整顺序等操作,以达到制作GIF所需的效果。
第三步:设置循环播放在时间线区域中选择需要制作成循环播放的部分视频片段。
可以使用鼠标拖拽选中或者使用键盘的“Shift”键进行多选。
选中后,在编辑菜单中选择“编辑”>“循环播放”,或者直接使用快捷键“Command”+“L”进行设置。
这样设置后,选中的视频片段将会无限循环播放。
第四步:导出GIF图像点击菜单中的“文件”选项,选择“分享”>“添加输出”,或者直接使用快捷键“Command”+“Shift”+“E”来添加输出设置。
在弹出的输出设置窗口中,选择“GIF”作为输出格式,并设置好其他导出参数,如分辨率、画质等。
点击“下一步”后,选择输出路径,并点击“保存”即可开始导出GIF图像。
第五步:导出完成等待导出过程完成后,即可在指定的输出路径中找到导出的GIF图像文件。
将该文件打开,即可看到之前设置的循环播放效果。
通过以上几个简单的步骤,利用Final Cut Pro就可以轻松制作循环播放的GIF图像。
而且,Final Cut Pro提供了丰富的视频剪辑和特效功能,使得制作出的GIF图像效果更加丰富多样。
在制作GIF图像时,可以尝试调整视频的播放速度、添加转场效果等,以使得图像更加生动有趣。
使用Final Cut Pro制作动态图表的技巧
使用Final Cut Pro制作动态图表的技巧Final Cut Pro是一款功能强大、易于使用的视频编辑软件,它不仅可以帮助用户编辑视频片段,还可以制作出令人印象深刻的动态图表。
在本文中,我们将向您介绍一些使用Final Cut Pro制作动态图表的技巧,让您的视频内容更加生动有趣。
1. 导入图表素材首先,您需要准备好所需的图表素材。
您可以使用设计软件如Adobe Illustrator或PowerPoint等创建图表,然后将其导出为静态图像格式(如PNG或JPEG)。
将这些图像素材导入到Final Cut Pro的项目库中,确保它们以适当的格式和分辨率导入。
2. 创建合成效果在Final Cut Pro中,选择您想要应用图表的片段,并将其拖放到时间轴上。
然后,转到“效果”选项卡,并在搜索栏中输入“合成”。
在可用效果中,选择“合成器”选项,并将其拖放到视频片段上。
3. 调整合成效果参数选中应用了“合成器”效果的视频片段,在“属性”窗口中找到“效果控制”选项。
这里,您可以看到合成效果的各种参数,包括图表的位置、大小和颜色等。
根据您的需要,调整这些参数以达到理想的效果。
4. 添加动画效果要使图表呈现动态效果,您可以通过添加关键帧来控制图表的运动。
在时间轴中,选择使用“合成器”效果的视频片段,并点击“切片器”工具栏中的“关键帧编辑器”按钮(图标为一个小钥匙)。
在关键帧编辑器中,选择要调整的图表属性(如位置或大小),并将关键帧添加到时间轴上的不同位置。
通过调整关键帧之间的属性值,您可以创建出平滑的动画效果。
5. 为图表添加过渡效果为了使图表的出现和消失更加平滑,您可以为其添加过渡效果。
在时间轴中,选择使用“合成器”效果的视频片段,并在“效果”选项卡中搜索“过渡”。
选择适当的过渡效果,并将其拖放到视频片段的起始和结束位置。
调整过渡效果的参数,使图表在出现和消失时产生流畅的过渡效果。
6. 导出您的成品在完成编辑和调整后,您可以导出您制作的动态图表。
如何使用Photoshop增加图片的动态效果
如何使用Photoshop增加图片的动态效果动态效果的添加能够使一幅静态的图片焕发生命力,为照片带来更多的动感和吸引力。
而Photoshop作为一款强大的图像处理软件,提供了丰富的工具和特效,可以帮助我们实现这个目标。
下面,将介绍几种常用的方法来增加图片的动态效果。
1. 使用图层动画在Photoshop中,我们可以通过图层动画功能来制作照片的动态效果。
首先,打开你想要编辑的图片。
然后,在“窗口”菜单中选择“时间轴”,会弹出一个时间轴窗口。
在时间轴窗口中,点击右上角的“创建帧动画”按钮,从弹出的菜单中选择“从图层创建帧动画”。
接下来,你可以在图层面板中选择需要有动态效果的图层,点击图层面板右上方的“新建图层动画帧”按钮来添加关键帧。
在每个关键帧中,对图层属性进行不同的调整,例如移动、旋转、变形等。
通过调整不同关键帧的属性,可以实现图片的连续动画效果。
完成调整后,点击时间轴窗口右上方的“重复播放”按钮,可以预览动画效果。
如果满意,可以通过菜单中的“文件-导出-存储为Web所用格式”将动画导出为GIF或其他格式。
2. 使用运动模糊Photoshop还提供了运动模糊功能,可以使照片中的物体看起来在运动中。
使用此功能,首先在图像上选择想要添加运动效果的物体,然后选择“滤镜-模糊-运动模糊”。
在弹出的运动模糊对话框中,通过调整角度和距离参数,可以控制物体的运动方向和速度。
另外,为了使运动效果更加真实,我们可以使用一个遮罩层来控制模糊效果的范围。
点击菜单中的“选择-加载选择”,在弹出的对话框中选择想要添加模糊效果的区域,然后在图像上添加一个遮罩层。
在遮罩层上应用运动模糊滤镜,可以使物体的运动效果更加真实自然。
3. 使用透明度渐变透明度渐变是使一幅图像看起来有动感的另一种常用方法。
假设你想要添加一个光线效果,使照片看起来像正在照亮。
打开照片后,创建一个新的透明图层。
在工具栏中选择渐变工具,并选择一个适当的渐变类型,如径向或角度渐变。
- 1、下载文档前请自行甄别文档内容的完整性,平台不提供额外的编辑、内容补充、找答案等附加服务。
- 2、"仅部分预览"的文档,不可在线预览部分如存在完整性等问题,可反馈申请退款(可完整预览的文档不适用该条件!)。
- 3、如文档侵犯您的权益,请联系客服反馈,我们会尽快为您处理(人工客服工作时间:9:00-18:30)。
想要制作一个高清的GIF动态图片其实也并不是很难,大家都知道所谓GIF 动图就是很多帧连在一起无限循环播放,永不停歇,可以用来当做QQ表情图、微信表情图以及搞笑图片。
只要在电脑上用到一个能够将多张图片或者帧连在一起播放的工具就行了,这里我就和你们介绍一个这样的工具,操作起来非常简单。
1、首先在你的电脑上打开这个迅捷GIF制作工具。
2、这时桌面上就会出现一个选择界面,在启动屏幕录制和启动GIF编辑器中选择一个进行操作,这里我们就先选择第一个启动屏幕录制。
3、选好之后桌面上会弹出一个录制屏幕的工具,这个工具是区域录制屏幕,可以进行缩放操作,要录制视频的哪个地方就将它对准这个地方,点击开始录制按钮。
等到录制完成了就点击停止。
4、停止之后界面会自动跳转到GIF编辑页,而刚刚录制的视频也会出现在页面中间并被转换为GIF格式。
在下面可以看到它的帧数。
5、也可以点击播放按钮进行预览,如果不太满意的话可以进行编辑。
在页面的上方有很多编辑GIF的工具,如插入文字、图片,旋转、裁剪、减少帧数的工具等。
6、利用上面的工具对GIF编辑完成后,想要导出的话点击右上角的保存至或导出GIF的按钮。
这样就可以选择保存的文件夹并导出动图了。
而以上就是制作高清GIF动图的操作方法了,只要学会了这个方法,随时可以制作GIF表情。
最后希望这篇文章能够帮助到你。
