海康威视硬盘录像机设置
海康硬盘录像机的使用说明
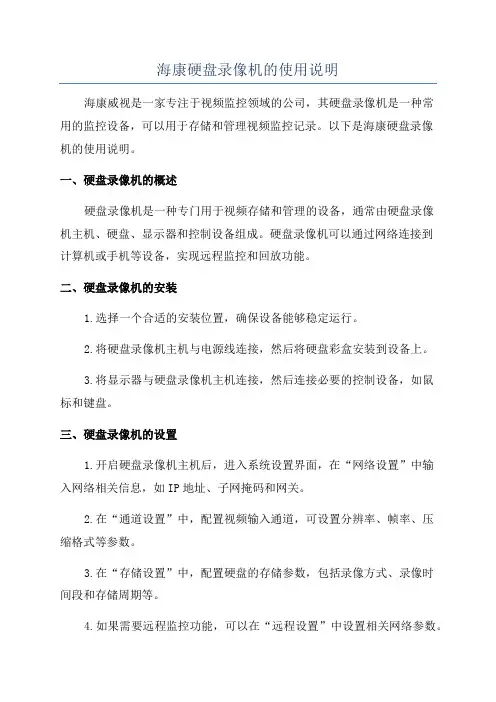
海康硬盘录像机的使用说明海康威视是一家专注于视频监控领域的公司,其硬盘录像机是一种常用的监控设备,可以用于存储和管理视频监控记录。
以下是海康硬盘录像机的使用说明。
一、硬盘录像机的概述硬盘录像机是一种专门用于视频存储和管理的设备,通常由硬盘录像机主机、硬盘、显示器和控制设备组成。
硬盘录像机可以通过网络连接到计算机或手机等设备,实现远程监控和回放功能。
二、硬盘录像机的安装1.选择一个合适的安装位置,确保设备能够稳定运行。
2.将硬盘录像机主机与电源线连接,然后将硬盘彩盒安装到设备上。
3.将显示器与硬盘录像机主机连接,然后连接必要的控制设备,如鼠标和键盘。
三、硬盘录像机的设置1.开启硬盘录像机主机后,进入系统设置界面,在“网络设置”中输入网络相关信息,如IP地址、子网掩码和网关。
2.在“通道设置”中,配置视频输入通道,可设置分辨率、帧率、压缩格式等参数。
3.在“存储设置”中,配置硬盘的存储参数,包括录像方式、录像时间段和存储周期等。
4.如果需要远程监控功能,可以在“远程设置”中设置相关网络参数。
四、硬盘录像机的操作1.登录硬盘录像机主机,输入用户名和密码,点击登录按钮。
2.进入主页面后,可以通过鼠标或键盘进行操作。
可以选择要查看的通道,点击预览按钮即可实时查看监控画面。
3.如果需要查看历史记录,可以点击回放按钮,选择日期和时间段,然后点击按钮。
可以选择具体的文件进行回放操作。
4.在预览或回放画面上,可以通过鼠标右键或键盘操作进行视频的放大、缩小、暂停等操作。
5.硬盘录像机还提供了一些高级功能,如报警设置、串口控制、移动侦测等,可以根据需要进行配置。
五、硬盘录像机的维护1.定期清理硬盘录像机主机的散热孔,确保设备正常运行。
2.备份重要的监控记录到其他存储设备,以防数据丢失。
3.定期检查硬盘的健康状态,如果有故障或损坏,及时更换硬盘。
4.定期升级硬盘录像机的固件和软件,以获取最新的功能和安全性。
5.保护好硬盘录像机的电源线和网线,避免受到外界干扰。
海康威视硬盘录像机设置方法教程
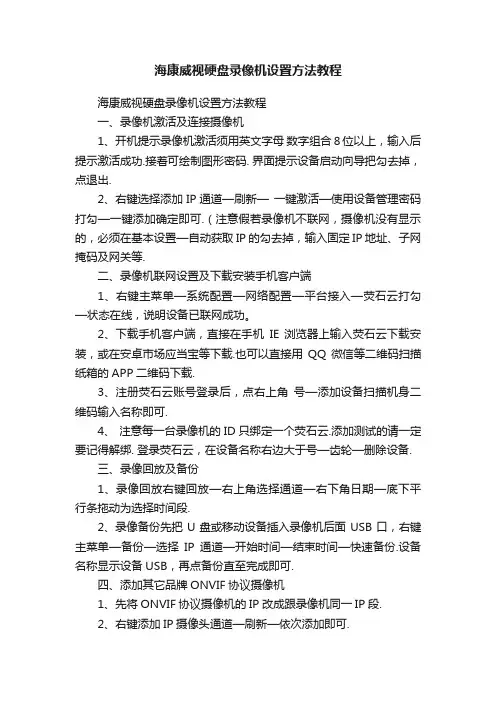
海康威视硬盘录像机设置方法教程海康威视硬盘录像机设置方法教程一、录像机激活及连接摄像机1、开机提示录像机激活须用英文字母数字组合8位以上,输入后提示激活成功.接着可绘制图形密码. 界面提示设备启动向导把勾去掉,点退出.2、右键选择添加IP通道—刷新—一键激活—使用设备管理密码打勾—一键添加确定即可.(注意假若录像机不联网,摄像机没有显示的,必须在基本设置—自动获取IP的勾去掉,输入固定IP地址、子网掩码及网关等.二、录像机联网设置及下载安装手机客户端1、右键主菜单—系统配置—网络配置—平台接入—荧石云打勾—状态在线,说明设备已联网成功。
2、下载手机客户端,直接在手机IE 浏览器上输入荧石云下载安装,或在安卓市场应当宝等下载.也可以直接用QQ微信等二维码扫描纸箱的APP二维码下载.3、注册荧石云账号登录后,点右上角号—添加设备扫描机身二维码输入名称即可.4、注意每一台录像机的ID只绑定一个荧石云.添加测试的请一定要记得解绑. 登录荧石云,在设备名称右边大于号—齿轮—删除设备.三、录像回放及备份1、录像回放右键回放—右上角选择通道—右下角日期—底下平行条拖动为选择时间段.2、录像备份先把U盘或移动设备插入录像机后面USB口,右键主菜单—备份—选择IP通道—开始时间—结束时间—快速备份.设备名称显示设备USB,再点备份直至完成即可.四、添加其它品牌ONVIF协议摄像机1、先将ONVIF协议摄像机的IP改成跟录像机同一IP段.2、右键添加IP摄像头通道—刷新—依次添加即可.五、录像机及录像机恢复出厂模式1、在录像机查看或用在电脑上用设备搜索工具(SADP)查看设备IP.2、在电脑IE浏览器输入设备的IP地址,输入用户名admin及密码登录,按提示下载控件—配置—系统维护—完全恢复。
即可恢复到未激活状态.。
海康威视网络硬盘录像机操作说明讲解学习
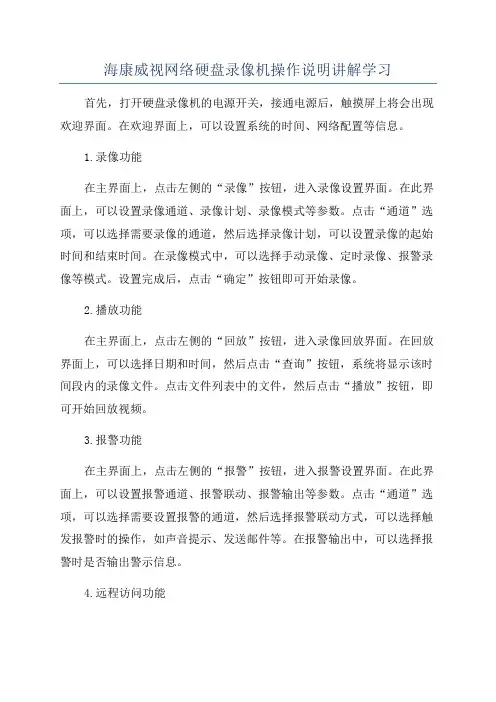
海康威视网络硬盘录像机操作说明讲解学习首先,打开硬盘录像机的电源开关,接通电源后,触摸屏上将会出现欢迎界面。
在欢迎界面上,可以设置系统的时间、网络配置等信息。
1.录像功能在主界面上,点击左侧的“录像”按钮,进入录像设置界面。
在此界面上,可以设置录像通道、录像计划、录像模式等参数。
点击“通道”选项,可以选择需要录像的通道,然后选择录像计划,可以设置录像的起始时间和结束时间。
在录像模式中,可以选择手动录像、定时录像、报警录像等模式。
设置完成后,点击“确定”按钮即可开始录像。
2.播放功能在主界面上,点击左侧的“回放”按钮,进入录像回放界面。
在回放界面上,可以选择日期和时间,然后点击“查询”按钮,系统将显示该时间段内的录像文件。
点击文件列表中的文件,然后点击“播放”按钮,即可开始回放视频。
3.报警功能在主界面上,点击左侧的“报警”按钮,进入报警设置界面。
在此界面上,可以设置报警通道、报警联动、报警输出等参数。
点击“通道”选项,可以选择需要设置报警的通道,然后选择报警联动方式,可以选择触发报警时的操作,如声音提示、发送邮件等。
在报警输出中,可以选择报警时是否输出警示信息。
4.远程访问功能硬盘录像机可以通过网络远程访问,实现实时监控和录像回放。
首先,在主界面上点击左侧的“设置”按钮,进入设置界面。
然后点击“网络”选项,进行网络配置。
在网络配置中,可以设置网络连接方式、IP地址、DNS服务器等参数。
设置完成后,点击“确定”按钮。
接下来,在电脑或手机上安装海康威视的远程监控客户端,然后输入硬盘录像机的IP地址和端口号,即可进行远程访问。
5.存储管理功能硬盘录像机可以管理录像文件的存储空间。
在主界面上,点击左侧的“存储”按钮,进入存储管理界面。
在此界面上,可以查看当前硬盘空间的使用情况,以及设置存储策略。
点击“存储策略”选项,可以选择录像覆盖方式和录像保存时长。
设置完成后,点击“确定”按钮。
以上就是海康威视网络硬盘录像机的一些基本操作步骤和常见功能。
海康威视硬盘录像机(DVRNVR)远程监控设置
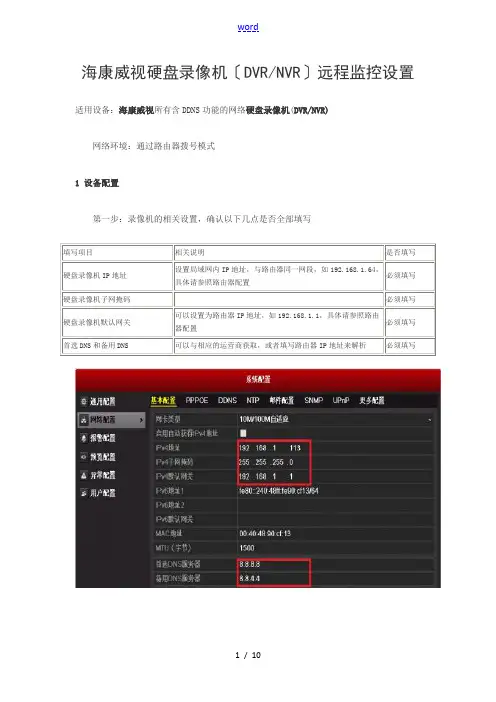
海康威视硬盘录像机〔DVR/NVR〕远程监控设置适用设备:海康威视所有含DDNS功能的网络硬盘录像机(DVR/NVR)网络环境:通过路由器拨号模式1 设备配置第一步:录像机的相关设置,确认以下几点是否全部填写填写项目相关说明是否填写硬盘录像机IP地址设置局域网内IP地址,与路由器同一网段,如192.168.1.64,具体请参照路由器配置必须填写硬盘录像机子网掩码必须填写硬盘录像机默认网关可以设置为路由器IP地址,如192.168.1.1,具体请参照路由器配置必须填写首选DNS和备用DNS 可以与相应的运营商获取,或者填写路由器IP地址来解析必须填写第二步:端口映射〔以下提供两种配置方法,二选一〕1、UPnP自动端口映射说明:该设置有一个要求,需要路由器支持UPnP这个功能,所以请先确认自己使用的路由器是否支持该功能,如果支持UPnP的,可以参考以下设置,如果不支持UPnP的请严格按照第2点中的端口映射来操作。
操作步骤如下:进入设备本地配置界面,启用UPnP登陆路由器配置界面,开启UPnP功能刷新端口,看状态显示为“生效〞即可。
2、路由器端口映射登陆路由器的配置界面,找到虚拟服务器〔或者是端口映射〕,映射端口〔设备默认80、8000、554三个端口,可在设备上修改,三个端口必须同时映射,缺一不可〕如果在同一台路由器上有多台监控设备,请使用端口号来区分,不能重复使用端口。
第三步:配置自定义域名1、快捷配置点击鼠标右键,选择快捷配置->快捷上网配置勾选启用DDNS,设置设备域名〔自定义,只支持小写字母、数字以与“—〞且必须以小写字母开头,必填〕,手机〔后续增值服务使用,必填〕。
当设备状态显示在线时可以使用自动生成的访问地址来访问设备。
注意:配置海康DDNS前,需保证设备正常接入公网。
注意:1.如果设备通过路由器接入公网,需要开启路由器的UPnP功能并配置设备的UPnP参数或者在路由器上做端口映射。
海康威视硬盘录像机简易操作手册
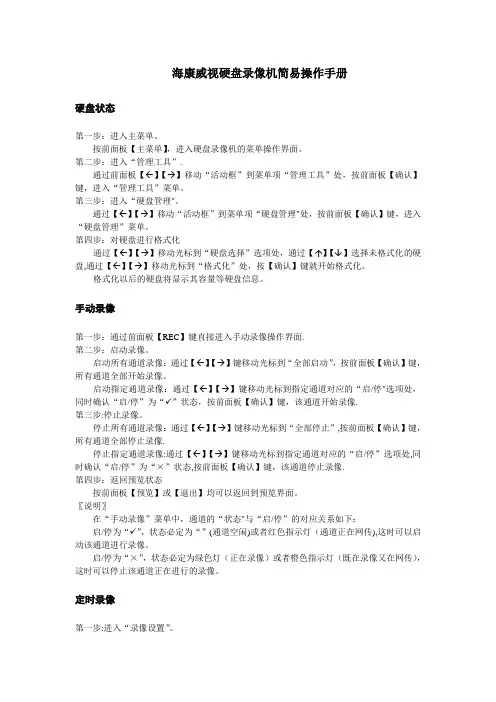
海康威视硬盘录像机简易操作手册硬盘状态第一步:进入主菜单。
按前面板【主菜单】,进入硬盘录像机的菜单操作界面。
第二步:进入“管理工具”.通过前面板【←】【→】移动“活动框”到菜单项“管理工具”处,按前面板【确认】键,进入“管理工具”菜单。
第三步:进入“硬盘管理"。
通过【←】【→】移动“活动框”到菜单项“硬盘管理"处,按前面板【确认】键,进入“硬盘管理”菜单。
第四步:对硬盘进行格式化通过【←】【→】移动光标到“硬盘选择”选项处,通过【↑】【↓】选择未格式化的硬盘,通过【←】【→】移动光标到“格式化”处,按【确认】键就开始格式化。
格式化以后的硬盘将显示其容量等硬盘信息。
手动录像第一步:通过前面板【REC】键直接进入手动录像操作界面.第二步:启动录像。
启动所有通道录像:通过【←】【→】键移动光标到“全部启动”,按前面板【确认】键,所有通道全部开始录像。
启动指定通道录像:通过【←】【→】键移动光标到指定通道对应的“启/停"选项处,同时确认“启/停”为“✓”状态,按前面板【确认】键,该通道开始录像.第三步:停止录像。
停止所有通道录像:通过【←】【→】键移动光标到“全部停止”,按前面板【确认】键,所有通道全部停止录像.停止指定通道录像:通过【←】【→】键移动光标到指定通道对应的“启/停”选项处,同时确认“启/停”为“×”状态,按前面板【确认】键,该通道停止录像.第四步:返回预览状态按前面板【预览】或【退出】均可以返回到预览界面。
〖说明〗在“手动录像”菜单中,通道的“状态"与“启/停”的对应关系如下:启/停为“✓”,状态必定为“”(通道空闲)或者红色指示灯(通道正在网传),这时可以启动该通道进行录像。
启/停为“×”,状态必定为绿色灯(正在录像)或者橙色指示灯(既在录像又在网传),这时可以停止该通道正在进行的录像。
定时录像第一步:进入“录像设置”。
在主菜单中,通过前面板【←】【→】移动“活动框"到菜单项“录像设置”处,按前面板【确认】键,进入“录像设置”菜单。
海康威视系列硬盘录像机常用设置与操作
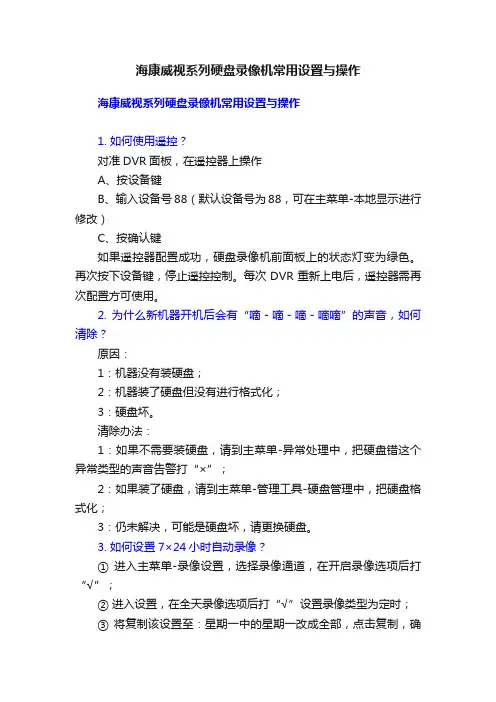
海康威视系列硬盘录像机常用设置与操作海康威视系列硬盘录像机常用设置与操作1. 如何使用遥控?对准DVR面板,在遥控器上操作A、按设备键B、输入设备号88(默认设备号为88,可在主菜单-本地显示进行修改)C、按确认键如果遥控器配置成功,硬盘录像机前面板上的状态灯变为绿色。
再次按下设备键,停止遥控控制。
每次DVR重新上电后,遥控器需再次配置方可使用。
2. 为什么新机器开机后会有“嘀-嘀-嘀-嘀嘀”的声音,如何清除?原因:1:机器没有装硬盘;2:机器装了硬盘但没有进行格式化;3:硬盘坏。
清除办法:1:如果不需要装硬盘,请到主菜单-异常处理中,把硬盘错这个异常类型的声音告警打“×”;2:如果装了硬盘,请到主菜单-管理工具-硬盘管理中,把硬盘格式化;3:仍未解决,可能是硬盘坏,请更换硬盘。
3. 如何设置7×24小时自动录像?①进入主菜单-录像设置,选择录像通道,在开启录像选项后打“√”;②进入设置,在全天录像选项后打“√”设置录像类型为定时;③将复制该设置至:星期一中的星期一改成全部,点击复制,确定复制成功;④点击确定保存设置,并退出设置到录像设置界面。
⑤在录像设置界面中,把本通道录像设置复制到其它通道。
⑥点击确定保存设置。
4. 如何设置录像参数,如何计算录像文件大小?常用的录像参数有码流类型、分辨率、视频帧率、位率上限和位率类型,使用中根据设备功能选定支持的码流类型与合适的分辨率(详见“各类型的对比”);视频帧率一般为全帧率;位率类型有:定码流:按照设定的位率上限值进行压缩存储。
变码流:根据不同场景,即时自动改变录像分辨率、图像质量、码流和帧率,节省硬盘空间和网络带宽。
录像文件大小和“录像设置”中的位率大小和采用何种位率类型有关。
使用中根据所选择的分辨率来选择适当的位率大小:分辨率位率上限CIF 384K~768KbpsDCIF 512K~1Mbps4CIF 768K~2Mbps下表是在定码率下常见位率一个通道一个小时录像文件的大小。
(整理)海康威视硬盘录像机远程监控设置
海康威视硬盘录像机远程监控设置如下:方法/步骤1.第一步:DVR的相关设置,确认以下几点是否全部填写精品文档精品文档2. 第二步:端口映射(以下提供两种配置方法,两种选择一种就可以了)1、UPnP自动端口映射说明:该设置有一个要求,需要路由器支持UPnP这个功能,所以请先确认自己使用的路由器是否支持该功能,如果支持UPnP的,可以参考以下设置,如果不支持UPnP的请严格按照第2点中的端口映射来操作。
操作步骤如下:登陆路由器配置界面,开启UPnP功能,进入设备本地配置界面,启用UPn,刷新端口,看状态显示为“生效”即可。
精品文档2、路由器端口映射通过IE进入路由器设置页面,路由器默认地址:192.168.1.1,默放用户名和密码:admin,登陆路由器的配置界面,找到虚拟服务器(或者是端口映射),映射端口(设备默认80、8000、554三个端口,可在设备上修改,三个端口必须同时映射,缺一不可)如果在同一台路由器上有多台监控设备,请使用端口号来区分,不能重复使用端口。
注意在这里录像机IP以192.168.1.113为例.路由器操作如图精品文档3. 第三步:配置自定义域名1、快捷配置点击鼠标右键,选择快捷配置->快捷上网配置勾选启用DDNS,设置设备域名(自定义,只支持小写字母、数字以及“—”且必须以小写字母开头,必填),手机号码(后续增值服务使用,必填)。
当设备状态显示在线时可以使用自动生成的访问地址来访问设备。
精品文档精品文档注意:配置海康DDNS前,需保证设备正常接入公网。
注意:1.如果设备通过路由器接入公网,需要开启路由器的UPnP功能并配置设备的UPnP参数或者在路由器上做端口映射。
2.如果配置失败,可能原因是网络不通或者域名冲突,请先检查网络,若网络正常则尝试修改其他域名2 设备访问打开IE浏览器,在地址栏直接输入/自定义域名,例如配置了设备域名为test12345,则直接输入/test12345,即可直接链接到设备登录界面。
海康威视网络硬盘录像机操作说明
海康威视网络硬盘录像机操作说明一、开箱及安装1.打开包装箱,将海康威视网络硬盘录像机取出。
2.检查包装是否完好无损,并核对配件是否齐全,包括硬盘录像机、电源适配器、鼠标、网络连接线等。
3.将硬盘录像机放置在水平稳定的台面上,并确保通风良好,避免过暖或过热的环境。
二、连接设备1.将网络硬盘录像机的电源适配器插入电源插座,并将其它设备如显示器、摄像头等连接到硬盘录像机对应的接口上。
2.使用网络线连接硬盘录像机和路由器,确保网络连接正常。
3.将鼠标连接到硬盘录像机的USB接口上。
三、启动和登录1.打开电源开关,硬盘录像机开始启动。
2.等待片刻,系统加载完成后,会出现登录界面。
3.使用鼠标点击登录界面上的“用户名”和“密码”输入框,输入正确的用户名和密码,并点击登录按钮。
四、主界面1.登录成功后,进入主界面,可以看到监控画面和相关的功能按钮。
2.主界面上方有一排功能按钮,包括“监控画面”、“录像回放”、“报警信息”等。
3.左侧是监控画面,可以显示多个摄像头的实时图像。
五、基本设置1.点击主界面上方的“设置”按钮,进入基本设置菜单。
2.在基本设置菜单中,可以进行系统设置、网络设置、存储设置等。
3.修改完设置后,点击保存按钮,系统会自动保存设置并生效。
六、监控画面1.点击主界面上方的“监控画面”功能按钮,可以查看所有已经安装的摄像头实时画面。
2.若需要单独查看一些摄像头的画面,可以点击左侧监控画面中对应的通道,即可单独查看该通道的实时画面。
3.可以通过相关按钮控制画面的放大、缩小,调整亮度、对比度等。
七、录像回放1.点击主界面上方的“录像回放”功能按钮,进入录像回放界面。
2.在录像回放界面,可以选择回放的时间段和通道,查看录像文件。
3.可以通过相关按钮控制录像的播放、暂停、快进、慢放等。
八、报警信息1.点击主界面上方的“报警信息”功能按钮,可以查看设备的报警信息。
2.报警信息会记录设备发生的报警事件,如移动侦测、遮挡报警等。
海康威视硬盘录像机远程监控设置
海康威视硬盘录像机远程监控设置如下:方法/步骤1.第一步:DVR的相关设置,确认以下几点是否全部填写2. 第二步:端口映射(以下提供两种配置方法,两种选择一种就可以了)1、UPnP自动端口映射说明:该设置有一个要求,需要路由器支持UPnP这个功能,所以请先确认自己使用的路由器是否支持该功能,如果支持UPnP的,可以参考以下设置,如果不支持UPnP的请严格按照第2点中的端口映射来操作。
操作步骤如下:登陆路由器配置界面,开启UPnP功能,进入设备本地配置界面,启用UPn,刷新端口,看状态显示为“生效”即可。
2、路由器端口映射通过IE进入路由器设置页面,路由器默认地址:192.168.1.1,默放用户名和密码:admin,登陆路由器的配置界面,找到虚拟服务器(或者是端口映射),映射端口(设备默认80、8000、554三个端口,可在设备上修改,三个端口必须同时映射,缺一不可)如果在同一台路由器上有多台监控设备,请使用端口号来区分,不能重复使用端口。
注意在这里录像机IP以192.168.1.113为例.路由器操作如图3. 第三步:配置自定义域名1、快捷配置点击鼠标右键,选择快捷配置->快捷上网配置勾选启用DDNS,设置设备域名(自定义,只支持小写字母、数字以及“—”且必须以小写字母开头,必填),手机号码(后续增值服务使用,必填)。
当设备状态显示在线时可以使用自动生成的访问地址来访问设备。
注意:配置海康DDNS前,需保证设备正常接入公网。
注意:1.如果设备通过路由器接入公网,需要开启路由器的UPnP功能并配置设备的UPnP参数或者在路由器上做端口映射。
2.如果配置失败,可能原因是网络不通或者域名冲突,请先检查网络,若网络正常则尝试修改其他域名2 设备访问打开IE浏览器,在地址栏直接输入/自定义域名,例如配置了设备域名为test12345,则直接输入/test12345,即可直接链接到设备登录界面。
打开iVMS-4500手机客户端,进入“设备管理”界面添加设备。
海康系列硬盘录像机常用设置与操作
海康系列硬盘录像机常用设置与操作海康威视是一家领先的视频监控设备制造商,其系列硬盘录像机(DVR)在安防行业广泛应用。
在使用海康系列硬盘录像机时,了解常用的设置与操作方法,能够有效地管理和维护录像机,提高视频监控系统的性能和稳定性。
下面是一些常用的设置与操作方法。
设置硬盘录像机的基本信息:1.初次上电后,进入硬盘录像机的设置向导,设置录像机的系统时间、日期、时区等基本信息。
2.设置硬盘录像机的网络参数,包括IP地址、子网掩码、默认网关等。
这样可以通过网络远程访问和管理录像机。
设置录像参数:1.设置录像计划。
可以按照时间段、星期几或特定日期设置录像时间,确保监控场景的录像效果是最佳的。
2.设置录像分辨率和帧率。
根据需要,选择适当的录像分辨率和帧率。
高分辨率和帧率会占用更多的存储空间,但画面会更清晰,低分辨率和帧率则会占用较少的存储空间。
3.设置录像模式。
可以选择手动录像、定时录像、报警录像等录像模式。
当有报警信号触发时,可以自动开始录像。
4.设置循环录像。
当硬盘空间满时,可以选择覆盖最旧的录像文件,以确保录像机始终有足够的存储空间。
设置报警参数:1.设置报警输入。
连接报警设备,如门磁、红外线传感器等,设置触发报警的条件和动作。
2.设置报警输出。
选择报警触发后的处理方式,如发出警报声音、打开灯光等。
3.设置移动侦测。
通过设置特定区域的像素变化来触发录像或报警。
4.设置视频丢失报警。
当摄像头视频信号中断或丢失时,触发录像或报警。
设置远程访问和管理:1.配置网络端口映射,确保能够通过互联网远程访问和管理硬盘录像机。
2.设置用户权限。
可以设置多个用户,分配不同的权限,以控制远程用户对录像机的访问权限。
操作硬盘录像机:1.查看实时视频。
通过连接显示器,可以实时查看摄像头的视频画面。
2.回放录像。
可以选择特定的时间段和摄像头,进行录像回放,以便查看特定事件的录像。
3.查找录像。
可以按照时间、事件等条件进行录像查找,方便快速找到所需的录像文件。
- 1、下载文档前请自行甄别文档内容的完整性,平台不提供额外的编辑、内容补充、找答案等附加服务。
- 2、"仅部分预览"的文档,不可在线预览部分如存在完整性等问题,可反馈申请退款(可完整预览的文档不适用该条件!)。
- 3、如文档侵犯您的权益,请联系客服反馈,我们会尽快为您处理(人工客服工作时间:9:00-18:30)。
海康威视硬盘录像机设置 Final revision by standardization team on December 10, 2020.
硬盘录像机操作常见问题解答
浏览数:13613 1.录像
录像文件的大小
录像文件大小和“录像设置”中的位率大小和采用何种位率类型有关。
使用中根据所选择的分辨率来选择适当的位率大小。
一般建议CIF模式下选择384K~768Kbps DCIF:512K~1Mbps 4CIF:768K~2Mbps,具体的选择需要根据现场情况、摄像机状况和具体要求来调节。
下表是在定码率下常见位率一个通道一个小时录像文件的大小。
定码率下一个小时一个通道录像文件大小的计算公式如下:
码流(kbit/s) ÷ 8 × 3600 ÷ 1024 (单位:MB)
变码率的设置可参考上述数据,相对的是一个最大值。
录像状态和设置
录像可分为两种录像方式:手动录像和自动录像。
手动录像在关机后重开、重启后需要
手动打开,自动录像开机即可自动录像。
可参照监视器或显示器下面的录像和报警状态显示来确定当前的录像状态。
黄色:有视频信号,但不在录像
绿色:自动定时录像
粉红色:手动录像
红色:报警录像
蓝色:移动侦测录像
白色:无视频信号
自动录像的设置
进入录像设置,将开启录像打勾,进入设置界面
如果是全天录像,可直接将“全天录像”打钩,在选择相应的录像方式。
(如果是移动侦测或报警录像的话,需要分别设置相应的布防)。
若不是全天录像,选择对应的时间段即可(时间段不可以交叉或重复)。
在分别设置其他天数的录像计划,如果相同,可以直接选择复制即可。
重复以上步骤,分别设置其他通道的录像设置,也可以直接复制到其他通道。
移动侦测录像的设置
在录像设置里设置录像时间计划,方式为移动侦测方式;(方法见上)
进入图像设置界面,选择一个通道,设置移动侦测的灵敏度和区域。
(进入区域设置界面按“云台控制”可以直接选择全部区域,此时界面为红色)。
进入处理界面设置移动侦测触发录像通道和布防时间以及处理方式。
重复以上步骤,完成其他通道的设置。
也可直接复制完成。
(需要注意的是区域设置不能复制,需要手动设置)。
2.远程访问
通过广域网访问可以采取以下两种方式来做:
1、通过路由器配置端口映射
给硬盘录像机设置IP地址,掩码,网关等,方法和路由器下局域网内的电脑网络设置相同。
在路由器里“转发规则”中的“虚拟服务器”中进行端口映射。
服务端口填入8000,填入IP地址,选择协议为“ALL”或“TCP”,并将该服务启用。
(如果通过IE访问,还需
要添加80端口的映射。
)
申请一个动态域名,在路由器的“动态DDNS”中设置动态域名解析。
在添加设备的时候注册模式选择“普通域名解析”,然后输入注册的动态域名和设备的用户名和密码就可以完成设置。
2、通过IPserver动态解析
在公网上有固定IP地址的服务器上上运行IPserver软件。
在硬盘录像机上设置DNS服务器的地址为服务器的IP地址。
在使用客户端软件添加设备的时候注册模式选择“私有域名解析”并填上设备的用户名和密码,填入DNS主机的地址以及设备的序列号。
(通过序列号或设备名称在服务器上注册来进行解析)
客户端的设置
使用客户端的时候需要首先添加设备,才可以进行预览,配置等操作。
首先进入“配置”里面的“设备管理”界面,在“预览”下面的白色矩形框里右键点击首先添加一个根节点。
右键点击根节点添加设备,弹出一个对话框。
在弹出的对话框中注册模式选择“普通IP模式”,输入设备的IP地址,登录硬盘录像机的用户名和密码就可以完成。
若为远程访问通过端口映射并配合申请的域名来使用的,则选择“普通域名解析”,填入申请的域名即可;如果是使用ipserver解析,则需要选择“私有域名解析”。
IE访问
使用IE进行访问的时候,直接在地址栏里输入设备的IP地址即可。
如果设备的http端口有修改过,则需要加修改的端口号。
当电脑访问设备的时候需要先从设备里下载控件安装后才可以正常访问,否则可能出现输入用户名和密码后点登录没有反应的情况。
如果遇到上述情况,可以在“internet选项”里选择“安全”,在选择“自定义级别”,将有关ActiveX的6条安全设置全启用即可,在访问成功后即可以将设置还原。
如果登录的时候显示网页上有错误,无法进去的情况,有可能是以前下载的控件文件有损坏或下载没有完全造成的。
在这种情况下,关闭IE,进入windows系统目录下,找到Download progrmfile文件夹,将其中的相关控件信息删除。
(HCNETActive
Control );然后进入system32,删除以下文件:,,。
流媒体服务器的使用
流媒体服务器的设置步骤大概如下:
1、在某台电脑上运行流媒体服务器软件。
2、设置流媒体转发的连接用户数,视频数和端口的相关设置(版本),如果是版本,则只需要配置端口号。
3、在每台需要访问的电脑上的客户端里点“配置”,在“设备管理”里面右键点击根节点添加流媒体服务器,IP为运行流媒体服务器软件的那台PC机的IP,端口号与修改的端口需保持对应。
4、开始预览,这时候在流媒体软件中能看到转发的信息,表示设置成功。
说明:流媒体软件需要配合客户端使用,使用IE访问的话则没有效果。
3.云台控制
一般情况下,在设置解码器参数时,主要是设置通道号,解码器类型,波特率和地址位。
这四个参数只要有一个设置不正确,就会导致云台不受控。
一般情况下使用485口的T+和T-来连接解码器的正负引脚。
如果485口是RJ45头,则分别是第一脚和第二脚(1正2负)。
云台不受控制的原因主要如下:
可能原因:
1、RS-485接口电缆线连接不正确,RJ45水晶头的把柄朝下,从左向右数第一根线为正(D+、A),第二根线为负(D-、B);
2、云台解码器类型不对;
3、云台解码器波特率设置不正确;
4、云台解码器地址位设置不正确;
5、主板的RS-485接口坏。
(一般电压为1-5V)
支持巡航的协议:
DM_DYNACOLOR 、 HD600 、KALATEL_KTD_312 、 SAE/YAAN 、DENNARD_DOME 、SAMSUNG、PANASONIC、CW860、TECHWIN。
