苹果电脑常用的中文版流程图软件
苹果电脑中免费的流程图软件哪个好
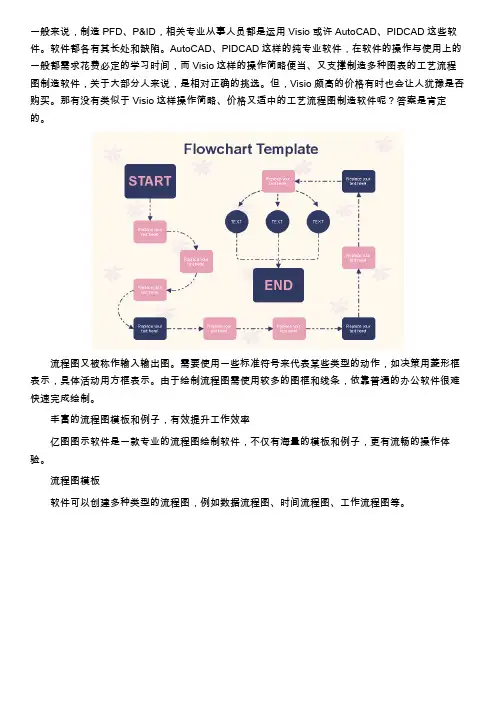
一般来说,制造PFD、P&ID,相关专业从事人员都是运用Visio或许AutoCAD、PIDCAD这些软件。
软件都各有其长处和缺陷。
AutoCAD、PIDCAD这样的纯专业软件,在软件的操作与使用上的一般都需求花费必定的学习时间,而Visio这样的操作简略便当、又支撑制造多种图表的工艺流程图制造软件,关于大部分人来说,是相对正确的挑选。
但,Visio颇高的价格有时也会让人犹豫是否购买。
那有没有类似于Visio这样操作简略、价格又适中的工艺流程图制造软件呢?答案是肯定的。
流程图又被称作输入输出图。
需要使用一些标准符号来代表某些类型的动作,如决策用菱形框表示,具体活动用方框表示。
由于绘制流程图需使用较多的图框和线条,依靠普通的办公软件很难快速完成绘制。
丰富的流程图模板和例子,有效提升工作效率亿图图示软件是一款专业的流程图绘制软件,不仅有海量的模板和例子,更有流畅的操作体验。
流程图模板软件可以创建多种类型的流程图,例如数据流程图、时间流程图、工作流程图等。
流程图例子几十个例子随心选取,双击例子便能选用,方便用户进行二次的修改和创作,省去重新创建的麻烦。
流程图符号可满足流程图的绘制需求,矢量符号通过拖拽至画布,就能直接作用。
在选择好绘图工具以后,接下来我们就要开始准备画流程图了。
1、打开亿图图示软件,选择新建―流程图―创建空白文档进入画布,也可以选择自己喜欢的流程图模板点击进入。
2、进入之后我们可以左侧面板选择想要的图形素材,用鼠标点击或拖动它到图表区域中。
3、选择完之后双击图形可以在里面输入文本内容。
输入完成后可以在右侧面板中自由更改图形线条颜色、粗细等样式。
4、重复以上步骤很快就可以将流程图画出来了,之后我们可以将画好的系统流程图进行保存或者导出发送。
点击菜单栏上的文件按钮返回到软件新建界面,然后选择导出,选择需要导出的格式点击确定即可保存。
亿图图示,即亿图图示专家(EDraw Max),是一款基于矢量的绘图工具,包含大量的事例库和模板库。
Mac上怎么绘制专业又好看的会议流程图
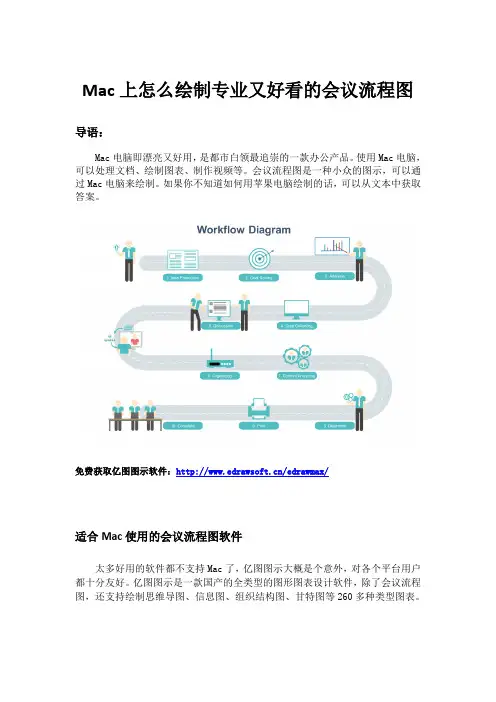
Mac上怎么绘制专业又好看的会议流程图导语:Mac电脑即漂亮又好用,是都市白领最追崇的一款办公产品。
使用Mac电脑,可以处理文档、绘制图表、制作视频等。
会议流程图是一种小众的图示,可以通过Mac电脑来绘制。
如果你不知道如何用苹果电脑绘制的话,可以从文本中获取答案。
免费获取亿图图示软件:/edrawmax/适合Mac使用的会议流程图软件太多好用的软件都不支持Mac了,亿图图示大概是个意外,对各个平台用户都十分友好。
亿图图示是一款国产的全类型的图形图表设计软件,除了会议流程图,还支持绘制思维导图、信息图、组织结构图、甘特图等260多种类型图表。
软件使用起来简单,十分容易上手,拖拽式操作,10000+矢量素材,支持导出图片、PDF、HTML、office、PS等格式。
除此以外,还可以将会议流程图作品存储到亿图云,或直接打印出来。
亿图图示软件特色:1、丰富的模板例子:亿图图示支持超过200种图表绘制,轻松绘完流程图。
2、专业的图表软件:不仅可以绘制流程图,还可以绘制组织结构图、思维导图、网络图等。
3、值得信赖的产品:超过六百万次的下载,用户遍布全世界。
4、支持流程图在线分享,生成的网页链接可以在不同的用户终端进行查看。
5、可以使用软件轻松绘制箭头、图框,让办公效率无限提升。
如何在Mac中制作出漂亮的会议流程图1、首先我们需要在电脑上下载安装好亿图图示软件,打开浏览器,搜索“亿图图示”,找到带有官网标识的网站,然后点击进入。
2、接着进入之后找到亿图图示的下载页面,找到对应自己电脑系统版本的下载链接进行下载,这里有三个选项,分别对应的是Windows、Mac、Linux系统,因为我们使用的Mac电脑,所以选择Mac系统的亿图图示进行下载。
3、下载安装好之后,打开亿图图示软件,点击“新建”---“流程图”,这个时候可以看到右侧有很多的流程图模板可以使用,我们可以使用这些模板来快速创建,也可以点击右侧的“创建”来新建一个空白模板。
苹果电脑绘制流程图测软件
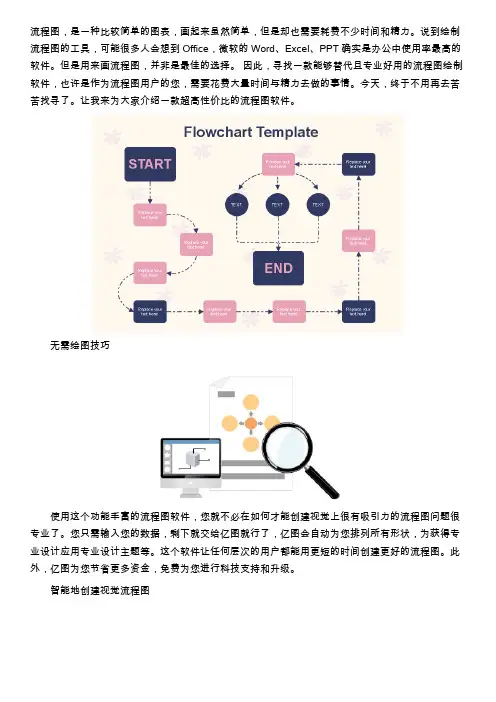
流程图,是一种比较简单的图表,画起来虽然简单,但是却也需要耗费不少时间和精力。
说到绘制流程图的工具,可能很多人会想到Office,微软的Word、Excel、PPT确实是办公中使用率最高的软件。
但是用来画流程图,并非是最佳的选择。
因此,寻找一款能够替代且专业好用的流程图绘制软件,也许是作为流程图用户的您,需要花费大量时间与精力去做的事情。
今天,终于不用再去苦苦找寻了。
让我来为大家介绍一款超高性价比的流程图软件。
无需绘图技巧使用这个功能丰富的流程图软件,您就不必在如何才能创建视觉上很有吸引力的流程图问题很专业了。
您只需输入您的数据,剩下就交给亿图就行了,亿图会自动为您排列所有形状,为获得专业设计应用专业设计主题等。
这个软件让任何层次的用户都能用更短的时间创建更好的流程图。
此外,亿图为您节省更多资金,免费为您进行科技支持和升级。
智能地创建视觉流程图亿图也可以帮助您将文本和图表中的复杂信息翻译成为视觉图表。
用这种方式用户就能够识别瓶颈和低效现象,这些也是过程需要精简的地方。
亿图提供智能连接线和高级的文本设计和矢量符号,通过显示浮动对话框告诉你该怎么做。
几分钟获得一个专业的流程图亿图赋予您能力,简简单单,有效地使用特殊工具,免费的模板和精简的工作流示例就能够创建出有专业水准的流程图,帮助您快速建立新的流程图、工作流程图、NS图、BPMN图、跨职能流程图、数据流图和高光流程图等。
所有这些图形的绘制仅需短短几分钟即可。
轻松创建交互流程图插入超链接和插画功能同样包括在内。
您可以将图表和基础数据连接起来展示更多地细节信息,这样能够增强效率、影响和交流。
为了更加具体一些,你可以通过增加链接到网站、插入附件、添加注释或者链接到亿图其他视图工具等方式把任何图表转换成信息关口。
它们是交互图形,任何人都可以轻松使用亿图轻松创建。
无缝地分享与合作亿图流程图软件能够与其他程序无缝地合作。
亿图与微软 Office 兼容,并且亿图的文件可以一键导出成 Word、Excel、PDF 和其他多种图形格式。
苹果电脑常用的中文版思维导图软件
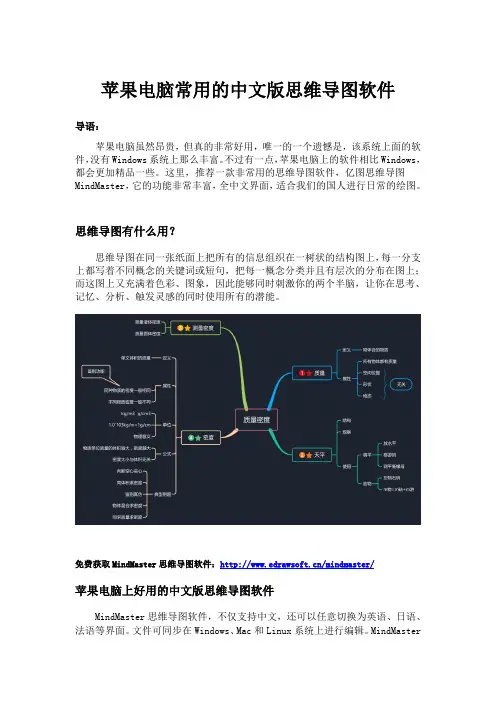
苹果电脑常用的中文版思维导图软件导语:苹果电脑虽然昂贵,但真的非常好用,唯一的一个遗憾是,该系统上面的软件,没有Windows系统上那么丰富。
不过有一点,苹果电脑上的软件相比Windows,都会更加精品一些。
这里,推荐一款非常用的思维导图软件,亿图思维导图MindMaster,它的功能非常丰富,全中文界面,适合我们的国人进行日常的绘图。
思维导图有什么用?思维导图在同一张纸面上把所有的信息组织在一树状的结构图上,每一分支上都写着不同概念的关键词或短句,把每一概念分类并且有层次的分布在图上;而这图上又充满着色彩、图象,因此能够同时刺激你的两个半脑,让你在思考、记忆、分析、触发灵感的同时使用所有的潜能。
免费获取MindMaster思维导图软件:/mindmaster/苹果电脑上好用的中文版思维导图软件MindMaster思维导图软件,不仅支持中文,还可以任意切换为英语、日语、法语等界面。
文件可同步在Windows、Mac和Linux系统上进行编辑。
MindMaster 还有一大优势,软件中提供了丰富的思维导图模板,在绘图的时候,可以直接使用模板来画,省去了很多时间和精力。
软件的对一般工作常用的文件格式支持也比较好,比如WPS、Office、图片、PDF、SVG、MindManager、PS、HTML等等。
除此之外,还可以使用幻灯片演示功能,进行产品演示、会议演讲,需要团队协作的,也可以使用亿图团队云功能轻松实现!如何使用免费的MindMaster绘制思维导图1、首先打开百度,搜索“亿图MindMaster”进入亿图官网,然后找到MindMaster的Mac版本进行下载安装。
2、然后打开MindMaster思维导图软件,点击“新建”,选择任意模板开启绘图之旅,也可以点击右侧“创建”一个空白模板进入画布。
3、进入画布之后,我们能看到大大的一个中心主题在屏幕正中央迎接我们,接下来我们将围绕着这个中心主题进行一系列的创作,用鼠标双击选中的主题,就能对其内容进行编辑修改。
苹果电脑自带思维导图
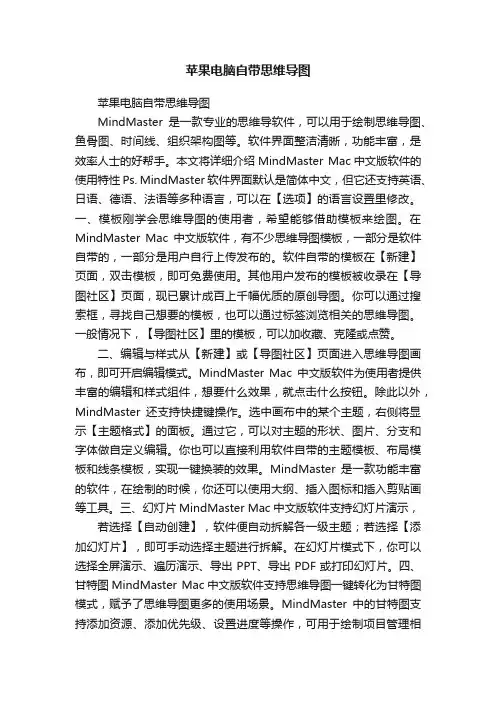
苹果电脑自带思维导图苹果电脑自带思维导图MindMaster是一款专业的思维导软件,可以用于绘制思维导图、鱼骨图、时间线、组织架构图等。
软件界面整洁清晰,功能丰富,是效率人士的好帮手。
本文将详细介绍MindMaster Mac中文版软件的使用特性Ps. MindMaster软件界面默认是简体中文,但它还支持英语、日语、德语、法语等多种语言,可以在【选项】的语言设置里修改。
一、模板刚学会思维导图的使用者,希望能够借助模板来绘图。
在MindMaster Mac中文版软件,有不少思维导图模板,一部分是软件自带的,一部分是用户自行上传发布的。
软件自带的模板在【新建】页面,双击模板,即可免费使用。
其他用户发布的模板被收录在【导图社区】页面,现已累计成百上千幅优质的原创导图。
你可以通过搜索框,寻找自己想要的模板,也可以通过标签浏览相关的思维导图。
一般情况下,【导图社区】里的模板,可以加收藏、克隆或点赞。
二、编辑与样式从【新建】或【导图社区】页面进入思维导图画布,即可开启编辑模式。
MindMaster Mac中文版软件为使用者提供丰富的编辑和样式组件,想要什么效果,就点击什么按钮。
除此以外,MindMaster还支持快捷键操作。
选中画布中的某个主题,右侧将显示【主题格式】的面板。
通过它,可以对主题的形状、图片、分支和字体做自定义编辑。
你也可以直接利用软件自带的主题模板、布局模板和线条模板,实现一键换装的效果。
MindMaster是一款功能丰富的软件,在绘制的时候,你还可以使用大纲、插入图标和插入剪贴画等工具。
三、幻灯片MindMaster Mac中文版软件支持幻灯片演示,若选择【自动创建】,软件便自动拆解各一级主题;若选择【添加幻灯片】,即可手动选择主题进行拆解。
在幻灯片模式下,你可以选择全屏演示、遍历演示、导出PPT、导出PDF或打印幻灯片。
四、甘特图MindMaster Mac中文版软件支持思维导图一键转化为甘特图模式,赋予了思维导图更多的使用场景。
苹果电脑自带思维导图
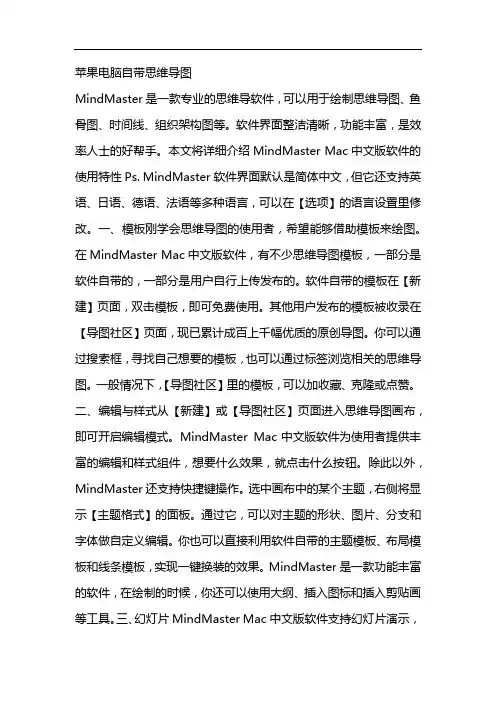
苹果电脑自带思维导图MindMaster是一款专业的思维导软件,可以用于绘制思维导图、鱼骨图、时间线、组织架构图等。
软件界面整洁清晰,功能丰富,是效率人士的好帮手。
本文将详细介绍MindMaster Mac中文版软件的使用特性Ps. MindMaster软件界面默认是简体中文,但它还支持英语、日语、德语、法语等多种语言,可以在【选项】的语言设置里修改。
一、模板刚学会思维导图的使用者,希望能够借助模板来绘图。
在MindMaster Mac中文版软件,有不少思维导图模板,一部分是软件自带的,一部分是用户自行上传发布的。
软件自带的模板在【新建】页面,双击模板,即可免费使用。
其他用户发布的模板被收录在【导图社区】页面,现已累计成百上千幅优质的原创导图。
你可以通过搜索框,寻找自己想要的模板,也可以通过标签浏览相关的思维导图。
一般情况下,【导图社区】里的模板,可以加收藏、克隆或点赞。
二、编辑与样式从【新建】或【导图社区】页面进入思维导图画布,即可开启编辑模式。
MindMaster Mac中文版软件为使用者提供丰富的编辑和样式组件,想要什么效果,就点击什么按钮。
除此以外,MindMaster还支持快捷键操作。
选中画布中的某个主题,右侧将显示【主题格式】的面板。
通过它,可以对主题的形状、图片、分支和字体做自定义编辑。
你也可以直接利用软件自带的主题模板、布局模板和线条模板,实现一键换装的效果。
MindMaster是一款功能丰富的软件,在绘制的时候,你还可以使用大纲、插入图标和插入剪贴画等工具。
三、幻灯片MindMaster Mac中文版软件支持幻灯片演示,若选择【自动创建】,软件便自动拆解各一级主题;若选择【添加幻灯片】,即可手动选择主题进行拆解。
在幻灯片模式下,你可以选择全屏演示、遍历演示、导出PPT、导出PDF或打印幻灯片。
四、甘特图MindMaster Mac中文版软件支持思维导图一键转化为甘特图模式,赋予了思维导图更多的使用场景。
苹果画流程图用什么软件好
苹果画流程图⽤什么软件好流程图作为我们⽇常办公中常见的⼀种图形图表,不仅可以绘制会议流程图、财务报销流程图还有项⽬管理流程图等等。
流程图的绘制也有相应的技巧和⽅法,掌握了⽅法想要画好也不是难事。
⾸先需要使⽤下载正版的亿图图⽰软件,⽤户在⽹站上下载的都是“试⽤版”,因此,需要购买之后,才能成为正式版。
在下载安装之后,⾸先需要注册⼀个账户。
注册账户也很简单,只需填写⽤户名、密码这些就可以了。
之后,在“帮助”菜单下,点击“激活”按钮,就可以进⾏购买了。
购买之后,获得产品密钥,也就是激活码。
有了激活码,就可以使⽤了。
下⾯来介绍详细的使⽤⽅法。
第⼀步,需要启动亿图图⽰。
之后,从预定义模板和例⼦中,选择思维导图。
从右侧选择⼀种思维导图类型,双击图标。
在打开模板或者实例的时候,相关的符号库就会被打开。
拖拽需要的形状符号到绘图页⾯。
丰富的预定义模板库让⽤户绘制图形⽆需从头开始,只要轻轻的拖曳即可做出漂亮的图形。
系统提供的实例模板库,让您思路开阔,在绘图时不断学习进步。
模板形状库中全部⽮量绘图,缩放⾃如,⽀持插⼊其它格式的图形和OLE对象,最⼤限度地减少⽤户输⼊量。
第⼆步,添加主题。
通过⽤浮动按钮添加:点击浮动按钮右侧功能键进⾏添加。
软件界⾯左侧的符号库中有内置的图形符号,根据需求选择相对应的图形,直接拖拽⾄绘图界⾯即可。
只要该图形拖拽⾄需要吸附的主题附近,然后松开⿏标就会⾃动吸附了。
第三步,通过“思维导图”菜单栏进⾏编辑。
插⼊主题或者副主题:选中需要添加主题或者副主题的图形,点击“插⼊主题”或者“副主题”即可。
插⼊多个主题:选中需要插⼊的图形,点击“添加多个主题”,然后在弹出的⽂本框中输⼊需要添加的主题名称,⼀⾏代表⼀个主题。
插⼊关系。
点击“插⼊关系”后,将⿏标移动⾄绘图界⾯,当⿏标靠近主题或者副主题附近时,会出现许多的连接点,只要将⿏标移动⾄需要添加的连接点上,就会出现红⾊的标识,如下图所⽰,然后点击⿏标左键并移动⾄下⼀个连接点,再放开⿏标即可。
看!Mac上好用的流程图软件就是它
看!Mac上好用的流程图软件就是它Mac端的流程图软件比较看重两点:Mac端运行、高性价比。
综合这两点,我——亿图图示,强烈自荐。
第一,支持Mac端运行,完全满足题主需求。
同时兼容Windows、Linux,以及网页在线版,能够很好地解决大家的办公协同问题。
支持Visio文件的导入导出,题主不用担心自己换电脑后过往作品“报废”的尴尬。
没错,你的作品由我来守护!第二,免费版本就可以使用80%的软件功能。
如果你对作品专业度要求不高,免费版本完全可以满足你的日常需求。
如果你对作图有十分高质量的追求,每月只需一杯奶茶的价格,即可成为订阅版会员解锁亿图图示所有高级功能。
亿图在线制图 | 多平台运行 | 免费体验版此外,亿图图示还有很多超出你想象的超强功能,比如:(1)支持云端储存,多平台同步文件亿图图示最新版打通了电脑版与在线版,支持一个账号登陆。
新增个人云功能,双平台实时同步更新文件,再也不怕文件丢失!个人云(2)海量绘图素材,模板一键使用亿图图示提供了260种绘图类型,能实现流程图、架构图、工程图、思维导图、UML、时间线、甘特图、信息图、户型图、电路图、网络图、市场分析图等数专业领域图形图表的绘制。
260+绘图类型自带26000+个矢量图形,大大省去了你绘制单个组件所需的时间。
26000+矢量图形软件还内含3000+专业模板和UGC作品,涉及商业、教育、平面、软件、工程等多个领域,可以全面提升你的绘图效率。
3000+专业模板和UGC作品找到心仪的模板,选择一键“使用”即可变成自己的作品。
一键使用模板(3)操作简单,快速上手拖拽式操作,自动对齐和吸附,没有任何的技术门槛,操作可谓行云流水。
拖拽式操作作为一款良心的流程图软件,不是我自夸,这几年时间里,亿图图示在踏踏实实地帮助很多小伙伴解决了他们的制图难题。
不信你们往下看:有小伙伴直接肯定了亿图图示(我们的英文名就叫做EdrawMax哟~)在Mac端运行的操作简单、功能强大;用户评论有从事图形设计、机械制图的小伙伴,更是我们多年的忠实拥趸。
流程图软件mac
流程图软件mac在Mac操作系统上,有许多流程图软件可供选择,每种软件都有其独特的特点和功能。
本文将介绍几款常用的流程图软件,并对它们的特点和优缺点进行简要分析,帮助您选择适合自己需求的软件。
首先,我们来介绍一款名为“OmniGraffle”的软件。
OmniGraffle是一款功能强大的流程图软件,它提供了丰富的图形库和工具,可以轻松创建各种类型的流程图、组织结构图和示意图。
OmniGraffle支持拖放式操作,用户可以通过简单的拖拽操作创建和编辑图形,非常方便快捷。
此外,OmniGraffle还支持导出为PDF、PNG、JPG等格式,方便用户进行分享和展示。
另一款流程图软件是“Lucidchart”,它是一款基于云端的在线流程图软件,在Mac系统上也有相应的应用。
Lucidchart具有强大的协作功能,多人可以同时编辑同一张图表,实时同步更新,非常适合团队协作。
此外,Lucidchart还提供了丰富的模板和样式,用户可以快速创建出美观、专业的流程图。
同时,Lucidchart还支持与Google Drive、Microsoft Office等应用的集成,方便用户进行文件的导入和导出。
除了上述两款软件外,还有一款名为“Dia”的开源流程图软件,它在Mac系统上也有相应的版本。
Dia提供了丰富的图形库和符号集,用户可以根据自己的需求自由组合图形,创建出符合自己风格的流程图。
Dia支持多种文件格式的导入和导出,用户可以方便地与其他应用进行数据交换。
虽然Dia的界面相对简单,但它功能齐全,是一款性价比较高的流程图软件。
总的来说,针对Mac系统的流程图软件种类繁多,每款软件都有其独特的特点和优势。
用户可以根据自己的需求和习惯选择适合自己的软件,提高工作效率和图表制作的质量。
希望本文介绍的几款软件能够帮助到您,让您能够轻松、高效地创建出精美的流程图。
mac 流程图工具
mac 流程图工具Mac 流程图工具。
在进行工作或学习中,我们经常需要制作流程图来展示某个流程的步骤和关系,而对于Mac用户来说,选择一款适合的流程图工具是非常重要的。
本文将为大家介绍几款适用于Mac系统的流程图工具,帮助大家轻松制作出精美的流程图。
首先,推荐大家使用“Lucidchart”。
Lucidchart是一款在线流程图工具,它不仅支持Mac系统,而且还可以在任何设备上使用,包括Windows、iOS和Android。
Lucidchart提供了丰富的流程图模板和符号库,用户可以轻松地拖拽符号进行流程图的绘制,同时还支持团队协作和实时编辑,非常适合团队合作制作流程图。
其次,我们还可以选择使用“OmniGraffle”。
OmniGraffle是一款专业的图形绘制工具,它在Mac系统上有着非常好的表现。
除了制作流程图之外,OmniGraffle还可以绘制其他类型的图表和图形,非常适合有一定图形设计需求的用户。
OmniGraffle提供了丰富的绘图工具和样式,用户可以轻松制作出精美的流程图。
另外,我们还可以考虑使用“Draw.io”。
Draw.io是一款免费的在线流程图工具,它支持多种操作系统,包括Mac、Windows和Linux。
Draw.io提供了丰富的流程图模板和符号库,用户可以根据自己的需求进行定制,同时还支持将流程图导出为常见的图片格式,非常方便。
除了以上推荐的几款流程图工具之外,Mac系统还有一款自带的图形绘制工具“Pages”。
虽然Pages并不是专门用于制作流程图的工具,但它提供了丰富的绘图工具和模板,用户可以通过Pages制作简单的流程图和图表。
对于一些简单的流程图制作需求,Pages也是一个不错的选择。
总的来说,针对Mac用户来说,选择一款适合自己的流程图工具非常重要。
以上推荐的几款工具都有各自的特点和优势,用户可以根据自己的需求和习惯进行选择。
希望本文能够帮助大家找到一款满意的Mac流程图工具,让流程图的制作变得更加轻松和高效。
- 1、下载文档前请自行甄别文档内容的完整性,平台不提供额外的编辑、内容补充、找答案等附加服务。
- 2、"仅部分预览"的文档,不可在线预览部分如存在完整性等问题,可反馈申请退款(可完整预览的文档不适用该条件!)。
- 3、如文档侵犯您的权益,请联系客服反馈,我们会尽快为您处理(人工客服工作时间:9:00-18:30)。
苹果电脑常用的中文版流程图软件
导语:
苹果电脑好用,是公认的,但是该电脑所支持的软件却比Windows系统电脑少一大截。
究竟有什么好用的Mac版中文流程图软件呢?继续阅读,看下正文的介绍!
免费获取亿图图示软件:/edrawmax/
苹果电脑常用的中文版流程图软件
Edraw Max(亿图图示),这是一款适合国人操作习惯的中文版全类型图形图表设计软件,能够轻松绘制出专业的流程图。
操作界面类似office,普通人也能很快上手操作。
可绘制包含流程图、思维导图、组织结构图等200多种类型的图形图表,还有上万个原创矢量图标和素材,供用户免费使用。
亿图图示软件特色:
1、来自全球超过600万的用户选择下载安装。
2、支持多系统操作:亿图图示工作流程图图可以在Windows,Mac 和 Linux上进行制作。
3、产品升级:亿图软件不断更新升级,重视用户体验度。
4、简单操作:一键式绘制工具帮助用户绘制快捷,方便使用者管理工作项目。
如何下载使用中文版软件亿图图示
1、首先我们需要在电脑上下载安装好亿图图示软件,打开浏览器,搜索“亿图图示”,找到带有官网标识的网站,然后点击进入。
2、接着进入之后找到亿图图示的下载页面,找到对应自己电脑系统版本的下载链接进行下载,这里有三个选项,分别对应的是Windows、Mac、Linux系统,因为我们使用的Mac电脑,所以选择Mac系统的亿图图示进行下载。
3、下载安装好之后,打开亿图图示软件,点击“新建”---“流程图”,这个时候可以看到右侧有很多的流程图模板可以使用,我们可以使用这些模板来快速创建,也可以点击右侧的“创建”来新建一个空白模板。
4、进入画布之后,左侧有个符号库,需要的流程图符号都可以直接从这里直接取出来使用,十分方便。
中间是绘图区,上方是菜单栏,右侧是工具区。
5、先把流程图的基本框架画出来,用鼠标将流程图符号拖曳到画布中央,然后使用连接线进行连接,还可以通过右侧的工具栏对流程的颜色进行填充修改,让其看起来更美观。
6、全部绘制完成以后就是保存了,点击“文件”回到软件初始界面,然后选择“导出和发送”,即可将流程图保存为任意图片以及文档格式。
获取更多流程图软件支持与帮助:/support/。
