Word文档和excle 表格自动保存设置图解
Word文档的保存与导出技巧
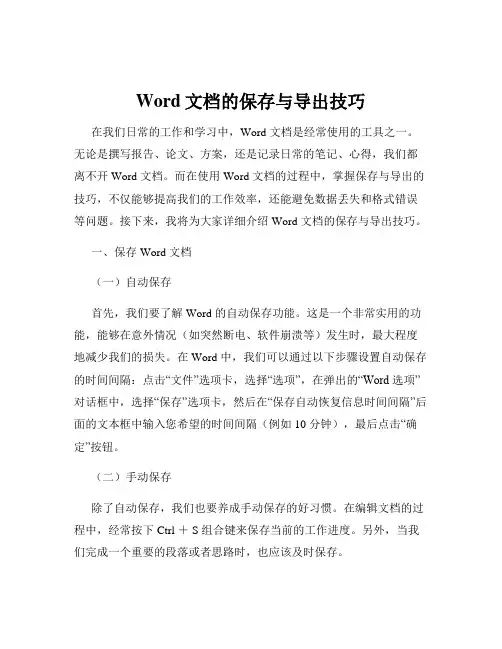
Word文档的保存与导出技巧在我们日常的工作和学习中,Word 文档是经常使用的工具之一。
无论是撰写报告、论文、方案,还是记录日常的笔记、心得,我们都离不开 Word 文档。
而在使用 Word 文档的过程中,掌握保存与导出的技巧,不仅能够提高我们的工作效率,还能避免数据丢失和格式错误等问题。
接下来,我将为大家详细介绍 Word 文档的保存与导出技巧。
一、保存 Word 文档(一)自动保存首先,我们要了解 Word 的自动保存功能。
这是一个非常实用的功能,能够在意外情况(如突然断电、软件崩溃等)发生时,最大程度地减少我们的损失。
在 Word 中,我们可以通过以下步骤设置自动保存的时间间隔:点击“文件”选项卡,选择“选项”,在弹出的“Word 选项”对话框中,选择“保存”选项卡,然后在“保存自动恢复信息时间间隔”后面的文本框中输入您希望的时间间隔(例如 10 分钟),最后点击“确定”按钮。
(二)手动保存除了自动保存,我们也要养成手动保存的好习惯。
在编辑文档的过程中,经常按下 Ctrl + S 组合键来保存当前的工作进度。
另外,当我们完成一个重要的段落或者思路时,也应该及时保存。
(三)另存为有时候,我们可能需要对正在编辑的文档进行另存为操作。
比如,我们想要保留原始文档的同时,创建一个修改后的副本;或者我们想要将文档保存为不同的格式。
在 Word 中,点击“文件”选项卡,选择“另存为”,然后选择保存的位置、文件名和保存类型,最后点击“保存”按钮。
二、保存类型的选择(一)docx 格式这是 Word 2007 及以上版本的默认保存格式。
它支持更多的新功能和更好的兼容性,并且文件体积相对较小。
(二)doc 格式如果您需要与使用 Word 2003 及以下版本的用户进行文档交换,那么可以选择保存为doc 格式。
但是需要注意的是,doc 格式可能不支持某些 Word 2007 及以上版本的新功能。
(三)pdf 格式当您希望文档在不同的设备和操作系统上显示效果一致,或者不希望文档内容被随意修改时,可以选择保存为pdf 格式。
excel自动保存怎么设置
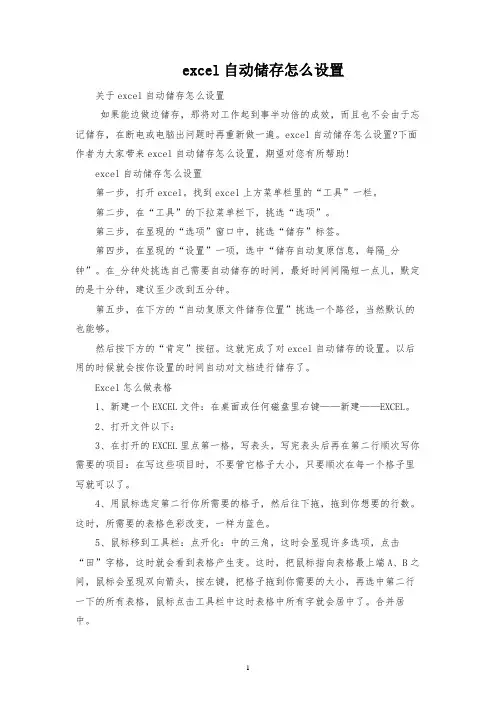
excel自动储存怎么设置关于excel自动储存怎么设置如果能边做边储存,那将对工作起到事半功倍的成效,而且也不会由于忘记储存,在断电或电脑出问题时再重新做一遍。
excel自动储存怎么设置?下面作者为大家带来excel自动储存怎么设置,期望对您有所帮助!excel自动储存怎么设置第一步,打开excel。
找到excel上方菜单栏里的“工具”一栏。
第二步,在“工具”的下拉菜单栏下,挑选“选项”。
第三步,在显现的“选项”窗口中,挑选“储存”标签。
第四步,在显现的“设置”一项,选中“储存自动复原信息,每隔_分钟”。
在_分钟处挑选自己需要自动储存的时间,最好时间间隔短一点儿,默定的是十分钟,建议至少改到五分钟。
第五步,在下方的“自动复原文件储存位置”挑选一个路径,当然默认的也能够。
然后按下方的“肯定”按钮。
这就完成了对excel自动储存的设置。
以后用的时候就会按你设置的时间自动对文档进行储存了。
Excel怎么做表格1、新建一个EXCEL文件:在桌面或任何磁盘里右键——新建——EXCEL。
2、打开文件以下:3、在打开的EXCEL里点第一格,写表头,写完表头后再在第二行顺次写你需要的项目:在写这些项目时,不要管它格子大小,只要顺次在每一个格子里写就可以了。
4、用鼠标选定第二行你所需要的格子,然后往下拖,拖到你想要的行数。
这时,所需要的表格色彩改变,一样为蓝色。
5、鼠标移到工具栏:点开化:中的三角,这时会显现许多选项,点击“田”字格,这时就会看到表格产生变。
这时,把鼠标指向表格最上端A、B之间,鼠标会显现双向箭头,按左键,把格子拖到你需要的大小,再选中第二行一下的所有表格,鼠标点击工具栏中这时表格中所有字就会居中了。
合并居中。
6、鼠标选定第一行到表格的最后一格,然后点击工具栏中右键第一行,点击设置单元格格式,点对齐,把水平对齐和垂直对齐都选为剧中,再肯定。
这时,表格基本上制作完成。
7、在表格的序号下面第一格写1,第二个写2,鼠标选中1、2,这时把鼠标移到2的右下角,显现一个加号,按左键往下拖,这时序号就出来了。
Word、Excel、PPT三大办公软件的使用教程大全

9
3.2 文档的编辑
新建文档 输入内容 保存文档
编辑文档
2019-02-22
word、excel、ppt使用教程大全
10
一、新建文档
常用工具栏 / 新建按钮
右键 / 新建 /word 文档 文件 / 新建(可以使用模板)
2019-02-22
word、excel、ppt使用教程大全
50
2019-02-22
word、excel、ppt使用教程大全
文件 / 页面设置(页边距、纸张)
2019-02-22
word、excel、ppt使用教程大全
51
文件 / 页面设置(文档网格)
2019-02-22
word、excel、ppt使用教程大全
52
二、打印预览和打印
常用工具栏,打印预览按钮 文件 / 打印预览 文件 / 打印:设置打印的页码范围
55
1 、插入页眉和页脚
视图 / 页眉和页脚
插入当前日期和时间
插入文档的名字和路径 插入页码(插入 / 页码)
2019-02-22
word、excel、ppt使用教程大全
56
“页眉/页脚 ”工具栏
设置页码格式 插入页码 显示/隐藏文档文字 在页眉和页脚切换 插入时间
插入页数 插入日期 页面位置 同前 显示前一项 显示下一项
16
3 、定位、查找、替换 ※
编辑菜单 / 定位或查找或替换
定位目标的选择 查找格式的设置 替换格式的设置
2019-02-22
word、excel、ppt使用教程大全
17
查找内容的输入
2019-02-22
如何在word中实现文档自动化备份和恢复机制
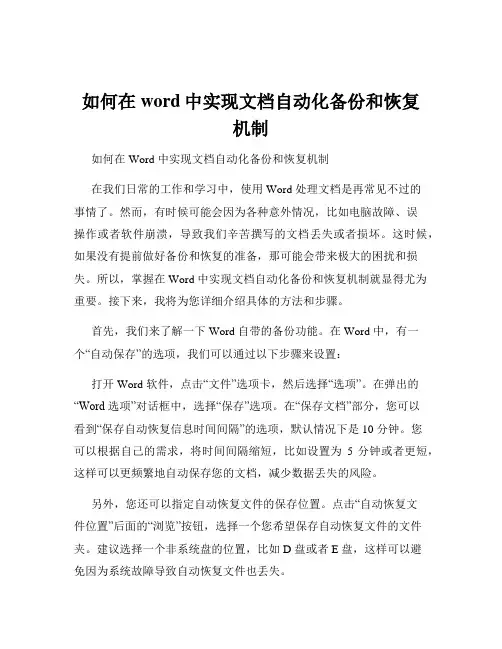
如何在word中实现文档自动化备份和恢复机制如何在 Word 中实现文档自动化备份和恢复机制在我们日常的工作和学习中,使用 Word 处理文档是再常见不过的事情了。
然而,有时候可能会因为各种意外情况,比如电脑故障、误操作或者软件崩溃,导致我们辛苦撰写的文档丢失或者损坏。
这时候,如果没有提前做好备份和恢复的准备,那可能会带来极大的困扰和损失。
所以,掌握在 Word 中实现文档自动化备份和恢复机制就显得尤为重要。
接下来,我将为您详细介绍具体的方法和步骤。
首先,我们来了解一下 Word 自带的备份功能。
在 Word 中,有一个“自动保存”的选项,我们可以通过以下步骤来设置:打开 Word 软件,点击“文件”选项卡,然后选择“选项”。
在弹出的“Word 选项”对话框中,选择“保存”选项。
在“保存文档”部分,您可以看到“保存自动恢复信息时间间隔”的选项,默认情况下是 10 分钟。
您可以根据自己的需求,将时间间隔缩短,比如设置为5 分钟或者更短,这样可以更频繁地自动保存您的文档,减少数据丢失的风险。
另外,您还可以指定自动恢复文件的保存位置。
点击“自动恢复文件位置”后面的“浏览”按钮,选择一个您希望保存自动恢复文件的文件夹。
建议选择一个非系统盘的位置,比如 D 盘或者 E 盘,这样可以避免因为系统故障导致自动恢复文件也丢失。
设置好自动保存选项后,Word 会在您工作的过程中按照设定的时间间隔自动保存您的文档。
当出现意外情况导致 Word 非正常关闭时,再次打开 Word 软件,它会自动弹出一个“文档恢复”的窗口,显示之前自动保存的版本,您可以选择其中一个进行恢复。
除了 Word 自带的自动保存功能,我们还可以利用 Windows 系统的任务计划程序来实现更灵活的文档备份。
以下是具体的操作步骤:第一步,创建一个用于存放备份文件的文件夹。
您可以在您的电脑硬盘中选择一个合适的位置,比如在 D 盘创建一个名为“Word 备份”的文件夹。
WPS如何设置文档自动保存
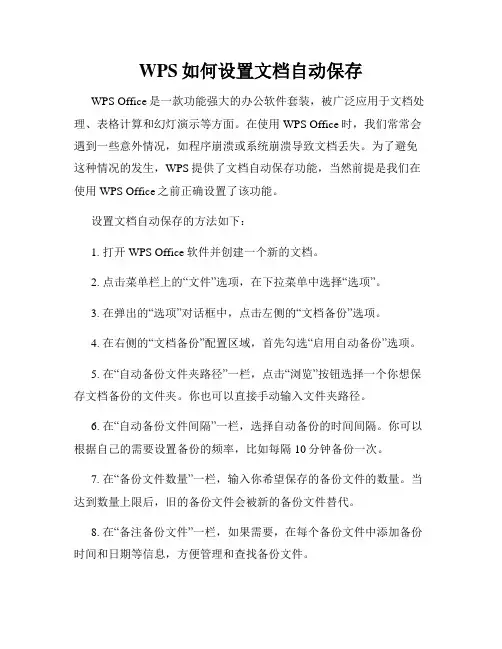
WPS如何设置文档自动保存WPS Office是一款功能强大的办公软件套装,被广泛应用于文档处理、表格计算和幻灯演示等方面。
在使用WPS Office时,我们常常会遇到一些意外情况,如程序崩溃或系统崩溃导致文档丢失。
为了避免这种情况的发生,WPS提供了文档自动保存功能,当然前提是我们在使用WPS Office之前正确设置了该功能。
设置文档自动保存的方法如下:1. 打开WPS Office软件并创建一个新的文档。
2. 点击菜单栏上的“文件”选项,在下拉菜单中选择“选项”。
3. 在弹出的“选项”对话框中,点击左侧的“文档备份”选项。
4. 在右侧的“文档备份”配置区域,首先勾选“启用自动备份”选项。
5. 在“自动备份文件夹路径”一栏,点击“浏览”按钮选择一个你想保存文档备份的文件夹。
你也可以直接手动输入文件夹路径。
6. 在“自动备份文件间隔”一栏,选择自动备份的时间间隔。
你可以根据自己的需要设置备份的频率,比如每隔10分钟备份一次。
7. 在“备份文件数量”一栏,输入你希望保存的备份文件的数量。
当达到数量上限后,旧的备份文件会被新的备份文件替代。
8. 在“备注备份文件”一栏,如果需要,在每个备份文件中添加备份时间和日期等信息,方便管理和查找备份文件。
9. 点击“确定”按钮保存设置,关闭“选项”对话框。
设置完成后,WPS Office会在你设置的时间间隔内自动备份你的文档。
每次自动备份都会生成一个具有时间戳的备份文件。
如果你的文档出现问题或者意外关闭,可以通过打开自动备份文件夹,并找到最新的备份文件来恢复你的文档。
需要注意的是,自动备份设置仅在你打开的文档中生效。
换句话说,如果你同时打开多个文档,你需要在每个文档中都进行以上的自动备份设置。
通过上述步骤,你可以轻松设置WPS Office的文档自动保存功能,有效地保护你的文档数据,避免因意外情况而导致的损失。
这样一来,你可以更加专注于文档编辑和处理,而无需担心丢失重要数据的风险。
Office自动保存设置方法
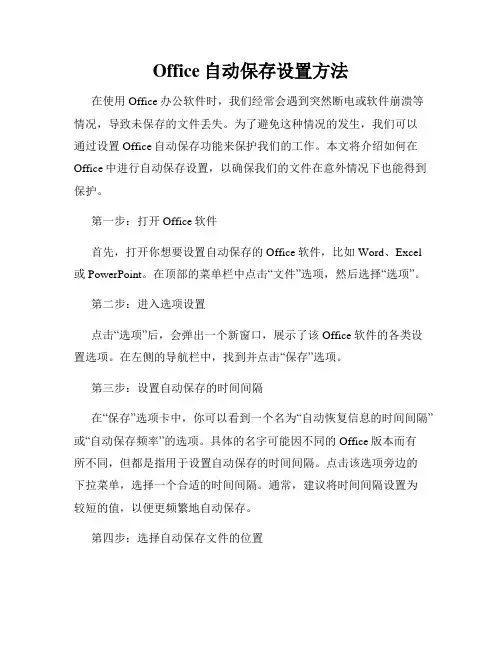
Office自动保存设置方法在使用Office办公软件时,我们经常会遇到突然断电或软件崩溃等情况,导致未保存的文件丢失。
为了避免这种情况的发生,我们可以通过设置Office自动保存功能来保护我们的工作。
本文将介绍如何在Office中进行自动保存设置,以确保我们的文件在意外情况下也能得到保护。
第一步:打开Office软件首先,打开你想要设置自动保存的Office软件,比如Word、Excel 或PowerPoint。
在顶部的菜单栏中点击“文件”选项,然后选择“选项”。
第二步:进入选项设置点击“选项”后,会弹出一个新窗口,展示了该Office软件的各类设置选项。
在左侧的导航栏中,找到并点击“保存”选项。
第三步:设置自动保存的时间间隔在“保存”选项卡中,你可以看到一个名为“自动恢复信息的时间间隔”或“自动保存频率”的选项。
具体的名字可能因不同的Office版本而有所不同,但都是指用于设置自动保存的时间间隔。
点击该选项旁边的下拉菜单,选择一个合适的时间间隔。
通常,建议将时间间隔设置为较短的值,以便更频繁地自动保存。
第四步:选择自动保存文件的位置在设置自动保存时间间隔的下方,你会发现一个名为“自动保存文件位置”的选项。
点击该选项旁边的文本框,并选择一个你想要将自动保存文件存储的位置。
你可以选择默认位置,也可以点击“浏览”按钮选择其他文件夹。
第五步:保存设置并应用完成上述设置后,点击窗口底部的“确定”按钮,保存你的设置。
现在,Office软件将会按照你的设置自动保存文件。
即使遇到突然断电或软件崩溃等情况,你也可以通过恢复功能找到之前自动保存的版本。
总结:通过上述步骤,你可以很容易地设置Office自动保存功能,以保护你的工作免受意外情况的影响。
记得将时间间隔设置为较短的值,以最大程度地减少未保存文件的丢失风险。
此外,定期检查自动保存文件的位置,以确保它们存储在一个安全可靠的位置。
希望本文的介绍对你在使用Office软件时设置自动保存功能有所帮助。
Word中如何设置文档的自动保存和备份
Word中如何设置文档的自动保存和备份在日常工作中,我们经常会遇到突发情况导致电脑死机或者意外断电的情况,这时候如果没有及时保存的话,之前的努力就会付诸东流。
为了避免这种情况的发生,我们可以利用Word软件中的自动保存和备份功能,来确保文档的安全性和可靠性。
首先,我们需要打开Word软件,并新建一个文档。
在文档中的菜单栏中,点击“文件”选项,然后选择“选项”。
在弹出的选项对话框中,选择“保存”选项卡。
在这个选项卡中,我们可以看到“保存文档”一栏的设置。
在“保存文档”一栏中,有一个“自动保存信息”选项。
我们可以选择设置自动保存的时间间隔。
一般来说,建议将时间间隔设置为较短的时间,比如5分钟或者10分钟。
这样即使发生意外情况,我们也能够最大限度地保留之前的编辑内容。
另外,还可以选择自动保存的文件位置,默认情况下是保存在“文档库”中。
如果我们希望保存到其他位置,可以点击“浏览”按钮进行选择。
除了自动保存,Word还提供了备份功能,可以进一步保障文档的安全性。
在“保存文档”一栏中,我们可以看到“备份文件”一栏的设置。
在这里,我们可以选择是否启用备份文件功能。
如果启用了备份文件功能,Word会在保存文档的同时,自动生成一个备份文件。
这个备份文件的格式为“文件名(备份)”,并保存在与原文件相同的位置上。
备份文件的作用在于,当我们的文档发生了意外损坏或者丢失时,我们可以通过备份文件来恢复之前的编辑内容。
在设置自动保存和备份功能之后,我们还可以通过其他一些方法来进一步增加文档的安全性。
比如,我们可以将文档保存在云存储中,比如OneDrive或者Google Drive等。
这样即使我们的电脑发生了故障,我们仍然可以通过其他设备来访问和恢复文档。
另外,我们还可以定期手动保存文档,以确保最新的编辑内容得到保存。
总之,通过设置Word软件中的自动保存和备份功能,我们可以在意外情况发生时保留之前的编辑内容,避免劳动的付诸东流。
excel保存工作簿的三种方法
excel保存工作簿的三种方法在我们的日常工作中,Excel是一个非常常用的工具,它可以帮助我们处理大量的数据和信息。
而在使用Excel的过程中,保存工作簿是一个必不可少的步骤。
今天,我们就来介绍三种保存工作簿的方法。
方法一:直接使用保存按钮1.打开你的Excel工作簿,确保你的工作簿包含你需要保存的内容。
2.点击左上角的"文件"按钮,你会看到一个"保存"的选项。
点击它。
3.在弹出的窗口中,给文件命名并选择保存的位置,然后点击保存。
方法二:使用快捷键对于一些经常需要保存文件的人来说,使用快捷键可能会更方便。
你可以使用"Ctrl+S"的组合键来实现快速保存。
无论你在Excel 的哪个位置,只要按下这两个键,就可以快速保存你的工作簿。
方法三:使用另存为功能1.如果你想在不覆盖原有文件的情况下保存一份备份,你可以使用另存为功能。
首先,点击左上角的"文件"按钮,然后选择"另存为"。
2.在弹出的窗口中,你可以选择新的保存位置,并给文件命名。
在"保存类型"选项中,你可以选择一个新的格式,例如xlsx格式,这是一种更先进的Excel文件格式,它可以更好地支持图片和公式等复杂的数据类型。
3.点击保存,你的工作簿就会被以新的格式保存下来。
总结:以上就是三种保存Excel工作簿的方法。
你可以根据自己的需要和习惯选择最适合你的方法。
记住,定期保存你的工作簿是非常重要的,这样可以防止数据丢失和工作损失。
同时,使用快捷键可以节省你的时间,提高你的工作效率。
希望这些方法能帮助你在Excel的使用过程中更加得心应手。
WordExcelPPT三大办公软件的使用教程大全演示文稿
合并后的 单元格
设置列宽 为2cm
设置行高 为1.2cm
78 第七十八页,总共二百一十六页。
三、格式化表格
表格的对齐和定位 表格内容的对齐 设置表格边框和底纹
表格自动套用格式
79 第七十九页,总共二百一十六页。
1、表格的对齐和定位
直接用鼠标拖曳
利用“表格|表表格格属性靠”左命令
2、插入单元格、行、列和表格
72
第七十二页,总共二百一十六页。
3、删除单元格、行、列和表格
步骤:
选定要删除的对象 执行“表格|删除”命令
73
第七十三页,总共二百一十六页。
4、改变表格的行高和列宽
用鼠标调整(鼠标变成双向箭头) 使用“表格”菜单:
表格|表格属性 自动调整行高和列宽
74
第七十四页,总共二百一十六页。
52 第五十二页,总共二百一十六页。
文件/页面设置(文档网格)
53 第五十三页,总共二百一十六页。
二、打印预览和打印
常用工具栏,打印预览按钮 文件/打印预览 文件/打印:设置打印的页码范围
预览打印效果
54
第五十四页,总共二百一十六页。
打印设置
全部
当前页
页码范围
例如页码范围:2,5,8-10
一、新建文档
常用工具栏/新建按钮 右键/新建/word文档 文件/新建(可以使用模板)
12
第十二页,总共二百一十六页。
二、输入内容
中文,英文,标点符号 大小写切换:caps lock 特殊符号:shift+数字键 特殊文字:插入/符号或特殊符号
13 第十三页,总共二百一十六页。
三、保存文档
如何在word中实现文档自动化数据导入和导出
如何在word中实现文档自动化数据导入和导出如何在 Word 中实现文档自动化数据导入和导出在当今数字化办公的时代,提高工作效率成为了每个人追求的目标。
对于经常处理大量文档数据的人来说,掌握在 Word 中实现文档自动化数据导入和导出的方法,无疑是一项非常实用的技能。
接下来,让我们一起深入探讨如何实现这一功能。
首先,我们来了解一下为什么需要实现文档自动化数据导入和导出。
想象一下,您有一个包含大量客户信息的 Excel 表格,需要将这些信息整理到 Word 文档中制作成客户报告。
如果手动逐个复制粘贴,不仅费时费力,还容易出错。
而通过自动化数据导入,您可以快速、准确地将数据填充到 Word 文档的指定位置,大大提高工作效率。
同样,当您需要将 Word 文档中的数据提取出来用于其他分析或处理时,自动化导出功能也能发挥巨大作用。
那么,如何在 Word 中实现数据的导入呢?一种常见的方法是使用“邮件合并”功能。
假设您有一个包含客户姓名、地址和订单信息的Excel 表格,想要在 Word 中生成个性化的信件。
首先,打开 Word 文档,在“邮件”选项卡中找到“开始邮件合并”,选择“信函”。
然后,点击“选择收件人”,从下拉菜单中选择“使用现有列表”,找到您的 Excel 表格并导入。
接下来,在 Word 文档中需要插入数据的位置,比如客户姓名的位置,点击“插入合并域”,选择“姓名”。
依此类推,将地址和订单信息等相应的字段插入到文档中。
完成设置后,点击“预览结果”,您就可以看到根据 Excel 表格中的数据生成的个性化信件了。
如果满意,点击“完成并合并”,选择“打印文档”或“编辑单个文档”,即可生成最终的文档。
除了邮件合并,我们还可以通过“复制粘贴链接”的方式导入数据。
在 Excel 中选中要导入的数据,按下 Ctrl+C 复制。
在 Word 文档中,点击“粘贴”下拉菜单,选择“选择性粘贴”,在弹出的对话框中选择“粘贴链接”,并根据数据类型选择合适的选项,如“Microsoft Excel 工作表对象”。
