工厂式封装Windows完整教程【整理版】
系统封装完整版教程
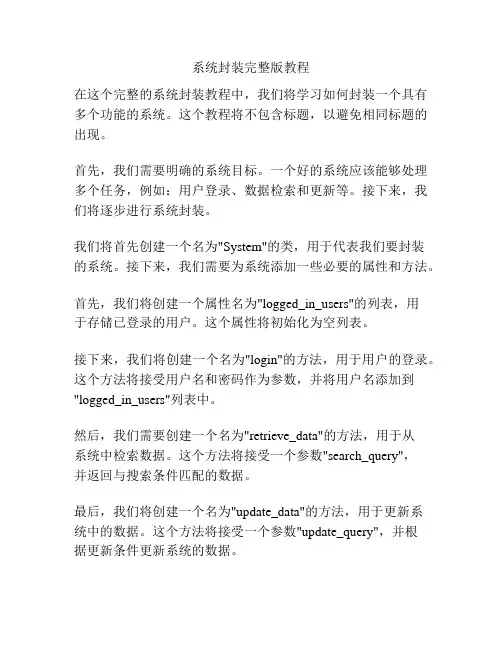
系统封装完整版教程在这个完整的系统封装教程中,我们将学习如何封装一个具有多个功能的系统。
这个教程将不包含标题,以避免相同标题的出现。
首先,我们需要明确的系统目标。
一个好的系统应该能够处理多个任务,例如:用户登录、数据检索和更新等。
接下来,我们将逐步进行系统封装。
我们将首先创建一个名为"System"的类,用于代表我们要封装的系统。
接下来,我们需要为系统添加一些必要的属性和方法。
首先,我们将创建一个属性名为"logged_in_users"的列表,用于存储已登录的用户。
这个属性将初始化为空列表。
接下来,我们将创建一个名为"login"的方法,用于用户的登录。
这个方法将接受用户名和密码作为参数,并将用户名添加到"logged_in_users"列表中。
然后,我们需要创建一个名为"retrieve_data"的方法,用于从系统中检索数据。
这个方法将接受一个参数"search_query",并返回与搜索条件匹配的数据。
最后,我们将创建一个名为"update_data"的方法,用于更新系统中的数据。
这个方法将接受一个参数"update_query",并根据更新条件更新系统的数据。
通过上述步骤,我们已经初步创建了一个具有登录、数据检索和数据更新功能的系统。
然而,为了使系统更加完善,我们还可以添加更多的功能,如用户注册、权限控制等。
为了实现用户注册功能,我们可以创建一个名为"register"的方法,用于用户的注册。
这个方法将接受新用户的用户名和密码,并将新用户添加到系统的用户列表中。
为了实现权限控制功能,我们可以在系统类中添加一个名为"permissions"的属性,用于存储每个用户的权限信息。
这个属性可以是一个字典,将用户名作为键,权限信息作为值。
Windows7系统封装教程(详细图解)(3)
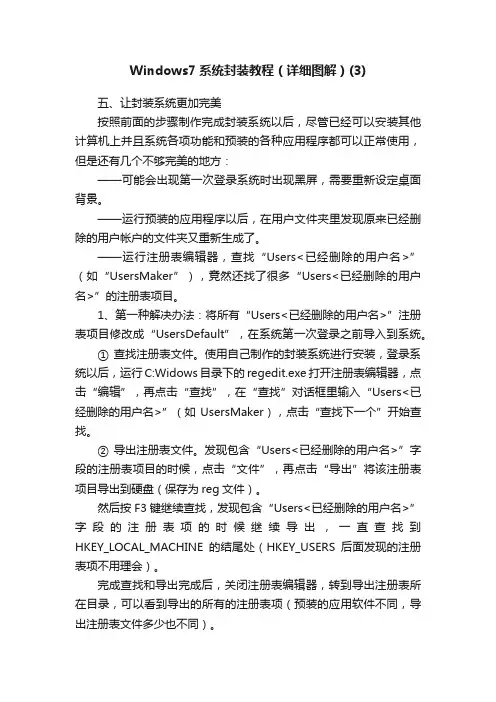
Windows7系统封装教程(详细图解)(3)五、让封装系统更加完美按照前面的步骤制作完成封装系统以后,尽管已经可以安装其他计算机上并且系统各项功能和预装的各种应用程序都可以正常使用,但是还有几个不够完美的地方:——可能会出现第一次登录系统时出现黑屏,需要重新设定桌面背景。
——运行预装的应用程序以后,在用户文件夹里发现原来已经删除的用户帐户的文件夹又重新生成了。
——运行注册表编辑器,查找“Users<已经删除的用户名>”(如“UsersMaker”),竟然还找了很多“Users<已经删除的用户名>”的注册表项目。
1、第一种解决办法:将所有“Users<已经删除的用户名>”注册表项目修改成“UsersDefault”,在系统第一次登录之前导入到系统。
① 查找注册表文件。
使用自己制作的封装系统进行安装,登录系统以后,运行C:Widows目录下的regedit.exe打开注册表编辑器,点击“编辑”,再点击“查找”,在“查找”对话框里输入“Users<已经删除的用户名>”(如UsersMaker),点击“查找下一个”开始查找。
② 导出注册表文件。
发现包含“Users<已经删除的用户名>”字段的注册表项目的时候,点击“文件”,再点击“导出”将该注册表项目导出到硬盘(保存为reg文件)。
然后按F3键继续查找,发现包含“Users<已经删除的用户名>”字段的注册表项的时候继续导出,一直查找到HKEY_LOCAL_MACHINE的结尾处(HKEY_USERS后面发现的注册表项不用理会)。
完成查找和导出完成后,关闭注册表编辑器,转到导出注册表所在目录,可以看到导出的所有的注册表项(预装的应用软件不同,导出注册表文件多少也不同)。
③ 合并注册表文件。
在“开始菜单”—“附件”里找到并运行“记事本”,在第一行输入“Windows Registry Editor Version 5.00”后,右键其中1个注册表文件,在弹出菜单中点击“编辑”打开该注册表文件,将该注册表文件中的键名(即带中括号的字段)和带有“Users<已经删除的用户名>”字段的项目(其他的不用理会)复制到记事本内。
系统封装详细图文教程详细版
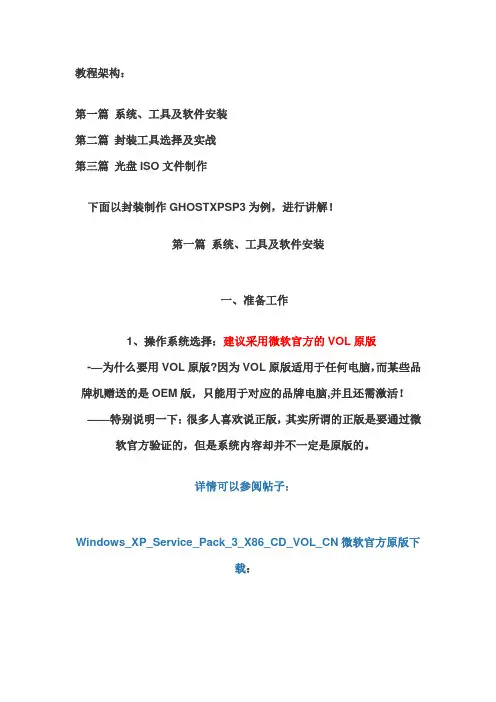
教程架构:第一篇系统、工具及软件安装第二篇封装工具选择及实战第三篇光盘ISO文件制作下面以封装制作GHOSTXPSP3为例,进行讲解!第一篇系统、工具及软件安装一、准备工作1、操作系统选择:建议采用微软官方的VOL原版-—为什么要用VOL原版?因为VOL原版适用于任何电脑,而某些品牌机赠送的是OEM版,只能用于对应的品牌电脑,并且还需激活!——特别说明一下:很多人喜欢说正版,其实所谓的正版是要通过微软官方验证的,但是系统内容却并不一定是原版的。
详情可以参阅帖子:Windows_XP_Service_Pack_3_X86_CD_VOL_CN微软官方原版下载:2、系统补丁:主要靠自己平时收集整理,建议到微软官方下载如果没有,可以使用别人做好的,推荐一个比较好的系统补丁集—-系统之家,每月都有更新!也可以使用360安全卫士下载,然后收集整理。
3、办公软件:一般来讲,做GHOST封装都会安装OFFICE办公软件,也建议采用微软原版,不要使用修改版.Microsoft Office 2003_vol原版下载Microsoft Office 2003 Service Pack 3下载2007 office system格式兼容文件下载4、工具软件:可以根据自己的爱好并结合电脑城装机的实际情况安装部分常用工具软件.这些软件大部分都是共享的免费软件,也建议到相应的官方网站下载,尽量不要使用第三方修改版本!推荐下载二、系统安装1、微软官方原版系统安装过程图解补充一下:为了封装系统的稳定,建议全新安装,即使用全盘格式化进行安装;同时在安装系统、工具、软件的时候断开外部网络;并使用PS/2鼠标操作!系统安装好后就可以进行系统补丁、工具软件、办公软件的安装—-这里讲点窍门:先装工具软件、办公软件,最后装系统补丁。
因为很多集成补丁包里面含有WMP、OFFICE、DX、AX补丁,如果先装,可能你的OFFICE补丁就不是很完整。
win10封装系统详细教程
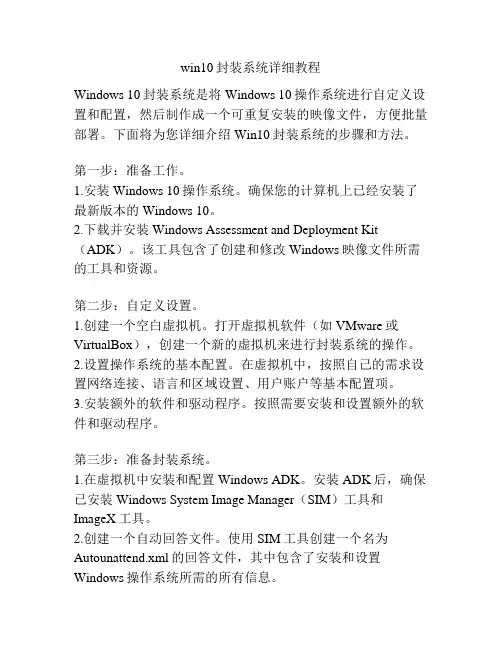
win10封装系统详细教程Windows 10封装系统是将Windows 10操作系统进行自定义设置和配置,然后制作成一个可重复安装的映像文件,方便批量部署。
下面将为您详细介绍Win10封装系统的步骤和方法。
第一步:准备工作。
1.安装Windows 10操作系统。
确保您的计算机上已经安装了最新版本的Windows 10。
2.下载并安装Windows Assessment and Deployment Kit (ADK)。
该工具包含了创建和修改Windows映像文件所需的工具和资源。
第二步:自定义设置。
1.创建一个空白虚拟机。
打开虚拟机软件(如VMware或VirtualBox),创建一个新的虚拟机来进行封装系统的操作。
2.设置操作系统的基本配置。
在虚拟机中,按照自己的需求设置网络连接、语言和区域设置、用户账户等基本配置项。
3.安装额外的软件和驱动程序。
按照需要安装和设置额外的软件和驱动程序。
第三步:准备封装系统。
1.在虚拟机中安装和配置Windows ADK。
安装ADK后,确保已安装Windows System Image Manager(SIM)工具和ImageX工具。
2.创建一个自动回答文件。
使用SIM工具创建一个名为Autounattend.xml的回答文件,其中包含了安装和设置Windows操作系统所需的所有信息。
3.创建系统配置文件(Unattend.xml)。
此文件包含了系统安装过程中的自定义设置,如网络设置、用户帐户、应用程序和驱动程序的安装等。
第四步:封装映像文件。
1.使用ImageX工具捕捉映像。
在虚拟机中,运行ImageX工具,捕捉虚拟机的系统映像。
将映像保存为名为install.wim的文件。
2.在新计算机上安装Windows 10。
将捕获的映像文件复制到新的计算机上,并使用ImageX工具进行安装。
第五步:应用自定义设置。
1.在新计算机上应用回答文件。
使用DISM工具运行回答文件,以应用自定义设置。
(完整)Win7 封装教程
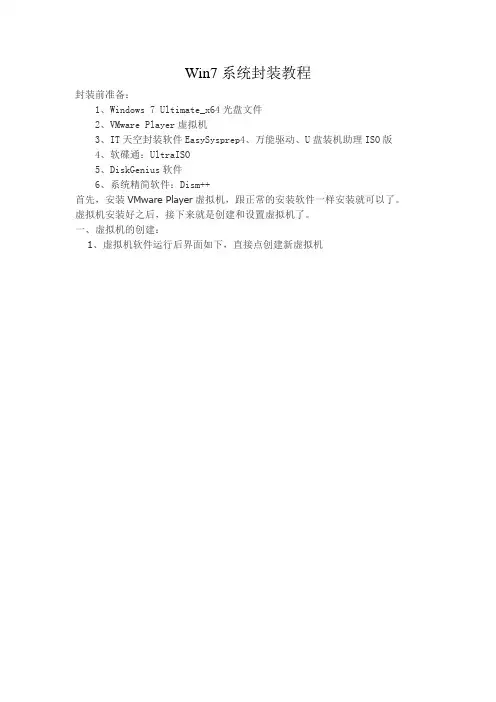
Win7系统封装教程封装前准备:1、Windows 7 Ultimate_x64光盘文件2、VMware Player虚拟机3、IT天空封装软件EasySysprep4、万能驱动、U盘装机助理ISO版4、软碟通:UltraISO5、DiskGenius软件6、系统精简软件:Dism++首先,安装VMware Player虚拟机,跟正常的安装软件一样安装就可以了。
虚拟机安装好之后,接下来就是创建和设置虚拟机了。
一、虚拟机的创建:1、虚拟机软件运行后界面如下,直接点创建新虚拟机2、选择稍后安装操作系统,然后点下一步3、选择操作系统,选好版本后点下一步(注意,系统版本一定要选对哦)4、虚拟机的名称可以默认,但位置最好要换到其它分区(一般放D盘或E盘并新建个文件夹,这样以后好找)5、这一步一般默认就行了,点下一步6、到这步别急着点完成,我们要先设置一下硬件,点中间的自定义硬件7、内存不用管,虚拟机硬件自动给出建议值,处理器核心数根据你的电脑实际来设,不能超过你的电脑核心数,否则会卡慢或出错,网络适配器(网卡)移除,USB控制器移除,声卡移除,打印机移除,原则:(硬件组成简单了,就不会因个别特殊硬件影响源系统映像的兼容性;很重要!)8、重点来了!点击DVD光驱,在右边设置为使用ISO映像文件(因为PE系统和系统母盘都是ISO格式的光盘文件!)点击浏览选择准备好的PE系统ISO文件9、完成后点关闭,然后点完成,虚拟机创建成功!二、虚拟机的设置:调整虚拟机的BIOS以更适合系统封装,调整的原则是:减少非必要控制器、端口,调整第一启动设备为CDROM。
1、启动虚拟机并进入BIOS设置单击播放虚拟机,虚拟机即会启动。
开机后,将鼠标点击入虚拟机内,迅速按F2,进入虚拟机的BIOS设置(若失败,可反复重试)2、Main页面中,将软驱设置为Disabled(禁用)3、Advanced页面中,进入I/O Device Configuration 选项,设置禁用全部IO设备(注意,IO设备的串并口指的是一般位于主板后部串并口,非硬盘的串并口)4、在Boot页面,调整启动顺序:设置光驱为第一启动,硬盘为第二启动。
手把手教你封装属于自己的Windows7安装镜像
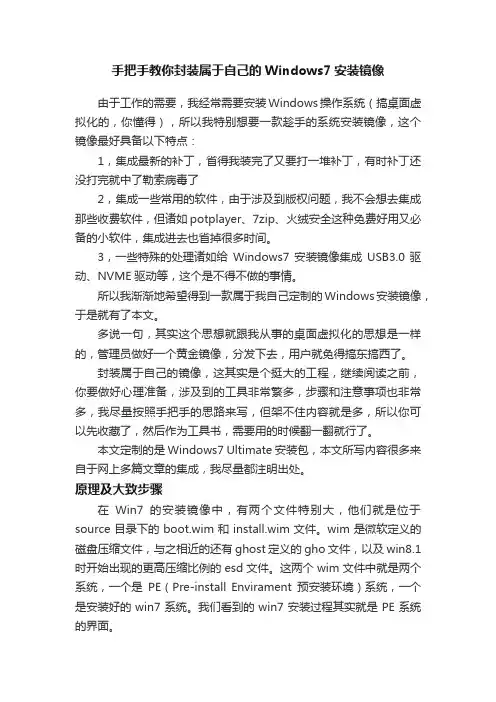
手把手教你封装属于自己的Windows7安装镜像由于工作的需要,我经常需要安装Windows操作系统(搞桌面虚拟化的,你懂得),所以我特别想要一款趁手的系统安装镜像,这个镜像最好具备以下特点:1,集成最新的补丁,省得我装完了又要打一堆补丁,有时补丁还没打完就中了勒索病毒了2,集成一些常用的软件,由于涉及到版权问题,我不会想去集成那些收费软件,但诸如potplayer、7zip、火绒安全这种免费好用又必备的小软件,集成进去也省掉很多时间。
3,一些特殊的处理诸如给Windows7安装镜像集成USB3.0驱动、NVME驱动等,这个是不得不做的事情。
所以我渐渐地希望得到一款属于我自己定制的Windows安装镜像,于是就有了本文。
多说一句,其实这个思想就跟我从事的桌面虚拟化的思想是一样的,管理员做好一个黄金镜像,分发下去,用户就免得搞东搞西了。
封装属于自己的镜像,这其实是个挺大的工程,继续阅读之前,你要做好心理准备,涉及到的工具非常繁多,步骤和注意事项也非常多,我尽量按照手把手的思路来写,但架不住内容就是多,所以你可以先收藏了,然后作为工具书,需要用的时候翻一翻就行了。
本文定制的是Windows7 Ultimate安装包,本文所写内容很多来自于网上多篇文章的集成,我尽量都注明出处。
原理及大致步骤在Win7的安装镜像中,有两个文件特别大,他们就是位于source目录下的boot.wim和install.wim文件。
wim是微软定义的磁盘压缩文件,与之相近的还有ghost定义的gho文件,以及win8.1时开始出现的更高压缩比例的esd文件。
这两个wim文件中就是两个系统,一个是PE(Pre-install Envirament预安装环境)系统,一个是安装好的win7系统。
我们看到的win7安装过程其实就是PE系统的界面。
如果不太严谨的说,win7的安装过程,就是在boot.wim中的PE 系统中,将install.wim解压释放到C盘,形成最后的win7系统。
Windows系统封装教程,制作个性化系统,你也能
Windows系统封装教程,制作个性化系统,你也能今天给大家讲一下Windows系统封装,这个听起来比较难,但只要弄懂了原理,还是没有什么难度的。
主要是涉及到的封装软件,和封装过程中电脑万能驱动的添加。
系统的封装还是建议大家到虚拟机之中去封装,不建议大家到自己的电脑主机中封装,搞不好会破坏电脑系统,还得重装系统,很麻烦。
第一步:安装虚拟机虚拟机建议大家选择VMware,速度比较快,用起来也比较方便。
具体的软件的安装过程,我们就不说了,一路下一步就可以了。
第二部:虚拟机里面安装Windows系统你要封装那个版本的Windows系统,就安装那个系统,Windows7,windows10都可以,具体的安装方法和电脑实体机安装系统的方法没有什么区别。
相信大家都要搞系统封装了,那么虚拟机安装电脑系统是没什么问题的。
第三部:优化Windows系统虚拟机安装好Windows系统后,接下来要做的就是优化Windows系统,对于希望封装电脑系统自己用的人来说,只要对电脑进行一些必要的设置就可以了。
如上图,电脑系统优化大家可以选择Dism这款软件。
有特别的需求的人可以根据自己的需要精简电脑组件,安装电脑软件,卸载一些不必要的软件等。
封装第一阶段封装软件我们选择IT天空的Easy Sysprep这款软件,大家自己搜索下载。
系统的封装分为两个阶段:第一阶段,不用干什么,一路下一步就可以了。
如上图红色标记处,最后选择关闭计算机。
封装第二阶段第二阶段的封装一定要进入PE系统进行封装,在第一阶段封装完成后,千万不能直接进入电脑系统,否则封装失败,需重新进行第一阶段的封装。
可以设置虚拟机每次开机进入光盘启动就可以,这样当Windows 重启后就可以从光盘进入WINDOWS pe系统。
进入电脑PE系统后,仍然打开封装软件,一路下一步到如上图这个界面,添加进万能驱动和综合运行库软件。
然后一路下一步就可以了。
最后阶段最后,打开PE系统的映像管理助理工具,选择备份,然后选择保存Ghost文件的位置。
Windows系统封装教程
Windows 系统封装教程此处的系统封装就是将将精简优化好的系统封装成一个*.gho文件,简单说来就是这样一个过程;·工具准备:微软的系统,windows xp/7/8 必须系统运行库GoRuntimeFiles 可选万能驱动包,WanDrv_5.33/……必须/好几个版本,用最新的也行动态链接库ntwdblib.dll、msvcp71.dll 必须,这两个是我封装系统的时候经常缺少的常用软件可选虚拟机必须(如果你用实体机封装的话是可选的)PE(装机用的一个工具)必须优化工具必须封装工具EasySysprep4 必须·下面我们以Windows7的封装简单的介绍一下怎么封装系统;1.1、安装虚拟机,傻瓜式安装此处省略;2.1、创建新的虚拟机2.2、自定义虚拟机2.3、选择稍后安装操作系统,点击下一步2.4、选择Microsoft Windows windows72.5、自定义虚拟机名称和虚拟机文件保存位置;2.6、选择虚拟机处理其配置,如果你的实体机配置非常高的话,你就设置的高一些,否则默认即可;2.7、分配给虚拟机所用的内存,默认就好;2.8、选择使用桥接网络,这样的话,虚拟机安装好之后不会自动链接网络,其IP地址相当于一个局域网的实体机的IP地址;2.9、选择默认即可;2.10、选择虚拟磁盘类型,也选择默认;2.11、选择磁盘,一般都选择默认,也就是创建新的虚拟磁盘,2.12、指定磁盘容量,Windows7 30g足够了,为了封装的话30g也没问题;虚拟磁盘存储方式,自己选择,这个无所谓的;2.13、保持默认即可;2.14、下面需要我们自定义硬件,也就是在封装系统的时候我们不需要的硬件设备,例如打印机、声卡、USB控制器、都不需要,直接移除;硬件就剩下下面的部分就可以了,最后点击完成;3.1、这样我们的虚拟机就算创建好了,就相当于我们买来了一台电脑,但没有安装操作系统;3.2、下面我们选择要安装的系统的镜像,最好是从微软官网下载的,这样不会有任何问题的,双击如下图的图标;3.3、选择使用ISO映像文件,找到你的下载好的系统镜像,然后确定;到此封装系统的一些基础准备算是完成了,然后我们要做的就是配置BIOS,修改一些不必要的东西;4.1、选择虚拟机→电源→打开电源时进入固件;4.2、选择Advanced →i/o Device Configuration ,将所有的全部修改为Disable 禁用4.3、选择BOOT→将CD-ROM Driver 移动到首位按住shift+ + 就可以向上移动;然后按f10保存,4.4、重启之后,系统开始安装,但是不能这样安装,选择虚拟机→电源→关闭客户机;我们需要利用PE 进行系统的分区,一定要分两个盘,这样我们的封装好的gho文件,才可以放到D盘,然后利用文件共享或者其他方法拷贝到实体机,就可以进行系统的部署了;4.5、把光盘的Windows7镜像,修改为你的PE的路径,点击确定;4.6、点击开启虚拟机,然后选择分区工具,PE应该有不同,你只要选择DiskGenius,一般PE之中集成的都是这个分区工具;4.7、选择快速分区,至少分两个,分区多了也没什么用,然后保存重启;4.8、将镜像再换为系统安装镜像;4.9、系统安装都是常规的安装,不需要怎么提示了,此处省略;4.10、系统安装完成之后,我们需要做的就是删除安装的时候建立的账户,然后启用Administrator超级管理员账户;右键计算机→管理选择本地用户和组→用户→Administrator→账户已禁用的复选框取消;然后重启一下计算机、选择Administrator的用户登录,选择Administrator用户登录之后,打开控制面板,删除a用户,这个是安装的时候用的一个临时的用户;双击A账户,然后弹出如下的界面,选择删除账户;到此,系统的用户配置及安装就算完成了,下面开始做简单的优化;5.1、关闭系统更新控制面板→所有控制面板项→Windows Update →更改设置(界面的左边)做如下的修改,选择从不检查更新,这样你封装的系统不至于老更新,5.2、更改操作中心设置,取消全部勾选;控制面板→所有控制面板项→操作中心→更改操作中心设置(界面的左边)如上图所示全部取消勾选,这样操作中心不会老提示一些东西;5.3、关闭操作中心托盘显示;选择自定义选择打开或者关闭图标;选择关闭即可,点击确定即可;5.4、关闭自动播放;控制面板→所用控制面板项→自动播放取消为所有媒体和设备使用自动播放;5.5、关闭自动休眠,使用CMD命令关闭,这样可以节省C盘空间1G以上,我们来做个实验,现在C 盘空间如下;打开运行→cmd→回车→输入powercfg –h off前后比较下,差不多一个G左右的空间节省出来了,这也是大多数刚开始封装系统的为什么系统封装出来如此大的原因,关掉就OK了;其他的一下修改启动的配置啊,这些修改不修改都没什么大的问题;6.1、下面做的是简单的优化,不然这篇文档也不知道要写到什么时候去,一些工具需要你到网上自己去找;将你找到的工具用软碟通的一个软件打包成*.iso的镜像我的优化工具打包好了,直接选择光驱,然后选择你所打包好的工具,进入虚拟机你就可以打开在虚拟机中使用了;虚拟机 设置在虚拟机中,你就能看到上面的图变了;7.1、在C盘新建一个文件夹,随便你建在那里,部署完成系统后还是需要删除的;首先将驱动、系统运行库、激活工具、放到拟新建的文件夹之中,然后等待部署工具ES3的部署;优化工具的使用,一般我就用两个,一个是去除桌面快捷方式小箭头的可执行程序,还有一个是Windows7瘦身秘书;比较负责的还需要对系统打补丁,更新等,我写出来的只不是最主要的步骤而已;将部署工具解压到D盘之中,7.2、下面就是部署系统,打开部署工具ES3系统的一些基本信息,直接下一步,此步骤是让你导入你的配置文件,你如果没有的话,直接下一步;选择一些必要的步骤,其他步骤你也可以选择着试试;这是封装的时候的一些基本信息,在系统属性中显示,你可以自己设置下,右下角的计算机名称,选择前缀模式比较好;部署的时候做的一些设置,按照上图中的设置,部署背景随便选择一个就可以了,自己也可以专门的准备一张;按照上图的部署,部署一些你需要的配置,驱动是必须的,激活是必须的、点击下一步 确定然后就开始封装系统了,系统封装完成之后关闭计算机,切记不要重启,然后进入PE,将C盘也就是系统ghost到D盘,拷贝到实体机就OK了;。
(工厂与企业)工厂式封装Winws完整教程【整理版】
工厂式封装Windows你也能行对于那些经常需要给朋友攒机或者重新安装操作系统的电脑高手来说,每次安装Windows系统所经历的漫长等待无异于一次折磨。
虽然身边有Ghost之类分区镜像软件,但是每台计算机配置不同造成Windows对于硬件的检测不一样,再加上Windows XP/2003独有的激活策略,这似乎使得Ghost没有了用武之地。
其实这些并非没有解决之道,只要将自动应答文件和Ghost有机结合起来,我们也可以打造出一个适用于所有计算机的Windows封装包,这样仅需十分钟即可完成以前几个小时的繁琐安装了。
一、卸载驱动程序大家都知道在第一次安装Windows的时候,系统会对当前计算机硬件进行检测,并且安装相应的驱动程序,因此对一个已经正常运行的Windows封包之前,需要卸载各种驱动程序,而这对最终得到的封装包是否能够运用在其它计算机中也是非常必要的。
1.卸载硬件驱动程序卸载硬件驱动程序并不是在设备管理器中随意卸载,必须要按照一定的顺序进行,通常我们可以参照网卡、USB设备、声卡、显卡、显示器等步骤进行。
在卸载驱动程序的时候,首先从设备管理器中选取某个设备,接着右击鼠标并且从弹出菜单中选择“卸载”命令即可。
2.更改ACPI属性ACPI是高级电源管理的意思,虽然如今大部分计算机都支持ACPI功能,但是不同主板的ACPI类型不同,倘若你和别人所使用的计算机的ACPI不同,那么就会出现电脑无法软关机的故障,为此一定要更改ACPI属性。
更改ACPI属性的时候,先从资源管理器中选择“计算机→ACPI Uniprocessor PC”,接着从鼠标右键菜单中选择“更新驱动程序”命令,在出现的驱动程序更新向导中依次选择“从列表或指定位置安装→不要搜索,我要自己选择要安装的程序”,这时可以看见图1所示的窗口(如图1),将ACPI类型更改为“Standard PC”一项即可。
3.更改驱动器属性在创建Windows封装包过程中,更改磁盘驱动器的属性非常重要,如果忽略这个步骤,那么其它计算机使用这个封装包安装Windows之后就会出现无法正常引导计算机,并且不断重新启动的故障。
win7系统封装教程(超级详细,最新版封装工具)
Windows 7 系统封装教程,超级详细声明:此教程只适用于WinXP和win7的所有版本的封装,不适用于win8和win8.1,因为win8和win8.1涉及到一个与win7大不一样的主板模式UEFI和GPT的分区格式,所以封装步骤跟win7完全不一样,请勿模仿!1.准备工作:下载封装所需软件1)虚拟机下载地址(直接粘贴链接到浏览器或者迅雷等下载工具中):/sw-search-sp/soft/e5/13808/VMware-workstati on-full-10.0.2-1744117.1415342309.exe附上激活码:5A6ZT-20JD2-LZWZ9-H38N0-92L62(保证能用)2)万能驱动最新版6.2下载网址(WinXP_X86,win7_X86_X64,win8_X86_X64):/thread-340225-1-1.html3)Easy Sysprep下载地址(直接粘贴链接到浏览器或者迅雷等下载工具中):/down/EasySysprep4_Dev_4.0.4.219.zip4)win7瘦身秘书下载地址(直接粘贴链接到浏览器或者迅雷等下载工具中):/down/Windows7ssms.rar?vspublic=1f141f980 09f420061e89f5dc43737b0.exe5)VC++运行库下载地址(直接粘贴链接到浏览器或者迅雷等下载工具中):/gm1/VC_RedistInstaller.zip6)Win7系统清理工具 32位+64位(直接粘贴链接到浏览器或者迅雷等下载工具中):/zgcapi/down?appid=13&id=862027)win7母盘官方原版ISO镜像文件下载地址:(直接粘贴链接到浏览器或者迅雷等下载工具中):a)win7旗舰版X86:ed2k://|file|cn_windows_7_ultimate_with_sp1_x86_dvd_u_677486.iso|2653276160|7503E4B9B8738DFCB95872445C72AEFB|/b)win7旗舰版X64:ed2k://|file|cn_windows_7_ultimate_with_sp1_x64_dvd_u_677408.iso|3420557312|B58548681854236C7939003B583A8078|/2.虚拟机的配置新建新的虚拟机因为我封装的是win7X64,所以选择win764位的,对应各自封装的系统版本而定建议如图所示设置选择自定义硬件删除如下硬件,封装的时候尽量移除不需要的硬件,以免自动安装驱动对封装的纯净性造成干扰,这些硬件也可以在BIOS里面禁止掉但是比较麻烦如图所示选择启动时进入BIOSBoot选项设置光驱启动(从光驱安装原版镜像—母盘)F10保存按照提示,随便按一个按键开始从光驱启动,不按的话会提示没有系统3.系统安装设置将会出现这个安装界面点击现在安装如果之前没有分区的话就选择新建(新建过后会有100MB的隐藏分区,建议分好区后关闭这个安装界面重新进入,然后把100MB的分区删除,在剩下的分区中安装就行了),我之前在PE中分好区了所以直接格式化就行了安装结束后会提示重启,重启的时候显示VM界面的时候立即按下F2进入BIOS,没进去的可以选择关闭客户机,然后选择电源-启动时进入BIOS 就行了,进入BIOS后设置硬盘启动就行,下一步进行系统的安装部署显示这个界面的时候输入账户名称到时候进入桌面就不是Administrator账户登录,为了以后的用户切换方便我们直接按住shift+ctrl+F3直接跳过用户配置界面直接用Administrator账户登录,进入桌面后的效果如图所示4.系统精简和优化这个是跳过账户配置界面的结果,直接关闭即可右击个性化选择“更改桌面图标”在虚拟机里面的D盘放置如下清理精简工具运行库激活工具运行win7瘦身秘书按照图示勾选,下面没有显示的都打勾勾,并且把设置主页去掉点击确定,重启(一定要重启,不能偷懒,不要一次性解决所有问题然后挂载很多需要重启的项目,否则系统会封装失败,这个系统也就废了)安装如下Flash,一个是IE内核的另一个是非IE内核的,还有一个就是IE11的升级程序安装完成后可以支持卸载回滚IE8关闭自动更新设置显示文件后缀名下面关闭UAC用户账户控制下面关闭windows维护功能关闭系统自带的防火墙关闭系统自动播放功能删除右下角的操作中心图标win7精简WIN7减肥攻略:地址:/thread-97760-1-1.html清理垃圾1)1、“我的文档”里的垃圾,安放在C:\Windows\Recent文件夹中;2)2、安装程序、编辑文件时产生的临时文件安放在c:\windows\temp文件夹中;3)3、删除文件时扔往垃圾桶里的东西在C:\RECYCLED文件夹中(隐藏文件夹);4)4、当你上网浏览网站时,Windows会在C:\WINDOWS\History和C:\Windows\TemporaryInternet Files文件夹中保留下你曾看过的网页;5)5、曾经登陆过的信息,微软还会保留cookie,这些都存放在C:\WINDOWS\Cookies中。
- 1、下载文档前请自行甄别文档内容的完整性,平台不提供额外的编辑、内容补充、找答案等附加服务。
- 2、"仅部分预览"的文档,不可在线预览部分如存在完整性等问题,可反馈申请退款(可完整预览的文档不适用该条件!)。
- 3、如文档侵犯您的权益,请联系客服反馈,我们会尽快为您处理(人工客服工作时间:9:00-18:30)。
工厂式封装Windows你也能行
对于那些经常需要给朋友攒机或者重新安装操作系统的电脑高手来说,每次安装Windows系统所经历的漫长等待无异于一次折磨。
虽然身边有Ghost之类分区镜像软件,但是每台计算机配置不同造成Windows对于硬件的检测不一样,再加上Windows XP/2003独有的激活策略,这似乎使得Ghost没有了用武之地。
其实这些并非没有解决之道,只要将自动应答文件和Ghost有机结合起来,我们也可以打造出一个适用于所有计算机的Windows封装包,这样仅需十分钟即可完成以前几个小时的繁琐安装了。
一、卸载驱动程序
大家都知道在第一次安装Windows的时候,系统会对当前计算机硬件进行检测,并且安装相应的驱动程序,因此对一个已经正常运行的Windows封包之前,需要卸载各种驱动程序,而这对最终得到的封装包是否能够运用在其它计算机中也是非常必要的。
1.卸载硬件驱动程序
卸载硬件驱动程序并不是在设备管理器中随意卸载,必须要按照一定的顺序进行,通常我们可以参照网卡、USB设备、声卡、显卡、显示器等步骤进行。
在卸载驱动程序的时候,首先从设备管理器中选取某个设备,接着右击鼠标并且从弹出菜单中选择“卸载”命令即可。
2.更改ACPI属性
ACPI是高级电源管理的意思,虽然如今大部分计算机都支持ACPI功能,但是不同主板的ACPI类型不同,倘若你和别人所使用的计算机的ACPI不同,那么就会出现电脑无法软关机的故障,为此一定要更改ACPI属性。
更改ACPI属性的时候,先从资源管理器中选择“计算机→ACPI Uniprocessor PC”,接着从鼠标右键菜单中选择“更新驱动程序”命令,在出现的驱动程序更新向导中依次选择“从列表或指定位置安装→不要搜索,我要自己选择要安装的程序”,这时可以看见图1所示的窗口(如图1),将ACPI类型更改为“Standard PC”一项即可。
3.更改驱动器属性
在创建Windows封装包过程中,更改磁盘驱动器的属性非常重要,如果忽略这个步骤,那么其它计算机使用这个封装包安装Windows之后就会出现无法正常引导计算机,并且不断重新启动的故
障。
因此我们需要将IDE控制器更改为标准双通道的PCI IDE控制器,这样才能使其适用于如今各种不同类型的主板。
首先从资源管理器的“IDE ATA/ATAPI控制器”中找到当前正在使用的IDE控制器,右击鼠标之后从弹出菜单中选择“更改驱动程序”命令,接着在出现的驱动程序更新向导中依次选择“从列表或指定位置安装→不要搜索,我要自己选择要安装的程序”,最后从窗口中选取“标准双通道PCI IDE控制器”一项即可。
完成上述三方面的驱动程序卸载之后,基本上就可以利用Windows 的自动应答文件来创建封装包了。
不过提醒大家注意的是,无论卸载硬件驱动程序还是更改相关的属性,完毕之后系统都会提示重新启动计算机,这时候切记不要选择重新启动计算机,而是在下面的重新封装过程中由程序自动关闭计算机,否则重新启动计算机之后系统会提示发现新硬件,又需要安装新的驱动程序了。
图1 更改ACPI属性
二、创建自动应答文件
熟悉Windows 9x/2000的朋友都知道,系统提供了一个隐藏的自动应答文件程序,而Windows XP也有这个文件,借助它就可
以非常便捷的完成自动应答文件的创建操作。
首先从Windows XP安装光盘的“\support\tools”目录中找到名为deploy.cab的文件,将其解压缩到硬盘中之后,运行setupmgr.exe文件即可激活安装管理器向导程序,下面就让我们一起动手试试吧。
第一步首次运行安装管理器的时候,程序会询问你创建新文件还是修改已经保存的应答文件,一般情况下选取“创建新文件”一项。
第二步接着程序提供了三种安装类型,其中无人参予安装的应答文件一般为Unattend.txt;Sysprep安装可以选择应答文件,一般用于自动安装模式;远处安装服务可以让我们从远程安装服务器安装Windows,在此我们选择“Sysprep”类型继续。
第三步接下去需要选择应答文件对应的Windows版本,此时根据自己的实际情况选择,例如笔者选取“Windows XP Professional”一项。
第四步在图2所示的窗口中可以选择是否完全自动安装(如图2),一般情况下建议选择“是,完全自动安装”,否则用这个封装包光盘安装系统时候还是比较麻烦的。
第五步点击“下一步”按钮之后进入安装管理器界面,仔细查看一下不难发现这里就是我们正常安装Windows XP过程中需要手工输入的各种信息,因此我们在这里分别设定各个参数之后就可以实现无人值守的全自动安装了。
不过这些信息并非全部都要输入,只需将名称和单位、时区、产品密钥、计算机名称等几个参数设置一下即可,但是语言一项必须要选取“中文(简体)”,否则安装好的Windows XP有可能影响你的正常使用哦!
第六步最后可以看见图3所示的窗口(如图3),这里提供了应答文件的保存路径信息,确认之后即可完成自动应答文件的创建操作了。
图2 选择安装方式
图3 制作应答文件三、重新封装
完成了上述操作之后,接下来就需要对系统进行重新封装了。
这时在刚才从Windows XP安装光盘中解压缩文件夹中双击sysprep.exe文件,首先将看见图4所示的提示窗口(如图4),点击“确定”之后准备封装。
在图5所示的窗口中有几个按钮(如图5),其中“审核启动”和“工厂”按钮用处不大,倒是下面的几个选项比较重要,在此简单介绍一下。
1. PnP:用于检测即插即用硬件,一般情况下勾选该项,这样系统在安装时候会对计算机中非即插即用硬件进行检测,可以一些老古董级别的硬件能够正常使用。
2. MiniSetup:最小化安装,一般建议勾选此项。
3. NoSIDGen:不生成安全标识符,这样可以避免烦人的Windows XP激活检测,因此需要勾选。
4. 已提前激活:勾选此项则意味着Windows XP系统已经默认激活状态,为了方便使用建议勾选。
设置完成之后,点击上部的“重新封装”按钮,这时Windows系统自动进行重新封装操作,完成之后会自动关闭计算机。
这时候原先安装Windows XP的分区就是一个干净的封装系统盘了,最后可以通过软盘或者光盘引导计算机进入DOS模式,借助Ghost对其进行克隆镜像之后刻录为光盘保存,这样就能够用它在其它计算机上快捷安装Windows XP了。
图4 提示窗口
图5 准备封装
四、注意事项
虽然通过上述方法可以制作出全新的Windows XP封装包,但是在整个操作过程以及使用中还有一些值得注意的地方,在此提醒大家注意一下。
1. 封装之前可以事先清理系统中的垃圾文件,并且进行磁盘碎片整理等操作来优化Windows系统,这样才能确保得到的封装包文件个头最小而且稳定性最好。
2. 创建自动应答文件时候,计算机名称和安装序列号一定要输入正确,因为在Ghost恢复完成重新启动的时候,系统还没有找到鼠标和键盘的驱动程序,它们都处于不可用状态,所以无法输入任何字符,完全要依靠自动应答文件来自动输入。
3. 刻录Ghost得到的镜像文件时候,不妨将其制作为系统引导光盘,同时在批处理中增加Ghost程序自动运行命令,这能够简化我们手工输入各种指令的麻烦。
4. 通过封装包安装好Windows XP系统之后,还有针对性的安装各种硬件驱动程序。
但是如果仅仅用于自己计算机的快速恢复安装,则可以忽略开始的卸载驱动程序步骤。
5. 有兴趣的朋友还可以计算Ghost镜像文件的大小,利用多出来的空间安装一些系统补丁、必需的软件等等,这更方便我们直接使用计算机。
怎么样,原来Windows XP还可以通过这种方式来快速安装,如果你也想体验一下快速恢复系统的便利所在,不妨也来试试吧,相信这种封装安装方式会让你周围的朋友对你刮目相看呢!。
