Excel图形处理:让你的数据图形更漂亮
Excel教程:只需3步,让你的条形图与众不同
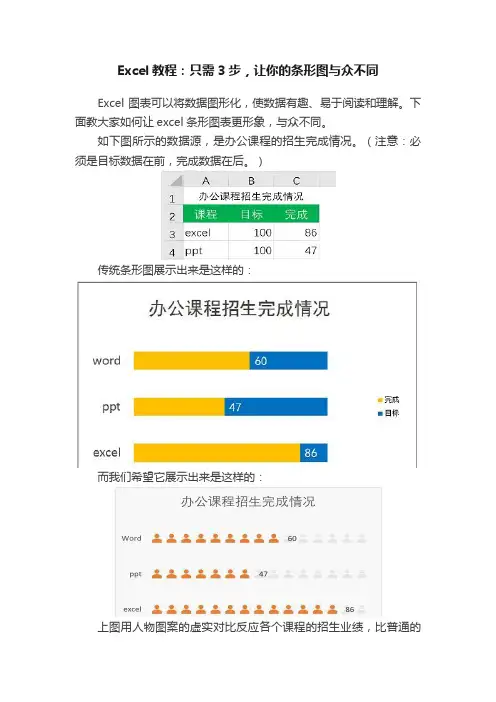
Excel教程:只需3步,让你的条形图与众不同Excel图表可以将数据图形化,使数据有趣、易于阅读和理解。
下面教大家如何让excel条形图表更形象,与众不同。
如下图所示的数据源,是办公课程的招生完成情况。
(注意:必须是目标数据在前,完成数据在后。
)传统条形图展示出来是这样的:而我们希望它展示出来是这样的:上图用人物图案的虚实对比反应各个课程的招生业绩,比普通的条形图更形象、有趣。
如何实现呢?第一步,生成条形图。
选择A3:C5单元格区域,点击【插入】选项卡,选择条形图中二维条形图的第一个簇状条形图插入。
(注意我当前使用的是Excel 2016版,如果你使用的是2010版等,操作类似。
)选中水平轴,右击鼠标选择【设置坐标轴格式】命令。
设置最小值为0最大值为100。
然后选中水平轴按Delete键删除,选中网格线按Delete键删除。
选中垂直(类别)轴,点击【图表工具-格式】选项卡,设置形状轮廓为【无轮廓】第二步,用人物图案取代条形图。
选择【插入】选项卡,点击图标调出“插入图标”对话框,在人物图标中选择一个合适的人头图标再点击下方的“插入”按钮即可。
(Excel2010版本没有插入图标功能,可以直接用形状工具中的椭圆、圆角矩形等绘制一个人物图像形状或者在网上搜索人物图标再点击插入图片)选中人头图标,点击【图形工具-格式】选项卡,设置图形填充为橙色(可根据自身需要设置)。
选中人头图标按Ctrl+C复制,然后选中系列2按Ctrl+V粘贴图标。
再次选中人头图标,设置图形填充为浅灰色。
然后按Ctrl+C复制人头图标,选中系列1按Ctrl+V粘贴图标,粘贴完成后效果如下。
选中系列2右击鼠标选择【设置数据系列格式】命令。
在【设置数据系列格式】对话框中,选择第一个选项卡【填充与线条】,在填充下方勾选【层叠】。
再选择系列1,同样勾选【层叠】。
第三步,微调修饰。
选择第三个选项卡【系列选项】,系列重叠设置为100%,将两个系列重叠在一起。
Excel中使用图表模板和样式进行快速美化
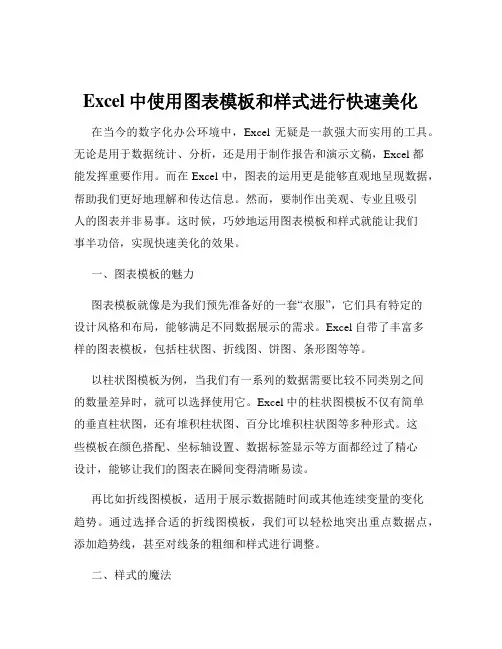
Excel中使用图表模板和样式进行快速美化在当今的数字化办公环境中,Excel 无疑是一款强大而实用的工具。
无论是用于数据统计、分析,还是用于制作报告和演示文稿,Excel 都能发挥重要作用。
而在 Excel 中,图表的运用更是能够直观地呈现数据,帮助我们更好地理解和传达信息。
然而,要制作出美观、专业且吸引人的图表并非易事。
这时候,巧妙地运用图表模板和样式就能让我们事半功倍,实现快速美化的效果。
一、图表模板的魅力图表模板就像是为我们预先准备好的一套“衣服”,它们具有特定的设计风格和布局,能够满足不同数据展示的需求。
Excel 自带了丰富多样的图表模板,包括柱状图、折线图、饼图、条形图等等。
以柱状图模板为例,当我们有一系列的数据需要比较不同类别之间的数量差异时,就可以选择使用它。
Excel 中的柱状图模板不仅有简单的垂直柱状图,还有堆积柱状图、百分比堆积柱状图等多种形式。
这些模板在颜色搭配、坐标轴设置、数据标签显示等方面都经过了精心设计,能够让我们的图表在瞬间变得清晰易读。
再比如折线图模板,适用于展示数据随时间或其他连续变量的变化趋势。
通过选择合适的折线图模板,我们可以轻松地突出重点数据点,添加趋势线,甚至对线条的粗细和样式进行调整。
二、样式的魔法除了模板,Excel 中的样式功能也是美化图表的得力助手。
样式包括图表元素的字体、颜色、填充效果、边框等等。
字体的选择和大小调整能够影响图表的整体视觉效果。
一般来说,为了保证清晰可读,标题部分可以使用较大的字体,并选择一种醒目的字体样式,如加粗或使用不同的颜色。
数据标签的字体则要适中,避免过大或过小。
颜色的运用更是关键。
合适的颜色搭配能够增强图表的对比度和吸引力。
比如,对于一组正增长的数据,我们可以选择明亮的绿色来表示;而对于负增长的数据,则可以用红色来突出。
同时,背景颜色的选择也要考虑到与数据颜色的协调性,避免造成视觉上的混乱。
填充效果可以为图表元素增添层次感。
EXCEL表的美化技巧
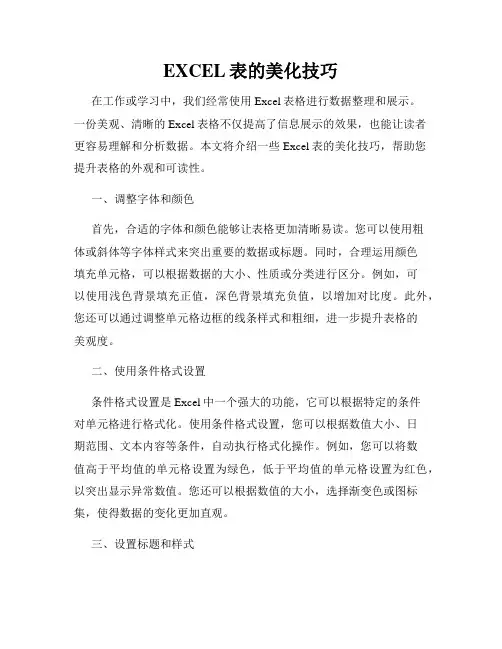
EXCEL表的美化技巧在工作或学习中,我们经常使用Excel表格进行数据整理和展示。
一份美观、清晰的Excel表格不仅提高了信息展示的效果,也能让读者更容易理解和分析数据。
本文将介绍一些Excel表的美化技巧,帮助您提升表格的外观和可读性。
一、调整字体和颜色首先,合适的字体和颜色能够让表格更加清晰易读。
您可以使用粗体或斜体等字体样式来突出重要的数据或标题。
同时,合理运用颜色填充单元格,可以根据数据的大小、性质或分类进行区分。
例如,可以使用浅色背景填充正值,深色背景填充负值,以增加对比度。
此外,您还可以通过调整单元格边框的线条样式和粗细,进一步提升表格的美观度。
二、使用条件格式设置条件格式设置是Excel中一个强大的功能,它可以根据特定的条件对单元格进行格式化。
使用条件格式设置,您可以根据数值大小、日期范围、文本内容等条件,自动执行格式化操作。
例如,您可以将数值高于平均值的单元格设置为绿色,低于平均值的单元格设置为红色,以突出显示异常数值。
您还可以根据数值的大小,选择渐变色或图标集,使得数据的变化更加直观。
三、设置标题和样式在一个复杂的Excel表格中,适当设置标题和样式可以更好地组织数据,并使表格更易读。
您可以使用合并和居中等功能,将主标题和副标题合并到一个单元格中,以显示层次结构。
另外,调整行高和列宽,使得内容可以完整显示,并且相互之间的排列整齐。
同时,可以调整标题的字体、字号和颜色,使其与整个表格的风格一致。
四、添加图表和图形Excel不仅支持数据表格的展示,还可以通过添加图表和图形进一步提升数据的可视化效果。
选择适当的图表类型,如柱状图、折线图、饼图等,可以更好地展示数据的分布和趋势。
您可以调整图表的大小和位置,并添加数据标签和图例,以增加图表的可读性。
此外,还可以插入形状和图片等图形元素,用于强调特定区域或信息。
五、使用筛选和排序功能Excel的筛选和排序功能可以帮助您快速查找和整理数据,并使表格更易于阅读和分析。
excel快速美化的三种方法
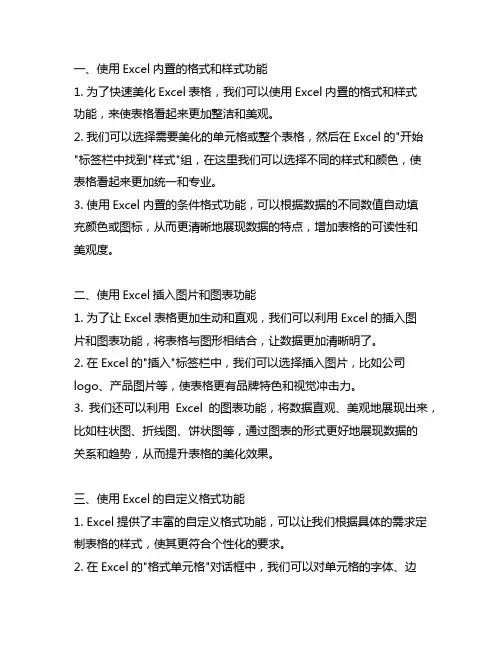
一、使用Excel内置的格式和样式功能1. 为了快速美化Excel表格,我们可以使用Excel内置的格式和样式功能,来使表格看起来更加整洁和美观。
2. 我们可以选择需要美化的单元格或整个表格,然后在Excel的"开始"标签栏中找到"样式"组,在这里我们可以选择不同的样式和颜色,使表格看起来更加统一和专业。
3. 使用Excel内置的条件格式功能,可以根据数据的不同数值自动填充颜色或图标,从而更清晰地展现数据的特点,增加表格的可读性和美观度。
二、使用Excel插入图片和图表功能1. 为了让Excel表格更加生动和直观,我们可以利用Excel的插入图片和图表功能,将表格与图形相结合,让数据更加清晰明了。
2. 在Excel的"插入"标签栏中,我们可以选择插入图片,比如公司logo、产品图片等,使表格更有品牌特色和视觉冲击力。
3. 我们还可以利用Excel的图表功能,将数据直观、美观地展现出来,比如柱状图、折线图、饼状图等,通过图表的形式更好地展现数据的关系和趋势,从而提升表格的美化效果。
三、使用Excel的自定义格式功能1. Excel提供了丰富的自定义格式功能,可以让我们根据具体的需求定制表格的样式,使其更符合个性化的要求。
2. 在Excel的"格式单元格"对话框中,我们可以对单元格的字体、边框、背景色等进行详细的自定义设置,从而实现个性化的美化效果。
3. 我们还可以通过在单元格中应用特定的格式代码,比如自定义日期格式、货币格式等,使表格数据更加规范、易读和美观。
总结:在日常工作中,我们经常需要处理大量的数据并将其呈现在Excel表格中,如何将表格美化得更加整洁、清晰、直观,是我们不断追求的目标。
通过使用Excel内置的格式和样式功能、插入图片和图表功能、以及自定义格式功能,我们可以快速实现对Excel表格的美化,使其更具吸引力和专业性,从而提升工作效率和呈现效果。
Excel图表制作指南展示数据的最佳方式
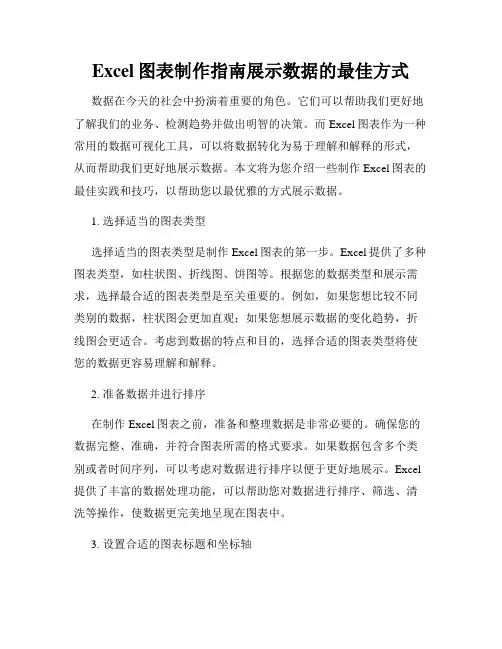
Excel图表制作指南展示数据的最佳方式数据在今天的社会中扮演着重要的角色。
它们可以帮助我们更好地了解我们的业务、检测趋势并做出明智的决策。
而Excel图表作为一种常用的数据可视化工具,可以将数据转化为易于理解和解释的形式,从而帮助我们更好地展示数据。
本文将为您介绍一些制作Excel图表的最佳实践和技巧,以帮助您以最优雅的方式展示数据。
1. 选择适当的图表类型选择适当的图表类型是制作Excel图表的第一步。
Excel提供了多种图表类型,如柱状图、折线图、饼图等。
根据您的数据类型和展示需求,选择最合适的图表类型是至关重要的。
例如,如果您想比较不同类别的数据,柱状图会更加直观;如果您想展示数据的变化趋势,折线图会更适合。
考虑到数据的特点和目的,选择合适的图表类型将使您的数据更容易理解和解释。
2. 准备数据并进行排序在制作Excel图表之前,准备和整理数据是非常必要的。
确保您的数据完整、准确,并符合图表所需的格式要求。
如果数据包含多个类别或者时间序列,可以考虑对数据进行排序以便于更好地展示。
Excel 提供了丰富的数据处理功能,可以帮助您对数据进行排序、筛选、清洗等操作,使数据更完美地呈现在图表中。
3. 设置合适的图表标题和坐标轴一个好的图表应该清晰地传达信息和目的。
在制作Excel图表时,应该为图表添加一个准确且简明的标题,这有助于读者快速了解图表的主题。
此外,为坐标轴添加适当的标签也是很重要的。
坐标轴标签应该准确地描述数据的含义,并且应该尽量简洁明了。
通过设置合适的图表标题和坐标轴标签,您可以使读者更容易理解图表所要传达的信息。
4. 使用数据标签和图例进行注释为了更好地展示数据并使读者易于理解,使用数据标签和图例进行注释是一个不错的选择。
数据标签可以直接在图表中显示具体数值,使读者能够清楚地看到每个数据点的取值。
图例可以帮助读者快速理解不同的数据系列或分类。
通过使用数据标签和图例,您可以更好地传达数据的信息并增加图表的可读性。
Excel图表制作和优化技巧
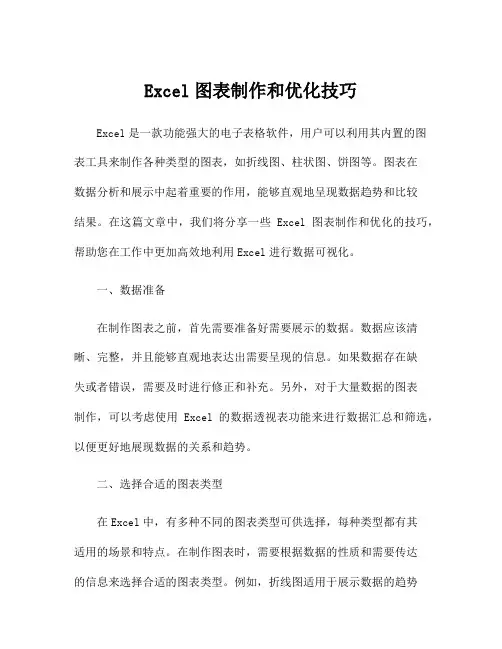
Excel图表制作和优化技巧Excel是一款功能强大的电子表格软件,用户可以利用其内置的图表工具来制作各种类型的图表,如折线图、柱状图、饼图等。
图表在数据分析和展示中起着重要的作用,能够直观地呈现数据趋势和比较结果。
在这篇文章中,我们将分享一些Excel图表制作和优化的技巧,帮助您在工作中更加高效地利用Excel进行数据可视化。
一、数据准备在制作图表之前,首先需要准备好需要展示的数据。
数据应该清晰、完整,并且能够直观地表达出需要呈现的信息。
如果数据存在缺失或者错误,需要及时进行修正和补充。
另外,对于大量数据的图表制作,可以考虑使用Excel的数据透视表功能来进行数据汇总和筛选,以便更好地展现数据的关系和趋势。
二、选择合适的图表类型在Excel中,有多种不同的图表类型可供选择,每种类型都有其适用的场景和特点。
在制作图表时,需要根据数据的性质和需要传达的信息来选择合适的图表类型。
例如,折线图适用于展示数据的趋势和变化规律,柱状图适用于比较不同类别的数据,饼图适用于展示数据的占比和比例关系。
选择合适的图表类型可以让数据更加直观和易懂,提高图表的展示效果。
三、合理设计图表布局图表的布局设计对于整体的展示效果和用户体验至关重要。
在设计图表布局时,需要考虑以下几个方面:1.标题和图例:图表的标题和图例是用户理解图表内容的关键部分,在设计时需要突出显示,保证清晰和易读性。
2.数据标签:数据标签可以直接显示数据的数值,帮助用户更快地理解图表的内容。
在设计时,可以根据需要选择是否显示数据标签,并调整其位置和格式。
3.坐标轴刻度和标签:坐标轴的刻度和标签需要清晰、准确地展示数据的范围和分布。
在设计时,可以根据数据的大小和分布来调整坐标轴的刻度和标签,使图表更加直观和易懂。
4.图表的大小和位置:在设计图表布局时,需要考虑图表的大小和位置是否合适,以及与其他元素的关系是否协调。
合理的大小和位置设计可以让图表更加美观和易于理解。
Excel数据图标和图表类型的高级设置技巧
Excel数据图标和图表类型的高级设置技巧Excel是一款功能强大的电子表格软件,拥有丰富的数据图标和图表类型选择。
针对不同的数据类型和需求,Excel提供了多种高级设置技巧,使用户可以更加灵活和精准地呈现数据。
本文将介绍Excel中数据图标和图表类型的高级设置技巧,包括设置数据标签、调整坐标轴、使用辅助线等内容,帮助用户更好地利用Excel制作精美的数据图标和图表。
一、设置数据标签数据标签是图表中用来显示数据值的标注,对于展示数据的准确性和清晰度至关重要。
在Excel中,用户可以对数据标签进行多方面的高级设置,以满足不同的需求和美化效果。
以下是一些设置数据标签的技巧:1.在图表中显示数据标签:在Excel中,用户可以通过简单的操作开启数据标签的显示,使图表中的数据值得以展示。
选中图表,右键单击,选择“添加数据标签”。
2.格式化数据标签:用户可以对数据标签进行格式化设置,包括修改字体、大小、颜色等属性,以使其更加醒目和美观。
3.数据标签位置调整:用户可以调整数据标签的位置,如将其置于数据点的上方、下方、左侧、右侧等位置,以适应不同的图表布局和数据点密集度。
4.数据标签数值格式设置:用户可以设置数据标签的数值格式,如货币、百分比等,以适应不同的数据类型和需求。
二、调整坐标轴坐标轴是图表的核心组成部分,对于显示数据的范围和趋势至关重要。
在Excel中,用户可以根据具体的需求和数据特点,对坐标轴进行高级设置,使图表的展示更加准确和直观。
1.改变坐标轴的刻度间隔:用户可以灵活地调整坐标轴的刻度间隔,以适应不同的数据范围和密度,使图表更加清晰和易读。
2.调整坐标轴的最大最小值:用户可以手动设置坐标轴的最大最小值,以确保数据的充分展示和比较准确。
3.修改坐标轴的单位:用户可以修改坐标轴的单位,如时间轴的小时、天、月等,以满足不同的时间跨度需求。
4.隐藏或显示坐标轴:用户可以选择隐藏或显示坐标轴,以突出图表的重点和减少视觉干扰。
Excel表制作五种常用的数据可视化方法
Excel表制作五种常用的数据可视化方法数据可视化是通过图表、图形等形式将数据呈现出来,使数据更加直观、易于理解和分析的过程。
在Excel表中,我们可以利用丰富的功能和工具,轻松制作出各种各样的数据可视化效果。
本文将介绍五种常用的Excel数据可视化方法,并详细说明制作步骤和使用技巧。
一、柱形图柱形图是一种最常见的数据可视化图表类型,适合用于比较不同类别或不同时间段的数据。
以下是柱形图的制作步骤:1. 在Excel表格中选择需要呈现为柱形图的数据;2. 点击“插入”选项卡中的“柱形图”图标,在弹出的菜单中选择合适的柱形图样式;3. 将选定的数据范围显示在新建的图表中;4. 根据需要对柱形图进行进一步的美化和修改,如调整颜色、添加数据标签等。
二、折线图折线图适合用于显示数据随时间或条件的变化趋势,能够清晰地展示数据的波动情况。
以下是折线图的制作步骤:1. 选择需要制作折线图的数据;2. 点击“插入”选项卡中的“折线图”图标,选择适合的折线图类型;3. 选定的数据将显示在新建的折线图中;4. 可根据需要对折线图进行进一步的修改和设置,如调整线条样式、添加数据标签等。
三、饼图饼图能够直观地展示各个部分所占的比例关系,适合用于呈现不同类别占总体的比例情况。
以下是饼图的制作步骤:1. 在Excel表格中选择需要制作成饼图的数据;2. 点击“插入”选项卡中的“饼图”图标,选择合适的饼图样式;3. 选中的数据将会以饼图的形式显示在新建的图表中;4. 可根据需要对饼图进行进一步的设置和调整,如添加数据标签、调整颜色等。
四、散点图散点图能够直观地呈现两个变量之间的关系,适合用于观察数据的分布、相关性等。
以下是散点图的制作步骤:1. 选择要制作散点图的数据,确保数据包含两个变量;2. 点击“插入”选项卡中的“散点图”图标,选择合适的散点图类型;3. 选定的数据将会以散点图的形式显示在新建的图表中;4. 可根据需要对散点图进行进一步的美化和设置,如添加数据标签、调整坐标轴等。
Excel数据图形化怎么做
Excel数据图形化怎么做在当今数字化的时代,数据处理和分析变得越来越重要。
Excel 作为一款广泛使用的电子表格软件,不仅能够对数据进行计算和整理,还能将数据以直观的图形形式展现出来,帮助我们更好地理解和分析数据。
那么,Excel 数据图形化到底该怎么做呢?首先,我们需要明确数据图形化的目的。
是为了展示数据的趋势、比较不同数据的大小、显示数据的分布情况,还是为了突出数据之间的关系?只有明确了目的,才能选择合适的图形类型。
常见的Excel 图形类型有柱状图、折线图、饼图、条形图、面积图、散点图等等。
柱状图适用于比较不同类别之间的数据大小。
比如,比较不同月份的销售额、不同产品的销量等。
在 Excel 中,选择数据后,点击“插入”选项卡中的“柱状图”,就可以快速生成。
我们还可以根据需要对柱状图进行进一步的美化,比如更改柱子的颜色、添加数据标签等。
折线图则更适合展示数据的趋势。
比如,股票价格的走势、某产品在一段时间内的销售增长趋势等。
生成折线图的方法与柱状图类似,选择数据后点击“折线图”即可。
对于折线图,我们可以设置坐标轴的刻度、添加趋势线等来增强其表现力。
饼图常用于显示各部分占总体的比例关系。
比如,公司不同部门的人员占比、不同产品在总销售额中的占比等。
在制作饼图时,要注意数据的分类不宜过多,否则会使饼图显得过于复杂。
条形图与柱状图类似,只是将柱子水平放置。
当类别名称较长时,条形图会更便于阅读。
面积图可以同时展示数据的趋势和总量。
它与折线图的区别在于,折线图下方没有填充颜色,而面积图有。
散点图用于展示两个变量之间的关系。
比如,身高与体重的关系、学习时间与成绩的关系等。
选择好合适的图形类型后,接下来就是对数据进行整理和准备。
确保数据的准确性和完整性是至关重要的。
如果数据存在错误或缺失,那么生成的图形也会不准确。
在输入数据时,要注意数据的格式。
比如,数字要以数值格式输入,日期要以日期格式输入,否则可能会导致计算和图形生成的错误。
Excel数据表线技巧美化报表布局
Excel数据表线技巧美化报表布局在使用Excel创建报表时,一个整洁美观的布局非常重要。
数据表线的运用是美化报表布局的重要一环。
本文将介绍一些Excel数据表线的技巧,帮助您提升报表的美观程度和可读性。
一、隐藏网格线默认情况下,Excel中的网格线是显示的。
然而,有时候我们希望在创建报表时隐藏网格线,以减少干扰并使报表更具专业感。
要隐藏网格线,可以按照以下步骤进行操作:1. 选中整个工作表或想要隐藏网格线的数据区域。
2. 在Excel的菜单栏中选择“开始”选项卡下的“格式”。
3. 在“格式”选项中,点击“单元格”。
4. 在弹出的格式对话框中,选择“边框”选项卡。
5. 在“边框”选项卡中,将“外侧网格线”和“内部水平网格线”、“内部垂直网格线”都设置为无。
6. 点击“确定”按钮,完成隐藏网格线的操作。
二、设置表格线样式除了隐藏网格线,我们还可以通过设置表格线的样式来美化报表的布局。
以下是一些建议:1. 加粗边框线:可以将数据表的外侧边框线加粗,使其突出显示。
选中数据表,点击“开始”选项卡上的“粗体”按钮即可。
2. 优化表头:表头是报表中的重要组成部分,可以使用粗体、斜体等样式,以及改变字体颜色和背景色来使其更加突出。
3. 斜线效果:在某些情况下,我们希望在表格中使用斜线来区分不同的区域。
选中相应的单元格,点击“开始”选项卡上的“斜线”按钮,选择适当的斜线样式。
4. 虚线效果:除了实线,还可以使用虚线来绘制表格的边框线。
选中相应的单元格,点击“开始”选项卡上的“线型”下拉菜单,选择适当的虚线样式。
5. 高亮显示:可以使用边框线为一些重要的数据进行高亮显示。
选中需要高亮的数据单元格,点击“开始”选项卡上的“边框”下拉菜单,选择适当的边框样式。
三、合并单元格在报表中,有时候我们需要将多个单元格合并成一个大的单元格,以适应一些特殊的需求。
比如,我们可能需要在报表的左上角创建一个标题。
这时候,我们可以使用合并单元格的功能。
- 1、下载文档前请自行甄别文档内容的完整性,平台不提供额外的编辑、内容补充、找答案等附加服务。
- 2、"仅部分预览"的文档,不可在线预览部分如存在完整性等问题,可反馈申请退款(可完整预览的文档不适用该条件!)。
- 3、如文档侵犯您的权益,请联系客服反馈,我们会尽快为您处理(人工客服工作时间:9:00-18:30)。
6.1认识Excel图表
坐标轴分类 一般情况下图表有两个坐标轴:X轴(刻度类型为
时间轴、分类轴或数值轴)和Y轴(刻度类型为数值 轴)。
三维图表有第3个轴:Z轴(刻度类型为系列轴)。 饼图或圆环图没有坐标轴。 雷达图只有数值轴,没有分类轴。
在Excel中,图表是指将工作表中的数据用图形表示 出来。
6.1认识Excel图表
图表的8项要素 常见的6项要素
坐80标轴Y
70
金 60
额 (
50
百 40
万 30
) 20
图表标题2008年销售状况
数据系列
绘图区
图表区
图例
部门一 部门二
10 0 一季度
二季度
三季度
坐标轴X
四季度
时间
6.1认识Excel图表
子图表类型: 散点图 平滑线散点图 无数据点平滑线散点图 折线散点图 无数据点折线散点图
6.1认识Excel图表
面积图
面积图显示数值随时间或类别的变化趋势。
子图表类型: 面积图 堆积面积图 百分比堆积面积图 三维面积图 三维堆积面积图 三维百分比堆积面积图
6.1认识Excel图表
6.1认识Excel图表
柱形图
柱形图用来显示一段时间内数据的变化或者描述各项目之间 的数据比较。通常沿水平轴组织类别,而沿垂直轴组织数值。
子图表类型: 簇状柱形图 堆积柱形图 百分比堆积柱形图 三维簇状柱形图 三维堆积柱形图 三维百分比堆积柱形图 三维柱形图
6.1认识Excel图表
圆环图
与饼图一样,圆环图也显示部分和整体之间的关系,但是圆 环图可包含多个数据系列。
子图表类型: 圆环图 分离型圆环图
6.1认识Excel图表
雷达图
雷达图显示数值相对于中心点的变化情况。
子图表类型: 雷达图 数据点雷达图 填充雷达图
6.1认识Excel图表
曲面图
曲面图在连续曲面上跨两维显示数据的变化趋势。
6.1认识Excel图表
饼图
饼图显示组成数据系列的项目在项目总和中所占的比例,通 常只显示一个数据系列。
子图表类型: 饼图 三维饼图 复合饼图 分离型饼图 分离型三维饼图 复合条饼图
6.1认识Excel图表
XY散点图
XY散点图显示若干个数据系列中各个数值之间的关系,或者 将两组数据绘制为XY坐标的一个系列。
Excel图形处理
任课老师:程教授 2020年6月
Excel图形处理
6.2Excel图表创建与编辑 6.3Excel高级绘图技术 6.4绕开制图误区
6.1认识Excel图表
图表是一种很好的将数据直观、形象地“可视化” 的手段。它可以使数据更加有趣、更吸引人、更易于 阅读和评价。也可以帮助我们更方便的分析和比较数 据。
6.1认识Excel图表
圆锥图
圆锥图使用圆锥图形来增强柱形图、条形图和三维柱形图等 的立体效果。
子图表类型: 柱形圆锥图 堆积柱形圆锥图 百分比堆积柱形圆锥图 条柱形圆锥图 堆积条柱形圆锥图 百分比堆条条形圆锥图 三维柱形圆锥图
6.1认识Excel图表
棱锥图
棱锥图使用圆锥图形来增强柱形图、条形图和三维柱形图等 的立体效果。
数据表要素
80
金
额
60
(
百
40
万
)
20
0
部门一 部门二
2008年销售状况
一季度
二季度
Байду номын сангаас
三季度
50 数据表70
63
42
68
55
时间
四季度 53 60
6.1认识Excel图表
三维背景要素
三维背景由基座和背景墙组成。
2008年销售状况
70
60三维背景
50
40
30 20
10 0 一季度 二季度
三季度
四季度
6.1认识Excel图表
时间轴 时间具有连续性的特点。 在图表中应用时间轴时,若数据系列的数据点在
时间上为不连续的,则会在图表中形成空白的数 据点。要清除空白的数据点,必须将时间轴改为 分类轴。
6.1认识Excel图表
时间轴和分类轴相互转化的方法:选定图表,单击菜单栏 “图表”|“图表选项”命令,在弹出的“图表选项”对话 框的“坐标轴”选项卡中选择“分类”或“时间刻度”单 选按钮。
子图表类型: 盘高—盘低—收盘图 开盘—盘高—盘低—收盘图 成交量—盘高—盘低—收盘图 成交量—开盘--盘高—盘低—收盘图
6.1认识Excel图表
圆柱图
圆柱图使用圆柱图形来增强柱形图、条形图和三维柱形图等 的立体效果。
子图表类型: 柱形圆柱图 堆积柱形圆柱图 百分比堆积柱形圆柱图 条柱形圆柱图 堆积条柱形圆柱图 百分比堆条条形圆柱图 三维柱形圆柱图
子图表类型: 三维曲面图 三维曲面图(框架图) 曲面图(俯视) 曲面图(俯视框架图)
6.1认识Excel图表
气泡图
气泡图是一种XY散点图,以3个数值为一组对数据进行比较。 气泡的大小表示第3个变量的值。
子图表类型: 气泡图 三维气泡图
6.1认识Excel图表
股价图
股价图通常用于显示股票价格及其变化的情况,但也可以用 于科学数据(如表示温度的变化)。
6.1认识Excel图表
分类轴
分类轴显示数据系列中每个数据点对应的分类标签。 若分类轴引用的单元格区域包含多行(或多列)文本,则
可能显示多级分类标签。
6.1认识Excel图表
数值轴
除了饼图和圆环图外,每幅图表至少有一个数值轴。 若数据系列引用的单元格包含文本格式,则在图表中绘制
条形图
条形图也是显示各个项目之间的对比,与柱形图不同的是其 分类轴设置在纵轴上,而柱形图则设置在横轴上
子图表类型: 簇状条形图 堆积条形图 百分比堆积条形图 三维簇状条形图 三维堆积条形图 三维百分比堆积条形图
6.1认识Excel图表
折线图
折线图按照相同的间隔显示数据的趋势。 子图表类型: 折线图 堆积折线图 百分比堆积折线图 数据点折线图 堆积数据点折线图 百分比堆积数据点折线图 三维折线图
部门一 部门二
部门二 部门一
6.1认识Excel图表
Excel图表类型 图表的一个重要元素是视觉效果,选择合适的图表
才可以使用户更加方便地理解数据。因此,选择正确 合适的图表类型常常是使信息突出的一个关键因素。
Excel提供有14种标准图表类型(73种子图表类型) 及20种自定义图表类型。
6.1认识Excel图表
