WIN7系统增加C盘空间不丢数据【超详细】
不重装系统扩大C盘容量

你是不是发现自己的电脑C盘空间不断减少,xp会不断弹出“虚拟内存不足”让人不爽,vista跟win7的话C盘会变成红色,看起来也不爽,即使用360、windows优化大师清除垃圾,把软件安装在非C盘也是解决不了问题,但是又不想重装,也不想通过格式化来增加C盘大小,试试这个方法,很方便,很简单。
(我是因为想win7装sp1补丁,但是C盘空间不够,用了一下午亲测这个方法,xp系统方法类似)首先,下载软件,这个是迅雷的下载地址,打开迅雷后复制这个链接即可thunder://QUFodHRwOi8veGxkLmRydnNreS5jb20vdG9vbHMvQWNyb25pcy5EaXNrLkR pcmVjdG9yLlN1aXRlLnYxMC4wLjIxNjAuYnkuQU5pbWFsIS5yYXJaWg==选择“安装”选择第一个Install Acronis……后面的很简单我就不说了,安装的时候需要序列号,打开那个“注册机和汉化”,双击“注册机_keygen”上面那个选“Acronis Disk ……v10”那个,把下面的序列号粘贴过去即可安装。
(下面完成软件的汉化,如果英语好的可以直接跳过这步)然后在桌面图标处右键“属性”选择“打开文件位置”然后把那个“注册机和汉化”文件夹中的DiskDirector 复制到当前文件夹,并替换到此软件的安装,汉化全部完成。
sssssssssssssssssssssssssssssssssssssssssssssssssssssssssssssssssssss ssslllllllllllllllllllllllllllllllllllllll 分割线 llllllll lllllllllllllllllllllllllllllllllllllllllllllllllllllllllllllllllllll lllllllllllllllllllllllllllllllllllllllllllll打开软件:打开软件后选择左边的“增加空闲空间”然后选择C盘,下一步,你想从哪个盘给C盘划分空间就选择相应的盘,此处以D盘为例点下一步然后在分区大小出填写你想得到的划分后的C盘得大小。
增加c盘空间的方法
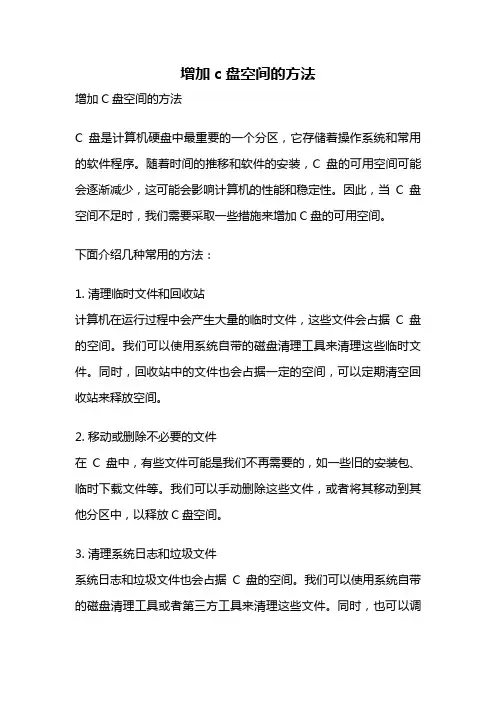
增加c盘空间的方法增加C盘空间的方法C盘是计算机硬盘中最重要的一个分区,它存储着操作系统和常用的软件程序。
随着时间的推移和软件的安装,C盘的可用空间可能会逐渐减少,这可能会影响计算机的性能和稳定性。
因此,当C盘空间不足时,我们需要采取一些措施来增加C盘的可用空间。
下面介绍几种常用的方法:1. 清理临时文件和回收站计算机在运行过程中会产生大量的临时文件,这些文件会占据C盘的空间。
我们可以使用系统自带的磁盘清理工具来清理这些临时文件。
同时,回收站中的文件也会占据一定的空间,可以定期清空回收站来释放空间。
2. 移动或删除不必要的文件在C盘中,有些文件可能是我们不再需要的,如一些旧的安装包、临时下载文件等。
我们可以手动删除这些文件,或者将其移动到其他分区中,以释放C盘空间。
3. 清理系统日志和垃圾文件系统日志和垃圾文件也会占据C盘的空间。
我们可以使用系统自带的磁盘清理工具或者第三方工具来清理这些文件。
同时,也可以调整系统设置,减少系统日志的生成和保存。
4. 调整虚拟内存的大小虚拟内存是计算机中硬盘用作内存扩展的一部分空间。
默认情况下,虚拟内存的大小是由系统自动管理的,但是我们也可以手动调整虚拟内存的大小,将其从C盘移动到其他分区中,以释放C盘的空间。
5. 卸载不常用的软件在C盘中安装的软件会占据一定的空间,如果有一些软件很长时间没有使用,我们可以考虑将其卸载,以释放C盘空间。
6. 使用磁盘清理工具除了系统自带的磁盘清理工具,还有很多第三方工具可以帮助我们清理C盘空间。
这些工具可以扫描C盘,找出占用空间较大的文件和文件夹,并提供删除或移动的选项。
7. 扩大C盘的容量如果以上方法都无法满足需求,最后一种方法是扩大C盘的容量。
这可以通过重新分区或者更换硬盘来实现。
但是这种方法需要一定的技术操作,并且可能会导致数据丢失,因此在操作之前务必备份重要的数据。
总结起来,增加C盘空间的方法有清理临时文件和回收站、移动或删除不必要的文件、清理系统日志和垃圾文件、调整虚拟内存的大小、卸载不常用的软件、使用磁盘清理工具以及扩大C盘的容量。
WIN7系统用奥美分区助手PartAssist实现C盘无损扩容
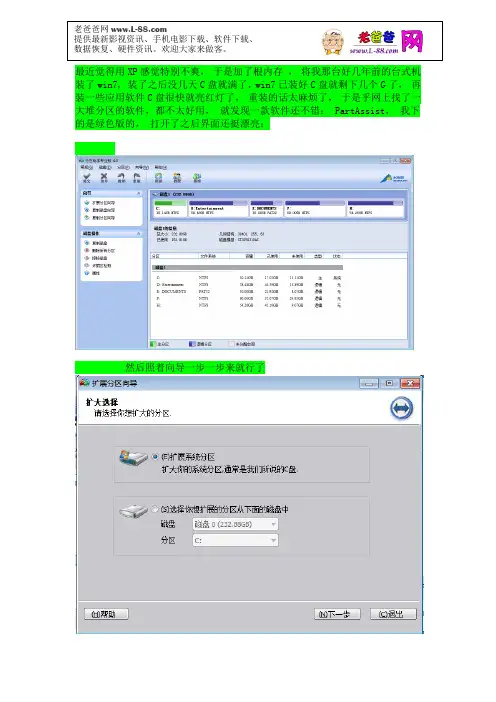
____L________€__爢__________橌____]G歬愹艰?儷_q匑棈峗叕4鐷潱讙罒蚠鱛t}}{\*\xmlnstbl {\xmlns1 /office/word/2003/wordml}}\paperw11906\paperh16838\margl1800\margr1800\margt1558\margb1440\gutter0\ltrsect \deftab420\ftnbj\aenddoc\trackmoves0\trackformatting1\donotembedsysfont0\relyonvml0\donotembedlingdata0\grfdocevents0\validatexml1\showplaceholdtext0\ignoremixedcontent0\saveinvalidxml0\showxmlerrors1\formshade\annotprot\readprot\horzdoc\dgmargin\dghspace180\dgvspace156\dghorigin1800\dgvorigin1558\dghshow0\dgvshow2\jcompress\lnongrid\viewkind1\viewscale100\splytwnine\ftnlytwnine\htmautsp\useltbaln\alntblind\lytcalctblwd\lyttblrtgr\lnbrkrul
Win7系统如何解决C盘空间越来越小不足
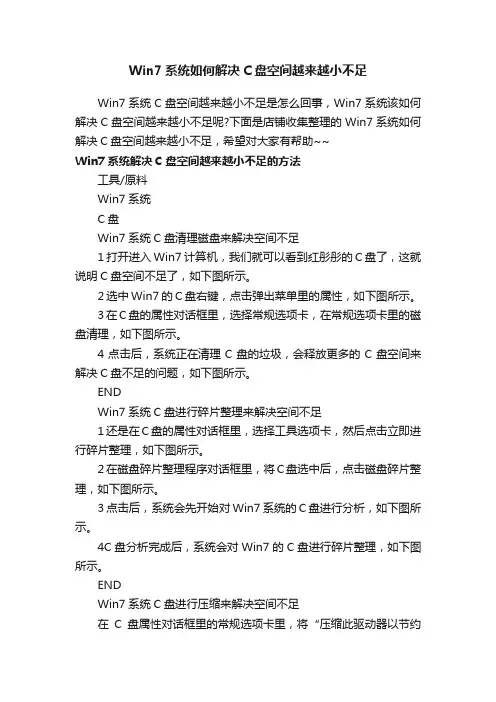
Win7系统如何解决C盘空间越来越小不足Win7系统C盘空间越来越小不足是怎么回事,Win7系统该如何解决C盘空间越来越小不足呢?下面是店铺收集整理的Win7系统如何解决C盘空间越来越小不足,希望对大家有帮助~~Win7系统解决C盘空间越来越小不足的方法工具/原料Win7系统C盘Win7系统C盘清理磁盘来解决空间不足1打开进入Win7计算机,我们就可以看到红彤彤的C盘了,这就说明C盘空间不足了,如下图所示。
2选中Win7的C盘右键,点击弹出菜单里的属性,如下图所示。
3在C盘的属性对话框里,选择常规选项卡,在常规选项卡里的磁盘清理,如下图所示。
4点击后,系统正在清理C盘的垃圾,会释放更多的C盘空间来解决C盘不足的问题,如下图所示。
ENDWin7系统C盘进行碎片整理来解决空间不足1还是在C盘的属性对话框里,选择工具选项卡,然后点击立即进行碎片整理,如下图所示。
2在磁盘碎片整理程序对话框里,将C盘选中后,点击磁盘碎片整理,如下图所示。
3点击后,系统会先开始对Win7系统的C盘进行分析,如下图所示。
4C盘分析完成后,系统会对Win7的C盘进行碎片整理,如下图所示。
ENDWin7系统C盘进行压缩来解决空间不足在C盘属性对话框里的常规选项卡里,将“压缩此驱动器以节约磁盘空间”前面的勾勾打上,如下图所示。
在确定属性更改对话框里,选择“将更改应用于驱动器C:\,子文件夹和文件”,然后点击确定,如下图所示。
这个操作需要管理员权限,点击继续,如下图所示。
点击后Win7系统开始对C盘进行压缩,如下图所示。
Win7系统的C盘压缩完后,里面的文件都会变成蓝颜色的。
如下图所示。
不破坏系统的情况下重新调整C盘大小方法
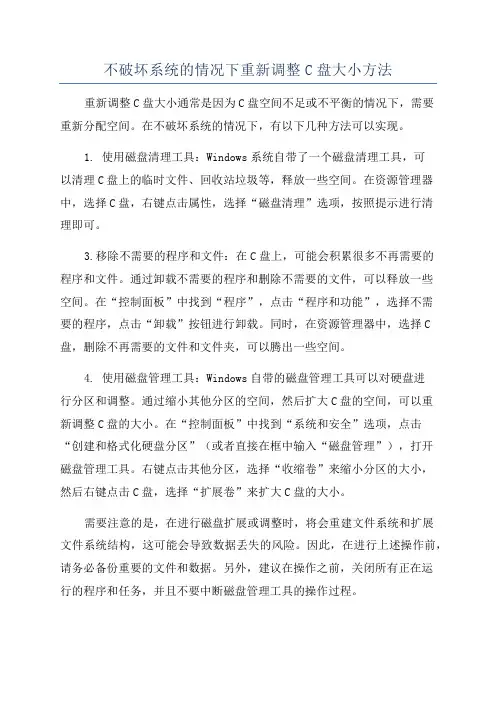
不破坏系统的情况下重新调整C盘大小方法重新调整C盘大小通常是因为C盘空间不足或不平衡的情况下,需要重新分配空间。
在不破坏系统的情况下,有以下几种方法可以实现。
1. 使用磁盘清理工具:Windows系统自带了一个磁盘清理工具,可以清理C盘上的临时文件、回收站垃圾等,释放一些空间。
在资源管理器中,选择C盘,右键点击属性,选择“磁盘清理”选项,按照提示进行清理即可。
3.移除不需要的程序和文件:在C盘上,可能会积累很多不再需要的程序和文件。
通过卸载不需要的程序和删除不需要的文件,可以释放一些空间。
在“控制面板”中找到“程序”,点击“程序和功能”,选择不需要的程序,点击“卸载”按钮进行卸载。
同时,在资源管理器中,选择C 盘,删除不再需要的文件和文件夹,可以腾出一些空间。
4. 使用磁盘管理工具:Windows自带的磁盘管理工具可以对硬盘进行分区和调整。
通过缩小其他分区的空间,然后扩大C盘的空间,可以重新调整C盘的大小。
在“控制面板”中找到“系统和安全”选项,点击“创建和格式化硬盘分区”(或者直接在框中输入“磁盘管理”),打开磁盘管理工具。
右键点击其他分区,选择“收缩卷”来缩小分区的大小,然后右键点击C盘,选择“扩展卷”来扩大C盘的大小。
需要注意的是,在进行磁盘扩展或调整时,将会重建文件系统和扩展文件系统结构,这可能会导致数据丢失的风险。
因此,在进行上述操作前,请务必备份重要的文件和数据。
另外,建议在操作之前,关闭所有正在运行的程序和任务,并且不要中断磁盘管理工具的操作过程。
总的来说,以上几种方法能够在不破坏系统的情况下重新调整C盘的大小,可以根据具体情况选择适合自己的方法来进行操作。
最重要的是,操作前请备份重要数据,并谨慎进行。
Win7系统日常维护-(让电脑越来越好用,教你怎样整理硬盘,更改C盘User文件夹,系统瘦身)
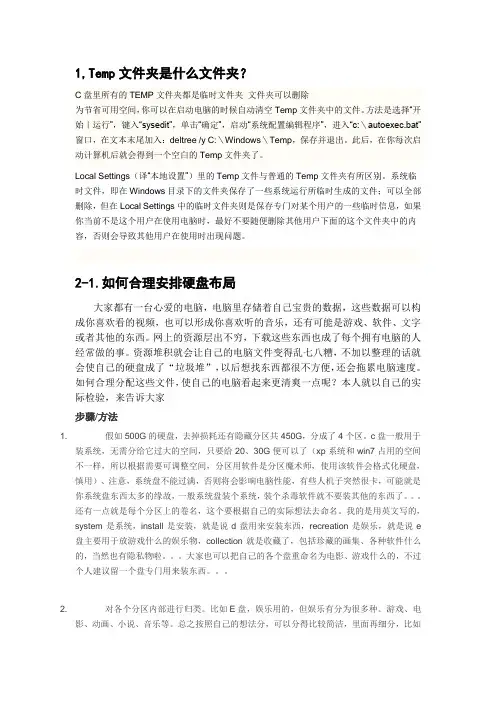
1,Temp文件夹是什么文件夹?C盘里所有的TEMP文件夹都是临时文件夹文件夹可以删除为节省可用空间,你可以在启动电脑的时候自动清空Temp文件夹中的文件。
方法是选择“开始|运行”,键入“sysedit”,单击“确定”,启动“系统配置编辑程序”,进入“c:\autoexec.bat”窗口,在文本末尾加入:deltree /y C:\Windows\Temp,保存并退出。
此后,在你每次启动计算机后就会得到一个空白的Temp文件夹了。
Local Settings(译“本地设置”)里的Temp文件与普通的Temp文件夹有所区别。
系统临时文件,即在Windows目录下的文件夹保存了一些系统运行所临时生成的文件;可以全部删除,但在Local Settings中的临时文件夹则是保存专门对某个用户的一些临时信息,如果你当前不是这个用户在使用电脑时,最好不要随便删除其他用户下面的这个文件夹中的内容,否则会导致其他用户在使用时出现问题。
2-1.如何合理安排硬盘布局大家都有一台心爱的电脑,电脑里存储着自己宝贵的数据,这些数据可以构成你喜欢看的视频,也可以形成你喜欢听的音乐,还有可能是游戏、软件、文字或者其他的东西。
网上的资源层出不穷,下载这些东西也成了每个拥有电脑的人经常做的事。
资源堆积就会让自己的电脑文件变得乱七八糟,不加以整理的话就会使自己的硬盘成了“垃圾堆”,以后想找东西都很不方便,还会拖累电脑速度。
如何合理分配这些文件,使自己的电脑看起来更清爽一点呢?本人就以自己的实际检验,来告诉大家步骤/方法1. 假如500G的硬盘,去掉损耗还有隐藏分区共450G,分成了4个区。
c盘一般用于装系统,无需分给它过大的空间,只要给20、30G便可以了(xp系统和win7占用的空间不一样,所以根据需要可调整空间,分区用软件是分区魔术师,使用该软件会格式化硬盘,慎用)、注意,系统盘不能过满,否则将会影响电脑性能,有些人机子突然很卡,可能就是你系统盘东西太多的缘故,一般系统盘装个系统,装个杀毒软件就不要装其他的东西了。
C盘空间不够,怎么办,不用怕,教你改变C盘容量,无需格式化
选择安装路径
继续下一步
直到完成
接下来我们打开软件
这里直接选择Go to main screen就行了
接着便可以看到主界面了
小提示:因为要为C盘扩容,所以应该从D盘分割出空间补充给C盘
第一步:右键单击D盘,选择Resize/Move partition
接着便进入到了更改界面
小提示:因为要从D盘分割空间给C盘,C盘目前在D盘左边,所以要
第四步:拖动小圈圈向右拉动直到拉到底为止
接着我们便能看到C盘的容量已经显示成101.00GB了
第五步:按照我下图的方法点击Apply按钮
出现弹窗,点击Yes
继续点击Yes
接着电脑便会重启
出现滚动条,此时已经开始移动空间了
小提示:软件在滚动条走完后,会多次重启,这是正常现象,大家不必害怕
滚动条走完,电脑自动重启
好了,重启完成后进入系统,我们可以看到了C盘此时的空间已经变成了101GB了
大功告成,是不是很容易呢
是不是只能为C盘扩容呢,当然不是 。这款软件不只能为C盘扩容,也可以为其它盘扩容,步骤
跟上面的基本一致,这里要注意的是,只有相邻的盘之间才能进行空间的移动,当然,也可以同时对
多个盘进行扩容,步骤也是一样的。
改变硬盘大小,不需要格盘
各位朋友买了新硬盘后,往往没有意识到要将系统盘的容量分得稍微大点,随着系统
使用时间久了,渐渐地发现C盘的可用空间越来越小了,这可怎么办呢。
没关系,现在阿宝君就来教教大家如何在Win7系统下为C盘扩容。
首先,准备好我要用于扩容的分区软件EASEUS Partition Master(易我分区大师)
打开安装程序
这里说明一下,此次我使用的版本是家庭英文版的,之所以没使用中文版的,因为软件原本就
WIN7 C盘变大实例解决方案 Acronis Disk Director 11 Home 报错解决方案
WIN7 C盘变大实例解决方案Acronis Disk Director 11 Home 报错解决方案C盘空间不够解决方案如何不重装系统来给C盘空间变大以前大家都是安装的WINXP,一般都是20个G的空间,现在安装WIN7,20个G很快就满了,数据拷走,重新分区,重装系统比较麻烦,猴子研究了几天,终于把这个问题解决了,如何不重装系统来给C盘空间变大,本人已经实际操作过了,不会有数据的丢失,重划空间系统还是比较稳定。
一、下载《Acronis Disk Director 11 Home分区之王》并安装。
二、启动Acronis Disk Director 11 Home三、从D盘化出想要划给C盘的空间(要给C盘加大,这儿必须要从D盘划出空间来,磁盘管理原则必须从相邻盘才能把空间划过去。
如果D盘没有空间了,那就先从E盘把空间划给D盘,再从D盘划给C盘)。
选中D盘并点击右键,选择。
在打开的界面中,把D盘缩小,这儿是关键了,请大家看图!(正确的划法)图1(错误的划法)图2这是要从D盘划出空间,很多朋友在使用的时候都是直接从后面的空白区域划出来的(图2),这样划出的空间只能到E盘,而不能到C盘去。
必须从前面划出空间(图1),这才没有违背相邻磁盘这个原则。
然后点击OK,但没有反应,这时间,我们还要点击上面的小旗子,执行我们的计划才行!四、把划出来的空间划给C盘。
点击OK,再点击左边 volume size 那儿右侧的一个箭头(斜向上方向的样子),就可以把刚才掠夺过来的空间都分给C盘了。
五、Acronis Disk Director 11 Home 报错解决方案。
如果有朋友在执行计划的时候遇到下图:不要着急,只要你已经按照我们前面的方法划出了想给C盘的空间了,我们可以用WIN7自带的磁盘管理划给C盘。
“计算机”点右键,选择“管理”,再选择“磁盘管理”进入磁盘管理界面后,在C盘上面点击右键,选择“扩展卷”,把想分给C盘的磁盘空间划给C 盘,点击“下一步”,然后就大功告成了!好累,花了我一个小时,大家觉得好,一定要支持我哦!。
win7 系列手把手教你清除c盘垃圾,恢复c盘空间
win7 系列手把手教你清除c盘垃圾,恢复c盘空间WIN7系统用着用着C盘会变得越来越大,可用的空间变得越来越小,磁盘清理,和安全卫士也清不出这些系统深度的垃圾,但我们可以手动删除,释放C盘空间。
以下的方法针不能说对每一个人都有效,因为每个人在电脑上用的软件也不一样,如果你也用下面的这些软件那么可以和我一起试试。
1、休眠文件hiberfil.sys :该文件在C盘根目录为隐藏的系统文件,隐藏的这个hiberfil.sys文件大小正好和自己的物理内存是一致的,当你让电脑进入休眠状态时,Windows7在关闭系统前将所有的内存内容写入Hiberfil.sys文件。
而后,当你重新打开电脑,操作系统使用Hiberfil.sys把所有信息放回内存,电脑恢复到关闭前的状态。
可Windows7 并不会将这个文件删除,而是一直放在硬盘上,会白白地占用一部分磁盘空间,时间长了你的硬盘可就吃不消了。
有了睡眠功能就可以了,休眠功能可以选择不要的,用他的话,他可是个占硬盘大户啊。
又占空间,又要频繁读写硬盘。
Windows7下面安全删除休眠文件的方法:用管理员身份运行cmd.exe 打开命令行窗口,然后输入:powercfg -h off,运行。
注意,C盘残留的hiberfil.sys隐藏文件可以取消隐藏后,直接删除,-h off前面有个空格。
2、虚拟内存pagefile.sys:Windows系统,包括Windows 7 ,默认设置物理内存的1.5倍大小,作为分页交换文件,如果你是系统管理的大小,那么,这个体积是自动变化的,往往越来越大。
如果你的物理内存比较少,只有2g,你可以选择保留这个文件。
如果保留这个文件,我们建议你把他放到另外一个分区里面,不要放到C盘(系统盘),不然,你到时候做Ghost或者其他备份的时候,还是需要手动删除它。
建议你一定要指定大小,就指定成1.5倍的Ram 物理内存大小即可。
如果你的内存在4G以上,你可以考虑直接关闭虚拟内存功能。
WIN7系统下C盘扩容
WIN7系统下C盘扩展过程Prepared by无锡久盛信息技术有限公司修改记录2011-11-10 张夏洋 1.0 初稿审核人目录1.情况说明 (4)2.实际操作过程 (4)2.1Win7系统自带扩展和压缩分区的功能 (4)2.2分区软件:分区助手3.0 (7)2.2.1.我的电脑属性---》高级系统设置 (7)2.2.2.还是高级选项卡: (8)2.2.3.性能选项打开再一次高级选项卡: (9)2.2.4.更改虚拟内存设置:把所有有页文件的都要改成none (10)2.2.5.以上步骤操作完成后才能打开分区助手3.0进行操作。
(12)2.2.6.软件界面,亮点是:稳定,易用且免费。
(12)2.2.7.界面说明很明了,选择需要的盘符,默认系统盘,也可其他。
(13)2.2.8.很常见的下一步下一步...... . (14)2.2.9.选择可腾出空间的分区(周边支援中央!!!) (15)2.2.10.很形象的选择你需要的大小容量,又一个完美的下一步 (16)2.2.11.扩展操作中,耐心等待吧,就几分钟而已 (17)2.2.12. 很欢喜的提醒您,扩展分区完成了 (17)2.2.13.完成确认一下。
(18)2.2.14.退出就大功告成了。
(19)2.2.15.打开我的电脑,再没有让人警醒的红色,多么舒心的蓝色啊(抑或绿色?)192.2.16.没改回去多运行几个程序,频频提示内存不足。
(19)2.2.17. 回到改虚拟内存的地方,好多高级选项卡啊 (20)2.2.18. 虚拟内存缺不得,一般是实际内存的1.5倍,这里不管它,改回系统自己指定就可以了。
(21)2.2.19.改完以后记得重启电脑,其实注销一下也是可以的,省时间嘛。
(21)2.2.20.到此全部完成了C盘分区扩展的过程,再没其他提示,该软件不错! (22)3.总结: (22)1.情况说明近期安装WIN7系统,没注意C盘大小,直接安装上去了,结果完成了好些个软件后(有些重要的,跟注册表关联性高的软件只好装在C盘),打开我的电脑发现C盘全红了,右下角的通知区域总是提示C盘空间满了,好不烦躁。
- 1、下载文档前请自行甄别文档内容的完整性,平台不提供额外的编辑、内容补充、找答案等附加服务。
- 2、"仅部分预览"的文档,不可在线预览部分如存在完整性等问题,可反馈申请退款(可完整预览的文档不适用该条件!)。
- 3、如文档侵犯您的权益,请联系客服反馈,我们会尽快为您处理(人工客服工作时间:9:00-18:30)。
前面MK已经详细地介绍了Acronis Disk Director Suite安装教程,下面主要为大家写关于如何使用硬盘分区工具Acronis Disk Director Suite增大分区空间和建立一个新的分区。
其他功能在这里就不一一介绍,主要介绍上面提到的两个人们比较常用的功能。
如何增加分区空间
步骤1.运行Acronis Disk Director Suite v10,提示选择Automatic Mode(自动模式)或者Manual Mode(手动模式),建议选择手动模式;
步骤2.选择左侧Winzard选项中的“Increase Free Space”,然后选择你需要增加空间的分区,这里示范为C盘;
步骤3.选择要从哪个分区分切空间(这里示范为F盘),点击next进行下一步;
步骤4.调整要改变分区的空间大小,你可以通过拖动或者直接输入数值调整,点击next继续下一个步骤;
步骤5.显示最新分区的空间大小分布,点击next即可;
步骤6.最后一步,也是非常关键的一步,点击黑白格子旗执行刚才所有步骤的操作命令,重启后调整分区(需要耐心等待,笔记本的话最好连上电源)。
如何增加一个新的分区
步骤一:与如何增加任意分区空间的第一步相同,如曾经设置过模式,则直接进入软件界面;步骤二:选择左侧Winzard选项中的“Create Partition”,然后选择你为新分区腾出空间的分区,这里示范为F盘;
步骤三:设置新分区空间的大小
步骤四:选择新分区的类型,如果新建的分区用于装系统,选择主要;如果是普通用途,选择逻辑。
步骤五:选择新建分区格式,一般情况选择FAT32或者NTFS,其中FAT32格式不支持超过4G单文件
步骤六:选择盘符字母,为了美观一般选择原有分区最后一个字母;
步骤七:输入新分区的卷标名;
步骤八:新的分区情况,确认一下,点击next;
步骤九:最后一个步骤是点击执行按钮,重启后即可完成新分区的建立。
本文御诚电脑配件批发网原创,转载请注明出处
使用方法和下载地址请到主站查看.。
