VMware vSphere P2V操作文档
P2VV迁移工具VMware vCenter 使用教程
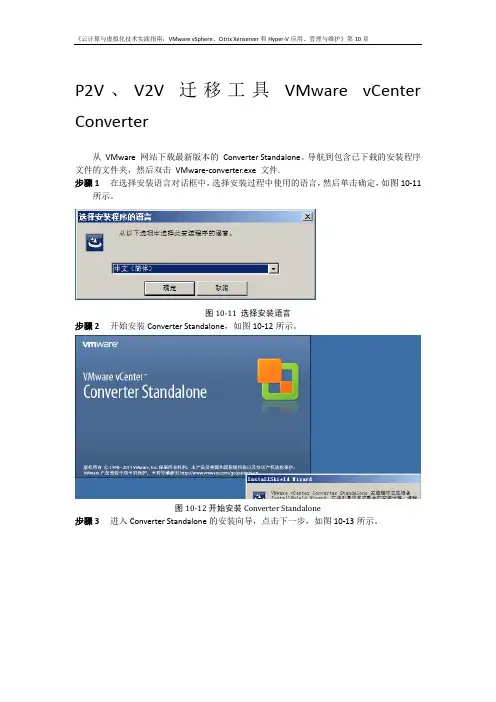
P2V、V2V迁移工具VMware vCenter Converter从VMware 网站下载最新版本的Converter Standalone。
导航到包含已下载的安装程序文件的文件夹,然后双击VMware-converter.exe 文件.步骤1在选择安装语言对话框中,选择安装过程中使用的语言,然后单击确定,如图10-11所示。
图10-11 选择安装语言步骤2开始安装Converter Standalone,如图10-12所示。
图10-12开始安装Converter Standalone步骤3进入Converter Standalone的安装向导,点击下一步,如图10-13所示。
图10-13 VMware vCenter Converte安装向导步骤4按照提示进行操作,直至系统显示“最终用户许可协议”页面。
选择我接受许可协议中的条款,然后单击下一步,如图10-14所示。
图10-14最终用户许可协议步骤4在“目标文件夹”页面上,选择Converter Standalone 的安装位置,然后单击下一步,如图10-15所示。
默认的位置为C:\Program Files\VMware\VMware vCenter ConverterStandalone。
要安装到其他位置,可以单击更改,然后浏览新位置。
图10-15 选择目标文件夹步骤5在“安装类型”页面上,选择客户端-服务器安装(高级),然后单击下一步,如图10-20所示。
图10-20 选择安装类型图10-21 自定义安装组建步骤6如果要安装远程访问或Converter Standalone 代理,请在“端口设置”页面上修改Web 服务端口,如图10-22所示。
图10-22 VMware vCenter Converter Standalone端口设置步骤7在“准备安装”页面上,单击安装,如图10-23所示。
图10-23 向导准备开始安装步骤8如果安装了Converter Standalone 客户端,请取消选择立即运行Converter Standalone Client,在不在此时启动应用程序的情况下完成安装。
使用vmware vconverter从物理机迁移系统到虚拟机P2V(多图)
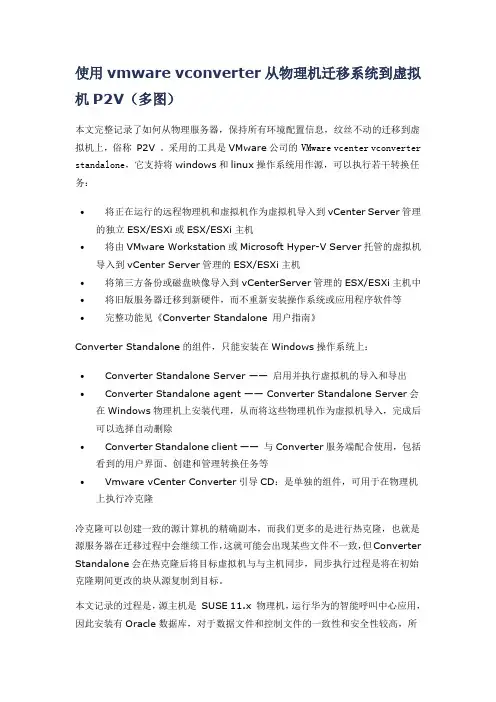
使用vmware vconverter从物理机迁移系统到虚拟机P2V(多图)本文完整记录了如何从物理服务器,保持所有环境配置信息,纹丝不动的迁移到虚拟机上,俗称P2V 。
采用的工具是VMware公司的VMware vcenter vconverter standalone,它支持将windows和linux操作系统用作源,可以执行若干转换任务:∙将正在运行的远程物理机和虚拟机作为虚拟机导入到vCenter Server管理的独立ESX/ESXi或ESX/ESXi主机∙将由VMware Workstation或Microsoft Hyper-V Server托管的虚拟机导入到vCenter Server管理的ESX/ESXi主机∙将第三方备份或磁盘映像导入到vCenterServer管理的ESX/ESXi主机中∙将旧版服务器迁移到新硬件,而不重新安装操作系统或应用程序软件等∙完整功能见《Converter Standalone 用户指南》Converter Standalone的组件,只能安装在Windows操作系统上:∙Converter Standalone Server ——启用并执行虚拟机的导入和导出∙Converter Standalone agent —— Converter Standalone Server会在Windows物理机上安装代理,从而将这些物理机作为虚拟机导入,完成后可以选择自动删除∙Converter Standalone client ——与Converter服务端配合使用,包括看到的用户界面、创建和管理转换任务等∙Vmware vCenter Converter引导CD:是单独的组件,可用于在物理机上执行冷克隆冷克隆可以创建一致的源计算机的精确副本,而我们更多的是进行热克隆,也就是源服务器在迁移过程中会继续工作,这就可能会出现某些文件不一致,但Converter Standalone会在热克隆后将目标虚拟机与与主机同步,同步执行过程是将在初始克隆期间更改的块从源复制到目标。
vmware虚拟机使用手册
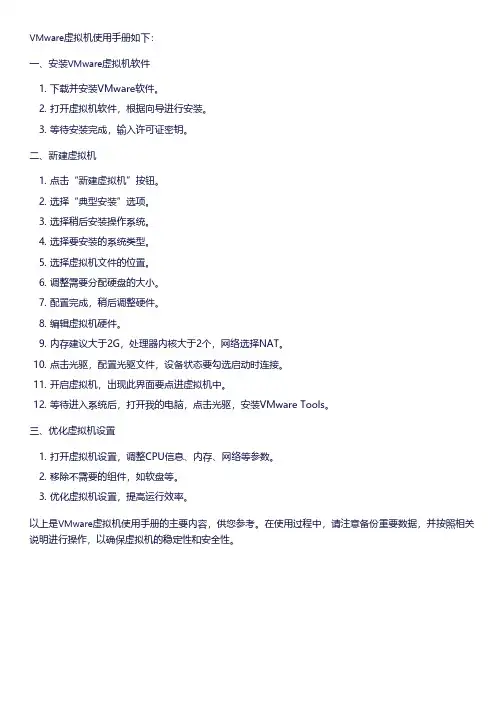
VMware虚拟机使用手册如下:
一、安装VMware虚拟机软件
1. 下载并安装VMware软件。
2. 打开虚拟机软件,根据向导进行安装。
3. 等待安装完成,输入许可证密钥。
二、新建虚拟机
1. 点击“新建虚拟机”按钮。
2. 选择“典型安装”选项。
3. 选择稍后安装操作系统。
4. 选择要安装的系统类型。
5. 选择虚拟机文件的位置。
6. 调整需要分配硬盘的大小。
7. 配置完成,稍后调整硬件。
8. 编辑虚拟机硬件。
9. 内存建议大于2G,处理器内核大于2个,网络选择NAT。
10. 点击光驱,配置光驱文件,设备状态要勾选启动时连接。
11. 开启虚拟机,出现此界面要点进虚拟机中。
12. 等待进入系统后,打开我的电脑,点击光驱,安装VMware Tools。
三、优化虚拟机设置
1. 打开虚拟机设置,调整CPU信息、内存、网络等参数。
2. 移除不需要的组件,如软盘等。
3. 优化虚拟机设置,提高运行效率。
以上是VMware虚拟机使用手册的主要内容,供您参考。
在使用过程中,请注意备份重要数据,并按照相关说明进行操作,以确保虚拟机的稳定性和安全性。
vmware-vsphere虚拟化平台运维手册
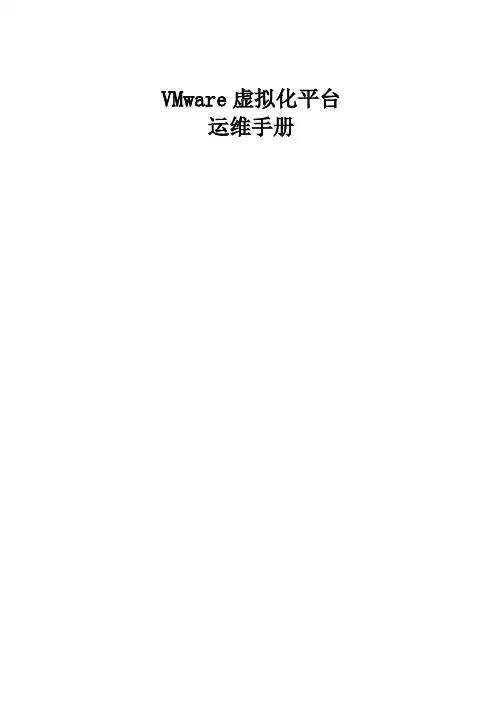
VMware虚拟化平台运维手册文档编辑记录版本记录术语和缩写为了方便阅读,特将文中提及的术语及缩写列示如下:考前须知本文中所有内容均属XX公司和xx公司的商业秘密。
未经允许,不得作任何形式的复制和传播。
目录1.概述 (4)1.1目的 (4)1.2现状描述 (4)1.2.1软件版本 (4)1.2.2用户名及密码 (4)2.管理虚拟机 (5)2.1登录V C ENTER SERVER (5)2.2新建虚拟机 (7)2.3编辑虚拟机 (14)2.4挂载镜像 (17)2.5安装VM WARE T OOLS (19)2.6删除虚拟机 (19)2.7模板部署虚拟机 (20)2.8克隆虚拟机 (22)2.9虚拟机快照 (23)2.10删除虚拟机快照 (24)3.监控虚拟化平台 (26)3.1性能监控 (26)3.2任务和事件 (28)3.2.1任务 (28)3.2.2事件 (28)3.3警报 (28)3.4日志 (31)1.概述1.1目的本手册针对VMware虚拟化平台提供日常维护操作的指导。
1.2现状描述本工程由28台物理主机和一台VC组成,另部署一套VCOPS和VDPA。
1.2.1软件版本物理主机:VMware-ESXi-5.5.0Vcenter:VMware-vCenter-Server-Appliance-5.5.0Vcops:VMware-vcops-5.8.4.0-2199700-vapp.ovaVdpa:vSphereDataProtection-5.8.1.ova1.2.2用户名及密码2.管理虚拟机2.1登录vCenter server登录vCenter Server管理该平台有2种方法:1、vSphere Client:远程桌面登录跳板机:运行—>mstsc翻开远程桌面进入远程桌面后翻开vsphere client 输入 IP地址,用户名、密码〔192.168.3.100 root/QHzyc@2021〕图2.1.1 vSphere Client 登录2、Web Client:s://IP地址:9443登录vCenter图2.1.2 Web Client 登录2.2新建虚拟机在VMware vSphere虚拟化平台上新建虚拟机的操作如下:1、在主机或集群上点击右键,选择“新建虚拟机〞,进入新建虚拟机向导,选择“自定义〞。
vmware ESXi P2V 虚拟化物理机指南
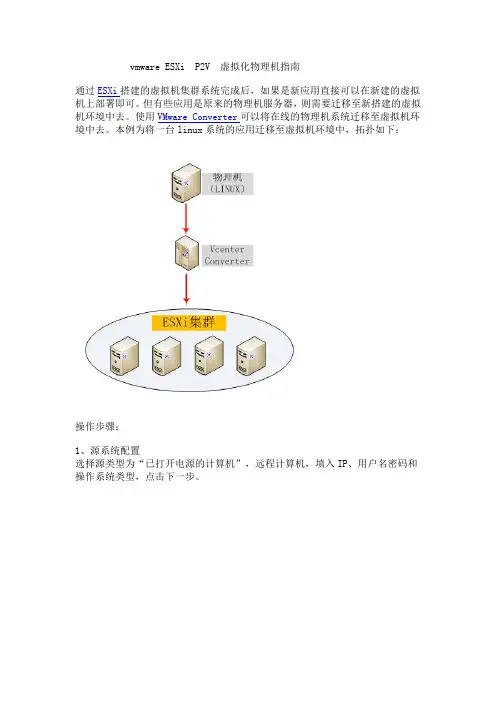
vmware ESXi P2V 虚拟化物理机指南
通过ESXi搭建的虚拟机集群系统完成后,如果是新应用直接可以在新建的虚拟机上部署即可。
但有些应用是原来的物理机服务器,则需要迁移至新搭建的虚拟机环境中去。
使用VMware Converter可以将在线的物理机系统迁移至虚拟机环境中去。
本例为将一台linux系统的应用迁移至虚拟机环境中,拓扑如下:
操作步骤:
1、源系统配置
选择源类型为“已打开电源的计算机”,远程计算机,填入IP、用户名密码和操作系统类型,点击下一步。
2、目标系统配置
服务器处填入ESXi集群VCenter的IP地址,以及它的用户名密码,点击下一步
目标虚拟机选择,名称可以默认,点击下一步
选择虚拟机存放的位置,本例中ESXi集群中共有四个节点,这里选择第一个节点安装,点击下一步
3、助手虚拟机网络配置
一定要配置助手虚拟机网络配置,不然会出错。
配置一个与该物理机同网络的IP。
点击下一步开始转换。
点击完成后就开始转换了,如下图所示。
完成后,就能在列表中看到新增加了一台。
VMware服务体系说明- vSphere 简
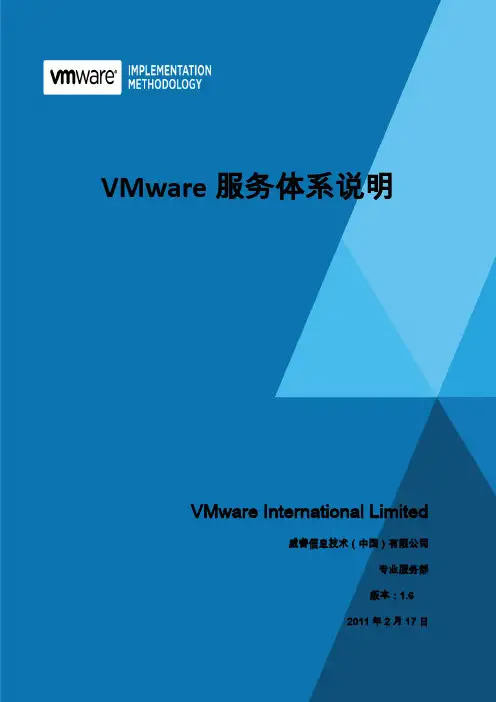
VMware服务体系说明VMware International Limited威睿信息技术(中国)有限公司专业服务部版本:1.62011年2月17日Table of Contents第一部分组织架构 (4)第二部分专业服务部的服务范围 (4)一、评估阶段 (4)二、设计阶段 (6)1、vSphere规划和设计 (6)2、SRM规划和设计 (6)3、虚拟化系统运营管理评估和规划 (7)三、构建阶段 (7)1、vSphere实施 (7)2、SRM实施 (7)3、制定和改进虚拟化系统运营管理流程 (8)4、定制化现场培训 (8)四、管理阶段 (8)1、常规客户服务 (8)2、客户技术经理(TAM) (9)3、现场技术培训 (9)前言感谢您对VMware® 产品和服务的一贯支持。
在整个VMware 客户体验中,服务是极为重要的一部分。
VMware 希望在虚拟化项目实施的每个阶段和日常维护之中,您都能够体会到来自VMware PSO团队的高品质专业服务。
为了使您能够获得最大的投资回报,得到最好的用户体验,我们提供了一整套旨在满足您业务需求的定制化专业服务。
本文档概括介绍了VMware 专业服务的组织架构、服务范围和详细定义。
版本控制版本编写人编写日期1.0 张一卫2009-10-151.1 张一卫2010-3-261.2 王楠2010-7-251.3 张一卫2010-8-261.4 王楠2010-8-311.5 王楠2010-12-141.6 王楠2011-2-17第一部分组织架构VMware服务部门包括全球支持服务部(Global Support Service 简称GSS)、专业服务部(Professional Service Organization 简称PSO)和培训部(Education),分别提供基于客户支持热线的售后产品技术支持、全生命周期的咨询和现场实施/支持服务、VMware产品的标准培训课程。
VMware vCenter Converter BootCD冷克隆
使用VMware vCenter Converter BootCD冷克隆实现P2V方法1、下载BootCD/dl/VMware/Converter/2009/02/10/110.html官网上下载需要付费序列号,无奈只能是从其他途径获取了。
其实就是个定制的WIN-PE。
解压后的coldclone.iso文件MD5值C7119A1F8137C31AE30C3095A5A2D0552、环境配置需求2.1设置局域网共享提前准备好一个足够大的共享空间,至少要能容纳下待转换物理机C盘(系统盘)2.2刻录coldclone.iso以ISO保存到CD-RW的方式刻录,别搞成数据光盘啊^_^2.3准备好一台安装有Workstation7.x的机器,转换好后就得看他的了。
3、转换详细步骤(整个3.x这些步骤都是在想要转换的那台物理机上操作的)3.1用2.2准备好的CD启动物理机,见到如下界面图13.2用户授权,不选接受是没的玩滴。
图23.3配置本机IP,如果局域网环境有DHCP服务器的话就选NO,没有的话就手工输入IP,当然必须要能访问2.1准备的共享存储。
图33.4主角登场了VMware Converter Enterprise。
直接点Import Machine。
图43.5导入向导直接next没啥好说的。
然后就是选择“源”了。
实际上也就是指定那台物理机。
图53.6如果正常的话,应该能够找到物理机的硬盘。
(找不到的话就是PE没有认本机硬盘控制器驱动)图63.7默认是整盘为源,当然也可以制定某个分区为源,比如C盘。
(总不能物理机几百G硬盘统统都转换成虚拟机吧)这里再次确认一下,2.1准备的共享存储空间不能小于Used大小。
图73.8源选好了,该整目的了。
点过next之后应该看到如下界面图8如果想转换成ESX虚拟机就选第一个VMware Infrastructure Virtual Machine,如果想要转换成VMware Workstation、VMware Server、VMware Fusion就选择Other VMware Virtual Machine。
VMware vSphere 5.0升级5.5u2操作文档
第一章升级说明1.1 VMware vSphere升级与更新的差异vSphere产品会对升级和更新加以区分,升级是指对软件进行重大更改,而更新是指对软件进行较小更改。
VMware产品的版本号包含两个数字,例如vSphere 5.5。
如果版本号中的任意数字发生变化,例如从4.1更改为5.0,或者从5.0更改为5.5,则表示对软件进行了重要改动,需要从先前版本进行升级。
如果某个版本的改动较小,则仅需要进行更新,并会通过更新编号来表示,例如vSphere 5.5 Update 2。
升级ESXi主机时,某些主机配置信息会保留在已升级的版本中,而已升级的主机可以在重新引导后加入已升级到相同级别的vCenter Server实例。
由于更新和修补不会对软件进行重大更改,因此主机配置不受影响。
1.2 VMware vSphere升级背景基于已经安装的vSphere 5.0的基本版本升级到vSphere 5.5 Update2的版本,以避免已经可能存在的相关bug,具体问题可以参见具体各个组件的的release notes。
本次升级主要是vCenter Server和ESXi核心组件的升级。
至于其他管理类,非必须的应用,可以考虑重新安装的方式部署即可。
1.3 基本升级流程说明升级过程中,基本遵循如下方式:(1)首先升级vCenter Server;(2)成功升级vCenter Server后,升级ESXi主机。
第二章升级方法指导2.1 vCenter Server的升级安装在vCenter Server升级前,确保没有vSphere Client连接到vCenter Server进行管理操作。
避免任务中断造成不必要的错误。
升级过程中vCenter Server对外连接都中断。
vCenter Server的升级,针对的是大版本的改动,例如从5.0.x版本升级到5.1.x版本,或从5.0.x版本升级到5.5.x版本。
vmware vSphere基本系统管理 说明书
vSphere 基本系统管理Update 1ESX 4.0ESXi 4.0vCenter Server 4.0在本文档被更新的版本替代之前,本文档支持列出的每个产品的版本和所有后续版本。
要查看本文档的更新版本,请访问/cn/support/pubs。
ZH_CN-000260-00vSphere 基本系统管理2 VMware, Inc.最新的技术文档可以从VMware 网站下载:/cn/support/pubs/VMware 网站还提供最近的产品更新信息。
您如果对本文档有任何意见或建议,请把反馈信息提交至:docfeedback@版权所有 © 2009 VMware, Inc. 保留所有权利。
本产品受美国和国际版权及知识产权法的保护。
VMware 产品受一项或多项专利保护,有关专利详情,请访问 /go/patents-cn 。
VMware 是 VMware, Inc. 在美国和/或其他法律辖区的注册商标或商标。
此处提到的所有其他商标和名称分别是其各自公司的商标。
VMware, Inc.3401 Hillview Ave.Palo Alto, CA 北京办公室北京市海淀区科学院南路2号融科资讯中心C 座南8层/cn 上海办公室上海市浦东新区浦东南路 999 号新梅联合广场 23 楼/cn 广州办公室广州市天河北路 233 号中信广场 7401 室/cn目录关于本文档9入门1vSphere 组件13vSphere 的组件13vSphere Client 界面15功能组件16受管组件17访问特权组件18vCenter Server 插件19需要 Tomcat 的 vCenter 组件19可选 vCenter Server 组件202启动和停止 vSphere 组件21启动 ESX/ESXi 主机21重新引导或关闭 ESX/ESXi 主机21手动停止 ESX 主机22启动 vCenter Server22启动并登录 vSphere Client23停止并注销 vSphere Client24vSphere Web Access24VMware 服务控制台253在链接模式下使用 vCenter Server27链接模式必备条件27链接模式注意事项28安装后连接链接模式组28在将 vCenter Server 连接到链接模式组时协调角色29将 vCenter Server 实例与链接模式组隔离29更改链接模式组中 vCenter Server 系统的域30配置链接模式 vCenter Server 系统上的 URL30链接模式故障排除31监控 vCenter Server 服务324使用 vSphere Client33入门选项卡33状态栏、近期任务和已触发的警报34面板区域34VMware, Inc. 3vSphere 基本系统管理查看虚拟机控制台34搜索 vSphere 清单35使用列表36自定义属性36选择对象37管理 vCenter Server 插件38保存 vSphere Client 数据395配置主机和 vCenter Server41主机配置41配置 vCenter Server42访问 vCenter Server 设置42配置 ESX、vCenter Server 和 vSphere Client 之间的通信42配置 vCenter Server SMTP 邮件设置43使用活动会话43SNMP 和 vSphere44系统日志文件586管理 vSphere Client 清单63了解 vSphere Client 对象63添加清单对象65移动清单中的对象65移除清单对象66浏览 vSphere Client 清单中的数据存储667管理 vCenter Server 中的主机67关于主机67添加主机68完成添加主机过程69断开和重新连接主机70从群集中移除主机70了解受管主机移除71从 vCenter Server 移除受管主机72监控主机健康状况72虚拟机管理8整合数据中心77首次使用整合77整合的必备条件78关于整合服务80配置整合设置80查找并分析物理系统81查看分析结果82将物理系统转换成虚拟机82查看整合任务834 VMware, Inc.目录整合的故障排除839部署 OVF 模板87关于 OVF87部署 OVF 模板87浏览 VMware Virtual Appliance Marketplace89导出 OVF 模板8910管理 VMware vApp91创建 vApp91填充 vApp93编辑 vApp 设置94配置 IP 池97克隆 vApp99启动 vApp99关闭 vApp99编辑 vApp 注释10011创建虚拟机101访问新建虚拟机向导102通过新建虚拟机向导选择一种方法102输入名称和位置102选择资源池103选择数据存储103选择虚拟机版本103选择操作系统103选择虚拟处理器的数量104配置虚拟内存104配置网络104关于 VMware 准虚拟 SCSI 适配器104选择 SCSI 适配器105选择虚拟磁盘类型105完成虚拟机创建108安装客户机操作系统108安装和升级 VMware Tools10912管理虚拟机121更改虚拟机电源状况122添加和移除虚拟机125配置虚拟机启动和关机行为12613虚拟机配置127虚拟机硬件版本127虚拟机属性编辑器129添加新硬件143将虚拟磁盘从精简磁盘转换为厚磁盘149VMware, Inc. 5vSphere 基本系统管理14使用模板和克隆151创建模板151编辑模板153更改模板名称153从模板部署虚拟机154将模板转换成虚拟机154删除模板155恢复模板155克隆虚拟机156创建已调度任务以克隆虚拟机15615自定义客户机操作系统159准备客户机自定义159在克隆或部署过程中自定义 Windows162在克隆或部署过程中自定义 Linux163创建 Linux 的自定义规范163创建 Windows 的自定义规范164管理自定义规范165完成客户机操作系统自定义16616迁移虚拟机169冷迁移170迁移已挂起的虚拟机170通过 VMotion 迁移170通过 Storage VMotion 迁移177迁移已关闭或已挂起的虚拟机178通过 VMotion 迁移已启动的虚拟机179通过 Storage VMotion 迁移虚拟机180Storage VMotion 命令行语法18117使用快照185关于快照185记录和重放虚拟机会话187使用快照管理器188还原快照189系统管理18管理用户、组、角色和权限195管理 vSphere 用户195组196移除或修改用户和组196用户和组的最佳做法197使用角色分配特权197权限2016 VMware, Inc.目录角色和权限的最佳做法207常见任务的所需特权20719监控存储资源211使用存储报告211使用存储映射21320使用 vCenter 映射215vCenter VMotion 映射216vCenter 映射图标和界面控件216查看 vCenter 映射217打印 vCenter 映射217导出 vCenter 映射21821使用警报219警报触发器220警报操作228警报报告232创建警报233管理警报238管理警报操作242管理警报操作242预配置的 VMware 警报24522处理性能统计信息247vCenter Server 的统计信息收集247Microsoft Windows 客户机操作系统的统计信息收集253vCenter Server 性能图表254监控和解决性能问题25823使用任务与事件263管理任务263管理事件269跟踪任务与事件272附录A定义的特权277警报278数据中心278数据存储279分布式虚拟端口组280分布式虚拟交换机280扩展281文件夹281全局282VMware, Inc. 7vSphere 基本系统管理主机 CIM283主机配置283主机清单284主机本地操作285主机配置文件286网络286性能287权限287资源287调度任务288会话289任务289vApp289虚拟机配置291虚拟机交互293虚拟机清单295虚拟机置备296虚拟机状况297B安装 Microsoft Sysprep 工具299从 Microsoft 网站下载安装 Microsoft 系统准备工具299通过 Windows 操作系统 CD 安装 Microsoft Sysprep 工具300C性能衡量指标303群集服务衡量指标304CPU 衡量指标305磁盘衡量指标308管理代理衡量指标312内存衡量指标313网络衡量指标319存储器利用率衡量指标321系统衡量指标322虚拟机操作衡量指标323索引3278 VMware, Inc.关于本文档《基本系统管理》手册介绍了如何启动和停止 VMware® vSphere Client 组件、构建 vSphere 环境、监控和管理所生成的有关组件的信息以及如何使用 vSphere 环境设置用户和组的角色和权限。
Linux虚拟机P2V在线迁移操作手册
Linux虚拟机P2V在线迁移操作手册
本文是通过vmware converter工具从hyper-v平台迁移虚拟机到vmware esxi服务器的操流程。
步骤:
1、下载安装vmware converter(需要vmware企业级账户)
2、确保被迁虚拟机开机网络可ping通,SSH可登录,root账户及密码
3、打开安装好的vmware converter 点击convert machine 按钮
4、根据提示输入相关信息,并点击浏览源主机详细信息。
5、点击确定
6、确认主机信息
7、输入目的ESXI服务器的信息
8、输入主机名(显示在esxi页面的虚拟机名称)
9、核对ESXI服务器信息,确认磁盘容量,虚拟机版本
10、确认虚拟机配置并点击下一步开始迁移,整个过程根据虚拟机磁盘大小持续时间有
所不同。
11、等待完成之后即可在ESXI平台看到虚拟机,迁移完成。
- 1、下载文档前请自行甄别文档内容的完整性,平台不提供额外的编辑、内容补充、找答案等附加服务。
- 2、"仅部分预览"的文档,不可在线预览部分如存在完整性等问题,可反馈申请退款(可完整预览的文档不适用该条件!)。
- 3、如文档侵犯您的权益,请联系客服反馈,我们会尽快为您处理(人工客服工作时间:9:00-18:30)。
VMware vSphere P2V操作文档
VMware vCenter Converter工具可以实现P2V(物理机在线或离线迁移到虚拟机)、V2V(VMware各虚拟机产品之间或和hyper-V之间的转换),以及把第三方的备份镜像迁移入虚拟机(Symantec backup exec System Recovery的备份文件);
本次操作实际环境为:将一台服务器(物理机)上安装的Windows Server 2008 R2 操作系统通过P2V工具迁移到Vmware vSphere Vcenter上的虚拟机中;本次操作VMware vCenter Converter工具版本为6.0(windows 操作系统P2V必须使用6.0,只有6.0版本才有代理模式功能);
1.以下为基本环境拓扑:
虚拟机备注:如图所示,物理机网卡1,跳板机需要有两块网卡(网卡2和3),虚拟机网卡4(Vcenter 的IP) ,其中网卡2和网卡1同一网段,网卡3和网卡4同一网段,VMware vCenter Converter工具安装在跳板机上面;
(windows操作系统P2V跳板机需要2个IP地址;Linux操作系统P2V跳板机需要3个IP地址;其中Linxu的3个Ip,有两个是分别设置在跳板机网卡2和网卡3上面的,另外第三个IP需要和物理机同一网段,这个IP后面Linux P2V会用到,linux P2V大致和Windows相似,具体区别将在后面附录中介绍)
2.启动VMware vCenter Converter工具,点击Convert machine 来新建
P2V任务;
3.如下图所示,select sorce type选择powered-on machine(因为我们这
次物理机是开机状态,)
因为当前运行VMware vCenter Converter工具的是跳板机,而我们要转换的是物理机,所以这里的Specify the powered-on machine 选择A remote machine ,其中的IP、user name、password均为物理机的;
OS Family为物理机的操作系统,这里选择Windows;
4.出现下图保持默认设置即可,(第一个选项Automat ically… 意为此次P2V
会在物理机上部署一个客户端,P2V完成后会自动卸载这个客户端。
)
注:出现下图错误,说明物理机上面已经存在一个客户端,在物理机上卸载掉这个客户端,在次尝试即可;
5.Select destination type 选项,因为这里目标虚拟机就是vmware
vsphere 的,保持图中默认即可;
Server 为目标虚拟机所在的vcenter 的IP
User name 和password 为目标虚拟机所在的vcenter的;
Windows 操作系统的物理机在P2V时,实际网络环境为手动配置IP地址的情况下时,User proxy mode选项必须选择;否则P2V过程会失败;
6.下图中name为物理机P2V完成后在vcenter上显示的名称
Inventory for:为虚拟机在vcenter上所处的位置;
7.下图中datastore这里选择存储服务器而非本地硬盘空间(根据实际情况选
择);
Virtual machine version:根据实际情况选择,查找方法为到目标虚拟机所在的vcenter,选择一台虚拟机,找到摘要部分,虚拟机版本一行(参考下图*1即可)
8.下图中可以修改虚拟机的相关参数(CPU,内存,硬盘大小,网卡等),
这里不建议修改硬盘大小,保持默认即可;
9.下图是此次P2V相关信息的汇总;
如下图所示,P2V转换任务已经开始;完成后进度条会100%;
至此,windows P2V完成!
附录
Linux操作系统P2V和Windows基本类似,需要更改的地方为上述内容从步骤3开始,OS Family 改为Linux
下一步以后,下图此时已经没有了User proxy mode选项(正常现象), Server 为vcenter IP
User name 和 Password 为vcenter的,
继续执行下一步,这里和windows P2V步骤类似;
继续下一步:仍然和windows P2V一样,注意红色标注的地方即可;
继续下一步之后,如下图所示,除了自定义硬件之外,图中的Help VM network configuration 必须配置,具体配置参照图中红色标记,图中的IP网段必须和物理机同网段或能够通信(这里的IP即为上文中第一步提的Linux
P2V的第三个IP);
下图为此次Linxu服务器P2V相关信息汇总;
最后是P2V任务执行过程,完成后会进度条会显示100%;
至此,此次Linux服务器P2V完成!
注意事项:如果发生P2V转换时间较长(进度条旁边的End Time显示为几天或者十几个小时)的情况,可以尝试一下操作;
关闭VMware vCenter Converter工具
找到VMware vCenter Converter工具的安装目录,一般为
C:\Program Files\VMware\VMware vCenter Converter Standalone
找到converter-client.xml文件,编辑,找到字段<useSsl>true</useSsl> 改为<useSsl>false</useSsl>,保存退出;重启Converter软件即可,此操作为禁止P2V工具使用SSL加密方式传输数据,加快传输速度。
11。
