selenium安装和录制脚本
如何使用Selenium进行游戏自动化测试
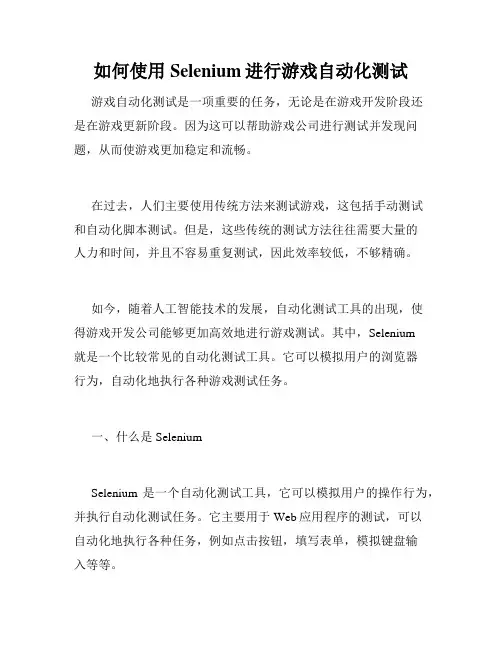
如何使用Selenium进行游戏自动化测试游戏自动化测试是一项重要的任务,无论是在游戏开发阶段还是在游戏更新阶段。
因为这可以帮助游戏公司进行测试并发现问题,从而使游戏更加稳定和流畅。
在过去,人们主要使用传统方法来测试游戏,这包括手动测试和自动化脚本测试。
但是,这些传统的测试方法往往需要大量的人力和时间,并且不容易重复测试,因此效率较低,不够精确。
如今,随着人工智能技术的发展,自动化测试工具的出现,使得游戏开发公司能够更加高效地进行游戏测试。
其中,Selenium就是一个比较常见的自动化测试工具。
它可以模拟用户的浏览器行为,自动化地执行各种游戏测试任务。
一、什么是SeleniumSelenium是一个自动化测试工具,它可以模拟用户的操作行为,并执行自动化测试任务。
它主要用于Web应用程序的测试,可以自动化地执行各种任务,例如点击按钮,填写表单,模拟键盘输入等等。
Selenium由多个工具组成,其中最著名的是Selenium WebDriver。
这是一个强大的工具,它可以与各种浏览器进行交互,并执行自动化测试任务。
二、如何安装Selenium要使用Selenium进行游戏自动化测试,首先需要安装Selenium。
以下是Selenium的安装步骤:1.下载Selenium的Python库。
可以通过pip命令在命令行中安装。
2.下载驱动程序。
你需要为你想要测试的浏览器下载一个驱动程序。
例如,如果你想要使用Chrome浏览器进行测试,你需要下载ChromeDriver。
3.使用Python代码来配置Selenium并初始化WebDriver。
这些步骤需要花费一些时间和精力来完成,但是一旦完成,你就可以开始使用Selenium来测试游戏了。
三、如何使用Selenium进行游戏自动化测试使用Selenium进行游戏自动化测试的步骤如下:1.定义游戏测试场景。
你需要明确你要测试的游戏场景,例如登陆场景、游戏存档场景、游戏设置场景等。
selenium ide 记录坐标录制方式
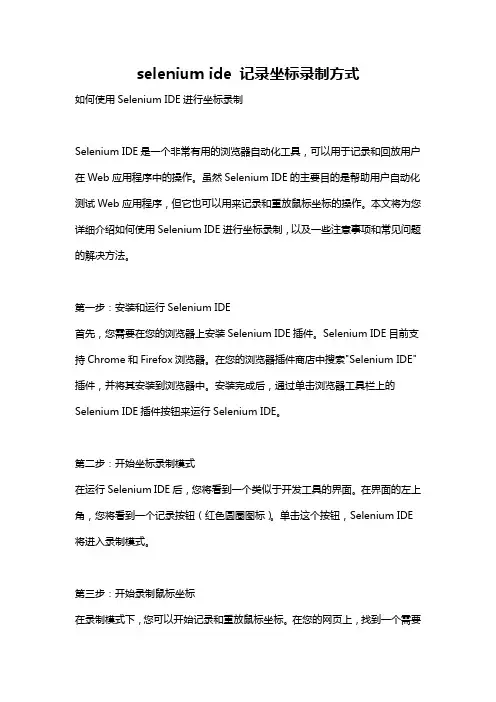
selenium ide 记录坐标录制方式如何使用Selenium IDE进行坐标录制Selenium IDE是一个非常有用的浏览器自动化工具,可以用于记录和回放用户在Web应用程序中的操作。
虽然Selenium IDE的主要目的是帮助用户自动化测试Web应用程序,但它也可以用来记录和重放鼠标坐标的操作。
本文将为您详细介绍如何使用Selenium IDE进行坐标录制,以及一些注意事项和常见问题的解决方法。
第一步:安装和运行Selenium IDE首先,您需要在您的浏览器上安装Selenium IDE插件。
Selenium IDE目前支持Chrome和Firefox浏览器。
在您的浏览器插件商店中搜索"Selenium IDE"插件,并将其安装到浏览器中。
安装完成后,通过单击浏览器工具栏上的Selenium IDE插件按钮来运行Selenium IDE。
第二步:开始坐标录制模式在运行Selenium IDE后,您将看到一个类似于开发工具的界面。
在界面的左上角,您将看到一个记录按钮(红色圆圈图标)。
单击这个按钮,Selenium IDE 将进入录制模式。
第三步:开始录制鼠标坐标在录制模式下,您可以开始记录和重放鼠标坐标。
在您的网页上,找到一个需要记录鼠标坐标的元素(例如按钮、链接等)。
将鼠标悬停在该元素上,并等待一会儿,直到Selenium IDE显示一个绿色方框。
这表示Selenium IDE已经成功记录下了该元素的坐标。
第四步:重放鼠标坐标在录制了鼠标坐标后,您可以停止录制并进行回放。
单击Selenium IDE界面上的停止按钮(红色方框图标),停止录制。
然后,您可以通过单击界面上的播放按钮(三角形图标)来重放已录制的鼠标坐标。
第五步:调整坐标精度Selenium IDE默认以整数方式记录鼠标坐标。
如果您需要更高的精度,可以通过在Selenium IDE界面的右侧导航栏中更改“options”来调整坐标精度。
Selenium教程
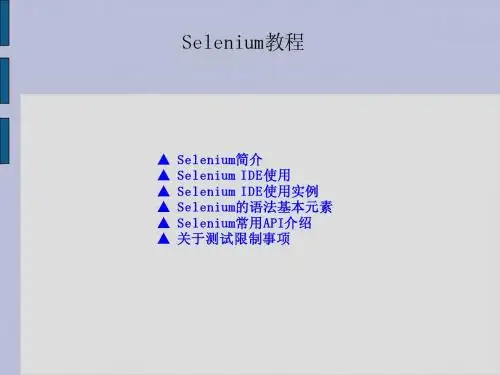
Selenium IDE
・Selenium IDE:FireFox的一个插件,支持脚本録制。
Selenium RC
・Selenium-Remote Control 缩写,使用具体的语言来编写测试类。 ・Selenium RC支持很多语言,如:C#,Java,Python,Ruby等。
Selenium Grid
附 录
① 官方网站 / ② Xpath教程 /xxl/XPathTutorial/General_chi/examples.html ③ Selenium各版本下载 /download/ ④ Selenium Doc /docs/03_selenium_ide.html ⑤ Selenium RC API /selenium-remote-control/0.9.2/doc/java/ com/thoughtworks/selenium/DefaultSelenium.html#DefaultSelenium (mandProcessor) ⑥ 部分API中文说明 同级文件夹下的[Selenium API参考手册.odt]
Selenium的语法基本元素
① 动作(Actions) 一般用于操作应用程序的状态。它们通过如点击链接和选择选项的方式进行工作。 如果一个动作执行失败,或是有错误,当前的测试将会停止执行。 ② 验证页面元素 可以验证应用程序的状态是否同所期望的相一致。相当于验证测试点。 ①断言Assertion:验证失败时,该测试将终止。 ②验证Verification:验证失败时,该测试将继续执行,并将错误记入日志。 ③waitfor:等待某些条件变为真(可用于Ajax应用程序的测试)。如果该条件已经为真 ,他们将立即成功执行。反之,如果该条件不为真,则将失败并暂停测试,直到超过 当前所设定的超时时间。 ③ 定位元素(Element Locators) 告诉Selenium是向HTML中的哪一个元素发送命令,许多命令需要一个target属性的元素 定位。 id和name,XPath定位,DOM定位,CSS定位等 ④ 匹配文本模式 通配符 例:dir *.com 正则表达式模式: 精确模式:用处不大。
python selenium库的安装方法
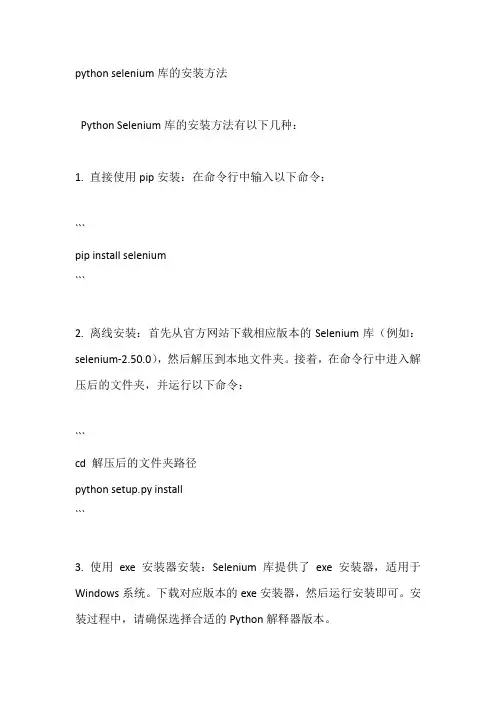
python selenium库的安装方法
Python Selenium库的安装方法有以下几种:
1. 直接使用pip安装:在命令行中输入以下命令:
```
pip install selenium
```
2. 离线安装:首先从官方网站下载相应版本的Selenium库(例如:selenium-2.50.0),然后解压到本地文件夹。
接着,在命令行中进入解压后的文件夹,并运行以下命令:
```
cd 解压后的文件夹路径
python setup.py install
```
3. 使用exe安装器安装:Selenium库提供了exe安装器,适用于Windows系统。
下载对应版本的exe安装器,然后运行安装即可。
安装过程中,请确保选择合适的Python解释器版本。
4. 安装Setuptools:在安装Selenium库之前,建议先安装Setuptools 库。
Setuptools库可以帮助您更方便地安装和管理Python库。
使用以下命令安装Setuptools库:
```
pip install setuptools
```
请注意,以上安装方法适用于Selenium库的安装。
如果您需要安装其他Python库,可以参考相应库的官方文档或使用类似的方法进行安装。
同时,安装库的版本应与您的Python解释器版本保持一致,以确保正常使用。
Selenium自动化测试工具使用指南
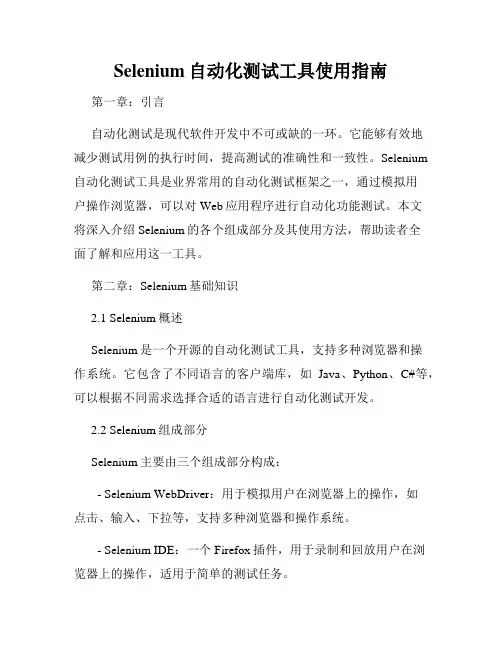
Selenium自动化测试工具使用指南第一章:引言自动化测试是现代软件开发中不可或缺的一环。
它能够有效地减少测试用例的执行时间,提高测试的准确性和一致性。
Selenium 自动化测试工具是业界常用的自动化测试框架之一,通过模拟用户操作浏览器,可以对Web应用程序进行自动化功能测试。
本文将深入介绍Selenium的各个组成部分及其使用方法,帮助读者全面了解和应用这一工具。
第二章:Selenium基础知识2.1 Selenium概述Selenium是一个开源的自动化测试工具,支持多种浏览器和操作系统。
它包含了不同语言的客户端库,如Java、Python、C#等,可以根据不同需求选择合适的语言进行自动化测试开发。
2.2 Selenium组成部分Selenium主要由三个组成部分构成:- Selenium WebDriver:用于模拟用户在浏览器上的操作,如点击、输入、下拉等,支持多种浏览器和操作系统。
- Selenium IDE:一个Firefox插件,用于录制和回放用户在浏览器上的操作,适用于简单的测试任务。
- Selenium Grid:用于在多台机器上并行执行测试用例,可提高测试效率。
第三章:使用Selenium WebDriver3.1 Selenium WebDriver安装与配置首先,我们需要下载并安装Selenium WebDriver的驱动程序,根据被测试的浏览器进行选择。
然后,将驱动程序的路径添加到系统环境变量中,以便Selenium能够找到并使用它。
3.2 编写第一个Selenium测试用例在开始编写测试用例之前,我们需要先准备好测试环境,包括所需的浏览器和被测网站。
然后,通过编写具体的代码,使用Selenium WebDriver的API模拟用户的操作,如打开网页、输入表单、点击按钮等。
3.3 元素定位Selenium WebDriver提供了多种方式来定位网页上的元素,包括通过ID、Name、XPath等唯一标识符进行定位。
python菜鸟selenium用法
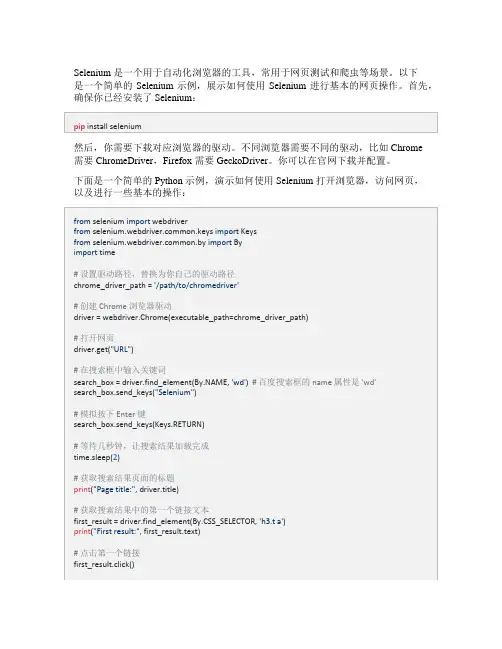
Selenium 是一个用于自动化浏览器的工具,常用于网页测试和爬虫等场景。
以下
是一个简单的 Selenium 示例,展示如何使用 Selenium 进行基本的网页操作。
首先,确保你已经安装了 Selenium:
然后,你需要下载对应浏览器的驱动。
不同浏览器需要不同的驱动,比如 Chrome
需要 ChromeDriver,Firefox 需要 GeckoDriver。
你可以在官网下载并配置。
下面是一个简单的 Python 示例,演示如何使用 Selenium 打开浏览器,访问网页,
以及进行一些基本的操作:
请注意,这只是 Selenium 的一个简单示例。
Selenium 还支持很多高级功能,比如处理弹窗、截图、模拟鼠标操作等。
selenium ide的使用方法
selenium ide的使用方法
Selenium IDE是一个用于Web应用程序测试的集成开发环境(IDE),可以用于录制、编辑和调试测试用例。
以下是Selenium IDE的使用方法:
1. 安装Selenium IDE:在浏览器插件商店中搜索Selenium IDE,并安装到浏览器中。
2. 启动Selenium IDE:在浏览器中打开Selenium IDE插件。
3. 录制测试用例:点击Selenium IDE的录制按钮,在浏览器中执行测试操作。
Selenium IDE将记录下每一步操作。
4. 编辑测试用例:在Selenium IDE中,可以对录制的测试用例进行编辑,比如修改操作步骤、添加断言。
5. 调试测试用例:可以单步运行测试用例,查看每一步操作的执行结果,并查看错误信息。
如果测试用例中有错误,可以在调试过程中找到并修复错误。
6. 运行测试用例:完成测试用例的录制和调试后,可以直接运行测试用例。
Selenium IDE将自动执行用例中的每一个步骤,并给出结果。
7. 导出测试用例:可以将测试用例导出为其他格式,比如Java、Python、Ruby
等脚本语言。
这样可以将用例集成到其他测试框架中进行执行。
8. 保存测试结果:Selenium IDE可以将测试结果保存为HTML或其他格式的报告,方便查看和分析测试结果。
以上是Selenium IDE的基本使用方法,通过录制、编辑、调试和运行测试用例,可以完成方便快捷的Web应用程序测试。
selenium-ide 用法
Selenium-IDE是一个用于Firefox浏览器的集成开发环境(IDE),它用于创建自动化测试脚本。
Selenium-IDE的使用使得用户能够轻松地录制、编辑和调试测试用例。
本文将重点介绍Selenium-IDE的用法,包括安装、录制和回放测试用例、断言和验证以及其他相关功能。
一、安装Selenium-IDE要使用Selenium-IDE,首先需要安装Mozilla Firefox浏览器。
在浏览器中搜索Selenium冠方全球信息站,进入下载页面选择最新版本的Selenium-IDE进行下载。
安装完成后,打开Firefox浏览器,点击“工具”菜单,找到Selenium-IDE并点击打开即可开始使用。
二、录制和回放测试用例1. 在Selenium-IDE中,点击“新建”按钮,输入测试用例的名称并点击“记录”按钮开始录制。
在浏览器中输入要测试的全球信息站,进行需要测试的操作。
2. 录制完成后,点击“停止”按钮,然后可以点击“回放”按钮回放测试用例,查看录制的操作是否正确执行。
3. 在回放测试用例过程中,可以观察浏览器中的操作,以便检查测试用例的执行情况并进行调试。
三、断言和验证在Selenium-IDE中,断言和验证是非常重要的功能,它们用于验证测试用例执行的结果是否符合预期。
在录制测试用例的过程中,可以插入断言和验证的命令,例如“assertText”用于验证页面上是否存在特定的文本内容。
四、其他相关功能除了录制、回放、断言和验证外,Selenium-IDE还具有其他一些相关功能,例如:1. 支持导出测试用例为不同的脚本格式,如Java、Python、Ruby等,方便用户在不同的开发环境中使用。
2. 支持调试测试用例,用户可以在执行测试用例的过程中单步调试,查看执行过程中的变量值和执行结果,以便及时发现和解决问题。
3. 支持使用插件进行扩展,用户可以根据测试需求安装各种插件,扩展Selenium-IDE的功能。
seleniumbase使用方法
SeleniumBase是一个用于自动化web应用程序测试的开源框架。
它基于Selenium WebDriver,并提供了一系列工具和实用程序,可以帮助用户更轻松地编写和运行自动化测试。
本文将介绍如何使用SeleniumBase来进行自动化测试,并讨论其中的一些常用方法和技巧。
一、安装SeleniumBase要开始使用SeleniumBase,首先需要安装Python和pip。
然后可以使用pip来安装SeleniumBase:```pythonpip install seleniumbase```安装完成后,就可以开始编写自动化测试脚本了。
二、编写测试脚本编写测试脚本是使用SeleniumBase进行自动化测试的第一步。
下面是一个简单的例子,演示了如何使用SeleniumBase来打开一个网页并进行一些基本的操作:```pythonfrom seleniumbase import BaseCaseclass MyTestClass(BaseCase):def test_example(self):self.open("网络协议sxxx")self.type("input[name='username']", "myusername")self.type("input[name='password']", "mypassword")self.click("input[value='Login']")self.assert_text("You are now logged in.", "h1")```在这个例子中,我们首先导入BaseCase类,然后创建一个名为MyTestClass的测试类,其中定义了一个名为test_example的测试方法。
selenium的driver使用方法
一、概述Selenium是一个用于Web应用程序测试的工具,通过自动化浏览器操作来实现自动化测试。
其中的driver则是使用Selenium时的一个重要组件,它负责控制浏览器的行为。
本文将详细介绍Selenium中driver的使用方法,帮助读者更加全面地了解和掌握这一重要工具。
二、安装Selenium和相应的驱动器1. 安装Selenium要使用Selenium中的driver,首先需要安装Selenium。
Selenium支持多种编程语言,包括Java、Python、C#等,安装方法略有不同。
一般而言,可以通过对应语言的包管理工具进行安装,或者直接下载Selenium的源码进行安装。
2. 安装相应的驱动器除了安装Selenium本身,还需要安装相应浏览器的驱动器。
Selenium支持多种浏览器,如Chrome、Firefox、Edge等,每种浏览器都需要对应的驱动器来配合使用。
可以通过Selenium冠方全球信息站或各个浏览器冠方全球信息站下载对应的驱动器,并将其添加到系统的PATH变量中。
三、创建浏览器实例1. 导入Selenium模块在编写自动化测试脚本时,首先需要导入Selenium模块。
具体导入方式因编程语言而异,一般可以使用import语句将Selenium模块导入到脚本中。
2. 实例化浏览器对象接下来,需要实例化浏览器对象。
根据所用的浏览器类型,可以创建对应的浏览器对象,如Chrome、Firefox或Edge。
实例化浏览器对象的具体语法会因编程语言不同而有所差异。
3. 控制浏览器行为一旦实例化了浏览器对象,就可以通过driver对象控制浏览器的行为。
比如可以控制浏览器打开指定网页、进行搜索操作、点击信息等。
四、常用的driver方法1. get(url)用于打开指定的网页。
2. maximize_window()用于最大化浏览器窗口。
3. find_element_by_xxx()用于定位网页中的元素,xxx可以是id、class、name等,根据需要选择合适的方法进行定位。
- 1、下载文档前请自行甄别文档内容的完整性,平台不提供额外的编辑、内容补充、找答案等附加服务。
- 2、"仅部分预览"的文档,不可在线预览部分如存在完整性等问题,可反馈申请退款(可完整预览的文档不适用该条件!)。
- 3、如文档侵犯您的权益,请联系客服反馈,我们会尽快为您处理(人工客服工作时间:9:00-18:30)。
使用SELENIUM来进行录制脚本
elenium IDE 安装. 从其官方网站下载安装:/,跟普通frifox 插件安装没有什么两样(注意是firefox安装插件不是IE哦..).安装完成后,在浏览器"工具"菜单栏即可见Selenium IDE 工具.
1.安装Selenium IDE,Firebug。
2.启动Selenium IDE:
IDE启动后,弹出如下对话框:
上图标明了一些Selenium IDE的主要功能。
其中,由Command,Target,Value组成的表格就是脚本,每个脚本都是由一条一条的Action(行为)组成,而每个Action又由(Command,Target,Value)三者组成。
Command就是上文《API参考手册》提到的内容,Target指的是Web中的某个对象,比如:文字,输入框等等,如果选取对象呢?呵呵,这里就用到了XPath,不熟悉可以参考《XPath的使用》,而Value就是这个对象的值。
3.脚本的录制及运行
当弹出上面的IDE窗口后,我们就可以开始Selenium的脚本录制了,右上角有个红色的圆点,当它下按时(如上图)就表示IDE正在进行脚本录制。
OK,开始录制,录制的时候,直接操作Firefox浏览器窗口就可以了,IDE会自动记录你的操作的,下面我演示一个例子:。
