使用组策略控制域工作站本地文件夹或文件的用户权限
WinP组策略应用详解

备份策略
测试策略
定期更新系统和应用程序,以 确保最新的稳定版本,并修补可 能存在的安全漏洞。
删除不必要的策略,并确保每 个策略都针对一个特定的目的。 这有助于提高策略的可读性和可 维护性。
定期备份策略配置,以防止不 可预见的问题导致策略损坏或丢 失。
在正式应用之前,对策略进行 全面测试,以确保其效果和兼容 性。
在用户策略中,可以设置用户对特定文件夹或文件的访问权限,限制用户的操作范围。
软件分发是指将软件从中央位置或外 部存储设备分发到各个工作站的过程 ,以提高软件部署的效率和安全性。
WinPE组策略可以与软件分发协同工 作,通过自动化的方式将软件分发给 计算机,并确保软件在安装和使用时 遵循组织的安全性和合规性要求。
THANKS
谢谢您的观看
软件分发可以使用内置的部署机制, 如Windows内部部署机制,或第三方 部署解决方案,如Adobe Flash Player,Microsoft Office等。
winp组策略与文件系统安全
文件系统安全是指保护文件系统免受 未经授权的访问、修改或删除的过程 。
WinPE组策略可以与文件系统安全协同工 作,通过设置特定的组策略选项来控制用 户对文件和文件夹的访问权限。
03
组策略容器(Group Policy Container):包含与特定计算机或用户关联的组 策略对象。
winp组策略设置项
软件配置
可以定义应用程序的安装、卸载、配置文件等设 置。
网络配置
可以定义计算机的网络设置,如IP地址、DNS服 务器、网关等。
硬件配置
可以定义计算机硬件的配置,如启动设备、设备 驱动程序等。
安全配置
可以定义计算机的安全设置,如密码策略、账户 策略等。
Windows系统如何设置文件和文件夹权限
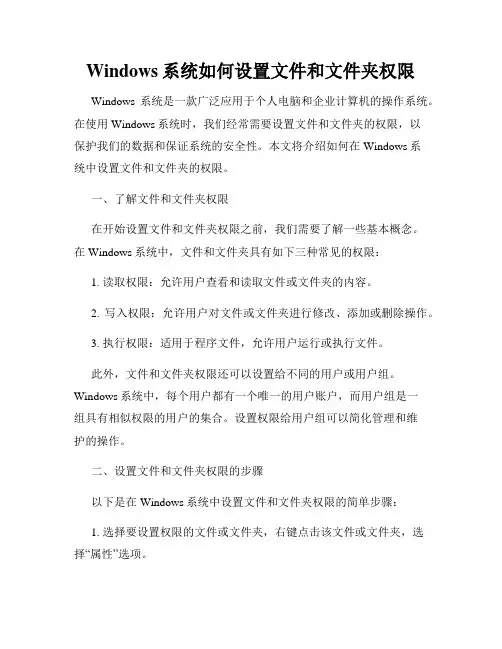
Windows系统如何设置文件和文件夹权限Windows系统是一款广泛应用于个人电脑和企业计算机的操作系统。
在使用Windows系统时,我们经常需要设置文件和文件夹的权限,以保护我们的数据和保证系统的安全性。
本文将介绍如何在Windows系统中设置文件和文件夹的权限。
一、了解文件和文件夹权限在开始设置文件和文件夹权限之前,我们需要了解一些基本概念。
在Windows系统中,文件和文件夹具有如下三种常见的权限:1. 读取权限:允许用户查看和读取文件或文件夹的内容。
2. 写入权限:允许用户对文件或文件夹进行修改、添加或删除操作。
3. 执行权限:适用于程序文件,允许用户运行或执行文件。
此外,文件和文件夹权限还可以设置给不同的用户或用户组。
Windows系统中,每个用户都有一个唯一的用户账户,而用户组是一组具有相似权限的用户的集合。
设置权限给用户组可以简化管理和维护的操作。
二、设置文件和文件夹权限的步骤以下是在Windows系统中设置文件和文件夹权限的简单步骤:1. 选择要设置权限的文件或文件夹,右键点击该文件或文件夹,选择“属性”选项。
2. 在弹出的属性窗口中,选择“安全”选项卡。
这个选项卡允许您管理文件和文件夹的权限。
3. 在“安全”选项卡中,您可以看到已有的用户和用户组,并查看他们在该文件或文件夹中的权限。
如果您想要添加新的用户或用户组,点击“编辑”按钮。
4. 在“编辑”窗口中,点击“添加”按钮,然后在弹出的对话框中输入要添加的用户或用户组的名称。
点击“检查名称”按钮来确认输入的名称是否正确。
5. 添加用户或用户组之后,您可以在“权限”列选择要授予的权限。
勾选需要授予的权限,然后点击“确定”按钮。
6. 如果您想要修改已有用户或用户组的权限,选择该用户或用户组,点击“编辑”按钮,然后按照相同的步骤进行设置。
7. 设置完成后,点击“确定”按钮,退出文件或文件夹的属性窗口。
三、应用权限到子文件和子文件夹在Windows系统中,我们可以选择是否将设置的权限应用到子文件和子文件夹。
如何设置电脑中的文件和文件夹权限
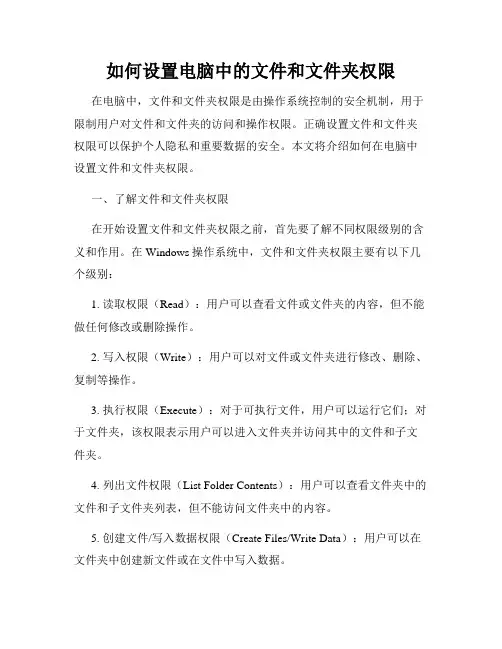
如何设置电脑中的文件和文件夹权限在电脑中,文件和文件夹权限是由操作系统控制的安全机制,用于限制用户对文件和文件夹的访问和操作权限。
正确设置文件和文件夹权限可以保护个人隐私和重要数据的安全。
本文将介绍如何在电脑中设置文件和文件夹权限。
一、了解文件和文件夹权限在开始设置文件和文件夹权限之前,首先要了解不同权限级别的含义和作用。
在Windows操作系统中,文件和文件夹权限主要有以下几个级别:1. 读取权限(Read):用户可以查看文件或文件夹的内容,但不能做任何修改或删除操作。
2. 写入权限(Write):用户可以对文件或文件夹进行修改、删除、复制等操作。
3. 执行权限(Execute):对于可执行文件,用户可以运行它们;对于文件夹,该权限表示用户可以进入文件夹并访问其中的文件和子文件夹。
4. 列出文件权限(List Folder Contents):用户可以查看文件夹中的文件和子文件夹列表,但不能访问文件夹中的内容。
5. 创建文件/写入数据权限(Create Files/Write Data):用户可以在文件夹中创建新文件或在文件中写入数据。
6. 创建文件夹/添加子文件夹权限(Create Folders/Append Data):用户可以在文件夹中创建新文件夹或添加子文件夹。
7. 读取扩展属性权限(Read Extended Attributes):用户可以查看文件或文件夹的扩展属性。
8. 写入扩展属性权限(Write Extended Attributes):用户可以修改文件或文件夹的扩展属性。
二、设置文件和文件夹权限的步骤在Windows操作系统中,设置文件和文件夹权限的步骤如下:1. 选择文件或文件夹:首先,选择要设置权限的文件或文件夹。
可以通过Windows资源管理器或桌面上的快捷方式进行选择。
2. 右键单击选择的文件或文件夹:在弹出的菜单中,选择“属性”选项。
3. 打开属性窗口:在属性窗口中,选择“安全”选项卡,即可看到当前文件或文件夹的权限设置情况。
windows域的权限管理方法
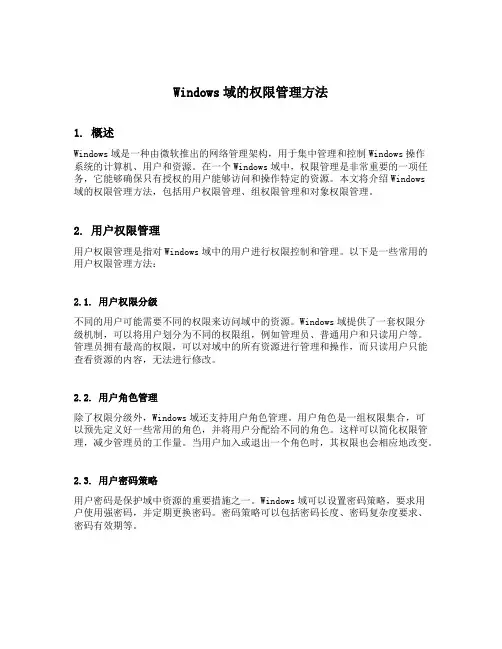
Windows域的权限管理方法1. 概述Windows域是一种由微软推出的网络管理架构,用于集中管理和控制Windows操作系统的计算机、用户和资源。
在一个Windows域中,权限管理是非常重要的一项任务,它能够确保只有授权的用户能够访问和操作特定的资源。
本文将介绍Windows域的权限管理方法,包括用户权限管理、组权限管理和对象权限管理。
2. 用户权限管理用户权限管理是指对Windows域中的用户进行权限控制和管理。
以下是一些常用的用户权限管理方法:2.1. 用户权限分级不同的用户可能需要不同的权限来访问域中的资源。
Windows域提供了一套权限分级机制,可以将用户划分为不同的权限组,例如管理员、普通用户和只读用户等。
管理员拥有最高的权限,可以对域中的所有资源进行管理和操作,而只读用户只能查看资源的内容,无法进行修改。
2.2. 用户角色管理除了权限分级外,Windows域还支持用户角色管理。
用户角色是一组权限集合,可以预先定义好一些常用的角色,并将用户分配给不同的角色。
这样可以简化权限管理,减少管理员的工作量。
当用户加入或退出一个角色时,其权限也会相应地改变。
2.3. 用户密码策略用户密码是保护域中资源的重要措施之一。
Windows域可以设置密码策略,要求用户使用强密码,并定期更换密码。
密码策略可以包括密码长度、密码复杂度要求、密码有效期等。
3. 组权限管理组权限管理是通过将用户分组来管理和分配权限。
以下是一些常用的组权限管理方法:3.1. 域本组和特殊组Windows域中有一些预定义的基本组和特殊组,例如”Administrators”、“Domain Admins”和”Domain Users”等。
这些组都有特定的权限和角色,可以直接使用或进行自定义设置。
通过将用户添加到这些组中,可以一次性地为多个用户分配权限。
3.2. 自定义组除了基本组和特殊组外,Windows域还支持自定义组。
管理员可以根据需要创建自己的组,并为其指定权限和角色。
如何设置电脑文件和文件夹的访问权限
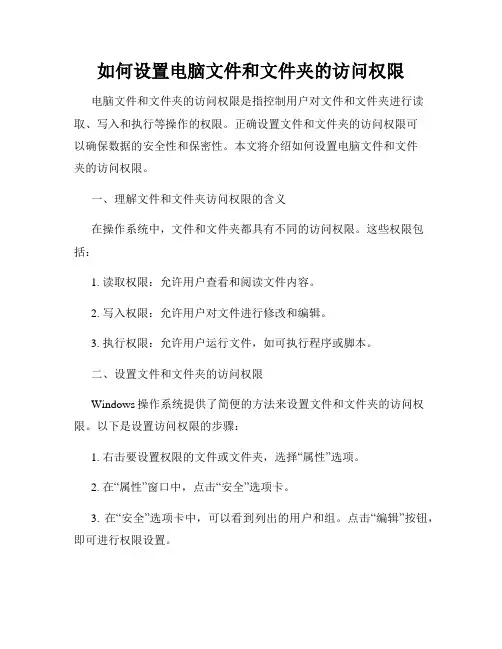
如何设置电脑文件和文件夹的访问权限电脑文件和文件夹的访问权限是指控制用户对文件和文件夹进行读取、写入和执行等操作的权限。
正确设置文件和文件夹的访问权限可以确保数据的安全性和保密性。
本文将介绍如何设置电脑文件和文件夹的访问权限。
一、理解文件和文件夹访问权限的含义在操作系统中,文件和文件夹都具有不同的访问权限。
这些权限包括:1. 读取权限:允许用户查看和阅读文件内容。
2. 写入权限:允许用户对文件进行修改和编辑。
3. 执行权限:允许用户运行文件,如可执行程序或脚本。
二、设置文件和文件夹的访问权限Windows操作系统提供了简便的方法来设置文件和文件夹的访问权限。
以下是设置访问权限的步骤:1. 右击要设置权限的文件或文件夹,选择“属性”选项。
2. 在“属性”窗口中,点击“安全”选项卡。
3. 在“安全”选项卡中,可以看到列出的用户和组。
点击“编辑”按钮,即可进行权限设置。
4. 在“编辑权限”窗口中,可以选择具体的用户或组,然后勾选对应的权限选项,如“读取”、“写入”和“执行”等。
5. 当需要将权限应用到子文件夹和文件时,可以勾选“替换所有子对象的权限项”选项。
6. 设置完毕后,点击“确定”按钮保存设置。
三、分配适当的访问权限正确分配访问权限可以确保不同的用户在电脑上访问文件和文件夹时具有恰当的权限。
以下是一些建议:1. 阅读权限:将阅读权限分配给需要查看文件内容的用户,例如供应商或合作伙伴。
2. 写入权限:将写入权限分配给需要对文件进行编辑和修改的用户,例如部门经理或编辑人员。
3. 执行权限:将执行权限分配给需要运行特定程序或脚本的用户,例如开发人员或系统管理员。
四、限制访问权限有时,我们需要限制某些用户对文件和文件夹的访问权限,以保护敏感信息的安全。
以下是一些限制访问权限的方法:1. 拒绝访问:可以通过勾选“拒绝”权限来禁止特定用户或组对文件或文件夹的访问。
注意,在设置拒绝权限时需要慎重,以免影响系统正常运行。
域控网络共享文件夹的访问权限设置方法

通过合理地设置访问权限,可以确保只有具备相应权限的用户才能访问共享文件夹,从而提高网络资源的利用率。
共享文件夹的定义和重要性
共享文件夹定义
共享文件夹是在网络中共享的文件存储位置,用户可以在网 络上访问这些文件夹,并对其中的文件进行读取、写入等操 作。
重要性
共享文件夹在网络中扮演着重要的角色,它使得用户可以方 便地共享文件,提高工作效率。同时,通过合理地设置访问 权限,可以确保共享文件夹的安全性和稳定性。
04
域控网络共享文件夹的安全性考 虑
防止未经授权的访问
限制访问权限
01
根据用户角色和需求,为共享文件夹设置合适的访问权限,确
保只有授权用户能够访问。
身份验证
02
实施多因素身份验证或强密码策略,提高账户安全性,防止未
经授权的登录。
访问控制列表
03
使用访问控制列表(ACL)来明确指定哪些用户或用户组可以
展望
随着云计算和大数据技术的不断发展,域控网络共享文件夹的访问权限设置将更加智能化和自动化。
未来,可以通过引入人工智能和机器学习技术,实现对用户行为的智能分析和预测,进一步提高访问权 限设置的准确性和安全性。
同时,需要加强对网络安全法律法规的学习和遵守,确保域控网络共享文件夹的访问权限设置合法合规, 为企业的正常运营提供更加可靠的网络环境。
件,查找是否有相关的错误信息或警告,以便更好地定位问题所在。
06
总结与展望
总结
域控网络共享文件夹的访问权限设置是保障网络安全的重要手段,通过合 理配置权限,可以确保共享资源的安全性和保密性。
在实际应用中,需要根据不同用户的需求和角色,设置不同的访问权限, 以实现权限的精细化管理。
如何在Windows操作系统中设置文件夹访问限制限制
如何在Windows操作系统中设置文件夹访问限制限制在Windows操作系统中,设置文件夹的访问限制可以有效地保护文件的安全性和隐私。
本文将介绍如何在Windows操作系统中进行文件夹访问限制的设置。
请按照以下步骤进行操作:第一步:打开文件夹属性在计算机中找到要设置访问限制的文件夹,点击鼠标右键选择“属性”选项。
第二步:选择安全选项卡在文件夹属性窗口中,选择“安全”选项卡,可以看到当前文件夹的访问权限设置。
第三步:编辑访问权限在安全选项卡中,点击“编辑”按钮,进入访问权限设置界面。
第四步:选择用户或组在访问权限设置界面中,可以看到已有的用户或组列表。
如果要添加新的访问限制,点击“添加”按钮。
第五步:输入用户或组的名称在添加用户或组的界面中,可以输入用户名或者组名来进行搜索。
选择要限制的用户或组后,点击“确定”按钮。
第六步:选择访问类型在访问权限设置界面中,可以选择允许或拒绝访问的权限类型。
点击相应的复选框来设置权限。
第七步:应用设置设置完访问权限后,点击“确定”按钮。
系统会提示是否应用设置到该文件夹的子文件夹和文件中,选择“是”。
通过以上步骤,你就成功地在Windows操作系统中设置了文件夹的访问限制。
设置的访问限制将有效地保护文件夹的安全性,只有特定的用户或组才能够访问该文件夹及其内部文件。
需要注意的是,在设置访问限制之前,确保你拥有管理员权限或拥有足够的权限来进行设置。
否则,你可能无法修改文件夹的访问权限。
此外,在设置访问限制之前,建议先备份文件夹中的重要文件,以防设置不当导致文件丢失或无法访问。
总结:通过以上步骤,我们可以在Windows操作系统中设置文件夹的访问限制,以保护文件的安全性和隐私。
合理的访问权限设置可以有效地控制文件夹的访问范围,只有授权的用户或组才能够访问文件夹及其内部文件。
希望本文对你有所帮助,感谢阅读!。
如何在Windows操作系统中设置文件夹访问权限
如何在Windows操作系统中设置文件夹访问权限在Windows操作系统中,设置文件夹访问权限是一个重要的任务,可以帮助我们保护个人隐私和确保敏感文件不被他人访问。
本文将介绍如何在Windows操作系统中设置文件夹访问权限的方法。
一、打开文件夹属性首先,我们需要找到要设置访问权限的文件夹。
鼠标右键点击该文件夹,在弹出的菜单中选择“属性”选项。
二、选择安全标签页在文件夹属性对话框中,会有多个标签页可供选择,我们需要点击“安全”标签页。
三、添加用户或组在安全标签页中,可以看到一个用户列表,其中包括已有的用户或组以及他们的访问权限。
如果你想设置其他用户或组的访问权限,可以点击“编辑”按钮。
四、编辑用户或组的权限在编辑权限对话框中,我们可以选择用户或组,并设置他们的权限。
常见的权限选项包括完全控制、读取和写入等。
在对话框底部,还可以选择是否应用到子文件夹和文件。
五、保存权限设置完成权限设置后,点击“确定”按钮保存更改。
系统会根据你的选择更改文件夹的访问权限。
六、继承和高级权限设置在设置文件夹访问权限时,我们还可以选择是否让子文件夹继承父文件夹的权限。
这样做可以简化权限管理,并确保一致的访问权限。
另外,如果我们需要更精细地控制文件夹的访问权限,还可以在安全标签页中点击“高级”按钮。
在高级安全设置对话框中,我们可以设置特殊权限、审核和所有者等选项。
值得注意的是,对文件夹的访问权限设置是一个敏感且重要的操作,建议谨慎操作,确保权限设置的合理性和正确性。
不当的权限设置可能导致数据泄露或文件不可访问等问题。
根据以上步骤,我们可以在Windows操作系统中轻松地设置文件夹访问权限,保护个人隐私和重要文件的安全。
合理的权限设置不仅可以防止他人未经授权地访问文件夹,还可以提高系统的安全性和稳定性。
win 域环境下被组策略拒绝本地登录的解决方法
在win2003的域环境下,组策略的使用让我们能更方便的管理域内的共享资源以及域内用户的使用权限等诸多问题,使管理员的日常维护效率大大提高,但世间万物皆有利弊,同样人也一样会犯错误,在日常的维护工作中,由于管理员的疏忽操作导致的各种问题比比皆是。
下面我们就来讨论一种看似比较棘手的情况。
在win2003中,当某个域中的用户或本地用户被策略拒绝了本地登陆的权限,当这个用户在域中的计算机登陆时会被提示“此系统的本地策略不允许您采用交互式登录”,使得用户无法登陆本地计算机,同样也不能登陆域,通常遇到这种问题,我们的解决办法是,用管理员账号登陆域控制器,修改一下策略,把此用户从“拒绝本地登录”列表中删除即可,但如果由于人为的操作失误,管理员把所以用户的本地登陆权限都禁止了,导致了域中所有用户都不能本地登陆域内计算机(包括域管理员以及本地管理员),这种情况就比较棘手了,我们用什么方法能解决这看似不能解决的问题呢?通过查询相关资料以及测试,我们知道所有策略的设置都保存在域控制器(DC)的windows文件夹下的sysvol文件夹下,以GUID为文件夹名,其中安全设置部分保存在DC的windows\sysvol\sysvol\域名\policies\策略的GU ID\MACHINE\Microsoft\windows NT\SecEdit\GptTmpl.inf 这个文件中,这是一个文本文件,能通过记事本编辑,要解除对所有用户本地登录限制,我们只需修改这个文本文件,把拒绝登陆的相关信息删除就OK了,而在默认情况下,存放策略设置的sysvol这个文件夹在DC上是被共享的,那我们能不能用一台计算机通过网络连接到DC的sysvol共享文件夹,远程修改GptTmpl.inf文件,从而解除本地登陆限制呢,下面我们就用虚拟机来做个实验,来模拟一下这样的网络环境,看看能不能达到我们预想的效果。
通过查询资料得知:➢默认域的策略的GUID为31B2F340-016D-11D2-945F-00C04FB984F9➢默认域控制器的策略的GUID为6AC1786C-016F-11D2-945F-00C04FB984F9实验的拓扑环境如下:先部署一个域 ,用物理机做DNS,IP为192.168.11.1域中有两台计算机,Florence为DC,Berlin为加入域的一台成员服务器,Perth为一台工作站。
Win10怎样设置文件夹权限Win10文件夹权限设置方法
Win10怎样设置⽂件夹权限Win10⽂件夹权限设置⽅法
在使⽤电脑的时候,我们经常会遇到⼀些⽂件夹需要特别的权限才能删除、更改、创建,那么此时怎样设置⽂件夹权限呢?下⾯⼩编和⼤家分享下Win10系统下⽂件夹权限设置教程,通过权限设置,我们就可以使⽤当前账户对⽂件夹进⾏任何操作了。
有需要的朋友快来看看吧。
⽂件夹权限设置步骤:
1、右键点击⽂件夹,菜单中点击属性打开。
2、在⽂件夹属性界⾯,在这⾥点击窗⼝中的【安全】,然后点击下⾯的⾼级选项;
3、在所有者这⾥可以看到,所有者并不是我们登录的账户,点击更改
4、接下来点击如下图所⽰的⾼级按钮;
5、接着在弹出的新窗⼝中点击⽴即查找按钮;
6、在下⾯的搜索结果中点击当前账户,或是直接点击超级管理员账户;(如果你不使⽤Administrator账户登录,那么找到你的登录⽤户名添加⼀样的(或者EveryOne)。
)
7、回到⽂件夹的属性窗⼝中,就可以看到选择的管理员账户已添加好了,⼤家还可以点击【编辑】把权限设置为完全控制。
到这⾥⽂件夹的权限就设置完成了,我们现在可以对⽂件夹进⾏任何操作了。
- 1、下载文档前请自行甄别文档内容的完整性,平台不提供额外的编辑、内容补充、找答案等附加服务。
- 2、"仅部分预览"的文档,不可在线预览部分如存在完整性等问题,可反馈申请退款(可完整预览的文档不适用该条件!)。
- 3、如文档侵犯您的权益,请联系客服反馈,我们会尽快为您处理(人工客服工作时间:9:00-18:30)。
作为网管员,很多时候客户端的权限问题乃是最为纠结的一件事了,下面我们向大家介绍下通过组策略的文件系统向客户端赋权,这样的话大大节省了网管员的时间,也避免了客户端因为软件不能正常运行而抱怨不休的情况。
在调整设置的时候,下列问题要注意:
该策略是针对计算机的
策略是应用在计算机设置上
可能客户端组策略结果中无法正常显示出策略应用集,但是却能够正常使用(这也是我纳闷的一点)
使用相对路径的时候注意大小写的书写
不建议对对所有文件夹赋权,以免客户端对系统盘操作权限过大,照成系统未知问题
参考文章:在附件,请下载查看!
1、我们在域控上打开组策略管理器,选中需要调整这个设置的组织单元,右键点击新建组策略,在选中新建的策略,右键选择编辑
2、在弹出的组策略管理编辑器页面中选择计算机配置--策略--windows设置--安全设置--文件系统,右键点击文件系统,在点击添加文件
3、在弹出的对话框里选择对应域用户下面的桌面的对应位置,点击确定。
会弹出右下边的图
请注意:
这里输入的是绝对路径,(作为域控,肯定不会安装一些日常应用软件,因此而导致服务器上不存在与客户端对应的文件夹,所以我们需要用到相对路径来达到我们的目的),而客户端又有XP和win7之分,大家都知道,win7系统是有Program Files和Program Files(X86)两个文件夹,所以这里我们也要添加两个。
实际环境中不建议把Program Files整个文件夹的权限给domain users 应该针对其中的部分软件安装的文件夹路径赋权,以免造成客户端权限过大而导致系统被更改等等原因,这样的话就有点得不偿失了。
文件夹路劲是可以手动输入的。
在添加无管理员权限的用户桌面的时候,是添加%systemdrive%\users\public\desktop或者%UserProfile%\Desktop这个路劲。
有管理员权限的用户就是用户名所对应的文件夹下面的桌面。
4、点击添加,在弹出的对话框里输入domain users再点击右边的检查名称,然后再点击确定
5、选中刚刚添加的domain users,在下面的权限允许里调整权限,调整好后点击应用,再点击确定
6、在弹出的对话框中我们设置相应的权限,我们设置的权限为除了完全控制其他全部赋予客户端,然后点击确定,在这一步弹出的页面中询问关于此文件夹的权限问题:
添加此权限到所有子文件夹和文件
此权限替换所有子文件夹和文件的权限
不允许此权限下发到子文件夹和文件
这里我们选择替换所有子文件夹和文件的权限,同理添加其他文件夹,权限设置与此一致。
7、在域服务器中以管理员身份运行Windows PowerShell,然后输入gpupdate /force,强制刷新一下组策略
8、去用户客户端,重启一下用户电脑,看下桌面文件夹的权限,这里我们可以看到domain users有修改权限,然后在和其他文件夹权限作对比。
