HP DL380 G4服务器安装阵列及系统详解
HP 服务器使用 ilo 远程安装 Windows Server 2008 操作系统
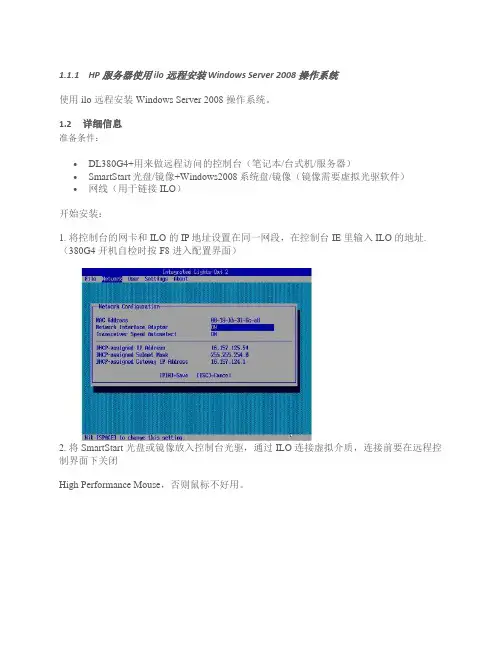
1.1.1HP 服务器使用ilo远程安装 Windows Server 2008 操作系统
使用ilo远程安装 Windows Server 2008 操作系统。
1.2详细信息
准备条件:
∙DL380G4+用来做远程访问的控制台(笔记本/台式机/服务器)
∙SmartStart光盘/镜像+Windows2008系统盘/镜像(镜像需要虚拟光驱软件)
∙网线(用于链接ILO)
开始安装:
1. 将控制台的网卡和 ILO 的IP地址设置在同一网段,在控制台 IE 里输入 ILO 的地址.(380G4 开机自检时按 F8 进入配置界面)
2. 将SmartStart光盘或镜像放入控制台光驱,通过 ILO 连接虚拟介质,连接前要在远程控制界面下关闭
High Performance Mouse,否则鼠标不好用。
3 SmartStart光盘 8.0 分 32 位和 6
4 位两个版本,根据自己的系统盘选择。
SmartStart8.0 已经不支持 NETWARE 系统
的安装,而且安装时比以往版本多了 WBEM 的安装,如果安装 WBEM 会影响HOMEPAGE 的使用。
4. WINDOWS2008 和2003 界面已经完全不一样了,SmartStart引导结束后机器自动重启,然后语言选择,然后开始自动安装系统。
5. 2008 的系统盘是一张 DVD,通过 ILO 的安装时间会很长。
安装结束后服务器重启,首次登入需要更改密码。
6. 2008 的安全机制提供通过软驱创建密码重设盘。
7. 登入系统之后,会发现界面和VISTA 很像,驱动全部安装完成,HP 的工具和Windows2003 下使用相同。
HP-DL380G4服务器安装指导
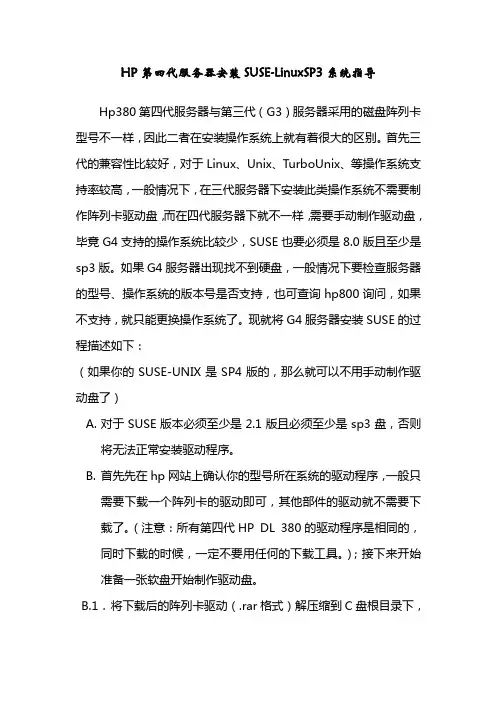
HP第四代服务器安装SUSE-LinuxSP3系统指导Hp380第四代服务器与第三代(G3)服务器采用的磁盘阵列卡型号不一样,因此二者在安装操作系统上就有着很大的区别。
首先三代的兼容性比较好,对于Linux、Unix、TurboUnix、等操作系统支持率较高,一般情况下,在三代服务器下安装此类操作系统不需要制作阵列卡驱动盘,而在四代服务器下就不一样,需要手动制作驱动盘,毕竟G4支持的操作系统比较少,SUSE也要必须是8.0版且至少是sp3版。
如果G4服务器出现找不到硬盘,一般情况下要检查服务器的型号、操作系统的版本号是否支持,也可查询hp800询问,如果不支持,就只能更换操作系统了。
现就将G4服务器安装SUSE的过程描述如下:(如果你的SUSE-UNIX是SP4版的,那么就可以不用手动制作驱动盘了)A.对于SUSE版本必须至少是2.1版且必须至少是sp3盘,否则将无法正常安装驱动程序。
B.首先先在hp网站上确认你的型号所在系统的驱动程序,一般只需要下载一个阵列卡的驱动即可,其他部件的驱动就不需要下载了。
(注意:所有第四代HP DL 380的驱动程序是相同的,同时下载的时候,一定不要用任何的下载工具。
);接下来开始准备一张软盘开始制作驱动盘。
B.1.将下载后的阵列卡驱动(.rar格式)解压缩到C盘根目录下,同时将此解压后的文件改名字(比如,driver.dd,这里最好改名字,否则在制作驱动盘的过程中,dos系统无法识别比如cpq_cciss-2.4.54-14.ul10.i586.dd这样的名字)。
B.2.3.5软盘放入软驱,将其格式化。
UNITED LINUX CD1放入光驱(比如说光驱为E盘)。
进入MSDOS的C盘根目录下。
(方法:开始-运行-cmd-cd \)。
输入命令:C:\>e:\dosutils\rawrite\rawrite(有时为了保证安全性,可将此程序与*.dd文件放到相同的一个目录下。
DL380 G4 安装 NETWARE 6.5
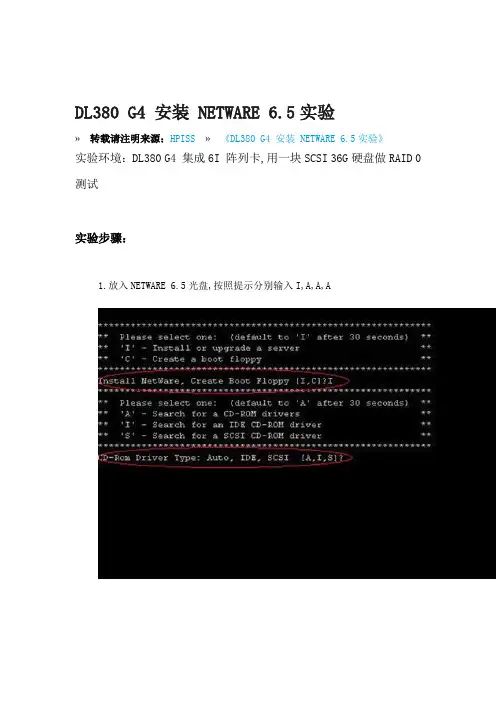
DL380 G4 安装 NETWARE 6.5实验
»转载请注明来源:HPISS»《DL380 G4 安装 NETWARE 6.5实验》
实验环境:DL380 G4 集成6I 阵列卡,用一块SCSI 36G硬盘做RAID 0测试
实验步骤:
1.放入NETWARE 6.5光盘,按照提示分别输入I,A,A,A
2.选择安装时的语言
3.同意许可
4.创建新的引导分区和系统分区,然后重启.
5.重启动后进入安装界面,设置安装方式,按F10同意.继续
5-1安装模式,一般选择Express和New server即可
6.复制文件
7.拷贝完文件后进入图形界面的安装向导,设置机器名
8.输入LICENSE文件,在光盘中指定文件路是无法找到LICENSE文件的,必须提前把LICENSE文件CP到软盘中,在此指定A:\即可
9.设置IP,在这里必须要选择其中一个协议才通过
10.设置DNS
11.设置时钟
12.创建新的目录树
12-1设置名字和属性
12-2设置密码
13.这儿就直接可以在光盘中直接指定目录和文件,可以不用CP到软盘中
STORAGE安装
15.产品安装
15.拷贝和设置
17.可以查看安装LOG
18.安装完成,重启
总结,在安装过程中主要注意LICENSE的存放位置,一定要在安装之前CP到软盘上, 在设置IP选项中必须要选择其中一个协议才通过.DL380 G4的所有硬件驱动在NETWARE 6.5都能识别.。
HPDL380服务器机架安装示意图
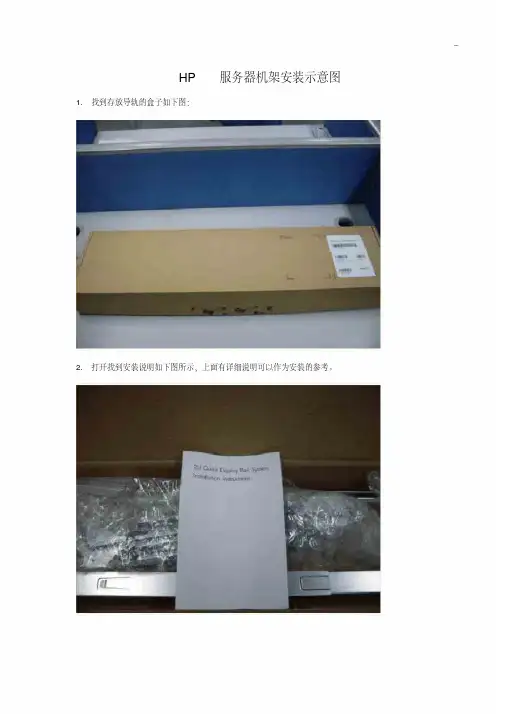
HP 服务器机架安装示意图1.找到存放导轨的盒子如下图:
2.打开找到安装说明如下图所示,上面有详细说明可以作为安装的参考。
将HP 380服务器包装打开后,有以下配件:
安装在服务器上的导轨片
安装在机架
上的导轨
将导轨片安装在服务器两侧,如下图所示:
上机架的导轨上分别标有“REAL RIGHT”和“REAL LEFT”,表示这端安装在机架的后面,而标有“FRONT RIGHT”和“FRONT LEFT”的两端则安装在机架的前面:
例如,将标有“REAL RIGHT”的一端扣在机架后面的孔上,如下图:
将标有“FRONT RIGHT”的一端扣在机架前面的孔上,如下图:最终,右侧的导轨安装在机架上如下图所示:
将左右两侧导轨分别安装的机架上后,如下图所示:将导轨里的小导片抽出,如下图:
将安装在服务器两侧上的导片分别插入机架的导轨片中,如下图:将服务器顺着导轨推入:
最终,服务器在机架上安装如图:
在机架导轨的后侧,有两个安装理线器的孔,左侧如图:
左侧安装理
线器的孔
将理线器左侧的卡头安装在导轨左侧的理线器孔上
导轨右侧安装理线器孔,如图:
理线器右侧卡片安装在导轨右侧的理线器孔上:右侧安装理
线器的孔
理线器右侧卡片
将理线器推入导轨理线器槽后,安装完毕后,如图:。
hp服务器安装系统教程
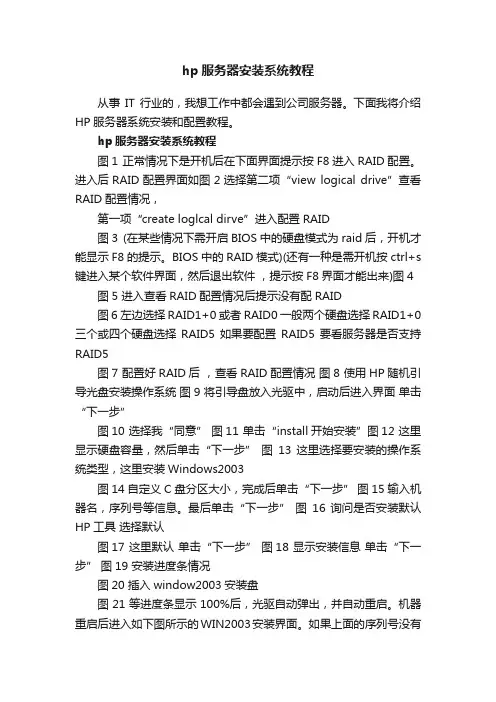
hp服务器安装系统教程从事IT行业的,我想工作中都会遇到公司服务器。
下面我将介绍HP服务器系统安装和配置教程。
hp服务器安装系统教程图1 正常情况下是开机后在下面界面提示按F8进入RAID配置。
进入后RAID配置界面如图2选择第二项“view logical drive”查看RAID配置情况,第一项“create loglcal dirve”进入配置RAID图3 (在某些情况下需开启BIOS中的硬盘模式为raid后,开机才能显示F8的提示。
BIOS中的RAID模式)(还有一种是需开机按ctrl+s 键进入某个软件界面,然后退出软件,提示按F8界面才能出来)图4 图5 进入查看RAID配置情况后提示没有配RAID图6 左边选择RAID1+0 或者RAID0 一般两个硬盘选择RAID1+0三个或四个硬盘选择RAID5 如果要配置RAID5 要看服务器是否支持RAID5图7 配置好RAID后,查看RAID配置情况图8 使用HP随机引导光盘安装操作系统图9 将引导盘放入光驱中,启动后进入界面单击“下一步”图10 选择我“同意” 图11 单击“install开始安装”图12 这里显示硬盘容量,然后单击“下一步” 图13 这里选择要安装的操作系统类型,这里安装Windows2003图14 自定义C盘分区大小,完成后单击“下一步” 图15 输入机器名,序列号等信息。
最后单击“下一步” 图16 询问是否安装默认HP工具选择默认图17 这里默认单击“下一步” 图18 显示安装信息单击“下一步” 图19 安装进度条情况图20 插入window2003安装盘图21等进度条显示100%后,光驱自动弹出,并自动重启。
机器重启后进入如下图所示的WIN2003安装界面。
如果上面的序列号没有输错,下面的安装步骤会自动安装,如果序列号输入错误,在安装过程中重新输入正确的序列号即可9WIN2003安装完成后,进入系统对余下的分区进行分区。
基于HPE DL380的超融合系统介绍

基于DL380的超融合系统-HC380
所有功能于一身的计算,软件定义的存储和软件定义的智能虚拟化解决方案
基于DL380的超融合系统,包含以下组件: • HPE DL380 Gen 9 服务器 • HPE StoreVirtual VSA 软件定义存储 • VMware vSphere 6.x • 新一代的HPE HC User Experience 用户界面,
基于HPE DL380的超融合系统介绍
目录
基于DL380的超融合系统简介 基于DL380的超融合系统-HC380选件配置 基于DL380的超融合系统-设备组件及网络拓扑 基于DL380的超融合系统最佳参考构架 附录:DL380 Gen9硬盘扩展方案
基于DL380的超融合系统-HC380简介
基于DL380的超融合系统HC380是一个虚拟化设备,它将 计算和存储资源集中在同一机箱中。该系统可以轻松部署, 管理中型公司和企业中的多种虚拟化工作负载。
部署,可选支持图形加速;
24C / 256GB / 3TB
576C / 24TB / 194TB 节点必须是 同构的
基于DL380的超融合系统-概览
应用场景
节点尺寸 系统可扩展性 处理器 内存
存储
网络端口 (含嵌入)
电源支持
硬件质保 硬件支持
虚拟化
Cloud 云
VDI桌面虚拟化
4U,2节点起始设备 + 2U,1节点扩展
该融合系统可采用三种工作负载配置: • 常规虚拟化 — 支持一般用途虚拟化工作负载; • HPE Helion CloudSystem — 包括一个开放式、完全集成的云解决方案,
hp服务器阵列配置手册
文章ID:29712文章标题:HP Proliant 系列服务器使用SmartStart 光盘配置阵列卡过程文章关键字:文章路径:/techcenter_staticarticle/29712/29712.html本文说明了Proliant ML 系统、DL 系列服务器使用SmartStart 光盘配置阵列卡过程。
进行测试的机器为ML370 G3 ,加的阵列卡为SmartArray 642 阵列卡,本测试文档可以适用与ML(外加阵列卡) 和DL(机器集成的阵列卡) 系列的服务器,使用的导航光盘为SmartStart 7.3 CD 。
1. 机器的配置信息2. 使用导航光盘启动服务器,出现提示同意信息后,选择同意,进入下图的界面。
点击页选框的"Maintenance",然后点击"Launch array configuration utility......>",即可进入阵列卡的配置。
3. 进入阵列卡的配置程序Array Configuration Utility,简称ACU,加载阵列卡配置程序。
4. 进入到阵列卡的配置界面。
左侧列出检测到的阵列卡,中间列出阵列卡的信息,右侧配置阵列卡。
图示的左侧列出检测到控制卡为:Smart Array 642 Controller in Slot 2。
如果点击下方的Rescan Controllers,可以重新搜索控制器。
中间列出控制器的详细信息。
Smart Array 642 Controller in Slot 2,当前机器的硬盘为36.4 GB。
右侧选项为•Create Array:创建阵列•Refresh:刷新•Express Configuration:快速配置•Configuration Wizards:使用配置向导进行阵列的配置5. 选择右边的"Create Array" 来创建阵列,选择需要加入到阵列的硬盘6. 选择"OK" 出现的的界面,能看到,已经把硬盘加到"Array A" 中,空间的大小为"34727 MB"同时,可以在右边看到新的三个选项"Create Logical Drive","Deletet", "More Information"选择"Create Logical Drive"7. 进入到"Create Logical Drive" 的界面,可以看到最右边出现做阵列的一些设置,都选为默认设置。
hp DL系列服务器 RAID卡配置
阵列卡包括,532,642,5302,6402,P400都是如下界面
关于HP Raid的配置方法有三种,分别为
一:启动F8进入,适合自定义安装,但是,安装系统中,系统跟据版本不同,需要阵列驱动程序,可以在惠普网站下载,或介质光盘上导出即可,如windows 2003 server 在自定义安装中,F6加载驱动;F8配置好,也可以用Smartstar光盘安装,区别不用再配置阵列
二:Smartstar管理软件启动配置阵列:用光盘中的,阵列管理程序配置,适合初始化数据,因为本配置会清除硬盘数据,不建议系统重安装使用,除非数据备份到位了
三:系统中,进行阵列在线扩容:高级功能,适合业务的不间断性,在线扩容
如下讲述第一种,启动时使用F8 进行配置
启动服务器,检测到P600 的阵列卡,记住,不是检测的ilo卡(远程管理端口)时,好多同仁都搞混了
按F8 进入配置界面
选择Create Logical Array
可以看到改配置界面分为4 个部分,分别是可用物理硬盘,RAID 级别,Spare, 最大启动分区选项
如果要配置Spare, 首先要确保在物理盘的位置有可用的物理硬盘,然后将光标移至Spare, 用空格间将其选中。
按回车键创建。
按F8 保存设置。
进入View 选项下可以看到目前的阵列配置状态,
按回车可以看到所选择的阵列包括的硬盘,以及Spare 配置情况
到此,阵列的配置基本结束,下面就可以安装系统了。
ACU 创建阵列
/portal/site/hpsc/public/kb/docDisplay/?docId=emr_na-c01...
2011-1-7
HP 支持文档 - 惠普支持中心
Page 4 of 7
7. 弹出的界面中选择所要创建阵列的RAID级别及条带大小或读写比例等
/portal/site/hpsc/public/kb/docDisplay/?docId=emr_na-c01...
2011-1-7
HP 支持文档 - 惠普支持中心
Page 3 of 7
6. 然后选择Create Logic Drive创建逻辑磁盘。
/portal/site/hpsc/public/kb/docDisplay/?docId=emr_na-c01...
2011-1-7
HP 支持文档 - 惠普支持中心
Page 5 of 7
8. SAVE保存即可。
/portal/site/hpsc/public/kb/docDisplay/?docId=emr_na-c01...
相关链接
在以下位置搜索其他惠普产品和 服务信息: » IT 资源中心 (关于合同、惠普金牌服务证 和担保/授权内容) » 在线软件支持 (IT 管理软件) » 惠普客户金牌服务 (家庭及居家办公)
HP ProLiant DL380 G4 服务器系列 - Smart A 配置Raid 使用"
ISSUE: SOLUTION: ACU配置阵列分Online和Offline两种方式。 • Online是指在系统下用ACU配置阵列,通常用于在线扩容或在线RAID • Offline是指通过Smartstart光盘引导安装系统时利用ACU配置阵列, ACU配置界面分左中右三个板块: 左侧显示服务器可用的阵列卡以及磁 关的操作命令。 例如,HP ProLiant DL380 G4 服务器系列使用Smart Array 6i 阵列卡,3 1. 左侧选择Smart Array 6i 阵列卡,如果只有一块可用阵列卡,默认即是 2. 中间显示当前Smart Array 6i 阵列卡下连接的所有硬盘。
HP ProLiant DL320 第四代(G4)服务器 说明书
高性能•高性价比的赛扬®2.93 GHz和高性能的奔腾®D 3.0 GHz处理器,便于用户灵活选择•高达8 GB PC2-4200 533 MHz DDR2内存•集成双端口千兆网卡灵活的扩展特性•双PCI Express插槽;1全长/全高插槽,另有1个半长插槽•可选全长/全高64 bit PCI-X插槽•热插拔SATA和SAS可灵活选择•可选CD, DVD, DVD-RW, 以及软驱管理性•所有型号产品均带全新的远程管理功能iLO 2, 可选iLO高级包软件进一步提升功能•SmartStart及HP Insight Manager•3年现场保修,下一个工作日响应是一款企业级用户和中小企业用户®双®D处理器,并带有全新的可用性系统。
产品编号说明391655-AA1标配采用EM64T技术的英特尔® 赛扬®D处理器341-2.93GHz, 256KB二级缓存,512MB (标配)到8GB (最大) PC2-4200 UB DDR2SDRAM DIMM内存,机架式410786-AA1标配采用EM64T技术的英特尔® 奔腾®D处理器930-3.0GHz, 4MB二级缓存,1GB (标配)到8GB (最大) PC2-4200 UB DDR2 SDRAM DIMM内存,机架式410787-AA1标配采用EM64T技术的英特尔® 奔腾®D处理器930-3.0GHz, 2MB二级缓存,1GB (标配)到8GB (最大) PC2-4200 UB DDR2 SDRAM DIMM内存,机架式410788-AA1标配采用EM64T技术的英特尔® 奔腾®4处理器650-3.4GHz, 2MB二级缓存,1GB (标配)到8GB (最大) PC2-4200 UB DDR2 SDRAM DIMM内存,机架式标准配置处理器采用EM64T技术的英特尔® 奔腾®D处理器930-3.0 GHz(取决于机型)采用EM64T技术的英特尔® 奔腾®4处理器640-3.4 GHz采用EM64T技术的英特尔® 赛扬®D处理器341-2.93 GHz高速缓存奔腾®D机型4MB二级高速缓存(2 x 2MB)(取决于机型)奔腾®4机型2MB二级高速缓存(2 x 1MB)赛扬®D机型256KB二级高速缓存芯片组奔腾®D和奔腾®4机型英特尔®E7230芯片组,支持800MHz前端总线(取决于机型)赛扬®D机型英特尔®E7230芯片组,支持533MHz前端总线内存保护高级ECC内存类型PC2-4200 UB DDR2 SDRAM(取决于机型)标配-奔腾®D机型 1 GB (1x 1024 MB)标配-奔腾®D机型 2 GB (2 x 1024 MB)标配-赛扬®D机型512 MB (1 x 512 MB)最大8 GB网络控制器内嵌NC324i PCI Express双端口千兆服务器适配器扩展插槽插槽数量总线速度高度热插拔PCI电压PCI-Express非热插拔扩展卡1PCI Express x4(x8 连接器)全高不支持2PCI Express x1(x8 连接器)半高不支持PCI-X非热插拔扩展卡(选件)164 位/133 MHz PCI-X全高不支持 3.3伏特2PCI Express x1 (x8连接器)半高不支持存储控制器支持RAID 0/1的惠普嵌入式双端口SATA控制器。
- 1、下载文档前请自行甄别文档内容的完整性,平台不提供额外的编辑、内容补充、找答案等附加服务。
- 2、"仅部分预览"的文档,不可在线预览部分如存在完整性等问题,可反馈申请退款(可完整预览的文档不适用该条件!)。
- 3、如文档侵犯您的权益,请联系客服反馈,我们会尽快为您处理(人工客服工作时间:9:00-18:30)。
HP DL380 G4服务器安装阵列及系统详解
HP 2U的机架式服务器.DL380 服务器标配3.4G双核至强CPU 1G ECC内存.没配硬盘
下面是整个装机过程以及设置安装系统
这机器标配不带硬盘.不带软驱..用的是热插拨SICS接口硬盘..硬盘是直接接到插到前面板的硬盘卡槽内.因为机器没带软驱.所以不能用系统安装盘引导安装..不过可以用机器配送的一张SmartStart光盘引导安装.
网上找的图片..380 G4集成的是6I的阵列卡
1开机.当自检出现下面信息的时候按F8
2. 上面提示信息说明,进入阵列卡的配置程序需要按 F8 进入阵列卡的配置程序。
可以看到机器阵列卡的配置程序有4个初始选项:
Create Logical Drive 创建阵列
View Logical Driver 查看阵列
Delete Logical Driver 删除阵列
Select as Boot Controller 将阵列卡设置为机器的第一个引导设备
(DL380进去只显示前三个)
3. 进入"Create Logical Drive"的界面,可以看到4部分的信息
(1)Available Physical Drives
列出来连接在此阵列卡上的硬盘。
(2)Raid Configurations
有3种选择 RAID 5,RAID 1 (1+0),RAID 0。
Spare
把所选择的硬盘作为热备的硬盘
Maximum Boot partition
最大引导分区的设置,可以有两个选项
提示:DL380系列机器必须配RAID 那怕你是只有一个硬盘.也得配RAID0 要不然用光盘引导的安装的时候会找不到硬盘..在这里.如果有两个硬盘..可用上下方向键选项.按空格键确认..这时候选中的硬盘前面[ ]中会出现个X...选中两个硬盘后选右面的RAID级别..只有一个硬盘时只能选RAID0 也就是说.当硬盘出错的时候.数据全没了..如果有两个硬盘的时候.推荐做RAID 1 这样最起嘛.数据安全.
4. 按回车进行确认,提示已经创建一个RAID 0的阵列
5.按"F8"进行保存。
6.提示配置已经保存,按回车。
然后就可以重起了
7. 进入"View Logical Drive" 界面,可以看到刚才配置的阵列,状态是"OK",
选择第三个选项"Delete Logical Drive",进入删除阵列的界面。
8. 按"F8",把刚才设置的阵列删除掉。
出现红色警告提示信息,意思为:删除该阵列,将把阵列上的所有数据都删掉。
9. 按"F3",进行确认即可,提示保存配置。
10.再次进入"View Logical Drive" ,提示没有可用的逻辑盘
到这里就基本上整个阵列安装全过程了.一般来说到第六步就可以重起了..然后放入HP的SmartStart光盘.计算机默认从光盘起动..一直到以下这步
选择语言,这里选择 English
版权协议,选择 Agree
出现主操作界面,安装系统选择 Deploy Server
此时可以看到服务器型号、控制器型号以及逻辑盘大小等信息(注意.如果这里的DISK显示是红色的0 MB就表示你的机器没做阵列..可参照1至6步后再进到这里就OK了)
选择 windows系统版本
注意:只有SmartStart7.6 光盘新增了通过 USB Key 、 Network 和 DVD 安装系统的功能,并且可以选择从 ISO 镜像安装还是从 Flat Files 安装。
(如果是7.6以前的版本不会出现下列选项,默认就是从光盘)...此时我们以普通方式选择从 CD-ROM 安装
自定义 C: 分区大小,并选择文件系统
SNMP 设置,默认即可
输入用户信息和 Product CD-Key
警告信息,提示继续会擦除数据
等待从 SmartStart 光盘复制文件 (这里已经在复制机器的驱动了)
提示插入 windows2003 光盘继续完安装过程即可(到这步光驱会自动弹出.提示放入光盘.这时放入要安装的系统光盘.但注意.不能是合集那种.只能是光盘上只有一个系统)
放入光盘后会自动复制Windows系统文件到硬盘.从硬盘安装..这时等待.复制完后会弹出光驱.然后计算机自动重起安装...安装完后又重起...进入桌面的时候自动安装系统驱动..OK..
本文来自CSDN博客,转载请标明出处:/bingzhuan/archive/2008/10/27/3157816.aspx。
