VirtualBox 安装使用教程(安装XP系统)
教程--用Oracle VM VirtualBox虚拟机安装winxp操作系统
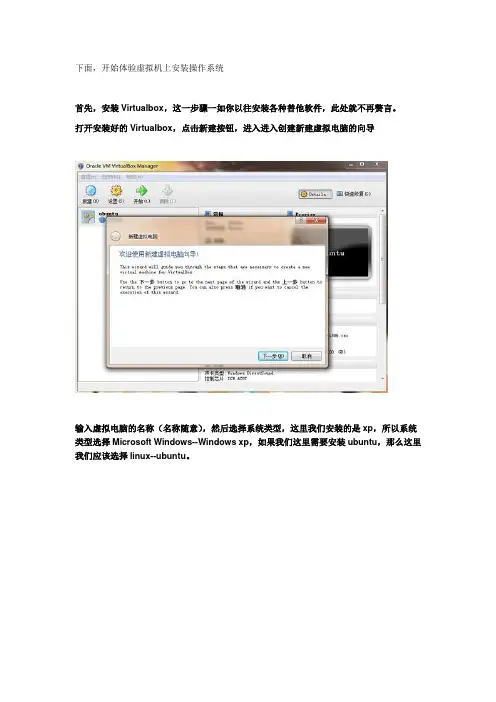
下面,开始体验虚拟机上安装操作系统首先,安装Virtualbox,这一步骤一如你以往安装各种替他软件,此处就不再赘言。
打开安装好的Virtualbox,点击新建按钮,进入进入创建新建虚拟电脑的向导输入虚拟电脑的名称(名称随意),然后选择系统类型,这里我们安装的是xp,所以系统类型选择Microsoft Windows--Windows xp,如果我们这里需要安装ubuntu,那么这里我们应该选择linux--ubuntu。
下一步,为虚拟电脑分配内存。
分配内存要量力而行,我的电脑是主流配置2G内存,在这里,我分配了404MB的内存给虚拟电脑,如果你的电脑是1G内存,那你就要少分一些内存,因为如果分出去的内存太多,电脑会卡。
选择虚拟硬盘,这里需要创建新的虚拟硬盘。
虚拟硬盘类型选择动态扩展,这样,创建的虚拟电脑在开始的时候只占用一小部分硬盘空间,而只在需要时增加硬盘占用。
位置为Virtualbox默认的保存位置,一般不需要改动,如果想要建立在别的地方,请自行输入位置到这里,一个新的虚拟电脑就基本配置完了,但这只是配置,真正的安装还没有开始。
选择刚刚配置好的名为xp的虚拟电脑,点击开始进入运行向导选择安装介质,这里需要用到我们之前下载的xp光盘镜像,这一步很重要,很多人忽视这一步结果怎么也无法运行。
之后就进入了我们比较熟悉的xp安装界面。
什么?你不熟悉?好吧,我会顺便教你安装xp操作系统。
熟悉的人请选择性跳过。
这里很明显,单击回车。
同意许可协议不用说了吧,点F8。
虚拟电脑中只虚拟出一个磁盘,所以会有10G的未划分空间(就是刚才配置时选择的初始10G硬盘)给你,这里不用纠结,直接回车。
这里选择格式化方式,文件系统用NTFS格式的,格式化方式当然选择第一个比较快的。
开始格式化,到这里,安装进入傻瓜式自安装,现在你的双手可以离开键盘,去干点别的,喝杯茶上个厕所什么的。
它正在从光盘镜像往电脑复制文件之间会有一次重新启动,不用管它,继续喝你的茶。
VirtualBox配置教程(全程图解)
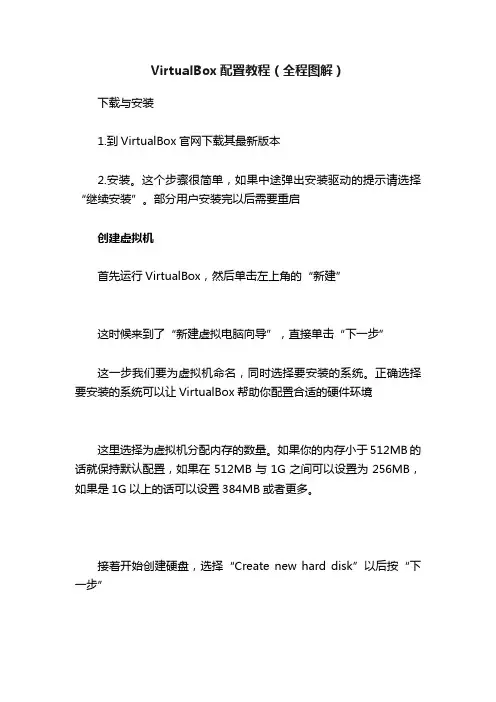
VirtualBox配置教程(全程图解)下载与安装1.到VirtualBox官网下载其最新版本2.安装。
这个步骤很简单,如果中途弹出安装驱动的提示请选择“继续安装”。
部分用户安装完以后需要重启创建虚拟机首先运行VirtualBox,然后单击左上角的“新建”这时候来到了“新建虚拟电脑向导”,直接单击“下一步”这一步我们要为虚拟机命名,同时选择要安装的系统。
正确选择要安装的系统可以让VirtualBox帮助你配置合适的硬件环境这里选择为虚拟机分配内存的数量。
如果你的内存小于512MB的话就保持默认配置,如果在512MB与1G之间可以设置为256MB,如果是1G以上的话可以设置384MB或者更多。
接着开始创建硬盘,选择“Create new hard disk”以后按“下一步”这时我们来到了“新建虚拟硬盘向导”,直接单击“下一步”这里我们需要选择创建的磁盘类型。
如果你的硬盘不是大的用不完的话请选择“动态扩展”这里我们要选择存放硬盘镜像的地点以及硬盘镜像的大小。
如果你的虚拟机只是用来打包软件的话那么默认的10G空间足够用了最后确认硬盘信息,点击“完成”再确认虚拟电脑的信息,点击“完成”这时我们已经成功的创建了一个虚拟机了,接下来我们要开始配置这个虚拟机安装操作系统选择刚才创建的虚拟机,然后单击上方的“开始”这时会弹出“首次运行向导”,单击“下一步”这里选择要通过什么介质安装。
如果你要通过光盘安装的话直接在“介质位置”选择你光盘的盘符就行了。
这里我们使用光盘镜像安装,选择下面的“虚拟介质”,然后单击右边的文件夹图标这时我们来到了“虚拟介质管理器”,单击上方的“注册”选择光盘镜像所在的位置,然后单击“打开”选择刚才添加的光盘镜像,然后单击“选择”在这里单击“下一步”继续最后确认信息,然后单击“完成”接着我们将进入安装系统的步骤。
和正常安装的方法一样,这里不再多做说明了。
安装驱动/配置文件共享当我们安装好系统就要为其安装驱动了。
虚拟机安装Ghost xp系统
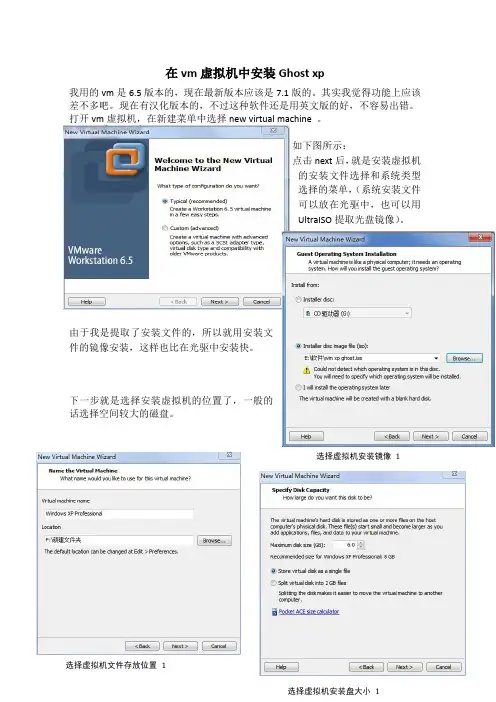
在vm 虚拟机中安装Ghost xp我用的vm 是6.5版本的,现在最新版本应该是7.1版的。
其实我觉得功能上应该差不多吧。
现在有汉化版本的,不过这种软件还是用英文版的好,不容易出错。
打开vm 虚拟机,在新建菜单中选择new virtual machine 。
如下图所示: 点击next 后,就是安装虚拟机的安装文件选择和系统类型选择的菜单,(系统安装文件可以放在光驱中,也可以用UltraISO 提取光盘镜像)。
由于我是提取了安装文件的,所以就用安装文件的镜像安装,这样也比在光驱中安装快。
下一步就是选择安装虚拟机的位置了,一般的话选择空间较大的磁盘。
选择虚拟机安装盘大小 1选择虚拟机文件存放位置 1选择虚拟机安装镜像 1点击next后,开始安装。
经典的Ghost安装界面就出现了。
这时候点击第一项安装是不行的,因为这时候相当于给一个全新的硬盘安装系统,而这个硬盘还没有分区的,主引导记录还没有建成。
所以下一步就是给硬盘分区,而且这个分区必须是主要的活动分区。
之后,从新回到Ghost安装界面,选择进入pe系统。
进入PE后,你可以选择快速格式化一下C盘,(其实,我就建了一个盘,你也可以分多几个盘。
用PE格式化一下是为了让系统更好的兼容。
因为诺顿在这方面跟微软的理解不同,囧!)然后,就直接打开gho文件,把它提取到C盘。
Ghost镜像提取完成后,就点击开始菜单。
选择重启。
之后回到Ghost 安装界面。
进入PQ 中。
这时候进入PQ 是为了把第一分区设置为活动分区(这个操作是关键,既不能迟也不能早,否则就会安装失败。
)点击确定后,虚拟机重启。
接着经典的xp 开机画面就出现了。
进入后,就是安装驱动了。
一般不要安装Ghost 的附带驱动。
直到完成后,选择安装虚拟机工具,就能实现分辨率与主机一样了。
到此,Ghost xp 应经成功的安装到虚拟机中了。
(同理,其实除去虚拟机设置的过程外,这其实可以用在新硬盘安装系统的,不过因为pq 对于大容量硬盘[300g 以上容量的小心了,数据无价]的支持不好,经常提示分区表错误,你可以用其他的工具分区,这就不在本文讨论范围之内了。
virbox用法
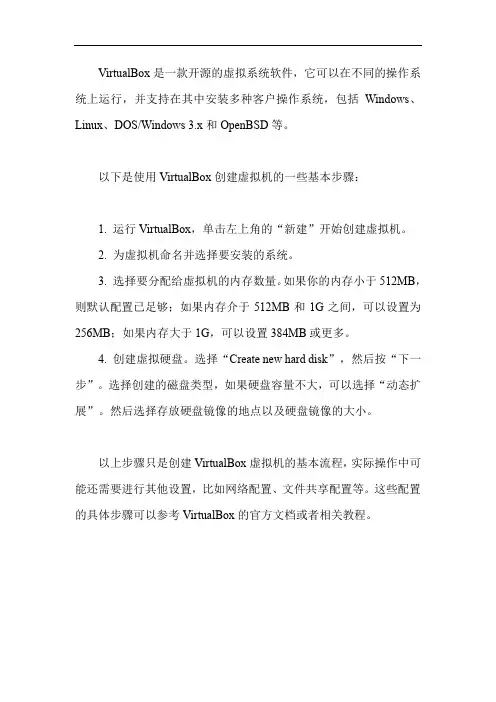
VirtualBox是一款开源的虚拟系统软件,它可以在不同的操作系统上运行,并支持在其中安装多种客户操作系统,包括Windows、Linux、DOS/Windows 3.x和OpenBSD等。
以下是使用VirtualBox创建虚拟机的一些基本步骤:
1. 运行VirtualBox,单击左上角的“新建”开始创建虚拟机。
2. 为虚拟机命名并选择要安装的系统。
3. 选择要分配给虚拟机的内存数量。
如果你的内存小于512MB,则默认配置已足够;如果内存介于512MB和1G之间,可以设置为256MB;如果内存大于1G,可以设置384MB或更多。
4. 创建虚拟硬盘。
选择“Create new hard disk”,然后按“下一步”。
选择创建的磁盘类型,如果硬盘容量不大,可以选择“动态扩展”。
然后选择存放硬盘镜像的地点以及硬盘镜像的大小。
以上步骤只是创建VirtualBox虚拟机的基本流程,实际操作中可能还需要进行其他设置,比如网络配置、文件共享配置等。
这些配置的具体步骤可以参考VirtualBox的官方文档或者相关教程。
虚拟机Virtual Box中安装XP
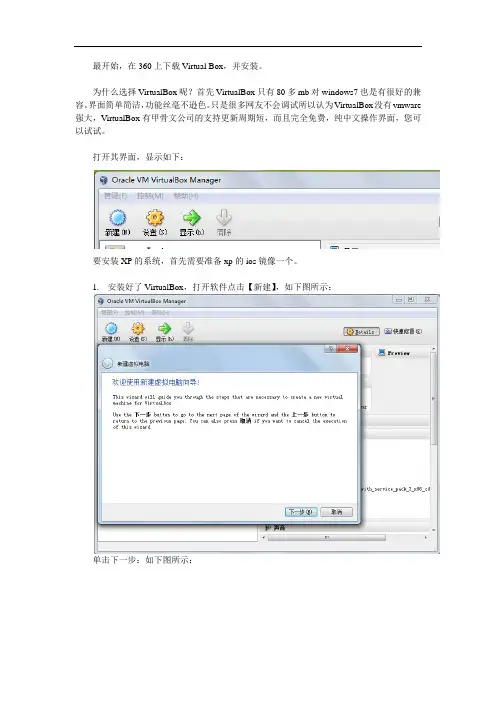
最开始,在360上下载Virtual Box,并安装。
为什么选择VirtualBox呢?首先VirtualBox只有80多mb对windows7也是有很好的兼容。
界面简单简洁,功能丝毫不逊色。
只是很多网友不会调试所以认为VirtualBox没有vmware 强大,VirtualBox有甲骨文公司的支持更新周期短,而且完全免费,纯中文操作界面,您可以试试。
打开其界面,显示如下:要安装XP的系统,首先需要准备xp的ios镜像一个。
1.安装好了VirtualBox,打开软件点击【新建】,如下图所示:单击下一步:如下图所示:在其中给自己的新建的虚拟系统起一个名字。
之后,单击下一步,选择内存大小(我的计算机内存是2gb的所以不要超过本机的内存容量,是本机内存的4,5分之一比较适中我就是写512mb),单击下一步,以下几步,全部直接点击下一步,直到完成。
创建好之后,如下图所示:(说明:我装了两个一个是吴邦图,另外一个才是XP的)。
2.之后,再设置以下参数,单击【设置】:3.接着设置光驱安装系统:单击图中,右侧“属性”处的小光盘图标,找到自己的镜像文件,单击确定,之后打开创建的那个虚拟系统,最后就是安装XP系统了。
4.提供一个XP的密钥:MRX3F-47B9T-2487J-KWKMF-RPWBY5.安装好后的样子:6.接着要对虚拟机进行配置一下:首先来到【设备】,选择Remove......释放掉光驱,要不虚拟机启动的时候会光驱启动麻烦。
7.在选择,安装增强功能,一路next,安装好了之后虚拟机会重启。
8.安装这个插件就可以实现真实机和虚拟机的文件互通了。
那要怎么实现呢?不是拖曳就能传文件的,要另外的设置,首先在【设备】中选择【分配数据空间】接着选择分配【固定空间】右击选择【添加数据空间】数据空间位置:选择本地的随便一个文件夹,以后只要向这个文件夹里面放文件就会同步到虚拟机中的。
数据名称:会自动填写的不用管它在勾选上固定分配:如图点击确定就好了9.接着来到虚拟机中在【网络邻居】上右击选择【映射网络驱动器】,点击浏览选择刚才分配空间的文件夹确定就好了,如图:这时候您在您在打开虚拟机中的我的电脑会发现下面有一个虚拟磁盘,如图:这时候您在刚才选择的分配空间的文件夹中的文件是同步的,我刚才选择的是d:\虚拟机。
最新最全的virtualbox使用教程
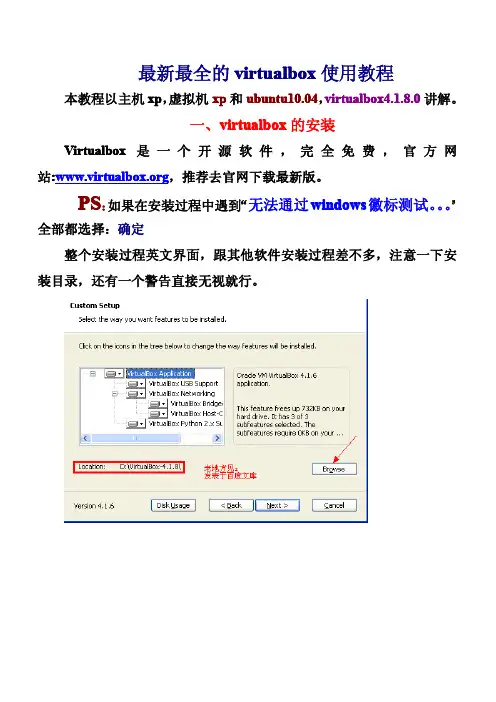
最新最全的virtualbox使用教程本教程以主机xp,虚拟机xp和ubuntu10.04,virtualbox4.1.8.0讲解。
一、virtualbox的安装V irtualbox是一个开源软件,完全免费,官方网站:,推荐去官网下载最新版。
PS:如果在安装过程中遇到“无法通过windowwindows s徽标测试。
”全部都选择:确定整个安装过程英文界面,跟其他软件安装过程差不多,注意一下安装目录,还有一个警告直接无视就行。
警告直接无视掉。
---------------------------------------------------------------------------------------二、新建一个虚拟机及给虚拟机装系统1)打开virtualbox,点击新建,出现新建虚拟向导后直接下一步2)给自己的虚拟电脑取个名字,并选择操作系统和版本。
如果是ubuntu的,操作系统就选linux,版本就选ubuntu。
完了后下一步3)内存默认,当然如果你觉得你的配置牛x,或者是有其他目的也可以弄大一点。
下一步。
4)虚拟硬盘默认,下一步。
5)创建新的虚拟磁盘,默认,下一步。
6)默认,下一步。
7)位置就是你想把你建的虚拟机保存在哪。
大小就是虚拟磁盘大小自己随意,一般默认,下一步。
8)点create,再点create,一个虚拟机就创建好了。
接下来讲给新建的虚拟机装系统:1)右击新建的虚拟机-----设置-----storage-----没有盘片,点击右上方的小圆盘,选择第一项,找到你系统镜像所在位置(iso格式的,gho的没试过),接下来,确定,确定。
2)点击虚拟机主界面上方的“开始”,就开始安装了,过程就不讲了。
PS:按一下“右Ctrl”键可以实现主机与虚拟机的鼠标切换。
---------------------------------------------------------------------------------------Ctrl””键V box技巧:1)Veiw菜单下的“host”键指的是“右Ctrl2)虚拟系统运行后,可以关掉vbox软件。
VirtualBox安装Windows XP图文教程
VirtualBox安装Windows XP图文教程一)创建一个虚拟机1 启动VirualBox,如下图所示:2 点击“新建(N)”按钮,创建一个虚拟机。
名称,类型,版本的设置如下所示:3 点击下一步,给虚拟机分配内存。
由于我的电脑有4G内存,因此我给它分配了1G的内存。
如下图所示:4 点击下一步,给虚拟机分配硬盘。
一般第一次创建虚拟机的时候都是选择“现在创建虚拟硬盘(C)”。
5 点击“创建”按钮,去创建一个虚拟硬盘。
在在弹出来的窗体中,选择“VMDK”,然后点击“下一步”如下图所示:注意:系统必须安装在VMDK上,如果安装其他类型的磁盘上,则会导致启动失败!6 如下图,这时你可以选择虚拟硬盘是动态分配大小还是固定分配,这里我选择“动态分配”。
选好后,点击下一步。
7 设置虚拟硬盘的名称和大小。
这里我设置为“Windos”,大小我分配了20G。
具体你可以根据自己的电脑配置来设置。
如下图所示:到此,一个虚拟机创建完毕,可以在这个虚拟机上安装系统了。
二)安装Windows XP系统1 点击“设置(S)”按钮,并且选择“存储”选项,如下所示:3 点击上图中用红色圆圈圈住的按钮,添加一个虚拟光驱。
在弹出来的对话框中点击“留空(E)”如下图所示:4 创建了一个空的虚拟光驱后,选中它,然后在“属性”栏中点击被红色圈住的按钮。
如下图所示。
在弹出来的对话框中,点击“选择一个虚拟光盘…”,然后选择中你的下载的Windows xp 的iso镜像。
这时,添加虚拟光盘完毕。
5 这时,选择“系统”项,然后在启动循序里选择“光驱”,并且将其他选项去掉。
如下图所示。
到此,基本设置已经完毕。
点击“确定(O)”保存以上的配置。
6 点击“启动”按钮,开始安装Windows XP系统,如下图所示。
其安装过程和在实体机上安装是一样的。
7 用WIN PE进入虚拟机,打开”我的电脑“,你会发现,刚才所创建的虚拟硬盘并不在这!哪里去了呢?8 用Ghost来还原Window XP镜像9 这时候再看,虚拟光驱出来啦!10 这是时候,在改为硬盘启动,如下图所示:11 可能出现的错误分析:根据提示,可以知道这是虚拟硬盘出现了问题。
VirtualBox_虚拟机教程
VirtualBox_虚拟机教程VirtualBox是一款免费的虚拟机软件,使用它可以很方便地创建虚拟机系统,下面我们来看一个练习;1、下载安装包2)Ubuntu中可以进入新立得,搜索“virtualbox”,然后点右键选“标记以便安装”,然后点上面工具栏的“应用”按钮;2、Windows里面安装VirtualBox1)下载以后如果是压缩包先解压,得到一个安装程序,双击运行后开始安装;2)在安装向导里点“Next”继续下一步;3)接下来的许可协议里选“I accetp”同意,然后点Next继续;4)接下来点“Install”,稍等一会到“Finish”就安装完成了;5)安装好以后点菜单“开始-所有程序-Sun xVM V irtualBox-VirtualBox”运行虚拟机程序;6)先出来一个注册提示,输入自己的邮箱,发送出去就可以,也可以点“取消”,以后再注册,然后进入到主程序窗口中,工具栏左边是一个“新建”按钮,下面还是空的;3、Ubuntu中安装驱动1)由于内核不断升级,对应的VBox驱动也要升级,通过自己的编译来完成;2)点左上角菜单“应用程序-附件-终端”进入终端窗口,运行下面的命令,sudo命令要先输密码后回车,每一行输入后按一下回车键,可以用复制粘贴的方法;sudo apt-get install virtualbox-ose-sourcecd /usr/srcsudo tar xjvf virtualbox*.bz2cd modules/virtualbox-osesudo ./build_in_tmp installsudo /etc/init.d/vboxdrv restart3)设置VBox驱动权限,输入下面的命令;sudo chmod ugo+rw /dev/vboxdrv4)运行VBox的方法是,点左上角菜单“应用程序-系统工具-Sun xVM VirutalBox”,如果没有“系统工具”菜单项,在“应用程序”上点右键,选编辑菜单,打勾系统工具菜单项;安装好主程序以后,就可以开始创建虚拟机系统了,下面我们来看一个练习;1、运行主程序1)Ubuntu点菜单“应用程序-系统工具-Sun xVM VirtualBox”Windows里点菜单“开始-所有程序-Sun xVM VirtualBox-VirtualBox”2)在出来的窗口里,找到工具栏左边“新建”按钮,点击进入;3)在出来的新建向导里点“Next”按钮,继续下一步;4)接下来中间的“名称”栏里输入winxp,下面的“系统类型”里选择Windows XP,然后点“Next”继续;5)接下来是设置内存大小,在256M左右即可,主机内存多还可以多分配一些,然后点“Next”继续下一步;6)接下来的硬盘设置,点左下角的“新建”按钮,创建一个新的虚拟硬盘;a.接下来的硬盘向导和硬盘类型都点“Next”继续,动态类型是根据具体使用情况来分配容量;b.在接下来的位置和容量,点映像文件名右边的小图标;c.选择自己的文件夹,文件名输入“winxp”然后点“保存”按钮,虚拟硬盘的文件扩展名是.vdid.回到面板后点“Next-Finish”,完成虚拟硬盘的创建,回到向导点“Next”接着继续;7)接下来出来一个“摘要”面板,看一下各个设置,点“Finish”完成新建向导;8)回到主程序窗口,在中间的工作区里,就有了一个刚才新建的,用于安装winxp的虚拟电脑,右边栏里是它的各项配置情况;创建好虚拟机以后,我们还可以对它进行一些设置,下面我们来看一个练习;1、设置虚拟机1)启动主程序,进入主程序窗口,在工具栏中找到“设置”按钮,点击进入;2)左边栏里上面是常规设置和硬盘设置,里面包括内存大小、硬盘数量等,看一下即可;3)在第三个光驱中,打勾选中“分配光驱”,使用主机的光驱;a.如果你有XP的安装镜像文件,也可以选下面的“虚拟光盘”,点右边的浏览按钮,进入加载ISO镜像文件的面板;b.在出来的“虚拟光盘管理器”面板中,点“注册”按钮,在出来的浏览对话框里,找到自己的ISO镜像文件,点“打开”按钮;c.回到管理器面板,点“选择”按钮,返回到设置面板;4)接下来的软驱,如果要使用软盘或者使用软盘的IMG镜像,也可以选中“分配软驱”;5)接下来的声音设置中,打勾选中“启用声音”,以后安装好XP后可以再来选择;6)网络和串口先不用设置,选择下面的USB设备打勾选中,在右边的侧栏里点击带加号的按钮,添加系统中的设备;7)接下来的数据空间是共享用的,进入后点右边栏的加号按钮,添加一个主机中的文件夹,作为共享文件夹;远程桌面不用设置,设置好以后点“确定”按钮,回到主程序窗口;新建的磁盘需要分区后才行,原版的WinXP带有分区程序,我们也可以用工具来先分区,下面我们来看一个练习;1、Fidsk分区1)插入Win98启动软盘或加载软盘镜像,或者其他带有DOS工具箱的镜像,然后启动虚拟机到DOS下;2)启动成功后会有一篇英文,大意是没找到硬盘,最下面出来一个A:\>,新建的硬盘需要分区后才能用;3)从键盘输入fdisk然后按一下回车,出来一篇英文,最下面一行有个白亮的Y,直接按一下回车键确认;4)然后出来几排英文,最下面一行有个白亮的1,直接按一下回车键确认,这儿是创建分区;5)然后出来一个还是白亮的1,直接按回车键,这儿是创建主分区;6)然后很快的闪动几下,出来一个提示白亮的Y,直接按回车键确认,这儿是分区大小设为最大;7)然后还是很快闪动,出来一篇英文提示,最下面有一行白亮ESC,按一下ESC键返回;8)按键盘方向键左边的右Ctrl,出现鼠标指针后,点窗口上的菜单“控制-退出”,在出来的关闭面板上点“强制退出-确定”关闭虚拟机,分区也成功了,DOS下面可以直接关闭虚拟机,Windows是执行关机命令,右Ctrl键是切换鼠标的热键;2、用PQ分区1)如果能找到XP工具盘,里面有PQ工具,也可以用来分区,插入光盘或者加载镜像文件,然后启动虚拟机;2)稍等进入窗口后,点上边的菜单“作业”(或者“操作”),选择“建立”(或“创建”)菜单;3)接下来点上面的下拉按钮,选择“主分区”,然后点下面的“确定”;4)回到窗口后,点下面的“执行”或应用按钮,在出来的提示中点“是”,然后很快完成,关闭窗口后完成分区;设置好虚拟机以后,就可以开始安装XP 系统了,下面我们来看一个练习;1、原版安装1)使用XP的安装盘或者镜像文件,一般是采用精简版的XP安装盘,不使用软驱;2)启动虚拟机后,用光盘启动,然后进入安装程序,跟正常的安装一样,速度有些慢;;2、用GHOST安装盘1)Ghost是一个系统备份/还原软件,有些XP安装盘也制作成这种方式,可以快速方便地安装系统;2)放入光盘或设置好光盘映像,然后启动虚拟机;3)用光盘启动成功后,选择第一项安装,然后耐心等待Ghost恢复成功后重新启动;4)重新启动后,会继续安装程序,稍等即可完成安装;3、安装增强功能1)系统安装好以后,还需要安装增强功能,这样可以更好地发挥设备功能;2)启动XP系统后,进入桌面,点菜单“设备-安装增强功能”,出来一个安装面板,如果没有出来,打开“我的电脑”,找到光驱双击手动安装;3)在出来的安装向导里点“Next”继续下一步;4)接下来的是许可协议,选上面的“I accept”,点Next继续下一步;5)接下来点“Install”按钮开始安装,稍等一会;5)然后出来是否重启的面板,点击“Finish”按钮,重启后完成安装;重启动以后,鼠标就可以自由在主机和虚拟机之间移动,显卡和共享也可以使用了;安装好系统后,如果要上因特网,还需要进行连网设置,下面我们来看一个练习;1、NAT上网1)VirtualBox默认为Nat共享上网,则主机上网后,虚拟机可以不用设置而直接上网;如果是桥接(bridged),则需要按下面的操作独立设置上网;2、局域网连网1)局域网连网需要设置本机IP,网关和DNS;2)启动XP进入桌面后,点“开始-控制面板”,进入后找“网络和Internet连接-网络连接”,也可以在网上邻居”图标上点右键选“属性”,进入本地连接属性;2)在面板的中间找到Internet协议,然后点“属性”,进入设置面板;3、宽带ADSL1)进入后点“开始-所有程序-附件-通讯-新建连接向导”,一步一步按提示即可;在电信或铁通、网通办理宽带业务后,会得到一个上网的帐号和密码,然后就可以用这个帐号连接到互联网上了;1、创建新连接1)点“开始-所有程序-附件-通讯-新建连接向导”,注意细心一步一步;2)在欢迎面板点“下一步”按纽继续;3)在出来的连接类型中,点下一步继续,这儿默认的就是“连接到Internet(C)”;4)在接下来的怎样连接面板中,选择第二个“手动设置”,点“下一步”按纽继续;5)在接下来的连接方式中,也选择第二个“用要求用户名和密码的宽带连接”;6)接下来的连接名称里,输入一个名称,例如“宽带连接”,这儿只是一个名称;7)在接下来的用户名和密码中,输入在电信或铁通办理业务时得到的帐号和密码,密码要输两遍,然后点“下一步”继续;8)在接下来的完成面板中,勾选上“在我的桌面添加一个快捷方式”,点完成按纽结束;9)然后桌面上就有一个快件捷方式,双击后点“连接”按纽就可以进行连网;除了安装Windows系统,我们还可以安装linux操作系统,下面我们来看一个练习;1、创建虚拟机1)Ubuntu是一个优秀的linux发行版,可以在许多地方找到安装盘镜像;2)在系统类型那儿,选择“Ubuntu”,然后再点“Next”继续下一步;3)安装桌面版的Ubuntu8.04内存至少256M以上,太低了可能无法正常安装,配置较低的主机,也可以试试 6.06或Hiweed版本的Ubuntu衍生版;4)下载了Ubuntu的安装盘镜像后,加载到光驱映像中,重新启动后进入安装界面;加载的方法是,点右边的选择按钮,然后点工具栏上的“注册”按钮;2、安装增强功能1、按右边的Ctrl键切换到主窗口,点上边的菜单“设备-安装增强功能”,这时候会在桌面出现一个光盘;2、双击打开光盘,在地址栏中找到光盘的路径,复制记下来;3、进入终端,进入光盘的路径,运行 sudo sh ./VboxLinux.....x86.run,输入时可以用Tab键来自动补全4、按提示一步一步完成即可;USB设备包括摄像头、U盘等,如果你要在虚拟机中使用,还需要进行设置,下面我们来看一个练习;1、修改mountdevsubfs.sh文件1)在Ubuntu下点菜单“应用程序-附件-终端”,打开一个终端窗口;2)在出来的终端窗口中输入下列代码,每输入一行后按一下回车键,sudo gedit /etc/init.d/mountdevsubfs.sh第一行回车后会要求输入密码,输入自己的密码,注意密码不会显示出来,输完后按回车;3)进入gedit文本编辑器窗口后,找到下面四行(可以用搜索功能),删除去掉前面的#号,#号是注释标记,碰到它程序会忽略这一行;mkdir -p /dev/bus/usb/.usbfsdomount usbfs "" /dev/bus/usb/.usbfs -obusmode=0700,devmode=0600,listmode=0644 ln -s .usbfs/devices /dev/bus/usb/devicesmount --rbind /dev/bus/usb /proc/bus/usb4)修改好了以后保存退出gedit文本编辑器,回到终端窗口;2、增加usbfs组和权限1)在终端里输入下面命令,增加usbfs用户组;sudo groupadd usbfs2)接着输入下面命令查看usbfs组的gid,查到后记下来;cat /etc/group | grep usbfs3)把自己的用户名加入到usbfs组里,输入下面的命令;sudo gedit /etc/group4)进入gedit文本编辑器窗口后,把最下面的usbfs组那一行;usbfs:x:1001:修改一下,也就是在后面添加上自己的用户名,然后保存退出文本编辑器窗口;5)接下来输入下列命令,修改fstab文件;sudo gedit /etc/fstab6)进入文本编辑器后,在最后加上两行,注意把1001改成自己的gid#1001 is the USB group IDnone /proc/bus/usb usbfs devgid=1001,devmode=664 0 08)然后启动虚拟机,进入WinXP以后,点菜单“设备-分配USB设备”,打勾要使用的USB设备,然后就可以使用了;;9)对于U盘或MP3播放器,要先在主机中桌面图标上点右键,选“卸载文件卷”,然后再去分配设备里打勾,重复打勾两次,等一下就可以找到可移动磁盘了;有时候我们要在主机跟虚拟机之间交换文件,可以使用“数据空间”来进行共享,下面我们来看一个练习;1、创建共享文件夹1)运行主程序以后,点“设置”按钮,选左边的“数据空间”,在右边点加号按钮,添加一个主机里的文件夹即可;2)添加好以后,启动虚拟机,进入WinXP系统;2、映射为驱动器1)打开“我的电脑”,在窗口菜单里点“工具-映射网络驱动器”命令;2)然后出来一个映射面板,点中间的“浏览”按钮;3)在出来的选择面板里,找到VirtualBox Shared Folders,点旁边的加号展开,选择共享的文件夹;4)点确定按钮,回到映射面板,点“完成”按钮;5)再打开“我的电脑”下面就多了一个网络驱动器,里面就是共享的文件夹;。
virtualbox使用教程
Oracle VM VirtualBox 基于VirtualBox v5.0.10 r104061使用教程云南大学-资源环境与地球科学学院-地理信息科学系云南大学地球环境实验教学中心(zhang-jinsong 2015年12月5日)目录1.1 VirtualBox是什么 5 1.2 虚拟机有什么功能 6 1.3 虚拟机的几个重要概念72.1 虚拟机软件8 2.2 虚拟机9 2.3 虚拟硬盘文件10 2.4 虚拟机软件、虚拟机和虚拟硬盘文件之间的关系113.1 虚拟机的宿主操作系统平台无关性12 3.2 虚拟机的宿主硬件平台无关性12 3.3 虚拟机的多重性和系统多样性124.1 选择宿主计算机13 4.2 选择宿主操作系统13 4.3 清理安装环境138.1 常规配置类29 8.1.1 常规配置类中的基本配置卡29 8.1.2 常规配置类中的高级配置卡30 8.1.3 常规配置类中的说明配置卡31 8.2 系统配置类32 8.2.1 系统配置类中的主板配置卡32 8.2.2 系统配置类中的处理器配置卡34 8.2.3 系统配置类中的硬件加速配置卡36 8.3 显示配置类388.3.1 显示配置类中的显卡配置卡38 8.3.2 显示配置类中的远程桌面配置卡39 8.3.3 显示配置类中的录像配置卡41 8.4 存储配置类42 8.4.1 存储配置类中的存储树配置项42 8.4.1.1 存储控制器42 8.4.1.1.1 IDE控制器43 8.4.1.1.2 SATA控制器43 8.4.1.1.3 SCSI控制器43 8.4.1.1.4 SAS控制器44 8.4.1.1.5 软盘控制器44 8.4.1.1.6 USB控制器44 8.4.1.2 存储设备45 8.4.1.2.1 虚拟硬盘45 8.4.1.2.2 虚拟光盘驱动器45 8.4.1.2.3 虚拟软盘驱动器46 8.4.2 存储配置类中的属性配置项47 8.4.3 为您的虚拟机添加虚拟硬盘47 8.4.3.1 添加存储控制器47 8.4.3.2 添加虚拟硬盘48 8.5 声音配置类50 8.6 网络配置类51 8.6.1 连接方式52 8.6.1.1 未指定52 8.6.1.2 网络地址转换(NAT)53 8.6.1.3 NAT 网络55 8.6.1.4 桥接网卡56 8.6.1.5 内部网络57 8.6.1.6 仅主机(Host-Only)适配器58 8.6.1.7 通用驱动59 8.6.2 界面名称60 8.6.2.1 连接方式为NAT网络618.6.2.2 连接方式为桥接网卡61 8.6.2.3 连接方式为内部网络61 8.6.2.4 连接方式为仅主机(Host-Only)适配器62 8.6.2.5 连接方式为通用驱动62 8.6.3 高级63 8.6.3.1 高级配置中的“控制芯片”项63 8.6.3.2 高级配置中的“混杂模式”项64 8.6.3.3 高级配置中的“MAC地址”项64 8.6.3.4 高级配置中的“接入网线”项64 8.6.3.5 高级配置中的“端口转发”项64 8.6.3.5.1 端口的作用65 8.6.3.5.2 端口转发的机制65 8.6.3.5.3 配置端口转发66 8.7 串口配置类69 8.7.1 串行通信口的默认参数69 8.7.2 串行通信口配置70 8.7.2.1 端口模式中的“未连接”71 8.7.2.2 端口模式中的“主机管道”72 8.7.2.3 端口模式中的“主机设备”73 8.7.2.4 端口模式中的“裸文件”74 8.7.2.5 端口模式中的“TCP”75 8.8 USB设备配置类77 8.9 共享文件夹配置类79 8.10 用户界面配置类821.1 VirtualBox是什么VirtualBox 是一款源代码开放的、跨平台的虚拟化技术应用软件,本文中对于VirtualBox 这种功能的软件都统称为虚拟机软件,其中管理虚拟机的主程序称虚拟机管理器,因为用户通常只与这个虚拟机管理器打交道、因此也把它看成虚拟机软件(软件界面)。
虚拟机软件VirtualBox使用教程图解
虚拟机软件VirtualBox使用教程图解VirtualBox----由德国InnoTek公司出品的一款针对企业和家庭的实用型x86虚拟化软件。
VirtualBox 是一款功能强大的x86 虚拟机软件,它不仅具有丰富的特色,而且性能也很优异,VirtualBox从诞生之日起就一直受到广大用户的追捧。
这款软件不但功能丰富强大,而且运行迅速,体积小巧,中文界面操作简单,更为重要的是它是一款免费软件。
说起虚拟机软件,相信大家都会知道VMWare和微软的Virtual PC 了。
今天给大家介绍的是另外一款轻量级的虚拟机软件Virtual Box。
它原本是由德国的Innotek公司开发的,后来被Sun收购了。
不过呢,它从出生到现在被收购,还是一直保持着完全免费、开源且多平台支持的特性,再加上简单的使用,一下子成了虚拟机软件的新宠了~VirtualBox不仅具有丰富的特色,而且性能也很优异。
VirtualBox可以在Linux 、Mac 或Windows 主机中运行,这也正是很多用户使用VirtualBox 的原因。
毕竟在Ubuntu等Linux系统下需要常使用Windows的各种软件的话,安装个VirtualBox 再加个XP的精简版便是最方便的了。
VirtualBox支持在其中安装 Windows (NT 4.0、2000、XP、Server 2003、Vista)、DOS/Windows 3.x、Linux (2.4 和 2.6)、OpenBSD 等系列的客户操作系统。
假如你曾经有用过虚拟机软件的经历的话,相信使用VirtualBox 不在话下,因为VirtualBox的使用比起其他虚拟机都要来得简单。
VirtualBox独到之处包括Remote Desktop Protocol (RDP远程桌面)、iSCSI 及USB 的支持,VirtualBox 在客户机操作系统上已可以支持USB 2.0 的硬件装置了。
- 1、下载文档前请自行甄别文档内容的完整性,平台不提供额外的编辑、内容补充、找答案等附加服务。
- 2、"仅部分预览"的文档,不可在线预览部分如存在完整性等问题,可反馈申请退款(可完整预览的文档不适用该条件!)。
- 3、如文档侵犯您的权益,请联系客服反馈,我们会尽快为您处理(人工客服工作时间:9:00-18:30)。
VirtualBox安装使用教程
常见的虚拟机有VMware、VirtualBox和VirtualPC,点饭技术论坛本次主要介绍VMware、VirtualBox这两款比较简单易用的。
一.选择VirtualBOX的理由:
1.安装程序体积小。
相对于VMware好几百兆的安装程序(VMware-workstation-6.5.3版本是
507M),VirtualBox几十兆的安装程序(VirtualBox-3.2.0-win版本73.8M)算是比较小巧。
2.免费。
这个好处太具诱惑力了,不需要像VMware一样去网络上找破解版或者序列号,省事又
舒心。
3.功能简单实用,配置简单,备份系统,共享文件,虚拟化技术支持都不缺,而且有中文版本,
方便不熟悉英文的用户。
二.VirtualBox的下载及安装
官方下载地址:/wiki/Downloads
软件安装详细图解:
1.开始安装
2.同意软件安装条款。
3.软件安装目录选择。
4.软件快捷方式生成。
5.安装网络特性。
6.软件安装完成。
三.软件配置。
1.管理---全局设定
2.VirtualBox-设置---语言
4.常规---虚拟硬盘&虚拟电脑位置。
PS:虚拟电脑里包含快照、配置、日志等,虚拟硬盘包含硬盘文件。
5.虚拟机配置向导。
6.虚拟电脑名称和系统类型。
7.虚拟机内存分配。
8.虚拟硬盘创建。
9.新建虚拟硬盘向导。
10.虚拟磁盘类型。
11.虚拟硬盘位置和容量大小。
12.完成软件配置。
四,操作系统安装。
1.虚拟机热键提示。
(按右侧Ctrl键,可以释放虚拟机对键盘鼠标的独占。
)
2.首次运行向导。
3.选择安装介质。
4.虚拟光盘注册系统镜像文件。
5.选择虚拟光盘文件。
五.操作系统正式安装。
