photoshop经典实例1000例
PS经典教程1000例
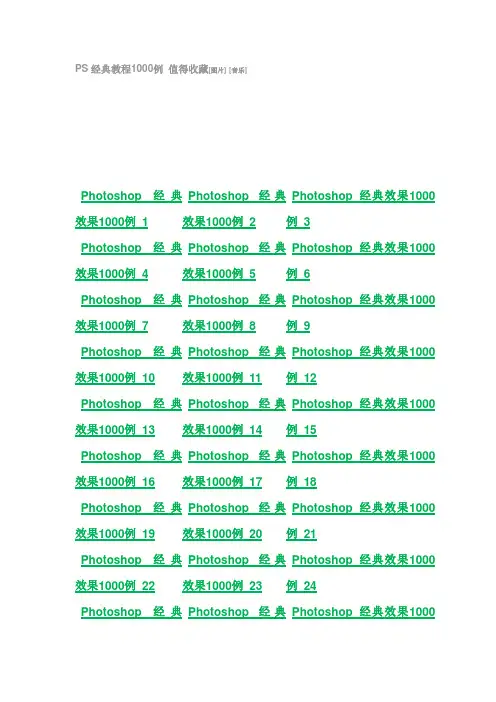
PS经典教程1000例值得收藏[图片][音乐]Photoshop 经典效果1000例1Photoshop 经典效果1000例2Photoshop 经典效果1000例3Photoshop 经典效果1000例4Photoshop 经典效果1000例5Photoshop 经典效果1000例6Photoshop 经典效果1000例7Photoshop 经典效果1000例8Photoshop 经典效果1000例9Photoshop 经典效果1000例10Photoshop 经典效果1000例11Photoshop 经典效果1000例12Photoshop 经典效果1000例13Photoshop 经典效果1000例14Photoshop 经典效果1000例15Photoshop 经典效果1000例16Photoshop 经典效果1000例17Photoshop 经典效果1000例18Photoshop 经典效果1000例19Photoshop 经典效果1000例20Photoshop 经典效果1000例21Photoshop 经典效果1000例22Photoshop 经典效果1000例23Photoshop 经典效果1000例24Photoshop 经典Photoshop 经典Photoshop 经典效果1000Photoshop 经典效果1000例28Photoshop 经典效果1000例29Photoshop 经典效果1000例30Photoshop 经典效果1000例31Photoshop 经典效果1000例32Photoshop 经典效果1000例33Photoshop 经典效果1000例34Photoshop 经典效果1000例35Photoshop 经典效果1000例36Photoshop 经典效果1000例37Photoshop 经典效果1000例38Photoshop 经典效果1000例39Photoshop 经典效果1000例40Photoshop 经典效果1000例41Photoshop 经典效果1000例42Photoshop 经典效果1000例43Photoshop 经典效果1000例44Photoshop 经典效果1000例45Photoshop 经典效果1000例46Photoshop 经典效果1000例47Photoshop 经典效果1000例48Photoshop 经典效果1000例49Photoshop 经典效果1000例50Photoshop 经典效果1000例51Photoshop 经典效果1000例52Photoshop 经典效果1000例53Photoshop 经典效果1000例54Photoshop 经典效果1000例55Photoshop 经典效果1000例56Photoshop 经典效果1000例57Photoshop 经典Photoshop 经典Photoshop 经典效果1000Photoshop 经典效果1000例61Photoshop 经典效果1000例62Photoshop 经典效果1000例63Photoshop 经典效果1000例64Photoshop 经典效果1000例65Photoshop 经典效果1000例66Photoshop 经典效果1000例67Photoshop 经典效果1000例68Photoshop 经典效果1000例69Photoshop 经典效果1000例70Photoshop 经典效果1000例71Photoshop 经典效果1000例72Photoshop 经典效果1000例73Photoshop 经典效果1000例74Photoshop 经典效果1000例75Photoshop 经典效果1000例76Photoshop 经典效果1000例77Photoshop 经典效果1000例78Photoshop 经典效果1000例79Photoshop 经典效果1000例80Photoshop 经典效果1000例81Photoshop 经典效果1000例82Photoshop 经典效果1000例83Photoshop 经典效果1000例84Photoshop 经典效果1000例85Photoshop 经典效果1000例86Photoshop 经典效果1000例87Photoshop 经典效果1000例98Photoshop 经典效果1000例99Photoshop 经典效果1000例100Photoshop 经典Photoshop 经典Photoshop 经典效果1000Photoshop 经典效果1000例104Photoshop 经典效果1000例105Photoshop 经典效果1000例106Photoshop 经典效果1000例107Photoshop 经典效果1000例108Photoshop 经典效果1000例109Photoshop 经典效果1000例110Photoshop 经典效果1000例111Photoshop 经典效果1000例112Photoshop 经典效果1000例113Photoshop 经典效果1000例114Photoshop 经典效果1000例89Photoshop 经典效果1000例90Photoshop 经典效果1000例91Photoshop 经典效果1000例92Photoshop 经典效果1000例93Photoshop 经典效果1000例94Photoshop 经典效果1000例95Photoshop 经典效果1000例96Photoshop 经典效果1000例97115.背景橡皮擦工具扣图116.彩色图片转变黑白图片117.钢笔路径扣图118.梦幻照片119.拼图效果120.使灰暗的花朵变得艳丽121.水晶边框122.水下文字123.塑料效果文字124.添加下雨效果125.铁网文字126.图片的批量处理127.小图片放大不失质量128.移植方法修图129.用滤镜做云彩效果130.用照片制作砖墙壁画的效果131.做旧照片132.玻璃球体133.吹泡泡的照片134.瓷砖里的美女135.古香宝扇136.江南水墨画137.将照片变成插画138.浪漫烟花139.琉璃字140.漫画141.迷人的水晶字体142.水晶花球143.撕边画144.素描画145.雪花文字146.玉式中国结147.竹简画148.钻石文字149.背景橡皮擦工具扣图151.彩妆美女152.森林之光153.清爽特效154.黑暗之光155.文字的视觉冲击力156.海报(1)157.海报(2)158.雪景159.银河系160.羽毛161.沙滩162.晚霞(1)163.晚霞(2)164.晚霞(3)165.晚霞(4)166.巧抠毛发之抽出抠图167.巧抠毛发之通道抠图168.滤镜效果巧做雨169.叶子上的雨滴170.水杯上的水滴171.海浪172.拉丝效果173.拼贴图的制作174.拼图做法175.闪电的简单做176.历史记录艺术画笔工具法修出个性图片177.照片处理效果:淡彩背景178.艺术海报照片的制作179.红木相框180.简单打造图片边框的方法181.简单打造个性边框182.非主流照片常用改色方法183.非主流照片颓废处理184.简单打造非主流边框(1)185.简单打造非主流边框(2)186.羽毛的制作(1)187.羽毛的制作(2)188.羽毛应用之孔雀扇189.液态玻璃效果190.立体空间191.烟火的制作192.制作幕布193.穿越屏幕的蜘蛛侠194.修补图片的3种简单方法195.星球爆炸196.星球爆炸的冲击波197.中国心198.冰凌199.抽象的森林200.抽象的艺术效果201.金属四叶草202.简单的组合边框203.简单制作闪亮饰品204.烟花效果205.魔法阵206.星云光带207.镜头光晕做背景208.镜头光晕做效果(1)209.镜头光晕做效果(2)210.数码空间211.数码效果旋转212.飞行陨石(1) 213.飞行陨石(2)214.火红星球215.爆破火焰效果216.光芒效果217.奥特曼出场光218.巧克力219.线条的变换220.POP海报221.暗夜精灵222.把美女带到通223.背景虚化224.壁纸照片话世界226.波普风格漫画227.玻璃杯抠图225.冰清玉洁的肌肤228.处理雪景照片229.处理照片-眼睛230.错位拼贴画231.电影效果232.调色挑花233.反相之风景片处理234.风景画235.钢笔油彩画236.古老木纹雕刻237.海边照片238.韩式梦幻相框240.蝴蝶飞飞241.蝴蝶仙子242.画中画效果243.怀旧照片244.处理视频照片245.婚纱抠图246.人物头发抠图247.蕾丝边框248.流苏底边框249.曼妙轻纱250.玫瑰花251.美丽季节252.美丽世界253.梦幻效果山水254.明星T恤255.泥雕奥运会会徽257.漂亮边框258.破碎的玻璃窗256.偏色照片的艺术魅力259.去除脸部红晕260.去除面部色斑261.让美女变得红润唯美262.人物美白263.日历壁纸264.柔美照片265.圣诞氛围266.十字绣画267.逝去的童年268.水粉桃花269.撕裂画270.涂鸦签名照271.晚霞中的新娘272.为照片添加珠273.唯美照片274.五彩缤纷的夜景275.五彩梦幻的背景276.西洋风格油画277.星光璀璨的照片278.雪花效果照片279.雪景婚纱照280.妖艳美女281.夜景照片282.移轴镜头特效283.美化照片284.照片调色285.照片签名照286.折痕照片287.正片负冲效果288.桌面背景。
PS实例教程(3000个例子)
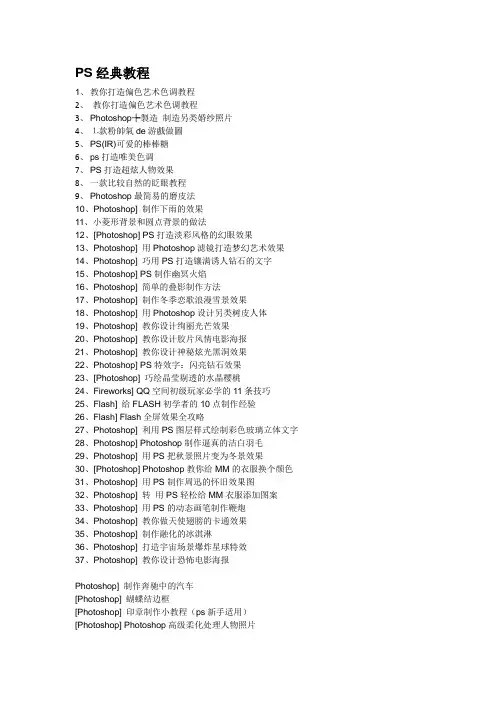
PS经典教程1、教你打造偏色艺术色调教程2、 ·教你打造偏色艺术色调教程3、 Photoshop┾製造制造另类婚纱照片4、⒈款粉帥氣de游戲做圖5、 PS(IR)可爱的棒棒糖6、 ps打造唯美色调7、 PS打造超炫人物效果8、一款比较自然的眨眼教程9、 Photoshop最简易的磨皮法10、Photoshop] 制作下雨的效果11、小菱形背景和圆点背景的做法12、[Photoshop] PS打造淡彩风格的幻眼效果13、Photoshop] 用Photoshop滤镜打造梦幻艺术效果14、Photoshop] 巧用PS打造镶满诱人钻石的文字15、Photoshop] PS制作幽冥火焰16、Photoshop] 简单的叠影制作方法17、Photoshop] 制作冬季恋歌浪漫雪景效果18、Photoshop] 用Photoshop设计另类树皮人体19、Photoshop] 教你设计绚丽光芒效果20、Photoshop] 教你设计胶片风情电影海报21、Photoshop] 教你设计神秘炫光黑洞效果22、Photoshop] PS特效字:闪亮钻石效果23、[Photoshop] 巧绘晶莹剔透的水晶樱桃24、Fireworks] QQ空间初级玩家必学的11条技巧25、Flash] 给FLASH初学者的10点制作经验26、Flash] Flash全屏效果全攻略27、Photoshop] 利用PS图层样式绘制彩色玻璃立体文字28、Photoshop] Photoshop制作逼真的洁白羽毛29、Photoshop] 用PS把秋景照片变为冬景效果30、[Photoshop] Photoshop教你给MM的衣服换个颜色31、Photoshop] 用PS制作周迅的怀旧效果图32、Photoshop] 转用PS轻松给MM衣服添加图案33、Photoshop] 用PS的动态画笔制作鞭炮34、Photoshop] 教你做天使翅膀的卡通效果35、Photoshop] 制作融化的冰淇淋36、Photoshop] 打造宇宙场景爆炸星球特效37、Photoshop] 教你设计恐怖电影海报Photoshop] 制作奔驰中的汽车[Photoshop] 蝴蝶结边框[Photoshop] 印章制作小教程(ps新手适用)[Photoshop] Photoshop高级柔化处理人物照片Photoshop] 神奇的Photoshop修图美容--很实用[Photoshop] 简单PS教程--制作面部护肤化妆品Photos hop] ○简单的给黑白照片上色(适合新手)Photoshop] Photoshop用户必知必会的28个快捷键Photoshop] 用马赛克效果处理图片[Photoshop] 可爱歪框框Photoshop] 打造鬼屋效果教程Photoshop] 教你Ps滤镜巧绘蕾丝花边相框Photoshop] 制作撕纸效果Fireworks] FW坠子[Photoshop] 修补照片的一般方法(文字版) Fireworks] 象素娃娃的教程Fireworks] 图片燃烧边缘效果的制作Fireworks] 地震效果的制作(文字版)Fireworks] 旋转吊坠制作[Photoshop] 一根香烟的制作过程Photoshop] 让图片飘落樱花Photoshop] 让图片飘落樱花Photoshop] 让图片飘落樱花Fireworks] 教你一步一步绘制竹子[Fireworks] 教你做极光字。
PS经典实例

实例18 照片清晰还原(1)
操作步骤: 1、打开原图,观察照片的 R、G、B 哪种颜色更丰富,此照片 R 的颜色较为丰富, 所以对 R 通道进行处理; 2、复制 R 通道副本,滤镜/风格化/照亮边缘(宽度:1,亮度:20,平滑度:1); 3、设置前景为黑色,用画笔工具将不需要锐化的部位(如远景等)涂抹掉; 4、载入 R 通道选区,回到图层面板,复制背景副本,滤镜/艺术效果/绘画涂抹(画笔 大小:1,锐化程度:20,画笔类型:简单),Ctrl+D 取消选区; 5、Ctrl+L 进行色阶调整, Ctrl+M 进行曲线调整; 6、原图与效果对照如下图。
原图与效果图对照
实例17 美白牙齿
操作步骤: 1、打开原图; 2、用“钢笔”工具建立牙齿路径,Ctrl+Enter 将路径建立选区; 3、用“图像/调整/色彩平衡”进行调试,中间调:色阶:0,0,80;高光:色 阶:0,10,40; 4、Ctrl+D 取消选区; 5、原图与效果对照如下图。
原图与效果图对照
原图与效果图对照
实例15 美白皮肤(4)
操作步骤: 1、打开原图文件,用“修复画笔”工具稍微修复一下比较大的暇吡,并复制 其副本; 2、对副本图层进行:自动色阶、自动对比度、自动颜色的操作,并设置混合 模式为滤色; 3、选中人物皮肤部分,羽化2像素,Ctrl+J,高斯模糊5像素,并设置混合模 式为滤色; 4、复制图层1副本,高斯模糊4像素,滤色; 5、创建图层2,Ctrl+shift+Alt+E给图层盖印; 6、 Ctrl+M 稍调暗一点,Ctrl+L(输入色阶:20,1.00,255) ,并设置混合模式 为颜色 ; 7、原图和效果对比如下。
ps综合实例教程
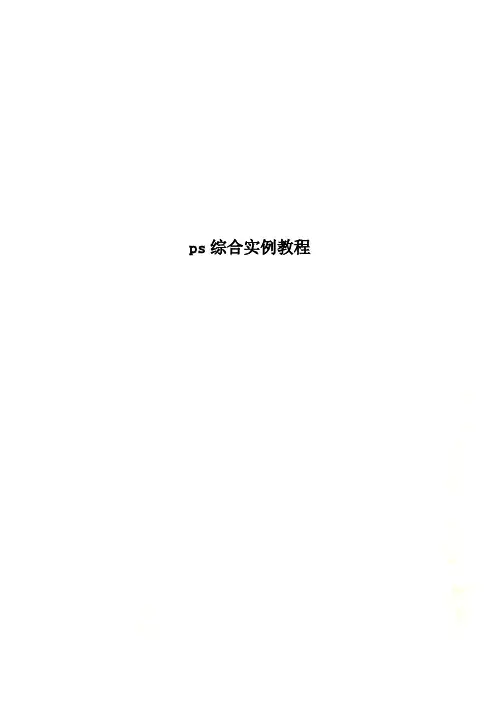
ps综合实例教程综合实例一:PS合成半脸半机器的创意人像同是介绍图片的合成方法。
不过本文作者在合成的时候加上了不少的创意艺术。
把一些生硬的效果中融入了活力元素。
这样效果图看上去更加经典。
1、打开Photoshop,打开下图所示的背景纹理素材。
2、选择完纸张纹理,然后进入图像“>调整>色相和饱和度。
减少-100饱和,增加亮度42。
如下图。
3、打开下图所示的金属头骨素材,用钢笔抠出来,将金属骨头并将其放置在您的设计中心。
女孩的头像,放置在颅骨层的面前。
5、减少女孩的照片不透明,使你可以进行对齐。
也许你将不得不调整其大小使其对齐。
图层“>图层蒙版>”隐藏。
7、打开图层“>图层样式>阴影。
混合模式为“线性加深”,并选择黑色。
对于使用不透明度35%,为采用45度角,距离:5像素,扩展:0像素,大小:10像素。
之后,选择斜面和浮雕。
样式:内斜面,方法:光滑,深度:110%。
方向:上,大小:16像素,软化:15像素,阴影:53,高度37。
为了突出显示,使用不透明度100%的白色。
高光模式为:滤色,然后使用35%不透明的黑色,阴影模式为:线性加深。
8、打开下图所示的溶浆素材,扣除白色背景。
9、使用橡皮擦工具(e)删除一些地区,以配合脸型,使其融合得更好。
10、改变巧克力的混合模式为“柔光”。
11、打开下图所示的素材。
同上的方法进行溶图处理。
12、选择女孩的脸和巧克力重复新建个层。
之后去滤镜“>模糊”高斯模糊。
使用15像素的半径。
改变混合模式为“叠加”。
13、在你的文档里找一张纸张纹理,放到最顶层,改变混合模式为“柔光”。
14、这时候你就可以往画面中添加一些标志性的图案等。
你可以做的更隐蔽点,使其更加微妙。
不过,本教程的想法是向您展示如何使用一些非常基本的照片和过滤器创建一个超现实的设计图。
综合实例2:PS合成古船下神秘的美人鱼本教程用到的素材比较多,有海面、天空、岛屿、石头、波浪、古船等。
(完整版)photoshop典实例1000例

经典的1000条经典的PS实例用Photoshop手绘头发是个制作难点,由于发丝的随意性与细节处理都很难,一般新手很难制作出满意的头发效果。
所以本文将为您推荐一种制作发丝的步骤,很实用,可以在需要的时候参考教程制作出逼真的头发。
最终效果1、新建一个大小为64 * 64像素的文档,放大到300%,选择铅笔工具,模式为“溶解”,画笔大小为1像素,如下图。
2、在图上胡乱点一些点。
3、选择滤镜 > 模糊 > 高斯模糊,数值为:0.4,效果如下图。
4、选择菜单:编辑 > 定义画笔,名字为“毛发”。
接下来选画笔工具,模式为“正常”,在“画笔预设”窗口把间距设为1像素,如下图。
5、再把画笔存为新画笔,名字自定,把刚才那个名字为“毛发”的删除。
这样画笔就制成了。
当然绘制头发还有一种不错的方法,就是复制路径。
用路径选择工具点你要复制的路径,同时按住Alt键,移动鼠标,就能复制路径了。
现在开始制作头发:1、选择你喜欢的头发颜色,我这里的颜色是:#69400A,用柔角的大笔触画出头发的大体形状。
2、用滴溅笔型的涂抹工具沿着头发的走势涂抹(涂抹工具模式为:正常,强度为:75%),这样头发的质感就差不多出来了。
3、现在,我们要把头发分成一簇簇地处理。
用加深减淡工具把头发的层次分出来。
4、更深入仔细的刻画头发的明暗细节。
5、用减淡工具(2像素,高光,曝光度为:70%),画出几根反光较强的发丝。
6、现在,可以用我们刚才定义的笔刷画头发发丝了。
随时根据明暗变化改变颜色来画,有的地方可以用模糊工具稍微处理一下,这样就不会突兀了。
7、稍作调整,换个背景,飞扬的发丝就完成了。
本教程主要用Photoshop合成在空中漂移的陆地,效果图有点像科幻片中的外星球图。
整个效果用到的素材不错,仅一座山,一张地质纹理图,还有一些树木及小草素材。
不过作者融合的非常出色,尤其是细节部分,简直看上去跟真的一样。
出自:PS2000先看看效果图1、新建文档,渐变填充,拖入大山图片素材,ctrl+T变形,适当拉高变窄。
ps学习经典案例
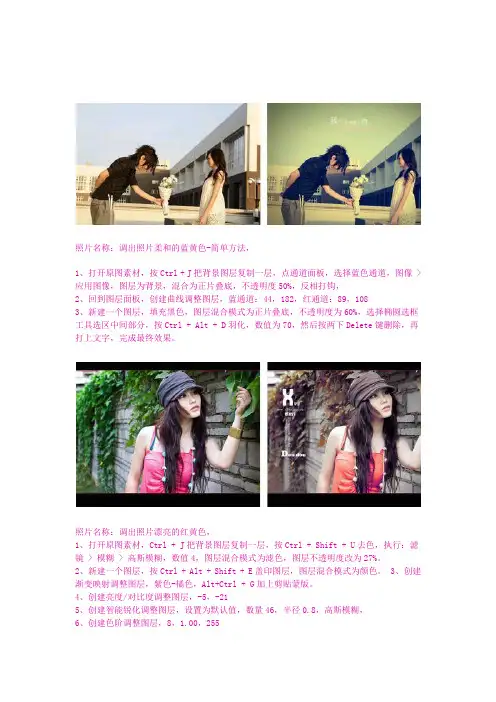
照片名称:调出照片柔和的蓝黄色-简单方法,1、打开原图素材,按Ctrl + J把背景图层复制一层,点通道面板,选择蓝色通道,图像 > 应用图像,图层为背景,混合为正片叠底,不透明度50%,反相打钩,2、回到图层面板,创建曲线调整图层,蓝通道:44,182,红通道:89,1083、新建一个图层,填充黑色,图层混合模式为正片叠底,不透明度为60%,选择椭圆选框工具选区中间部分,按Ctrl + Alt + D羽化,数值为70,然后按两下Delete键删除,再打上文字,完成最终效果。
照片名称:调出照片漂亮的红黄色,1、打开原图素材,Ctrl + J把背景图层复制一层,按Ctrl + Shift + U去色,执行:滤镜 > 模糊 > 高斯模糊,数值4,图层混合模式为滤色,图层不透明度改为27%。
2、新建一个图层,按Ctrl + Alt + Shift + E盖印图层,图层混合模式为颜色。
3、创建渐变映射调整图层,紫色-橘色,Alt+Ctrl + G加上剪贴蒙版。
4、创建亮度/对比度调整图层,-5,-215、创建智能锐化调整图层,设置为默认值,数量46,半径0.8,高斯模糊,6、创建色阶调整图层,8,1.00,2557、创建可选颜色调整图层,红色:+17,-8,+16,0,黄色:-54,0,+10,+18,白色:-5,0,0,0,照片名称:调出怀旧的风景照片,1、打开原图,复制一层2、曲线调整,数值RGB:109,993、色相饱和度,数值:0,-39,04、色彩平衡,数值:0,0,-345、可选颜色,中性色:0,0,-20,06、新建图层,填充d7b26c,图层模式叠加,不透明度56%,7、把云彩素材拉进图中,放到原图上面,图层模式柔光,把除了天空之外的部分擦出来,盖印图层(Ctrl+Alt+Shift+E)8、可选颜色,黑色:0,0,-14,-59、新建图层,填充0d1d50,图层模式排除,复制一层,填充52%10、曲线调整,数值RGB:128,15511、色彩平衡,数值:+24,+7,-64,填充70%12、色阶,数值:29,1.00,227,填充58%13、可选颜色,中性色:+16,+12,-11,+514、盖印图层(Ctrl+Alt+Shift+E),色彩平衡,数值:+24,+7,-64,填充38%15、盖印图层(Ctrl+Alt+Shift+E),不透明度46%,填充48%,16、Ctrl+E合并可见图层,锐化一下照片名称:年轻化处理出人物的细嫩肌肤,1.复制背景层。
photoshop经典实例
1. 两幅图片同时动作PowerPoint的动画效果比较多,但图片只能一幅一幅地动作。
如果你有两幅图片要作,可就麻烦了。
其实办法还是有的,先安置好两幅图片的位置,选中它们,将之之动画效果设置为"左右向中间收缩",现在请看一看,是不是两幅图片同时动作了2. 滚动文本框的制作右击工具栏打开"控件工具箱",再点击文本框,而后从"属性"里面把滚动条打开,在T 以通过"其他控件"中的SHOCKWAVE FLASH OBJECT 实现PPT中加入FLASH。
3. 轻松隐藏部分幻灯片对于制作好的powerpoint幻灯片,如果你希望其中的部分幻灯片在放映时不显示出通视图下,在左侧的窗口中,按 Ctrl,分别点击要隐藏的幻灯片,点击鼠标右键弹隐藏,只要选中相应的幻灯片,再进行一次上面的操作即可。
4.在PPT演示文稿内复制幻灯片要复制演示文稿中的幻灯片,请先在普通视图的“大纲”或“幻灯片”选项中,选取多张幻灯片,请在单击时按Shift 键;若不按顺序选取幻灯片,请在单击时按Ct 击“幻灯片副本”,或者直接按下“Ctrl shift D”组合键,则选中的幻灯片将直后。
5. Powerpoint自动黑屏在用Powerpoint展示课件的时候,有时需要学生自己看书讨论,这时为了避免屏幕一下“B”键,此时屏幕黑屏。
学生自学完成后再接一下“B”键即可恢复正常。
按6. 将幻灯片发送到word文档1、在Powerpoint中打开演示文稿,然后在“文件”菜单上,指向“发送”,再单击2、在“将幻灯片添加到Microsoft word文档”之下,如果要将幻灯片嵌入word文档接到word文档,请单击“粘贴链接”。
如果链接文件,那么在Powerpoint中编辑这新。
3、单击“确定”按钮。
此时,系统将新建一个word文档,并将演示文稿复制到该文启动word7. 让幻灯片自动播放要让powerpoint的幻灯片自动播放,只需要在播放时右键点击这个文稿,然后在弹者在打开文稿前将该文件的扩展名从PPT改为PPS后再双击它即可。
photoshop经典效果1000例 (1)
Photoshop是Adobe公司旗下最为出名的图像处理软件之一。
Adobe公司成立于1981年,是美国最大的个人电脑软件公司之一。
Photoshop是世界顶尖级的图像设计与制作工具软件。
图像处理是对已有的位图图像进行编辑加工处理以及运用一些特殊效果,其重点在于对图像的处理加工。
在表现图像中的阴影和色彩的细微变化方面或者进行一些特殊效果处理时,使用位图形式是最佳的选择,它在这方面的优点是矢量图无法比拟的。
Photoshop是世界顶尖级的图像设计与制作工具软件。
图像处理是对已有的位图图像进行编辑加工处理以及运用一些特殊效果,其重点在于对图像的处理加工。
在表现图像中的阴影和色彩的细微变化方面或者进行一些特殊效果处理时,使用位图形式是最佳的选择,它在这方面的优点是矢量图无法比拟的。
Photoshop 作为专业的图像处理软件,以其功能强大、界面友好,深受广大电脑美术爱好者的青睐;是迄今最优秀的图像处理软件之一。
通过《Photoshop 经典效果1000例》可以使学习者迅速掌握Photoshop制做出的各种效果, 再加上您的奇丝思妙想,一定可以创作出经典的绝世之作。
内容章节介绍:01.动感模糊02.光影效果03.画布效果04.绘画效果05.局部马赛克效果106.局部马赛克效果207.汽车换色08.人物抠图09.柔光效果10.水彩画效果11.水滴效果112.水滴效果213.素描效果14.照片作旧15.边框16.为衣服上色17.文章遮罩效果18.人物边缘发光效果19.全景图的拼接20.像框合成21.电视线效果22.图片局部上色23.图片的色彩校正24.冰封字效果125.冰封字效果226.冰封字效果327.冰封字效果428.梦幻仙境效果129.梦幻仙境效果230.玻璃字的制作131.玻璃字的制作232.水晶按钮制作133.水晶按钮制作234.推进对焦效果35.火焰字的制作136.火焰字的制作237.电锯的制作138.电锯的制作239.电锯的制作340.电锯的制作441.电缆的制作142.电缆的制作243.电缆的制作344.电缆的制作445.图片加深颜色46.头发换色47.保存选区48.方格效果49.调整肤色50.奶油字效果51.色调一致52.图片色彩调整(1)53.图片色彩调整(2)54.图片色彩调整(3)55.图片色彩调整(4)56.图片色彩调整(5)57.金属字的制作(1)58.金属字的制作(2)59.金属字的制作(3)60.立体金属管的制作(1)61.立体金属管的制作(2)62.立体金属管的制作(3)63.立体金属管的制作(4)64.照片加亮65.图片色彩设计66.照片滤镜67.照片做旧68.脸上阴影69.大理石刻字(1)70.大理石刻字(2)71.金属按钮的制作(1)72.金属按钮的制作(2)73.金属按钮的制作(3)74.金属按钮的制作(4)75.照片角度调整76.齿轮的制作(1)77.齿轮的制作(2)78.齿轮的制作(3)79.齿轮的制作(4)80.衣服上色81.照片边框82.人物照片修整83.破损字的制作(1)84.破损字的制作(2)85.广角修正86.报纸感觉时尚图片87.海报88.加入签名89.木框木字(1)90.木框木字(2)91.木框木字(3)92.木框木字(4)93.木框木字(5)94.木框木字(6)95.木框木字(7)96.苹果风格按钮97.巧克力丝滑质感98.蛇皮字(1)100.蛇皮字(3)101.蛇皮字(4)102.条形码的制作(1) 103.条形码的制作(2) 104.为图片添加风雪效果105.文字印在布纹上(1) 106.文字印在布纹上(2) 107.修补工具108.羊皮卷(1)109.羊皮卷(2)110.羊皮卷(3)111.羊皮卷(4)112.羊皮卷(5)113.邮票(1)114.邮票(2)115.背景橡皮擦工具扣图116.彩色图片转变黑白图片117.钢笔路径扣图118.梦幻照片119.拼图效果120.使灰暗的花朵变得艳丽121.水晶边框122.水下文字123.塑料效果文字124.添加下雨效果125.铁网文字126.图片的批量处理127.小图片放大不失质量128.移植方法修图129.用滤镜做云彩效果130.用照片制作砖墙壁画的131.做旧照片132.玻璃球体133.吹泡泡的照片134.瓷砖里的美女135.古香宝扇136.江南水墨画137.将照片变成插画138.浪漫烟花139.琉璃字140.漫画141.迷人的水晶字体142.水晶花球143.撕边画144.素描画145.雪花文字146.玉式中国结147.竹简画148.钻石文字149.背景橡皮擦工具扣图150.软胶体151.彩妆美女152.森林之光153.清爽特效154.黑暗之光155.文字的视觉冲击力156.海报(1)157.海报(2)158.雪景159.银河系160.羽毛161.沙滩163.晚霞(2)164.晚霞(3)165.晚霞(4)166.巧抠毛发之抽出抠图167.巧抠毛发之通道抠图168.滤镜效果巧做雨169.叶子上的雨滴170.水杯上的水滴171.海浪172.拉丝效果173.拼贴图的制作174.拼图做法175.闪电的简单做法176.历史记录艺术画笔工具177.照片处理效果:淡彩背景178.艺术海报照片的制作179.红木相框180.简单打造图片边框的方181.简单打造个性边框182.非主流照片常用改色方183.非主流照片颓废处理184.简单打造非主流边框(1 185.简单打造非主流边框(2 186.羽毛的制作(1)187.羽毛的制作(2)188.羽毛应用之孔雀扇189.液态玻璃效果190.立体空间191.烟火的制作192.制作幕布193.穿越屏幕的蜘蛛侠194.修补图片的3种简单方法195.星球爆炸196.星球爆炸的冲击波197.中国心198.冰凌199.抽象的森林200.抽象的艺术效果201.金属四叶草202.简单的组合边框203.简单制作闪亮饰品204.烟花效果205.魔法阵207.镜头光晕做背景208.镜头光晕做效果(1) 209.镜头光晕做效果(2) 210.数码空间211.数码效果旋转212.飞行陨石(1)213.飞行陨石(2)214.火红星球215.爆破火焰效果216.光芒效果217.奥特曼出场光环218.巧克力219.线条的变换220.POP海报221.暗夜精灵222.把美女带到通话世界223.背景虚化224.壁纸照片225.冰清玉洁的肌肤226.波普风格漫画227.玻璃杯抠图228.处理雪景照片229.处理照片-眼睛230.错位拼贴画231.电影效果232.调色挑花233.反相之风景片处理234.风景画235.钢笔油彩画236.古老木纹雕刻237.海边照片238.韩式梦幻相框239.红粉佳人240.蝴蝶飞飞241.蝴蝶仙子242.画中画效果243.怀旧照片244.处理视频照片245.婚纱抠图246.人物头发抠图247.蕾丝边框248.流苏底边框249.曼妙轻纱250.玫瑰花251.美丽季节252.美丽世界253.梦幻效果山水254.明星T恤255.泥雕奥运会会徽256.偏色照片的艺术魅力257.漂亮边框258.破碎的玻璃窗259.去除脸部红晕260.去除面部色斑261.让美女变得红润唯美262.人物美白263.日历壁纸264.柔美照片265.圣诞氛围266.十字绣画267.逝去的童年268.水粉桃花269.撕裂画270.涂鸦签名照271.晚霞中的新娘272.为照片添加珠帘273.唯美照片274.五彩缤纷的夜景275.五彩梦幻的背景276.西洋风格油画277.星光璀璨的照片278.雪花效果照片279.雪景婚纱照280.妖艳美女281.夜景照片282.移轴镜头特效283.美化照片284.照片调色285.照片签名照286.折痕照片287.正片负冲效果288.桌面背景。
Photoshop经典教程(配典例)
本文档分享自 ,欢迎来看看。
学PS基础:Photoshop 技能167个经典的Photoshop技巧大全,如果你是初级阶段的水平,熟读此文并掌握,马上进阶为中级水平。
绝对不是广告噢。
常见技巧经典的Photoshop技巧大全,如果你是初级阶段的水平,熟读此文并掌握,马上进阶为中级水平。
绝对不是广告噢。
1. 快速打开文件双击Photoshop的背景空白处(默认为灰色显示区域)即可打开选择文件的浏览窗口。
2. 随意更换画布颜色选择油漆桶工具并按住Shift点击画布边缘,即可设置画布底色为当前选择的前景色。
如果要还原到默认的颜色,设置前景色为25%灰度 (R192,G192,B192)再次按住Shift点击画布边缘。
3. 选择工具的快捷键可以通过按快捷键来快速选择工具箱中的某一工具,各个工具的字母快捷键如下:选框-M 移动-V 套索-L 魔棒-W喷枪-J 画笔-B 铅笔-N 橡皮图章-S历史记录画笔-Y 橡皮擦-E 模糊-R 减淡-O钢笔-P 文字-T 度量-U 渐变-G油漆桶-K 吸管-I 抓手-H 缩放-Z默认前景和背景色-D 切换前景和背景色-X编辑模式切换-Q 显示模式切换-F另外,如果我们按住Alt键后再单击显示的工具图标,或者按住Shift键并重复按字母快捷键则可以循环选择隐藏的工具。
4. 获得精确光标按Caps Lock键可以使画笔和磁性工具的光标显示为精确十字线,再按一次可恢复原状。
5. 显示/隐藏控制板按Tab键可切换显示或隐藏所有的控制板(包括工具箱),如果按Shift+Tab则工具箱不受影响,只显示或隐藏其他的控制板。
6. 快速恢复默认值有些不擅长Photoshop的朋友为了调整出满意的效果真是几经周折,结果发现还是原来的默认效果最好,这下傻了眼,后悔不该当初呀!怎么恢复到默认值呀?试着轻轻点按选项栏上的工具图标,然后从上下文菜单中选取“复位工具”或者“复位所有工具”。
7. 自由控制大小缩放工具的快捷键为“Z”,此外“Ctrl+空格键”为放大工具,“Alt+空格键”为缩小工具,但是要配合鼠标点击才可以缩放;相同按Ctrl+“+”键以及“-”键分别也可为放大和缩小图像;Ct rl+Alt+“+”和Ctrl+Alt+“-” 可以自动调整窗口以满屏缩放显示,使用此工具你就可以无论图片以多少百份比来显示的情况下都能全屏浏览!如果想要在使用缩放工具时按图片的大小自动调整窗口,可以在缩放工具的属性条中点击“满画布显示”选项。
ps应用实例
ps应用实例
Adobe Photoshop,简称“PS”,是由 Adobe Systems 开发和发行的图像处理软件,主要处理以像素所构成的数字图像。
下面是一些 PS 应用实例:
1. 照片修复:PS 可以用于修复旧照片或损坏的照片,例如去除瑕疵、修复撕裂、修复颜色等。
通过使用修复工具和调整图像的颜色和对比度,可以使旧照片恢复生机。
2. 图像合成:PS 可以将多个图像合成在一起,创建出独特的图像效果。
例如,可以将一个人物的图像合成到一个风景图像中,或者将多个元素合成到一个图像中以创建一个复杂的场景。
3. 照片编辑:PS 提供了各种工具和效果,可以对照片进行编辑和增强。
例如,可以调整颜色、对比度、亮度、饱和度等,还可以进行裁剪、旋转、缩放等操作。
4. 海报设计:PS 可以用于设计各种类型的海报,例如电影海报、活动海报、宣传海报等。
通过使用图层、文本、形状和效果等工具,可以创建出吸引人的海报设计。
5. 艺术创作:PS 可以用于数字艺术创作,例如绘画、插画、漫画等。
通过使用画笔工具、图层和各种效果,可以创建出各种风格的艺术作品。
6. 图像特效:PS 提供了各种特效和滤镜,可以为图像添加特殊效果。
例如,可以添加模糊、锐化、马赛克、素描等效果,以及创建出各种艺术风格的图像。
这只是 PS 的一些常见应用实例,实际上,PS 的功能非常强大,可以应用于各种领域,如摄影、设计、广告、艺术等。
它为用户提供了丰富的工具和效果,使他们能够实现各种创意和设计需求。
- 1、下载文档前请自行甄别文档内容的完整性,平台不提供额外的编辑、内容补充、找答案等附加服务。
- 2、"仅部分预览"的文档,不可在线预览部分如存在完整性等问题,可反馈申请退款(可完整预览的文档不适用该条件!)。
- 3、如文档侵犯您的权益,请联系客服反馈,我们会尽快为您处理(人工客服工作时间:9:00-18:30)。
经典的1000条经典的PS实例
用Photoshop手绘头发是个制作难点,由于发丝的随意性与细节处理都很难,一般新手很难制作出满意的头发效果。
所以本文将为您推荐一种制作发丝的步骤,很实用,可以在需要的时候参考教程制作出逼真的头发。
最终效果
1、新建一个大小为64 * 64像素的文档,放大到300%,选择铅笔工具,模式为“溶解”,画笔大小为1像素,如下图。
2、在图上胡乱点一些点。
3、选择滤镜 > 模糊 > 高斯模糊,数值为:0.4,效果如下图。
4、选择菜单:编辑 > 定义画笔,名字为“毛发”。
接下来选画笔工具,模式为“正常”,在“画笔预设”窗口把间距设为1像素,如下图。
5、再把画笔存为新画笔,名字自定,把刚才那个名字为“毛发”的删除。
这样画笔就制成了。
当然绘制头发还有一种不错的方法,就是复制路径。
用路径选择工具点你要复制的路径,同时按住Alt键,移动鼠标,就能复制路径了。
现在开始制作头发:
1、选择你喜欢的头发颜色,我这里的颜色是:#69400A,用柔角的大笔触画出头发的大体形状。
2、用滴溅笔型的涂抹工具沿着头发的走势涂抹(涂抹工具模式为:正常,强度为:75%),这样头发的质感就差不多出来了。
3、现在,我们要把头发分成一簇簇地处理。
用加深减淡工具把头发的层次分出来。
4、更深入仔细的刻画头发的明暗细节。
5、用减淡工具(2像素,高光,曝光度为:70%),画出几根反光较强的发丝。
6、现在,可以用我们刚才定义的笔刷画头发发丝了。
随时根据明暗变化改变颜色来画,有的地方可以用模糊工具稍微处理一下,这样就不会突兀了。
7、稍作调整,换个背景,飞扬的发丝就完成了。
本教程主要用Photoshop合成在空中漂移的陆地,效果图有点像科幻片中的外星球图。
整个效果用到的素材不错,仅一座山,一张地质纹理图,还有一些树木及小草素材。
不过作者融合的非常出色,尤其是细节部分,简直看上去跟真的一样。
出自:PS2000
先看看效果图
1、新建文档,渐变填充,拖入大山图片素材,ctrl+T变形,适当拉高变窄。
2、删除多余的部分,只保留山的主体
3、ctrl+B调整色彩平衡,使其看上去青草满地的感觉。
4、用多边形套索工具勾出下图形状,ctrl+shift+I反选后删除多余的部分
5、拖入岩石素材,调整好大小,必须全部覆盖到山下半部的形状
6、降低饱和度
7、按住ctrl,鼠标点击山的图层,反选,删除
8、岩石图层添加图层蒙版,选择63号画笔,前景色为黑色,涂抹边缘,使其与山过渡过自然
9、新建图层,前景色设为深褐色,在岩石和山交界处绘制,改为“正片叠底”模式
10、回到岩石图层,选择加深和减淡工具,处理出岩石的高光和暗光部分(想要凸出就减淡,凹进去就加深)
11、新建图层,载入青草笔刷,前景色设为不同的颜色,绘制出一些青草,改为“正片叠底”模式。
12、新建图层,添加树木,没什么特别的,就是树木底部的土地加深形成阴影就可以了。
13、新建图层,载入树枝笔刷,选择一种形状,绘制树根。
简要介绍一下树根的绘制方法:
设定前景色为深绿色,用笔刷绘制出形状,删除多余的部分。
同样用加深减淡工具处理。
14、完成后复制一些树根,调整大小和角度,放至不同的位置。
合并所有的树根图层。
15、复制树根图层,下方的树根图层的明度调整为0,也就是纯黑色。
16、高斯模糊,按V,向右移动一些距离,形成树根的投影效果。
17、按住ctrl,鼠标点击大山图层,反选,删除多余的树根投影。
18、新建图层,使用套索工具任意绘制一个形状,填充深褐色,用减淡工具涂抹出高光效果。
19、复制此图层,调整好大小和位置。
合并这些小块块图层。
20、复制小块块图层,对下方的小块块图层动感模糊处理。
21、用橡皮擦擦去下方的模糊阴影。
让人感觉是从上方坠落的。
22、最后加入云彩,调整整个图层的色相和饱和度即可。
素材
本教程主要用Photoshop制作漂亮的紫色水晶字效果,教程非常的简单,主要使用图层样式来完成最终效果图。
来源:艺尚视觉作者:小棉袄
最终效果图,如下图:
文件/新建,新建空白文档,然后用自己喜欢的色彩填充,这里我用紫色。
2在工具箱中选择椭圆工具,按住shift键、绘制正圆对象,然后执行“选择/反选”命令,将选区反选,再应用羽化命令,按shift+F6键打开羽化,参数设置30左右,然后用较深的色彩填充,得到效果如下图:
3在工具箱中选择文字工具,输入文字,文字属笥设置如下图:
4双击文字图层,打开图层样式面板,设置下列参数,如下图:
5得到下列效果,如下图:
6按照相同的方法,制作其他的文字,然后分别加个倒影,就可以了。
最终效果如下图:
这个教程我将告诉你如何制作一种梦想主体的文字效果,通过使用一些图层样式来实现。
如果你感觉有趣,可以和我一起制作。
作者:空空幻来源:eNet硅谷动力
先看一下最终效果:
1.首先,在Photoshop中新建文件。
我创建了一个新的使用#8f9290颜色的大小为1000 × 500的RGB文件,72像素,渐变颜色设置为#303231和#8f9290。
2. 然后按D,将前景色和背景色回复到默认。
之后,应用“滤镜“>“素描”>“半调图案”并如下设置:
现在你应该有一些这样的模式:
创建一个新层,用黑色填充它。
然后改变这个层的不透明度为85%。
3. 现在,开始创建文字。
使用横排文字工具,选择一种粗体字体,并在文件中添加文字,例如',DREAMD'这里你可以使用任何颜色。
4. 选择背景图片,您可以使用谷歌搜索一些图片。
打开该文件并将其复制到上面的文字层上方。
改变不透明度为70%,按住Shift键,同比例缩小,并应用“编辑>““自由变换”,将图片缩小一点。
5. 转到文字层,并使用“选择“>“载入选区”选择文本区域。
删除这一层,这里不需要这个层了。
6. 转到图片,然后按Ctrl + Shift + J。
设置不透明度为100%,得到如下效果。
7. 使用锐化工具来增强文本。
8. 复制当前层(Ctrl十j)然后去上一层并应用“滤镜“>“模糊”>“动感模糊”,得到如下效果:。
