win7建立局域网
Windows7系统怎么组建局域网
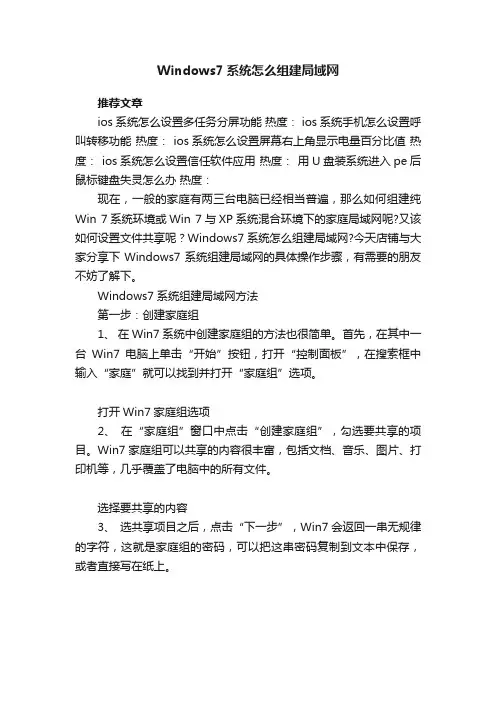
Windows7系统怎么组建局域网
推荐文章
ios系统怎么设置多任务分屏功能热度: ios系统手机怎么设置呼叫转移功能热度: ios系统怎么设置屏幕右上角显示电量百分比值热度: ios系统怎么设置信任软件应用热度:用U盘装系统进入pe后鼠标键盘失灵怎么办热度:
现在,一般的家庭有两三台电脑已经相当普遍,那么如何组建纯Win 7系统环境或Win 7与XP系统混合环境下的家庭局域网呢?又该如何设置文件共享呢?Windows7系统怎么组建局域网?今天店铺与大家分享下Windows7系统组建局域网的具体操作步骤,有需要的朋友不妨了解下。
Windows7系统组建局域网方法
第一步:创建家庭组
1、在Win7系统中创建家庭组的方法也很简单。
首先,在其中一台Win7电脑上单击“开始”按钮,打开“控制面板”,在搜索框中输入“家庭”就可以找到并打开“家庭组”选项。
打开Win7家庭组选项
2、在“家庭组”窗口中点击“创建家庭组”,勾选要共享的项目。
Win7家庭组可以共享的内容很丰富,包括文档、音乐、图片、打印机等,几乎覆盖了电脑中的所有文件。
选择要共享的内容
3、选共享项目之后,点击“下一步”,Win7会返回一串无规律的字符,这就是家庭组的密码,可以把这串密码复制到文本中保存,或者直接写在纸上。
Win7系统下如何建立无线局域网
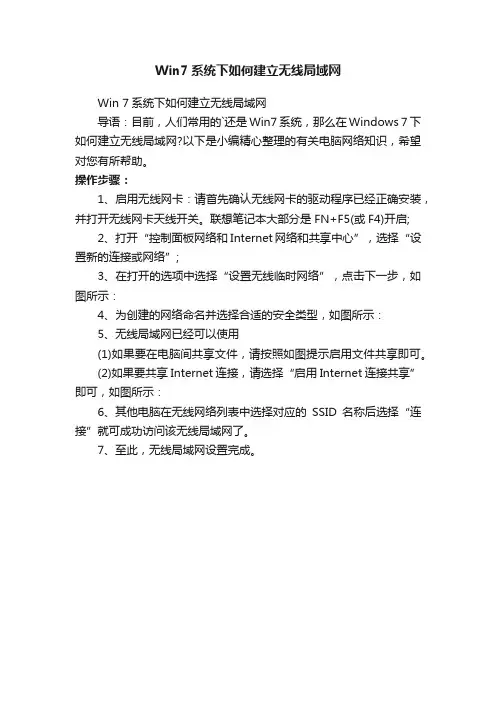
Win7系统下如何建立无线局域网
Win 7系统下如何建立无线局域网
导语:目前,人们常用的`还是Win7系统,那么在Windows 7下如何建立无线局域网?以下是小编精心整理的有关电脑网络知识,希望对您有所帮助。
操作步骤:
1、启用无线网卡:请首先确认无线网卡的驱动程序已经正确安装,并打开无线网卡天线开关。
联想笔记本大部分是FN+F5(或F4)开启;
2、打开“控制面板网络和 Internet网络和共享中心”,选择“设置新的连接或网络”;
3、在打开的选项中选择“设置无线临时网络”,点击下一步,如图所示:
4、为创建的网络命名并选择合适的安全类型,如图所示:
5、无线局域网已经可以使用
(1)如果要在电脑间共享文件,请按照如图提示启用文件共享即可。
(2)如果要共享Internet连接,请选择“启用Internet连接共享”即可,如图所示:
6、其他电脑在无线网络列表中选择对应的SSID名称后选择“连接”就可成功访问该无线局域网了。
7、至此,无线局域网设置完成。
Win7怎么建立无线局域网网络
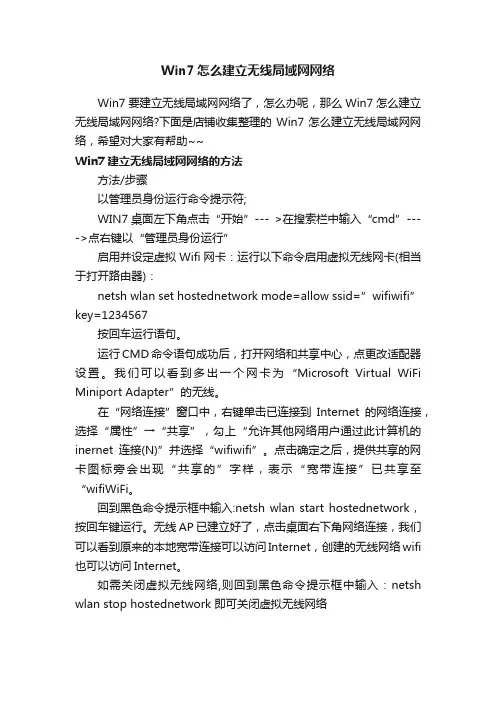
Win7怎么建立无线局域网网络
Win7要建立无线局域网网络了,怎么办呢,那么Win7怎么建立无线局域网网络?下面是店铺收集整理的Win7怎么建立无线局域网网络,希望对大家有帮助~~
Win7建立无线局域网网络的方法
方法/步骤
以管理员身份运行命令提示符;
WIN7桌面左下角点击“开始”--- >在搜索栏中输入“cmd”---->点右键以“管理员身份运行”
启用并设定虚拟Wifi网卡:运行以下命令启用虚拟无线网卡(相当于打开路由器):
netsh wlan set hostednetwork mode=allow ssid=”wifiwifi” key=1234567
按回车运行语句。
运行CMD命令语句成功后,打开网络和共享中心,点更改适配器设置。
我们可以看到多出一个网卡为“Microsoft Virtual WiFi Miniport Adapter”的无线。
在“网络连接”窗口中,右键单击已连接到Internet的网络连接,选择“属性”→“共享”,勾上“允许其他网络用户通过此计算机的inernet连接(N)”并选择“wifiwifi”。
点击确定之后,提供共享的网卡图标旁会出现“共享的”字样,表示“宽带连接”已共享至“wifiWiFi。
回到黑色命令提示框中输入:netsh wlan start hostednetwork,按回车键运行。
无线AP已建立好了,点击桌面右下角网络连接,我们可以看到原来的本地宽带连接可以访问Internet,创建的无线网络wifi 也可以访问Internet。
如需关闭虚拟无线网络,则回到黑色命令提示框中输入:netsh wlan stop hostednetwork 即可关闭虚拟无线网络。
windows7组建无线局域网
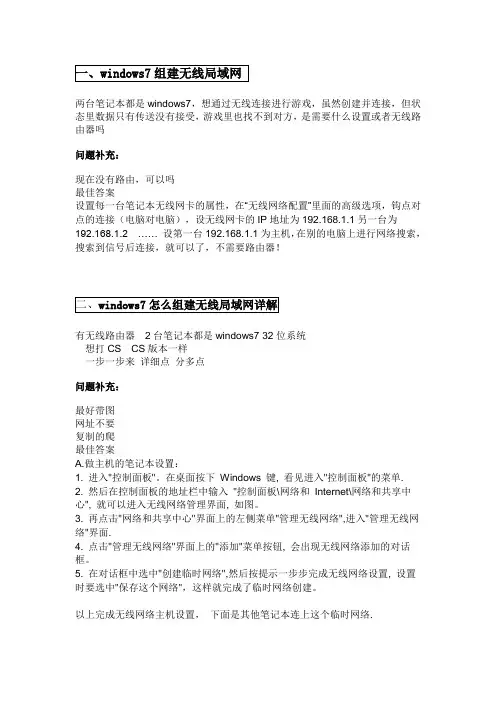
两台笔记本都是windows7,想通过无线连接进行游戏,虽然创建并连接,但状态里数据只有传送没有接受,游戏里也找不到对方,是需要什么设置或者无线路由器吗问题补充:现在没有路由,可以吗最佳答案设置每一台笔记本无线网卡的属性,在“无线网络配置”里面的高级选项,钩点对点的连接(电脑对电脑),设无线网卡的IP地址为192.168.1.1另一台为192.168.1.2 …… 设第一台192.168.1.1为主机,在别的电脑上进行网络搜索,搜索到信号后连接,就可以了,不需要路由器!有无线路由器2台笔记本都是windows7 32位系统想打CS CS版本一样一步一步来详细点分多点问题补充:最好带图网址不要复制的爬最佳答案A.做主机的笔记本设置:1. 进入"控制面板"。
在桌面按下Windows 键, 看见进入"控制面板"的菜单.2. 然后在控制面板的地址栏中输入"控制面板\网络和Internet\网络和共享中心", 就可以进入无线网络管理界面, 如图。
3. 再点击"网络和共享中心"界面上的左侧菜单"管理无线网络",进入"管理无线网络"界面.4. 点击"管理无线网络"界面上的"添加"菜单按钮, 会出现无线网络添加的对话框。
5. 在对话框中选中"创建临时网络",然后按提示一步步完成无线网络设置, 设置时要选中"保存这个网络",这样就完成了临时网络创建。
以上完成无线网络主机设置,下面是其他笔记本连上这个临时网络.1. 其他笔记本同上, 进入"网络和共享中心"界面, 点击下方"设置新的连接或网络",弹出对话框。
2. 对话框中第一步选中"手动连接到无线网络";第二步输入之前做主机的笔记本建立的临时网络名称以及密码等,这里要注意的是:"自动启动此连接", "即使网络未进行广播也连接"这两个选择框需要选中。
Windows 7建立无线局域网
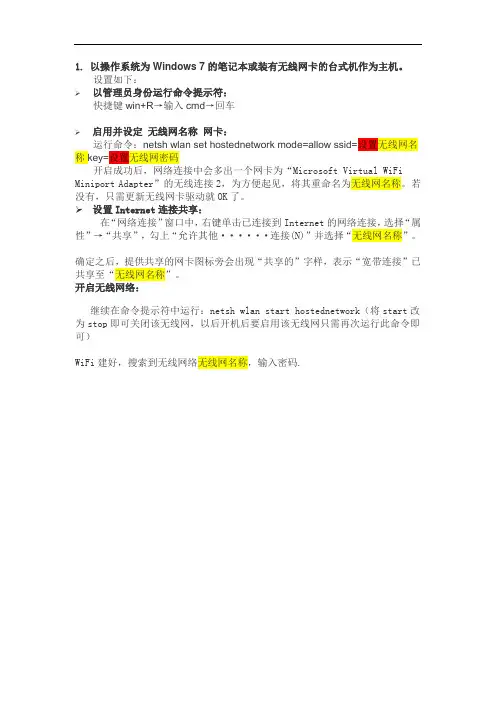
1.以操作系统为Windows 7的笔记本或装有无线网卡的台式机作为主机。
设置如下:
以管理员身份运行命令提示符:
快捷键win+R→输入cmd→回车
启用并设定无线网名称网卡:
运行命令:netsh wlan set hostednetwork mode=allow ssid=设置无线网名称key=设置无线网密码
开启成功后,网络连接中会多出一个网卡为“Microsoft Virtual WiFi Miniport Adapter”的无线连接2,为方便起见,将其重命名为无线网名称。
若没有,只需更新无线网卡驱动就OK了。
设置Internet连接共享:
在“网络连接”窗口中,右键单击已连接到Internet的网络连接,选择“属性”→“共享”,勾上“允许其他······连接(N)”并选择“无线网名称”。
确定之后,提供共享的网卡图标旁会出现“共享的”字样,表示“宽带连接”已共享至“无线网名称”。
开启无线网络:
继续在命令提示符中运行:netsh wlan start hostednetwork(将start改为stop即可关闭该无线网,以后开机后要启用该无线网只需再次运行此命令即可)
WiFi建好,搜索到无线网络无线网名称,输入密码.。
win7怎么样创建家庭局域网
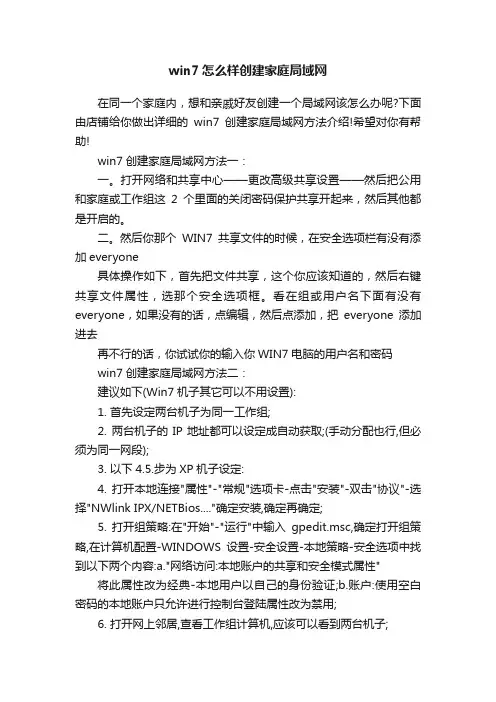
win7怎么样创建家庭局域网在同一个家庭内,想和亲戚好友创建一个局域网该怎么办呢?下面由店铺给你做出详细的win7创建家庭局域网方法介绍!希望对你有帮助!win7创建家庭局域网方法一:一。
打开网络和共享中心——更改高级共享设置——然后把公用和家庭或工作组这2个里面的关闭密码保护共享开起来,然后其他都是开启的。
二。
然后你那个WIN7共享文件的时候,在安全选项栏有没有添加everyone具体操作如下,首先把文件共享,这个你应该知道的,然后右键共享文件属性,选那个安全选项框。
看在组或用户名下面有没有everyone,如果没有的话,点编辑,然后点添加,把everyone添加进去再不行的话,你试试你的输入你WIN7电脑的用户名和密码win7创建家庭局域网方法二:建议如下(Win7机子其它可以不用设置):1. 首先设定两台机子为同一工作组;2. 两台机子的IP地址都可以设定成自动获取;(手动分配也行,但必须为同一网段);3. 以下4.5.步为XP机子设定:4. 打开本地连接"属性"-"常规"选项卡-点击"安装"-双击"协议"-选择"NWlink IPX/NETBios...."确定安装,确定再确定;5. 打开组策略:在"开始"-"运行"中输入gpedit.msc,确定打开组策略,在计算机配置-WINDOWS设置-安全设置-本地策略-安全选项中找到以下两个内容:a."网络访问:本地账户的共享和安全模式属性"将此属性改为经典-本地用户以自己的身份验证;b.账户:使用空白密码的本地账户只允许进行控制台登陆属性改为禁用;6. 打开网上邻居,查看工作组计算机,应该可以看到两台机子;7. 如果要共享文件件,两台机子随便一台(根据需要)上新建一个文件夹,把它设为共享,并分配权限为Everyone 完全控制即可;关键就这几步.OK!win7创建家庭局域网方法三:两台电脑,用两根网站接到那一台路由器上,注意路由器上有五个插网线的孔,其中有一个颜色不一样的,这个孔是连接modem的。
win7如何建立局域网
Win7如何建立局域网1. 简介局域网(Local Area Network,LAN)是指一种在较小的地理范围内建立的网络,通常用于连接同一办公室、同一楼层或者同一建筑物内的多台计算机和设备。
在Windows 7操作系统中,可以通过一些简单的步骤来建立局域网,方便实现文件共享、打印共享以及互联网共享等功能。
2. 确保网络连接在建立局域网之前,首先需要确保所有要连接到局域网的计算机和设备都能正常连接到同一个网络。
可以通过有线连接(如以太网)或无线连接(如Wi-Fi)来实现。
3. 配置IP地址每台计算机和设备在局域网中需要有唯一的IP地址,以便彼此之间进行通信。
以下是配置IP地址的步骤:1.在Win7系统中,点击屏幕左下角的“开始”按钮,选择“控制面板”。
2.在控制面板窗口中,点击“网络和Internet”。
3.在下一个窗口中,点击“网络和共享中心”。
4.在网络和共享中心窗口左侧,点击“更改适配器设置”。
5.在适配器设置窗口中,找到当前连接的网络适配器(有线或无线),右键点击选择“属性”。
6.在网络连接属性窗口中,找到“Internet协议版本 4(TCP/IPv4)”,双击进入配置。
7.在IPv4属性窗口中,选择“使用下面的IP地址”。
8.输入本机的IP地址、子网掩码和默认网关,确保与其他计算机在同一个子网内。
例如,IP地址为192.168.1.2,子网掩码为255.255.255.0,默认网关为192.168.1.1。
9.在同一局域网内,每台计算机的IP地址应该不同,只有最后一位可以不同,例如192.168.1.3、192.168.1.4等等。
10.点击“确定”保存设置,并关闭所有打开的窗口。
重复以上步骤,在每台计算机和设备上配置唯一的IP地址。
4. 启用文件和打印机共享局域网的一个重要功能是实现文件共享和打印机共享,使得多台计算机可以互相访问和共享文件、文档和打印机。
以下是启用文件和打印机共享的步骤:1.打开控制面板,并进入“网络和共享中心”。
win7如何建立局域网
Win7 如何建立局域网在笔记本电脑日常使用中,我们经常会遇到需要在多台设备之间共享文件、打印机等资源的需求。
为了满足这样的需求,我们可以建立一个局域网(Local Area Network,简称LAN),使得不同的设备可以互相通信和共享资源。
本文将介绍如何在Windows 7操作系统中建立一个局域网,以方便设备之间的文件共享和资源共享。
步骤一:确定网络设备和连接方式在建立局域网之前,我们需要确定以下几点: - 网络设备:需要确定使用的设备,包括路由器、交换机、网线等。
- 连接方式:根据网络设备的类型和数量,选择合适的连接方式,如有线连接或者无线连接。
步骤二:配置网络设备在建立局域网之前,我们首先需要配置网络设备。
以下是基于常见设备的配置步骤:1. 路由器配置•连接设备:将路由器与宽带调制解调器或其他网络连接设备连接。
•访问路由器配置页面:打开浏览器,在地址栏中输入路由器的默认IP地址,按下回车键。
•登录路由器:输入用户名和密码登录路由器管理界面。
•设置无线网络:在路由器配置页面中,找到并设置无线网络的名称(SSID)、加密方式和密码等,确保无线局域网功能可用。
2. 交换机配置•连接设备:将交换机与路由器或其他网络设备连接。
•设置端口:根据需要,将需要连接的设备插入交换机的不同端口上。
3. 网线连接•有线连接:使用网线将电脑、打印机等设备连接到交换机端口或路由器的LAN口。
步骤三:配置Windows 7在配置网络设备完成后,我们需要在Windows 7操作系统中进行一些设置,以建立局域网。
1. 打开网络和共享中心单击桌面右下角的网络图标,选择。
win7建立无线局域网
用win7建立无线局域网,可以共享上网可以局域网游戏。
开启windows 7的隐藏功能:虚拟WiFi和SoftAP(即虚拟无线AP),就可以让电脑变成无线路由器,实现共享上网,节省网费和路由器购买费。
宏碁、惠普笔记本和诺基亚N97mini亲测通过。
以操作系统为win7的笔记本或装有无线网卡的台式机作为主机。
主机设置如下:1、以管理员身份运行命令提示符:快捷键win+R→输入cmd→回车2、启用并设定虚拟WiFi网卡:运行命令:netsh wlan set hostednetwork mode=allow ssid=wuminPC key=wuminWiFi此命令有三个参数,mode:是否启用虚拟WiFi网卡,改为disallow则为禁用。
ssid:无线网名称,最好用英文(以wuminPC为例)。
key:无线网密码,八个以上字符(以wuminWiFi为例)以上三个参数可以单独使用,例如只使用mode=disallow可以直接禁用虚拟Wifi 网卡。
开启成功后,网络连接中会多出一个网卡为“Microsoft Virtual WiFi Miniport Adapter”的无线连接2,为方便起见,将其重命名为虚拟WiFi。
若没有,只需更新无线网卡驱动就OK了。
3、设置Internet连接共享在“网络连接”窗口中,右键单击已连接到Internet的网络连接,选择“属性”→“共享”,勾上“允许其他······连接(N)”并选择“虚拟WiFi”。
"确定之后,提供共享的网卡图标旁会出现“共享的”字样,表示“宽带连接”已共享至“虚拟WiFi”。
4、开启无线网络:继续在命令提示符中运行:netsh wlan start hostednetwork (将start改为stop即可关闭该无线网,以后开机后要启用该无线网只需再次运行此命令即可)至此,虚拟WiFi的红叉叉消失,WiFi基站已组建好,接下来配置虚拟WIFI的IP地址:192.168.0.1子网掩码:255.255.255.0网关不用填写DNS查看你本地网络用的DNS,填写上即可。
win7搭建局域网有什么方法
win7搭建局域网有什么方法我的win7想要自己搭建一个小型局域网,要怎么样搭建?下面由店铺给你做出详细的win7搭建局域网方法介绍!希望对你有帮助!win7搭建局域网第一:共享的前提工作:1.更改不同的计算机名,设置相同的工作组!2.我的电脑右键-管理-计算机管理-本地用户和组-用户:更改管理员用户名3.手动设置IP,将ip设置在同一个网段,子网掩码和DNS解析相同4.如何设置DNS解析:首先你可以使用自动获取,然后在开始-运行里面输入cmd后回车,在命令里面输入ipconfig/all后回车5.运行里输入services.msc回车打开服务win7搭建局域网第二:共享的准备工作(注意设置完成后最好重启一下生效):1.开始-设置-控制面板-防火墙-例外-勾选“文件和打印机共享”!当然你也可以关闭防火墙。
2.运行里面输入secpol.msc回车进入本地安全设置-本地策略-安全选项将“网络访问:不允许SAM账户的匿名枚举”停用注意此点只对来宾起效,将在第六章说到。
将“账户:使用空白密码的本地账户只允许进行控制台登录”停用3.双击我的电脑打开资源管理器-工具-文件夹选项-查看-将“使用简单的文件夹共享”前面的勾去除!4.设置共享文件夹或共享盘符(我这里设置D盘为共享盘符,当然你可以自己设置磁盘里面的任意文件夹为共享文件) 打开资源管理器-右键D盘-共享和安全-左键点选打开注意:经过上两个图的共享资源设置,偶们进入对方的机子只有“只读”权限,只能看不能动的哦! 这可是XP默认的这安全性呵呵!当然你可以设置完全控制。
这样你就可以为所欲为了哈哈。
win7搭建局域网第三:用管理员登录的局域网共享方式经过上面两章的设置,我们已经可以访问计算机today了1.在主机中双击网上邻居-点击查看工作组计算机2.双击today或是右键打开3.还有一个更快捷的访问方法就是在主机的地址栏里面直接输入\\today后回车,出现的界面和上面相同。
- 1、下载文档前请自行甄别文档内容的完整性,平台不提供额外的编辑、内容补充、找答案等附加服务。
- 2、"仅部分预览"的文档,不可在线预览部分如存在完整性等问题,可反馈申请退款(可完整预览的文档不适用该条件!)。
- 3、如文档侵犯您的权益,请联系客服反馈,我们会尽快为您处理(人工客服工作时间:9:00-18:30)。
利用Windows7家庭组局域网的方法
越来越多的用户开始使用windows7系统。
windows7系统已经变成主流。
下面就是使用Windows7家庭组局域网共享资源的方法,具体内容如下所述。
在家里,宿舍,学校或者办公室,如果多台电脑需要组网共享,或者联机游戏和办公,并且这几台电脑上安装的都是Windows7系统,那么实现起来非常简单和快捷。
因为Windows7中提供了一项名称为“家庭组”的家庭网络辅助功能,通过该功能我们可以轻松地实现Win7电脑互联,在电脑之间直接共享文档,照片,音乐等各种资源,还能直接进行局域网联机,也可以对打印机进行更方便的共享。
具体操作步骤如下:
一、Windows7电脑中创建家庭组
在 Windows7系统中打开“控制面板”→“网络和Internet”,点击其中的“家庭组”,就可以在界面中看到家庭组的设置区域。
如果当前使用的网络中没有其他人已经建立的家庭组存在的话,则会看到Windows7提示你创建家庭组进行文件共享。
此时点击“创建家庭组”,就可以开始创建一个全新的家庭组网络,即局域网。
▲图1
这里需要提示大家一点,创建家庭组的这台电脑需要安装的Windows7家庭高级版,Win7专业版或Win7旗舰版才可以,而Windows7家庭普通版加入家庭网没问题,但不能作为创建网络的主机使用。
所以即使你家里只有一台是Win7旗舰版其他的电脑即使是Windows7家庭普通版都不影响使用。
打开创建家庭网的向导,首先选择要与家庭网络共享的文件类型,默认共享的内容是图片、音乐、视频、文档和打印机5个选项,除了打印机以外,其他4个选项分别对应系统中默认存在的几个共享文件。
▲图2
点击下一步后,Windows7家庭组网络创建向导会自动生成一连串的密码,此时你需要把该密码复制粘贴发给其他电脑用户,当其他计算机通过 Windows7家庭网连接进来时必须输入此密码串,虽然密码是自动生成的,但也可以在后面的设置中修改成你们都自己熟悉密码。
点击“完成”,这样一个家庭网络就创建成功了,返回家庭网络中,就可以进行一系列相关设置。
▲图3
当你想关闭这个Windows7家庭网时,在家庭网络设置中选择退出已加入的家庭组。
然后打开“控制面板”→“管理工具”→“服务”项目,在这个列表中找到 HomeGroupListener和HomeGroupProvider这个项目,右键单击,分别禁止和停用这两个项目,就把这个Windows7家庭组网完全关闭了,这样大家的电脑就找不到这个家庭网了。
二、自定义共享资源
在 Windows7系统中,文件夹的共享更比WinXP方便很多,只需在Win7资源管理器中选择要共享的文件夹,点击资源管理器上方菜单栏中的“共享”,并在菜单中设置共享权限即可。
如果只允许自己的Windows7家庭网络中其他电脑访问此共享资源,那么就选择“家庭网络(读取)”;如果允许其它电脑访问并修改此共享资源,那么就选择“家庭组网(读取/写入)”。
设置好共享权限后,Windows7会弹出一个确认对话框,此时点击“是,共享这些选项”就完成了共享操作,很简单吧。
▲图4
在 Windows7系统中设置好文件共享之后,可以在共享文件夹上点击右键,选择“属性”菜单打开一个对话框。
选择“共享”选项,可以修改共享设置,包括选择和设置文件夹的共享对象和权限,也可以对某一个文件夹的访问进行密码保护设置。
Windows7系统对于用户安全性保护能力是大大提高了,而且不论你使用的是Win7
旗舰版或是Windows7普通版。
▲图5
对于局域网建立和家庭资源贡献方面Windows7系统有极大地
提升,其改进都是显而易见的,能够方便更多的Windows7电脑用
户便捷享受资源共享的乐趣。
这方面的应用无论在家中还是单位里用处都很多,Windows7电脑用户可以自己组建一个网络去慢慢体验。
总结:
希望本文介绍的使用Windows7家庭组局域网共享网络资源的
方法能够对读者有所帮助,更多有关操作系统的知识还有待于读者去探索和学习。
