win7 win8下U盘安装ubuntu(linux)双系统教程
安装win7和ubuntu双系统
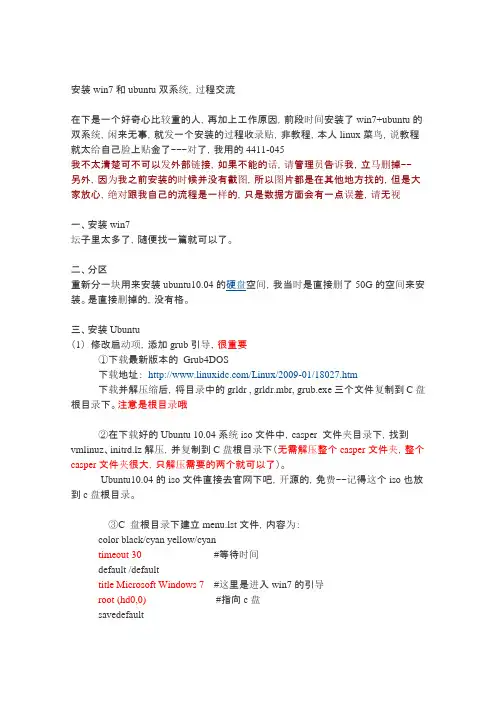
安装win7和ubuntu双系统,过程交流在下是一个好奇心比较重的人,再加上工作原因,前段时间安装了win7+ubuntu的双系统,闲来无事,就发一个安装的过程收录贴,非教程,本人linux菜鸟,说教程就太给自己脸上贴金了~~~对了,我用的4411-045我不太清楚可不可以发外部链接,如果不能的话,请管理员告诉我,立马删掉~~ 另外,因为我之前安装的时候并没有截图,所以图片都是在其他地方找的,但是大家放心,绝对跟我自己的流程是一样的,只是数据方面会有一点误差,请无视一、安装win7坛子里太多了,随便找一篇就可以了。
二、分区重新分一块用来安装ubuntu10.04的硬盘空间,我当时是直接删了50G的空间来安装。
是直接删掉的,没有格。
三、安装Ubuntu(1)修改启动项,添加grub引导,很重要①下载最新版本的Grub4DOS下载地址:/Linux/2009-01/18027.htm下载并解压缩后,将目录中的grldr , grldr.mbr, grub.exe三个文件复制到C盘根目录下。
注意是根目录哦②在下载好的Ubuntu 10.04系统iso文件中,casper 文件夹目录下,找到vmlinuz、initrd.lz解压,并复制到C盘根目录下(无需解压整个casper文件夹,整个casper文件夹很大,只解压需要的两个就可以了)。
Ubuntu10.04的iso文件直接去官网下吧,开源的,免费~~记得这个iso也放到c盘根目录。
③C 盘根目录下建立menu.lst文件,内容为:color black/cyan yellow/cyantimeout 30#等待时间default /defaulttitle Microsoft Windows 7#这里是进入win7的引导root (hd0,0)#指向c盘savedefaultmakeactivechainloader +1title Install Ubuntu 10.04root (hd0,0)kernel (hd0,0)/vmlinuz boot=casperiso-scan/filename=/Ubuntu10.04-desktop-i386.iso ro quiet splashlocale=zh_CN.UTF-8#红色部分是下载下来的Ubuntu镜像文件的名称,请根据自己的情况修改initrd (hd0,0)/initrd.lz以上带#的是注释语句,不需要的,请删掉④开始菜单->运行->输入CMD,命令提示符下如下操作:代码:bcdedit /create /d "GRUB4DOS" /application bootsector命令结果应该会返回一个GUID,后面的命令会用到这个GUIDbcdedit /set {GUID} device partition=C:bcdedit /set {GUID} path grldr.mbrbcdedit /displayorder {GUID} /addlast将得到的GUID,替换上面3个命令中的红色部分,记住大括号只要一个!!不要一起弄进去了,会出问题。
在Win7用U盘装Ubuntu kylin与Win7双系统
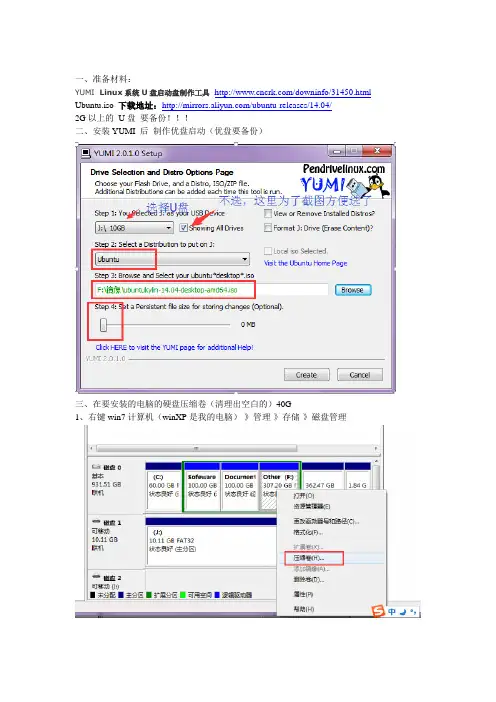
一、准备材料:
YUMI Linux系统U盘启动盘制作工具/downinfo/31450.html Ubuntu.iso 下载地址:/ubuntu-releases/14.04/
2G以上的U盘要备份!!!
二、安装YUMI 后制作优盘启动(优盘要备份)
三、在要安装的电脑的硬盘压缩卷(清理出空白的)40G
1、右键win7计算机(winXP是我的电脑)-》管理-》存储-》磁盘管理
箭头所指向的区域就是压缩出来的,这里做示范只压缩了1G。
以下是恢复压缩卷的,与安装无关。
四、准备就绪
1、计算机关机,插入U盘,开机优盘启动(不同类型机子不同方法请百度)
2、选择第二个Linux distribution->
3、出现Ubuntu启动选项,可以选择直接安装,也可以什么都不选择直接进入试用:
选择install it 然后弹出上面的框。
语言栏直接拉到最后,选择简体中文。
选择继续。
选择不连接WIFI无线网络继续(这个会比较快)
选择连接wifi 的话可以更新,这个安装后也可以更新。
双击WiFi名就可以输入密码
以上两个复选框最好选上。
选择单选框共存,
选择替换的话什么都没了哦~没有系统的看中文提示,我相信你看得懂。
继续
继续
设置你的信息和密码。
五、大功告成。
重启。
在Win7和win8中添加wubi安装的ubuntu启动菜单
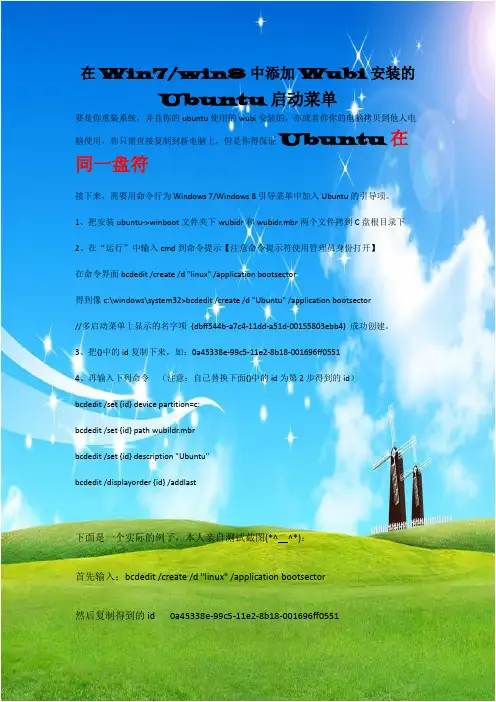
在Win7/win8中添加Wubi安装的Ubuntu启动菜单要是你重装系统,并且你的ubuntu使用的wubi安装的,亦或者你你的电脑拷贝到他人电脑使用,你只需直接复制到新电脑上,但是你得保证Ubuntu在同一盘符接下来,需要用命令行为Windows7/Windows8引导菜单中加入Ubuntu的引导项。
1、把安装ubuntu->winboot文件夹下wubidr和wubidr.mbr两个文件拷到C盘根目录下2、在“运行”中输入cmd到命令提示【注意命令提示符使用管理员身份打开】在命令界面bcdedit /create /d "linux" /application bootsector得到像c:\windows\system32>bcdedit /create /d "Ubuntu" /application bootsector//多启动菜单上显示的名字项{dbff544b-a7c4-11dd-a51d-00155803ebb4} 成功创建。
3、把{}中的id复制下来,如:0a45338e-99c5-11e2-8b18-001696ff05514、再输入下列命令(注意:自己替换下面{}中的id为第2步得到的id)bcdedit /set {id} device partition=c:bcdedit /set {id} path wubildr.mbrbcdedit /set {id} description "Ubuntu"bcdedit /displayorder {id} /addlast下面是一个实际的例子,本人亲自测试截图(*^__^*):首先输入:bcdedit /create /d "linux" /application bootsector然后复制得到的id0a45338e-99c5-11e2-8b18-001696ff0551接着就把id换成上面的id号,如下:然后复制下面代码到命令行,回车!bcdedit /set {0a45338e-99c5-11e2-8b18-001696ff0551} device partition=c: bcdedit /set {0a45338e-99c5-11e2-8b18-001696ff0551} path wubildr.mbr bcdedit /set {0a45338e-99c5-11e2-8b18-001696ff0551} description "Ubuntu" bcdedit /displayorder {0a45338e-99c5-11e2-8b18-001696ff0551} /addlast这就是我在Windows blue中的运行结果:。
win7下安装ubuntu双系统
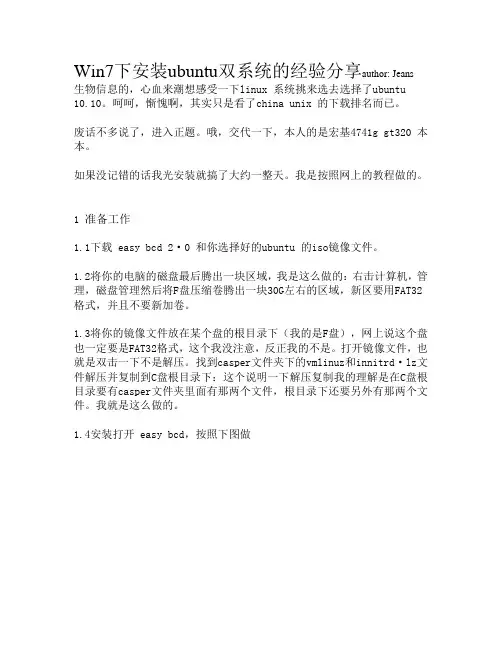
Win7下安装ubuntu双系统的经验分享author: Jeans 生物信息的,心血来潮想感受一下linux 系统挑来选去选择了ubuntu 10.10。
呵呵,惭愧啊,其实只是看了china unix 的下载排名而已。
废话不多说了,进入正题。
哦,交代一下,本人的是宏基4741g gt320 本本。
如果没记错的话我光安装就搞了大约一整天。
我是按照网上的教程做的。
1 准备工作1.1下载 easy bcd 2·0 和你选择好的ubuntu 的iso镜像文件。
1.2将你的电脑的磁盘最后腾出一块区域,我是这么做的:右击计算机,管理,磁盘管理然后将F盘压缩卷腾出一块30G左右的区域,新区要用FAT32格式,并且不要新加卷。
1.3将你的镜像文件放在某个盘的根目录下(我的是F盘),网上说这个盘也一定要是FAT32格式,这个我没注意,反正我的不是。
打开镜像文件,也就是双击一下不是解压。
找到casper文件夹下的vmlinuz和innitrd·lz文件解压并复制到C盘根目录下:这个说明一下解压复制我的理解是在C盘根目录要有casper文件夹里面有那两个文件,根目录下还要另外有那两个文件。
我就是这么做的。
1.4安装打开 easy bcd,按照下图做这两张图直接从网上拿来的应该没什么问题。
点击configure 命令后出现一个文本编辑窗口,将下面的命令敲入并保存:title Install Ubunturoot (hd0,0)kerne (hd0,0)/vmlinuz boot=casper iso-scan/filename=/ubuntu.iso ro quiet splash locale=zh_CNUTF-8initrd (hd0,0)/initrd.lz结果如图图片也是网上的。
命令中加黑的部分是你镜像的名字。
这个过程中一定要注意的是在结束时要保证install/remove那个键写的是remove。
Win7系统下利用U盘安装Ubuntu_12.04实现双系统教程
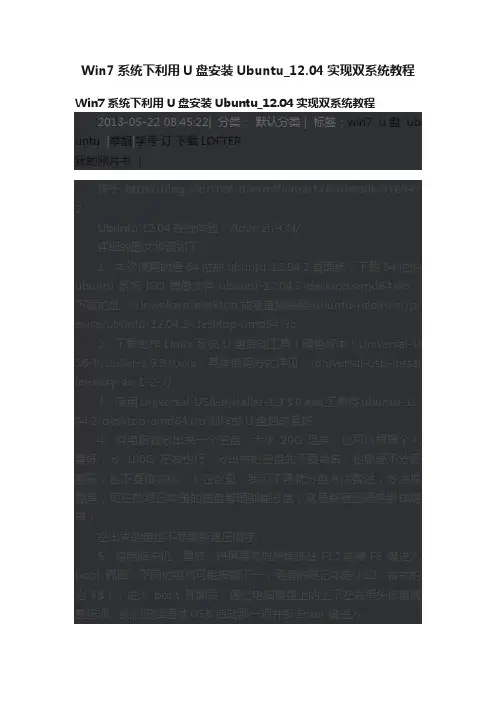
Win7系统下利用U盘安装Ubuntu_12.04实现双系统教程Win7系统下利用U盘安装Ubuntu_12.04实现双系统教程2013-05-22 08:45:22| 分类:默认分类 | 标签:win7 u盘 ub untu |举报|字号订下载LOFTER我的照片书 |转于/dreamthen/article/details/876547 2Ubuntu 12.04在线体验:/tour/zh-CN/详细的图文步骤如下:1、本次使用的是64位的ubuntu-12.04.2桌面版,下载64位的ubuntu系统ISO镜像文件ubuntu-12.04.2-desktop-amd64.iso,下载地址:/download/desktop或者直接采用/ubuntu-releases//pr ecise/ubuntu-12.04.2-desktop-amd64.iso2、下载制作Linux系统U盘启动工具(绿色版本)Universal-U SB-Installer-1.9.3.0.exe,具体使用方式详见:/universal-usb-instal ler-easy-as-1-2-3/3、使用Universal-USB-Installer-1.9.3.0.exe工具将ubuntu-12.04.2-desktop-amd64.iso制作成U盘启动系统4、将电脑划分出来一个空盘,大小20G 足矣,也可以根据个人喜好,分100G左右也行.分出来的空盘先不要命名,也就是不分配盘符,也不要格式化.(在这里,我们不再就分盘方法赘述,方法很简单,现在的笔记本里的磁盘管理都能分盘,就是新建压缩卷那样简单)空出来的盘也不需要新建压缩卷。
5、将电脑关机,重启,待屏幕亮时持续按住F12或者F8 键进入boot 界面(不同的电脑可能按键不一,笔者的笔记本是F12,台式的为F8),进入boot 界面后,通过电脑键盘上的上下左右箭头按键调整选项,我们选择通过USB 启动那一项并按Enter 键进入6、入后直接呈现在眼前的就是友帮拓系统的图文安装界面,很容易操作.看图7、选择继续进入如下界面8、注意:红色画圈不分可以不打钩,不打勾安装速度会快一些,接下来选择继续,出现如下界面,并选择其他选项那一个选项!9、其他选项(手动分区:/,swap,/home,/boot),选择“其他选项”,按“继续”按钮。
win7安装linux双系统安装教程
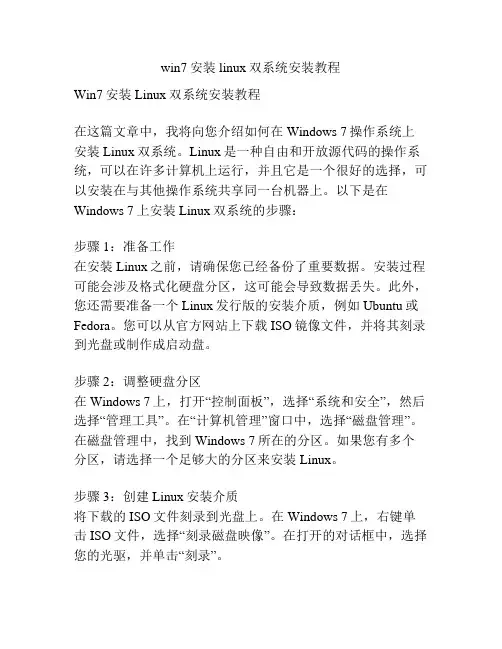
win7安装linux双系统安装教程Win7安装Linux双系统安装教程在这篇文章中,我将向您介绍如何在Windows 7操作系统上安装Linux双系统。
Linux是一种自由和开放源代码的操作系统,可以在许多计算机上运行,并且它是一个很好的选择,可以安装在与其他操作系统共享同一台机器上。
以下是在Windows 7上安装Linux双系统的步骤:步骤1:准备工作在安装Linux之前,请确保您已经备份了重要数据。
安装过程可能会涉及格式化硬盘分区,这可能会导致数据丢失。
此外,您还需要准备一个Linux发行版的安装介质,例如Ubuntu或Fedora。
您可以从官方网站上下载ISO镜像文件,并将其刻录到光盘或制作成启动盘。
步骤2:调整硬盘分区在Windows 7上,打开“控制面板”,选择“系统和安全”,然后选择“管理工具”。
在“计算机管理”窗口中,选择“磁盘管理”。
在磁盘管理中,找到Windows 7所在的分区。
如果您有多个分区,请选择一个足够大的分区来安装Linux。
步骤3:创建Linux安装介质将下载的ISO文件刻录到光盘上。
在Windows 7上,右键单击ISO文件,选择“刻录磁盘映像”。
在打开的对话框中,选择您的光驱,并单击“刻录”。
步骤4:启动计算机并安装Linux插入Linux安装介质并重启计算机。
在引导过程中,按照屏幕上的指示选择“安装”选项。
接下来,选择您的语言和地区设置,然后点击“继续”。
步骤5:选择分区在安装过程中,您将被要求选择在哪个分区上安装Linux。
选择您在步骤2中调整好的分区。
点击“免费空间”或“未分配空间”,然后点击“+”按钮添加新分区。
选择适当的文件系统和挂载点。
例如,您可以选择EXT4文件系统,并将根目录的挂载点设置为“/”。
点击“OK”继续。
步骤6:设置用户和密码接下来,您需要设置一个新用户和密码。
输入您希望的用户名和密码,并继续。
步骤7:安装引导加载程序在安装过程中,会提醒您是否安装引导加载程序。
Win7_Linux(Ubuntu)双系统安装简易教程
Win7下安装Ubuntu简易教程若你的电脑上已装了Win7(或XP),想体验一下Linux,又不想把自己的盘全格了,该怎么办?呵呵,最近发现一款国产硬盘分区神器——分区助手,从我个人的使用感觉来说绝不比PQMagic(硬盘分区魔术师)差,无损分区(就是不会影响到磁盘原有的资料)、移动分区、切割分区、擦除分区等功能一样不少,并且支持A T、FA T32、NTFS、EXT2和EXT3文件系统,还可以将分区隐藏,真是好用撒!下面我们我们进行Linux(Ubuntu)安装的第一步——从已有的硬盘分区中分出空闲的空间用于安装Linux系统,若是简单体验无需太大硬盘空间30G足够了。
第一步:磁盘分区调整1.下载并安装“分区助手专业版”,可以到下面的网站去下载:/soft/111710.htm2.打开分区助手,会显示你的电脑中当前所有的分区,包括隐藏的分区,选中你要重新调整的分区,最好是电脑中的最后一个分区比我的就是G盘,否则Linux安装后可能造成已安装在Winows系统的部分软件无法使用。
3.选中待调整的盘后点击左侧分区操作中的“调整/移动分区”,弹出如下窗口。
填入分区大小,就会显示“分区后未分配的空间大小”,也就是将要用来安装Linux系统的空间大小,这里是26G空闲空间。
4.点击确定后,显示如下图,显示未分配的空间大小为26G。
不用担心,现在还没开始调整,若想取消调整可以点击撤销即可,否则点击提交开始调整分区,大概需要几分钟时间。
若是对助手的无损操作不放心,可以先将该盘的重要文件备份。
操作完车后就可以准备安装Linux系统了。
第二步:安装Ubuntu系统下面开始准备安装Linux系统,本教程使用EasyBCD在Win7下安装Ubuntu系统。
1.下载并安装EasyBCD,可以到以下网站下载V2.2版本。
下载想要安装的Ubuntu版本对应的ISO映像文件。
EasyBCD V2.2:/softdown/18763.htmubuntu-12.04.2-dvd-i386.iso:/ubuntu-releases/12.04/release/ubuntu-12.04.2-dvd-i386.iso2.打开EasyBCD,增加新的启动项。
Windows 7系统下用U盘安装Ubuntu双系统教程并默认Win7 第一顺序启动
Windows 7系统下使用U盘安装Ubuntu双系统步骤详解2016-06-081、大于2G的U盘一个(我的系统盘制作完成后大约占1个多G的容量)2、已下载好的Ubuntu安装文件(选择在官网下载,有32和64位选择)3、已安装好UltraISO软件的电脑(UltraISO安装包自行百度)4、打算安装Ubuntu的电脑(我的电脑已安装好64位Win7系统)二、UltraISO制作Ubuntu14.04的系统启动盘1、首先打开UltraISO软件。
2、点击工具栏中的第二个打开镜像文件工具,如图红色方框标志按钮,然后在打开的“打开ISO文件”对话框中找到我们下载好的Ubuntu镜像文件,之后点右下方的“打开”按钮3、打开镜像文件之后,在上方的列表中就会出现对打开的镜像文件的预览左边显示的是具体的目录,右边显示的目录和具体文件4、下面就开始制作启动盘了,点击菜单栏的“启动”,然后再弹出才按中选择“写入硬盘映像...”,打开“写入硬盘映像”对话框5、在写入硬盘映像对话框中,硬盘驱动器选择我们要写入的U盘,写入方式可以选择USB-HDD也可以选择USB-HDD+,两种方式小编都有尝试过,均可以6、现在的这一步是非常关键的,关系到我们最后制作的硬盘映像能否启动电脑并安装系统,点击“便捷启动”,然后再弹出的菜单中依次选择“写入新的驱动器引导扇区”,再选择“Syslinux”,这一步的没有选择的话,那么我们最后制作的U盘映像将不能识别硬盘,不能安装系统7、在选择“Syslinux”后,会弹出如下图所示的提示框,毫无疑问,这里我们应该选择“是”8、将Syslinux引导神曲写入设置的过程非常快,写入完成后,会弹出写入成功的提示框,若是没有写入成功,那么我们要重复上面的6、7步9、现在就到了将ISO内的文件写入到U盘的时候了,点击下面的“写入”按钮,会弹出警告提示框,点击“是”就开始U盘安装盘的写入了10、做完上面一些设置后,点击下面的“写入”按钮,这样就开始了U盘安装盘的制作过程,小编这里用的DVD的镜像文件,文件比较大,所以也比较耗时,在制作完成后,会自动关闭这个“写入硬盘映像”的对话框11、制作完成,打开我的电脑,我们可以看到U盘的磁盘图标和名称都已经改变,其实这些信息是从我们的镜像文件中提取出来的制作完成,现在安全弹出U盘,重启电脑,设置冲U盘启动就可以从U盘安装Ubuntu了。
ubuntu安装教程双系统
ubuntu安装教程双系统Ubuntu是一种基于Debian的操作系统,它主要使用GNU工具链和Linux内核。
与Windows一样,Ubuntu也可以安装在电脑上与其他操作系统共存,这种安装方式被称为双系统安装。
本文将为您提供一份详细的Ubuntu双系统安装教程,帮助您成功安装Ubuntu。
步骤一:准备工作1. 在Ubuntu官方网站上下载最新版本的Ubuntu镜像文件。
您可以选择下载桌面版本或服务器版本,根据您的需求进行选择。
2. 确保您的电脑硬盘有足够的空间用于安装Ubuntu。
一般建议留出至少30GB的空间供Ubuntu使用。
3. 备份重要的数据。
在进行双系统安装之前,为了避免意外情况导致数据丢失,建议您备份重要的数据。
步骤二:创建Ubuntu安装U盘1. 使用一个空闲的U盘(至少4GB)创建Ubuntu启动盘。
您可以使用软件如Rufus或UNetbootin来创建启动盘。
2. 在Rufus或UNetbootin中选择您下载的Ubuntu镜像文件,并选择您的U盘作为目标磁盘。
3. 在创建启动盘之前,确保选择的分区或U盘是空的,因为创建启动盘会删除其中的所有数据。
步骤三:安装Ubuntu1. 插入您的Ubuntu启动盘,并重启电脑。
2. 在计算机启动过程中,请按下相应的按键(通常是F12、F2或删除键)进入BIOS设置。
3. 在BIOS设置中,将启动顺序调整为从U盘启动。
4. 保存设置并重启电脑。
计算机会从U盘启动,并显示一个Ubuntu安装界面。
5. 在Ubuntu安装界面中,选择"Install Ubuntu"进入安装过程。
6. 在安装过程中,您可以选择语言、键盘布局等设置。
根据您的喜好和需要进行选择。
7. 在硬盘分区界面,选择"Install Ubuntu alongside..."选项,并选择您空闲的硬盘空间作为Ubuntu的安装位置。
8. 填写您的用户名、密码等信息,并等待安装过程完成。
win7里使用U盘安装Linux实现双系统
win7里使用U盘安装Linux实现双系统
转自:
/liangcaiyun2013/article/details/10410797在我搞坏了两个系统之后,一切都得从头开始了,这回好了,电脑就是一台裸机了。
没办法,重新下win7吧。
这个要先做一个win7的启动盘,然后再安装,只能说我技术不行,没能把win7搞定。
让大神给装的win7,他让我用wubi装ubuntu,但是自我感觉那样太没意思,所以就偷偷的把ubuntu 装上了。
某些人说我干什么都干不成,呵呵。
不感慨了,步骤如下:一.制作ubuntu的安装U盘 1.前期准备
下载ubuntu12.04的镜像文件,地址:
/download/desktop/zh-CN 下载制作工具:Universal-USB-Installer-1.9.1.4.exe –October 23, 2012 工具的下载地址:
/universal-usb-installer-easy-as-1-2-3/#button 2. U盘启动盘的制作下载完后,直接运行就可以,下图显示了所支持的LINUX的版本(显示不全):打开下载的最新版本的工具,点击“I Agree”。
下图是本USB 安装器的最重要的一个窗口,LINUX版本的选择等都是在此窗口中完成的。
通过三步的设定,就可以开始制作啦。
在step 1中选择要制
作的LINUX发行版本。
在Step 2中,选择LINUX ISO所在的位置。
- 1、下载文档前请自行甄别文档内容的完整性,平台不提供额外的编辑、内容补充、找答案等附加服务。
- 2、"仅部分预览"的文档,不可在线预览部分如存在完整性等问题,可反馈申请退款(可完整预览的文档不适用该条件!)。
- 3、如文档侵犯您的权益,请联系客服反馈,我们会尽快为您处理(人工客服工作时间:9:00-18:30)。
WIN7下安装unbuntu双系统教程(U盘安装)
声明:win8已经测试,成功!
一、安装环境
win7系统
二、安装ubuntu首先需要准备以下工具以及安装包:
1、ubuntu系统安装包(本人所用的安装包为ubuntu12.04 64位)
下载地址:/download/desktop
个人建议下载12.04版本,因为稳定,虽然安装完成后有一个僵尸进程(桌面的),但是很稳定
2、刻录软件,推荐软碟通,会提示注册,选择继续使用
下载地址:/s/1qW783TE
3、一个大于2G的U盘
4、EasyBCD软件,此软件是同来作为系统引导所用
下载地址:/download/90611.html 三、准备安装
步骤一:在WIN7系统下创建空白磁盘分区
1、回到桌面,鼠标右键点击我的电脑,选择属性,结果如下
2、进入然后选择磁盘管理,结果如下:
3、选择你认为剩余磁盘空间够大的磁盘,比如D盘,右键点击磁盘,选择压缩卷,结果如下:
4、然后就是分区的大小了,个人建议分个50G出去最好,然后等待,最终结果如下:压缩后会发现多出一块未分区磁盘(绿色分区),如果选择的压缩大小是50G,则绿色的的应该是50G可用空间。
好了,磁盘分区到此结束,现在进行第二步;
步骤二:用软碟通将UBUNTU的镜像写入U盘
1、安装并打开软碟通,插上U盘,并且最好备份你的U盘,因为之后需要格式化
2、进入软碟通,进行如下操作
选择文件,并且打开你下载的UBUNTU所在的目录,选择unbuntu镜像,选择打开,如图:
3、在软碟通界面菜单栏选择启动,选择写入硬盘映像,如图所示
接下来很重要,记住次序:
进入以后界面如下:
1、看你的硬盘驱动器是否对应的是你的U盘(必须是),一般默认是
2、看映像文件是否对应你的ubuntu镜像
3、如果上述均没有错误,选择格式化,之后就会格式化你的U盘
4、在U盘格式化完毕之后,选择写入,之后就是慢慢等待了,等待写入完毕
5、步骤二完毕;
步骤三:U盘安装系统
写在前面,因为个厂商的计算机BOOT启动的快捷键不相同,所以个人觉得要是你无法进入接下来的BOOT界面,还是自行百度如何进入BOOT界面,本人联想笔记本,所以默认快捷键是F12。
第6步非常关键,如果你不想重装系统,你一定要小心
1、重启系统,在开机刚开始按F12,之后里面会有如下界面,手机渣渣,多多包涵,选择USB HDD,回车确认
2、之后就进入unbuntu的安装界面了
3、或许没有这个界面,但是下面的界面是一定有的
4、然后呢选择右边的,往下拉会有中文选择,如图
5、安装unbuntu
得到如下所视界面,如图
这一步很关键,一定要选择其他选项,切记,然后进入如下界面
看到没有,里面会有一个空闲分区,也就是我们之前所创建的那个分区
在这里,我们谈谈关于LINUX的分区:
a.首先Linux分区适合WINDOWS分区是不一样的,Linux是以文件形式作为分区
b.所以分区就像划分磁盘大小一样,在这里我个人建议如果你的划分的空盘分区为60G,则我们可以将其分为 :
1)、/:这是linux也就是ubuntu的根目录就一个反斜杠表示,我们将其分为25G,文件格式为ext4
2)、/home:这是ubuntu根目录下的一个文件夹,这个也可以说是我们的个人目录,所以为了让我们自己的目录大一点,我们可以将其分为30G或者20G,文件格式为ext4
3)、swap:这个是Linux也就是ubuntu的交换区目录,这个一般的大小为内存的2倍左右,主要是用来在电脑内存不足的情况下,系统会调用这片区域,来运行程序,我们可以将其分为4G,这个没有让你选用文件格式
4)、/boot:这个就是实现你双系统的原因了,这个就是用启动ubuntu的目录,里面会有系统的引导,这个文件其实只有几十兆,但是我们建议将其划分为200M文件格式为ext4,这个分区必不可少,否则后果你懂得!
好了,这部分分区讲诉完毕,下面就让我们来进行期待已久的分区吧。
当然,你可以划分的更详细,具体划分可以百度。
7、分区
选择空闲分区之后,点击添加,会得到如图界面:
A..首先就是创建根目录,上面提到过,大小25G左右,用于EXT4文件系统,挂载点有下拉菜单,选择/就好,然后确定,继续选择空闲分区,别看错了,然后添加
B.然后就是交换区的创建,步骤如上,区别是大小为4G,用于那个下拉菜单选择交换空间,既SWAP,然后确定
C./BOOT的创建,大小200M,文件系统为EXT4,挂载点选择/boot,点击确定
D、/HOME的创建,大小30G,文件系统40G,挂载点/HOME,点击确定
到此分区完成
接下来的这一步很重要,切记(关系到ubuntu的开机启动)
依然在这个界面上,选择安装启动下拉菜单,我们刚刚不是创建了/boot的文件吗,现在你看看这个区前面的编号是多少,我的是下面这个/dev/sda1,不同的机子在在这个上面会有不同的编号,也就是sda1
然后在安装启动的下拉菜单中找到sda1,选择它,切记一定是/boot的编号
如下图
接下来就选择开始安装了;
8、选择继续,进入下一步操作,并设置地区为:chongqing,按你需要设置,在下一步操作中选择语言
9、键盘布局“默认”,建议选择下面的这个
10、这里设置系统用户,自己设置输入就可以了
11、这个可选可不选,点“继续”
1.系统开始安装,可以喝杯茶,等安装完毕就可以了
当这些全部完成之后,机子会重启。
你会发现直接进入你的win7系统,因为我们把它的引导搞到/boot分区了。
我们要用EasyBCD 来给它创建启动时候的选择系统是windows还是ubuntu 。
步骤四:用EasyBCD引导ubuntu
接下来就很简单了,在WIN7下安装EasyBCD,之后呢打开如图并且选择添加新条
目:
得到如图,选择有企鹅那个,也就是LINUX/BSD那个选项,在磁盘驱动器那个下拉菜单选择以linux开头,大小为200M左右的那个选项,如图
,选择完了之后,添加条目,重启电脑,你就会发现你的UBUNTU和WIN7的双系统就安装完成了。
到此,ubuntu安装结束!
当你不要ubuntu的时候,直接在window里磁盘管理删了它所在的分区,然后在Easybcd里删了它的引导就行,不影响你的windows系统,这就是为啥我不用ubuntu来引导windows 的原因。
